Lägg till en bakgrundsbild i Outlook för att krydda dina e-postmeddelanden och få dem att se annorlunda ut än de med en vit bakgrund. Inte bara kan du göra bakgrunden i dina e-postmeddelanden till enfärgad färg, lutning, struktur eller mönster utan du kan välja en anpassad bild så att mottagarna ser en stor bild bakom e-posttexten.
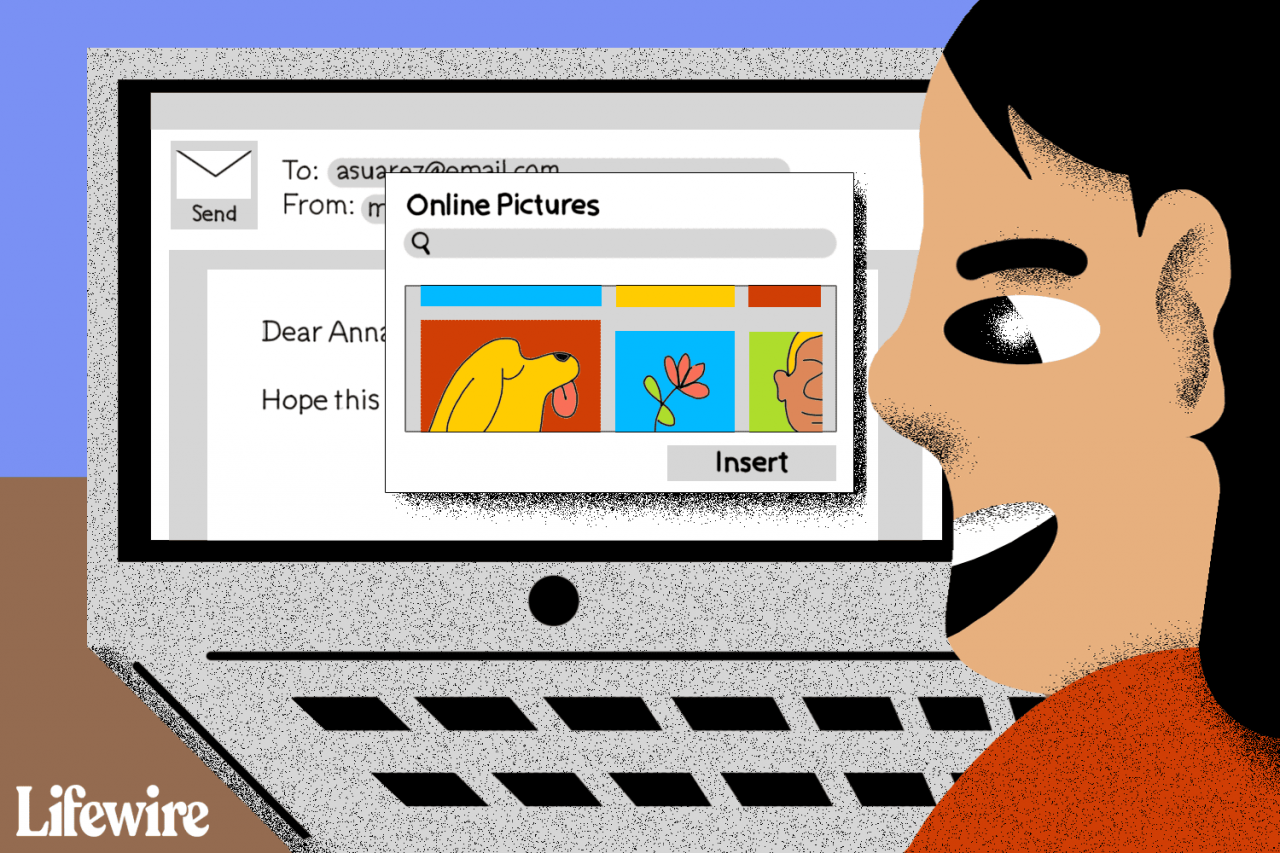
Lifewire / Derek Abella
Instruktionerna i den här artikeln gäller Outlook 2019, Outlook 2016, Outlook 2013, Outlook 2010 och Outlook för Microsoft 365.
Hur man lägger till en bakgrundsbild till ett meddelande i Outlook
Innan du kan lägga till en bild i bakgrunden av e-postmeddelanden, aktivera HTML-formatering. En bakgrundsbild kan bara läggas till i enskilda e-postmeddelanden. Använd dessa inställningar igen för varje e-postmeddelande du vill ha en bakgrundsbild.
Ett sätt att komma runt att behöva återskapa detta meddelande varje gång du vill skicka det är att skapa en Outlook-mall som du kan använda som utgångspunkt varje gång du vill skicka ett e-postmeddelande som har en bild i bakgrunden.
-
Öppna Microsoft Outlook-skrivbordsappen.
-
Gå till Hem Fliken och välj Ny E-post. Eller tryck på Ctrl + N.
-
I det nya meddelandefönstret placerar du markören i meddelandetexten.
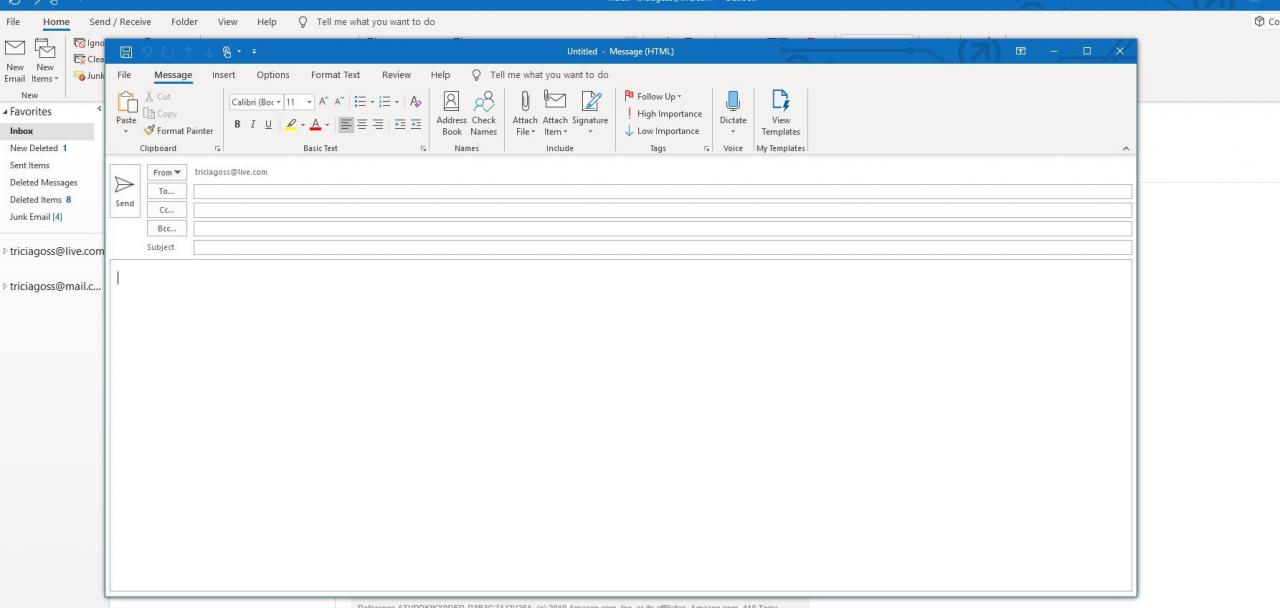
-
Gå till Tillbehör fliken.
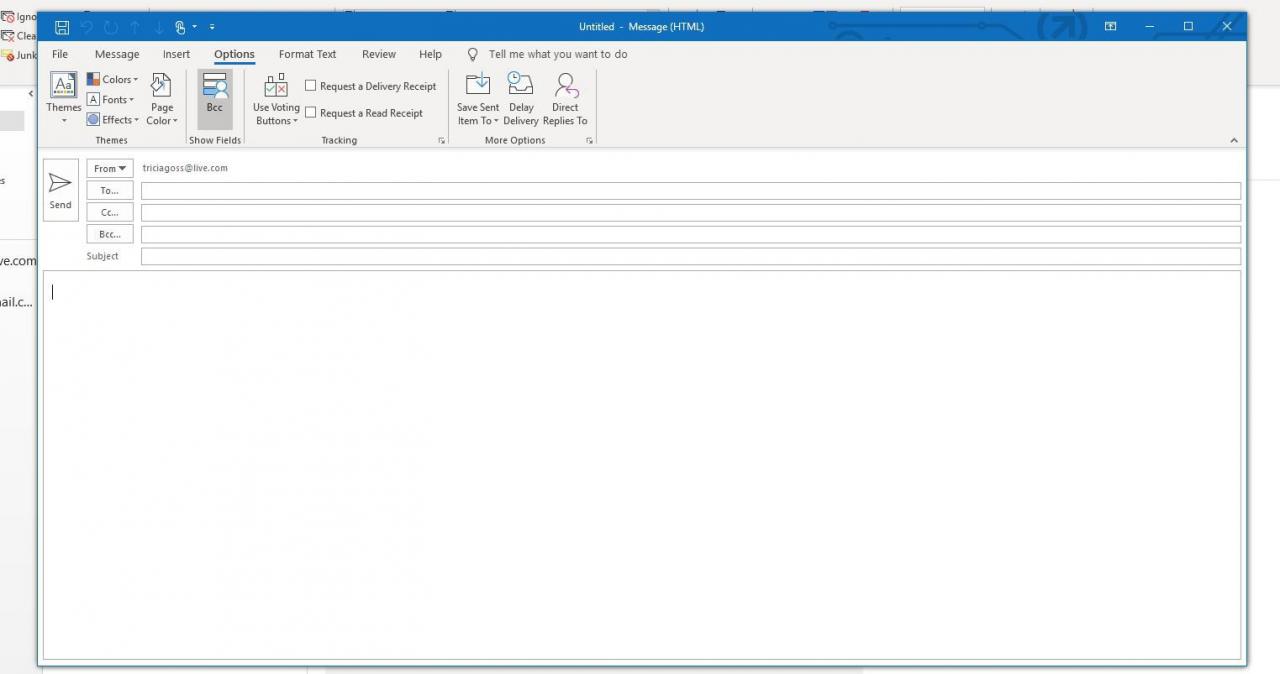
-
i teman grupp väljer du Sidfärg rullgardinsmeny.
-
Välja Fyllningseffekter.
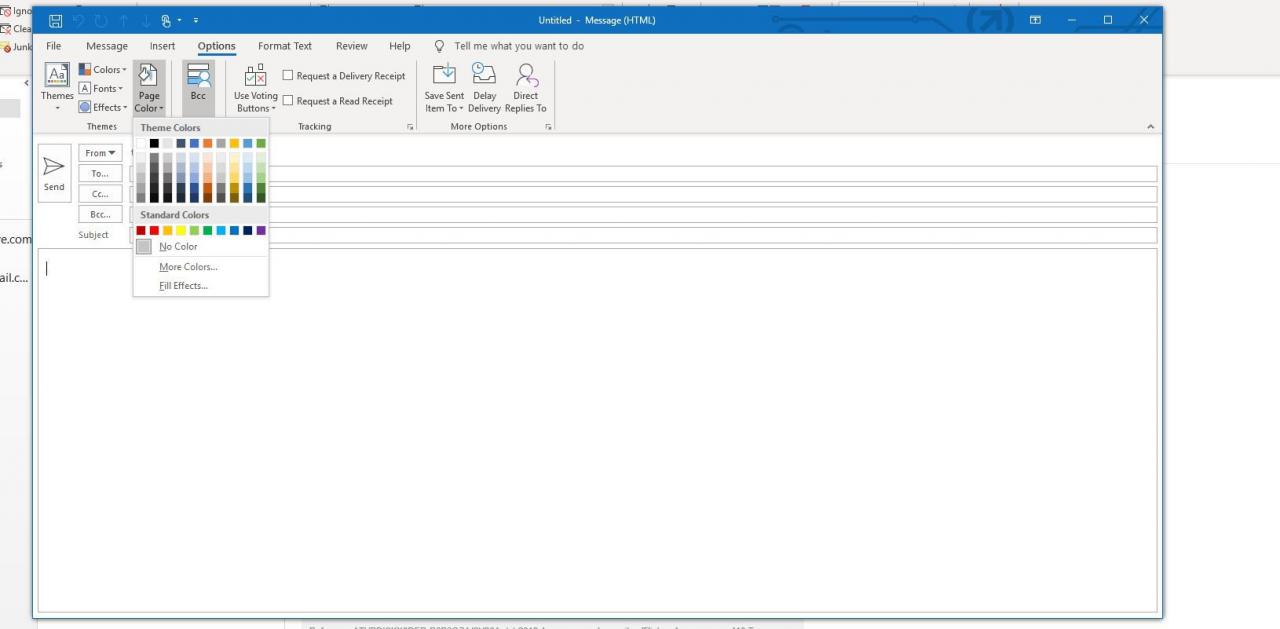
-
i Fyllningseffekter dialogrutan, gå till Bild fliken.
-
Välja Välj bild.
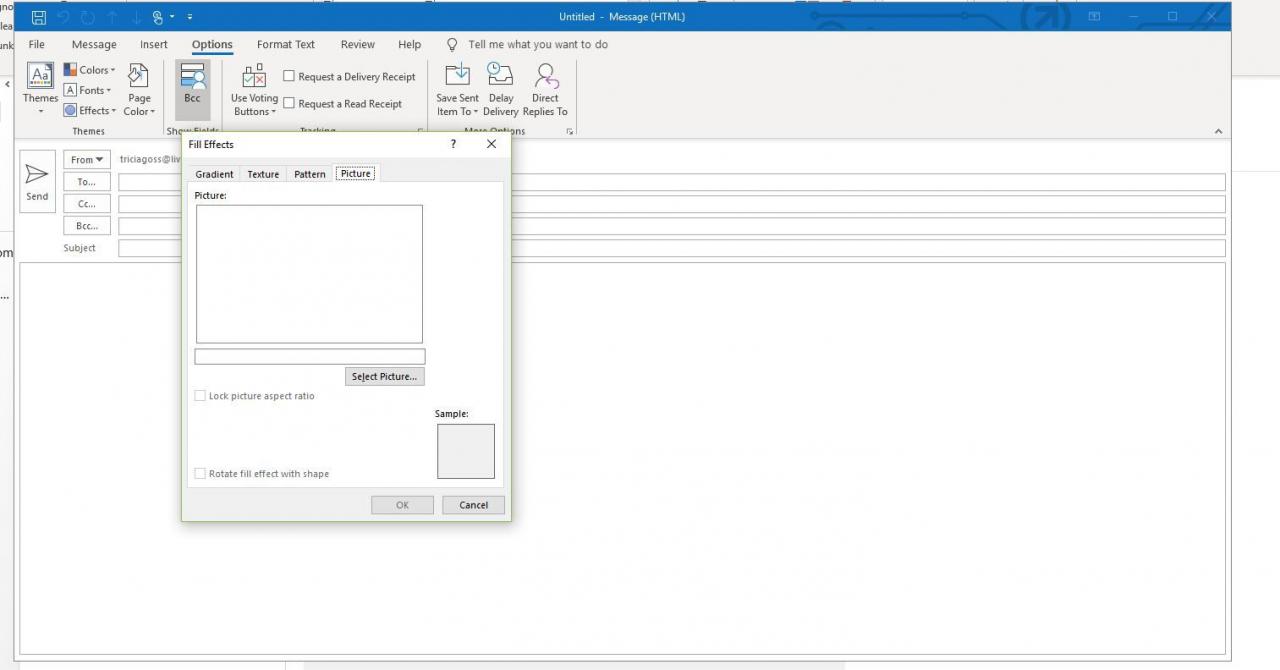
-
Välj var du vill hitta en bild som ska användas som bakgrund för Outlook-meddelandet:
- Välja Från en fil för att infoga en bild från din dator.
- Välja Bing bildsökning och ange ett ord eller en fras för att hitta en onlinebild.
- Välja OneDrive för att infoga en bild från ditt OneDrive-konto.
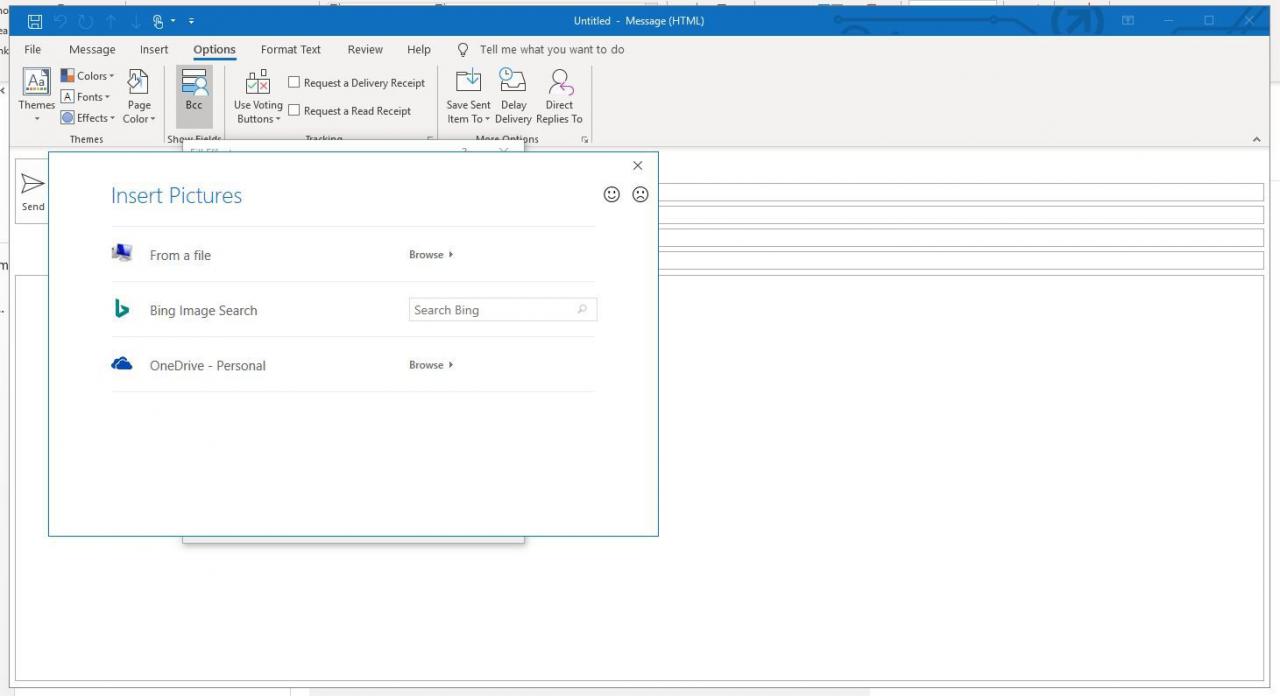
-
Välj bilden och välj sedan Insert.
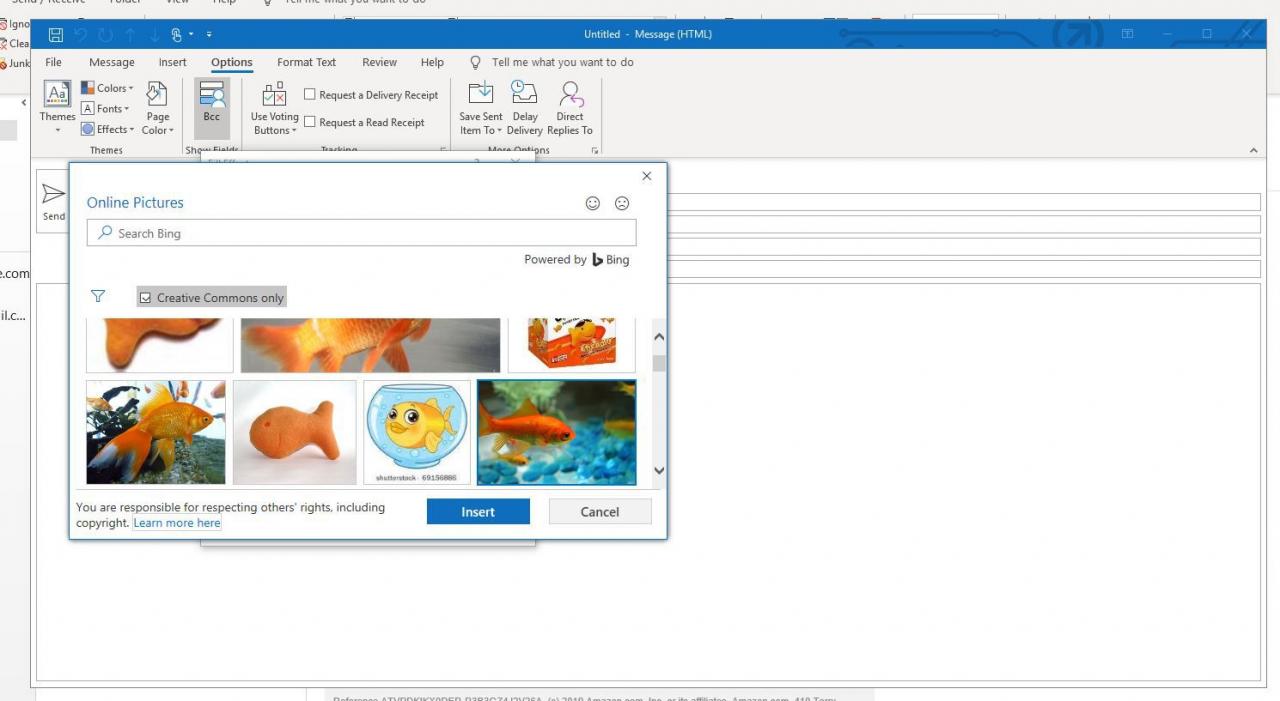
-
i Fyllningseffekter dialogrutan väljer du OK.
Om du inte gillar bakgrundsbilden tar du bort bilden från det nya meddelandet. Gå till Tillbehör , välj den Sidfärg nedrullningspilen och välj Ingen färg. Eller förhindra att bakgrundsbilden rullar.
Så här infogar du en Outlook-bakgrundsbild i macOS
-
Klicka i e-postmeddelandet.
-
Välja Tillbehör > Bakgrundsbild.
-
Välj den bild du vill använda som bakgrundsbild och klicka sedan på Öppen.
