Om du har en e-postadress som är ett Hotmail-konto eller ett Windows Live-e-postkonto har din e-post äntligen införlivats i Outlook.com, Microsofts webbaserade e-postsystem. Om du också har ett Gmail-konto och vill migrera ditt e-postkonto till Gmail gör Google den här processen enkel.
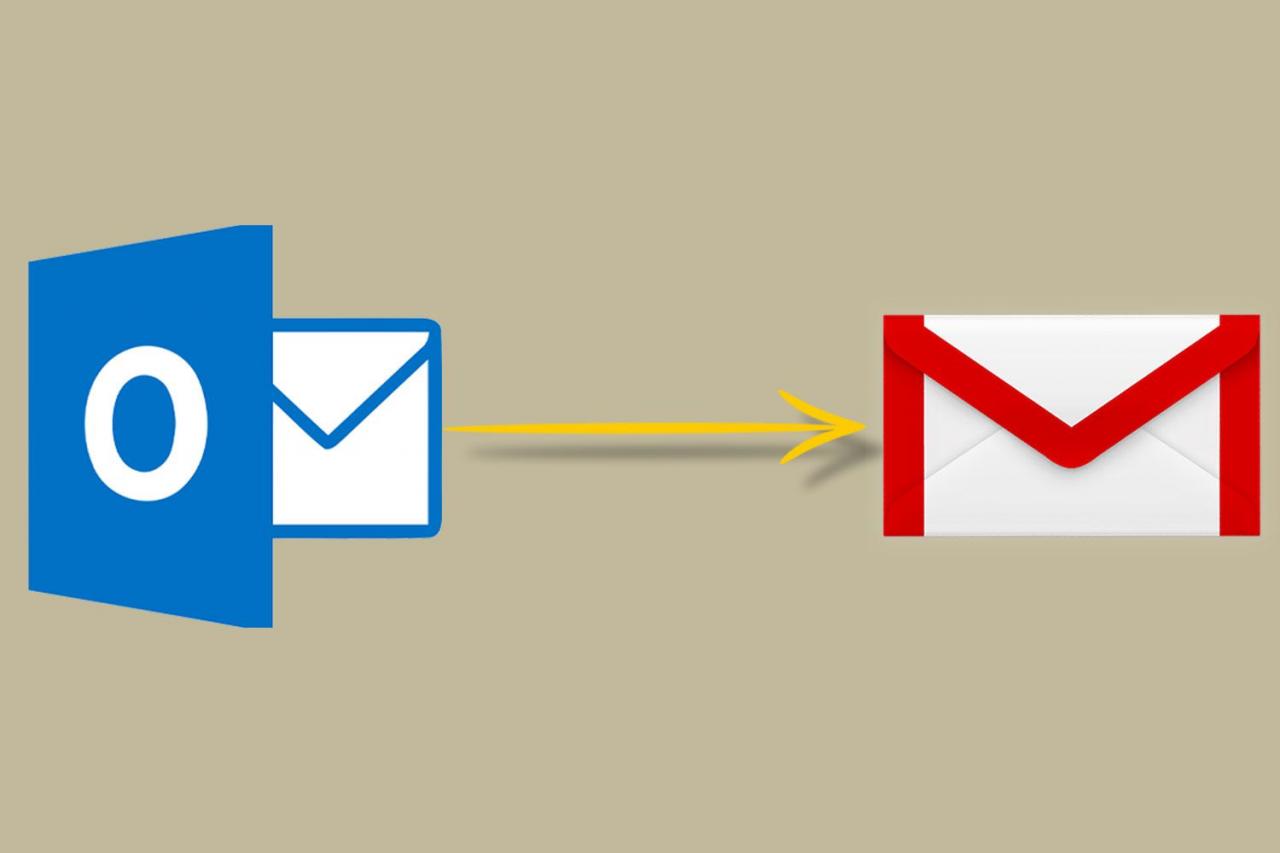
Du måste ha åtkomst till skrivbordsversionen av Gmail för att slutföra dessa instruktioner.
Importera dina Outlook.com-meddelanden och kontakter till Gmail
Innan du startar importprocessen, förbered ditt Outlook.com-konto genom att kopiera alla meddelanden som du vill behålla från dina borttagna objekt och skräppostmappar till din inkorg (du kanske inte har några meddelanden som du vill behålla i dessa mappar - alla, det här är mappar där du vanligtvis bara har e-postmeddelanden som du vill bli av med och inte behöver - men bara för alla fall).
Så här migrerar du dina Outlook.com-meddelanden, mappar och adressbokskontakter till Gmail:
-
Välj din Gmail-kontosida inställningar uppe till höger på sidan (det ser ut som en kugghjulsikon).
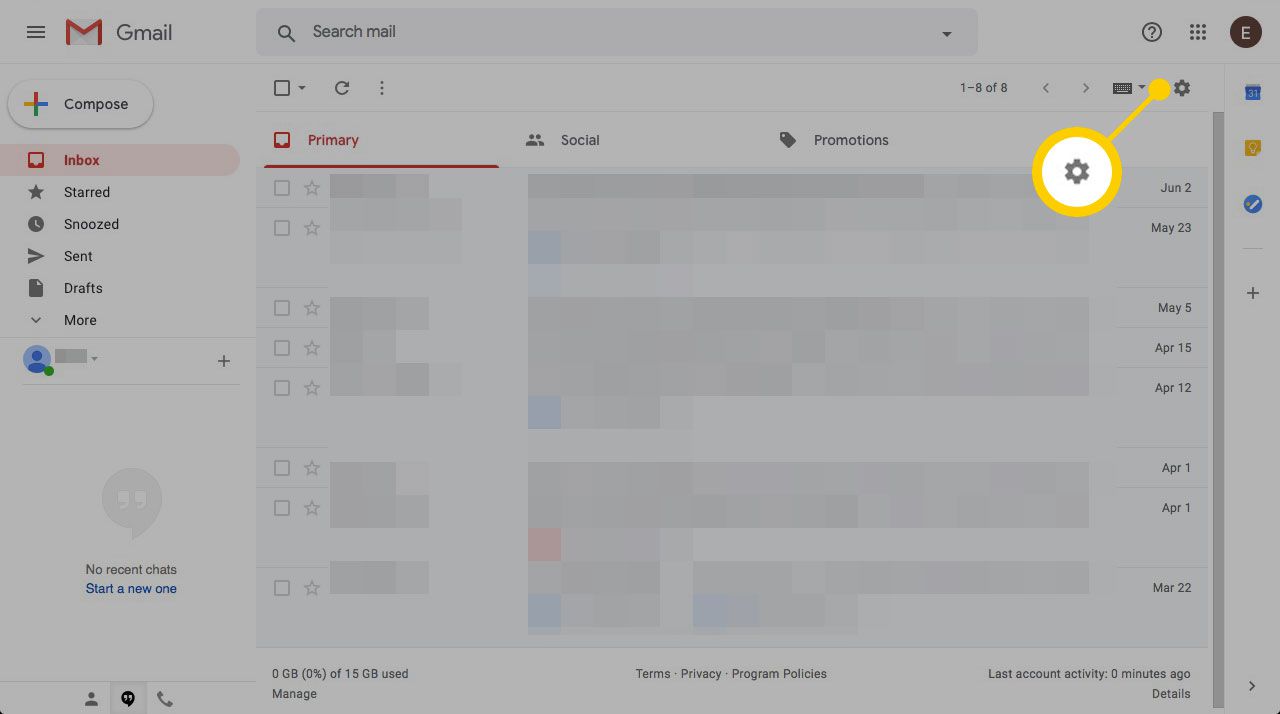
-
Tryck inställningar.
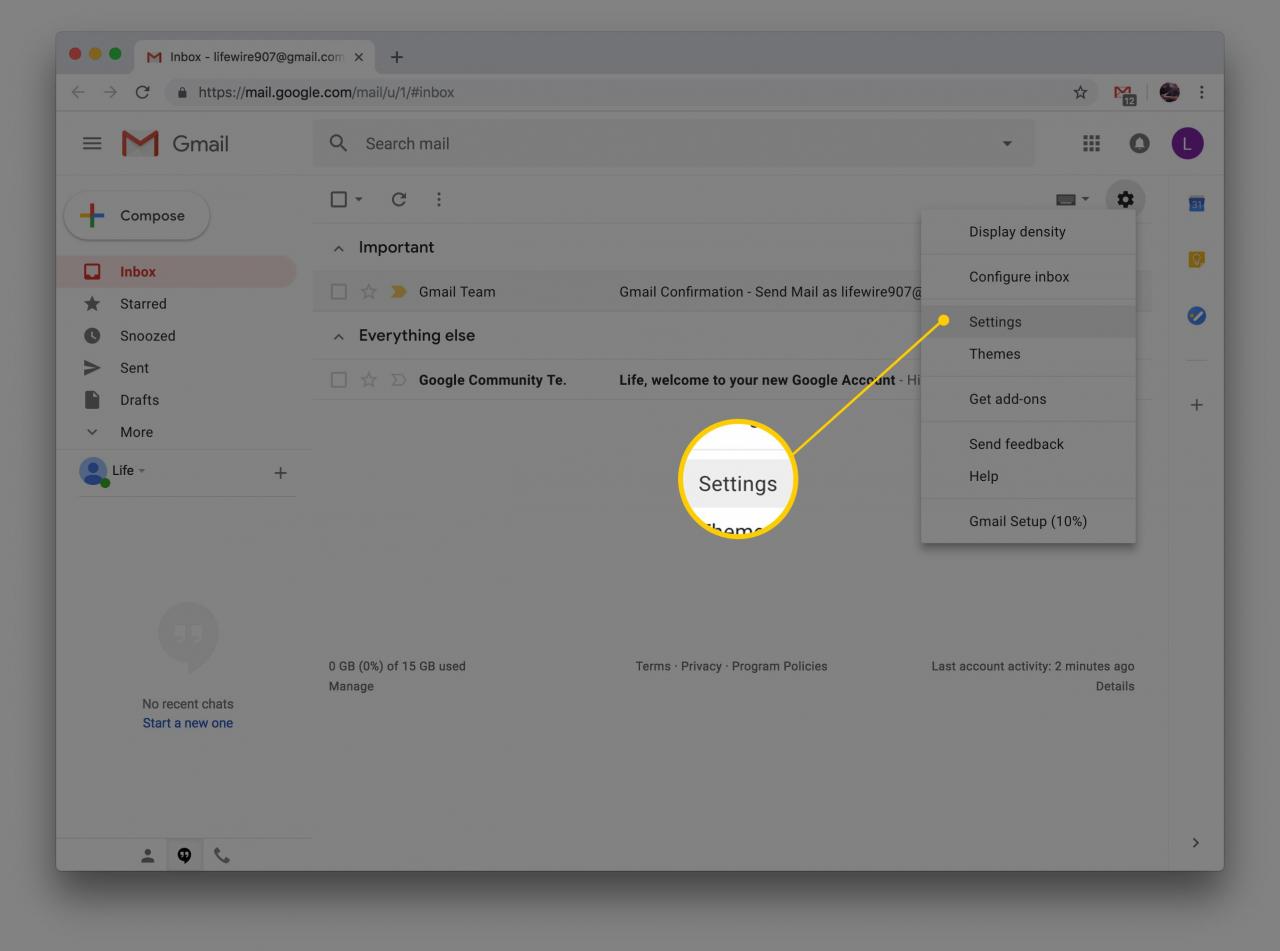
-
Välj den högst upp på sidan Inställningar Konton och import fliken.
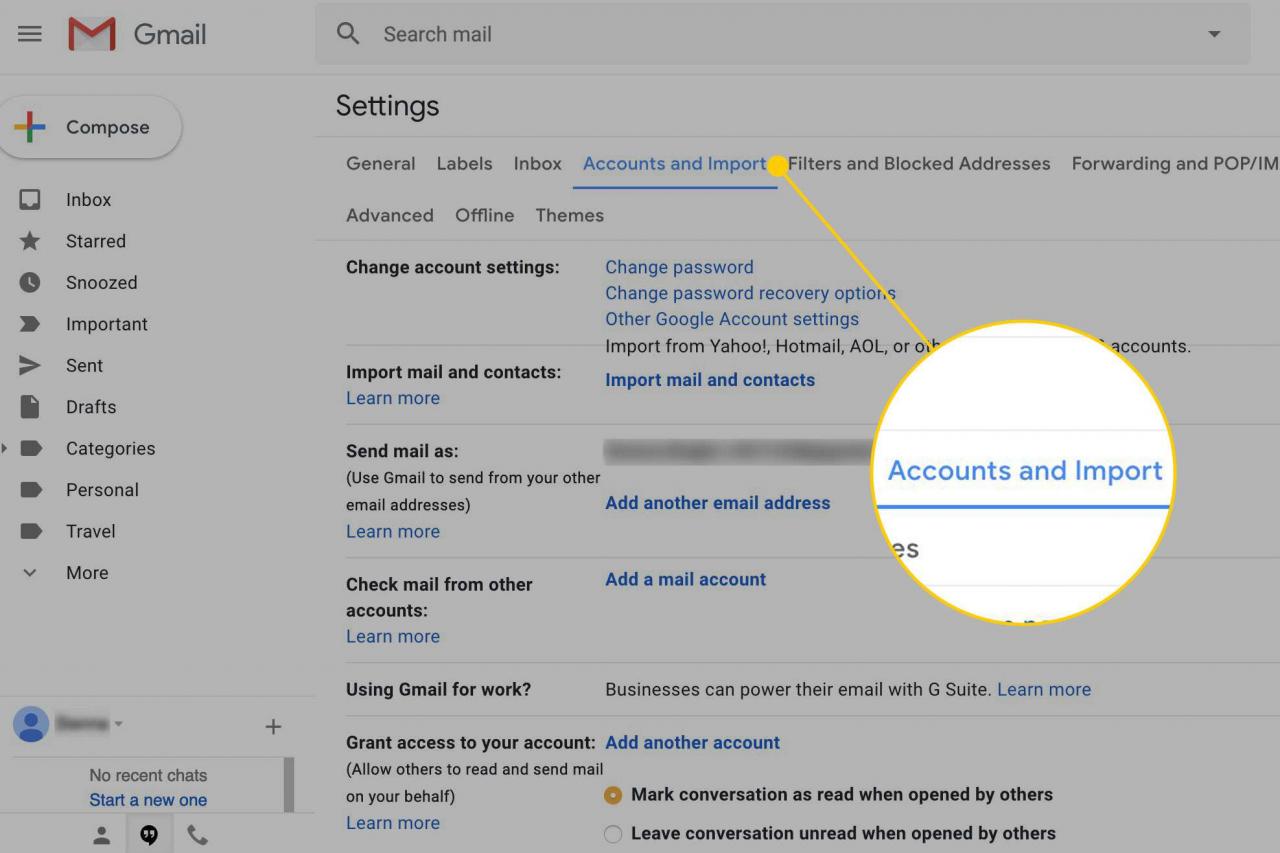
-
Välj i avsnittet Importera e-post och kontakter Importera e-post och kontakter.
Om du tidigare har importerat kommer alternativet att läsas Importera från en annan adress.
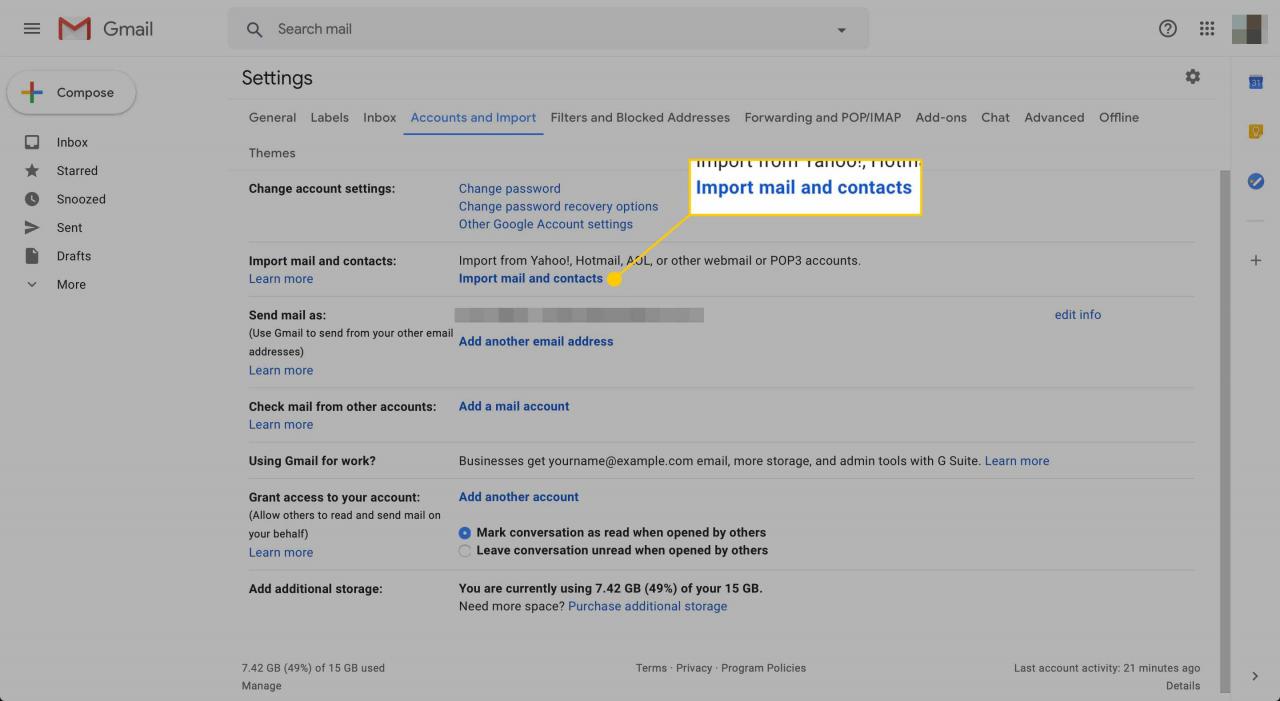
-
Ett fönster öppnas och frågar dig Vilket konto vill du importera från? Skriv din e-postadress för Outlook.com och välj Fortsätta.
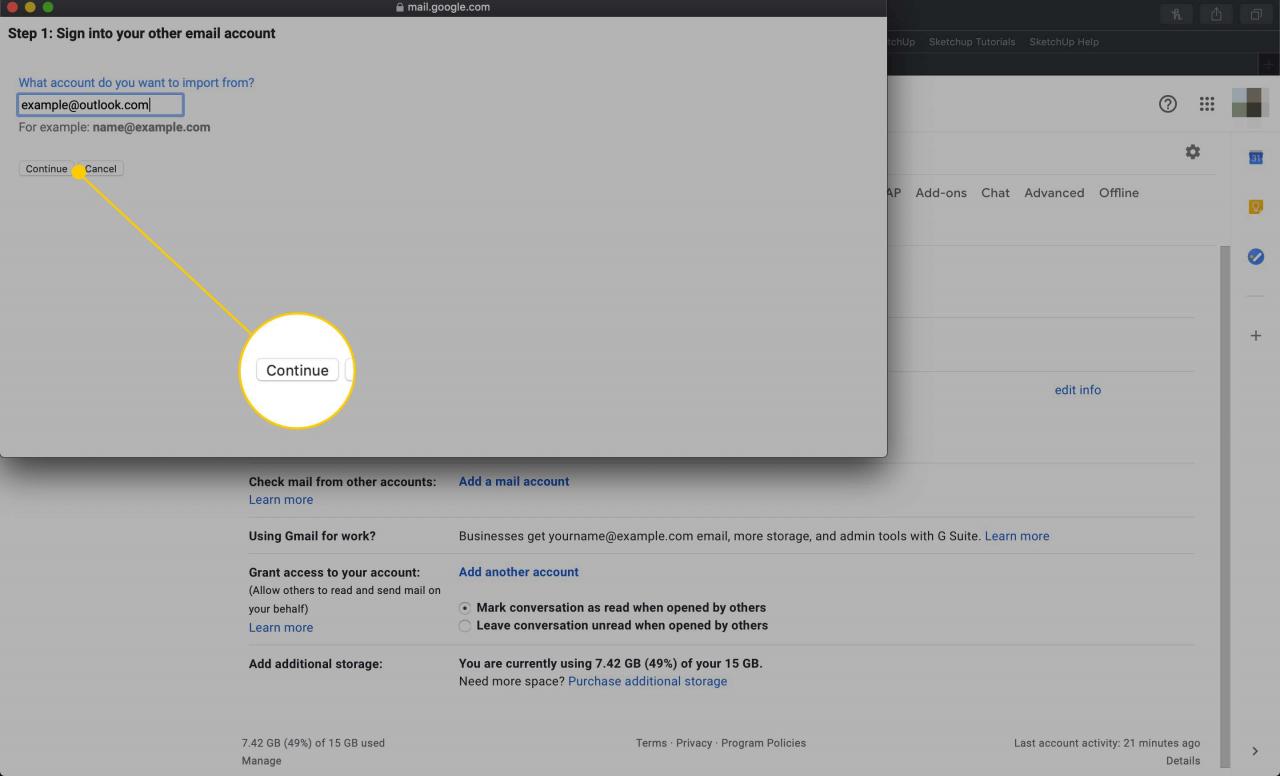
-
Ett annat fönster öppnas med lite information. Klick Fortsätta.
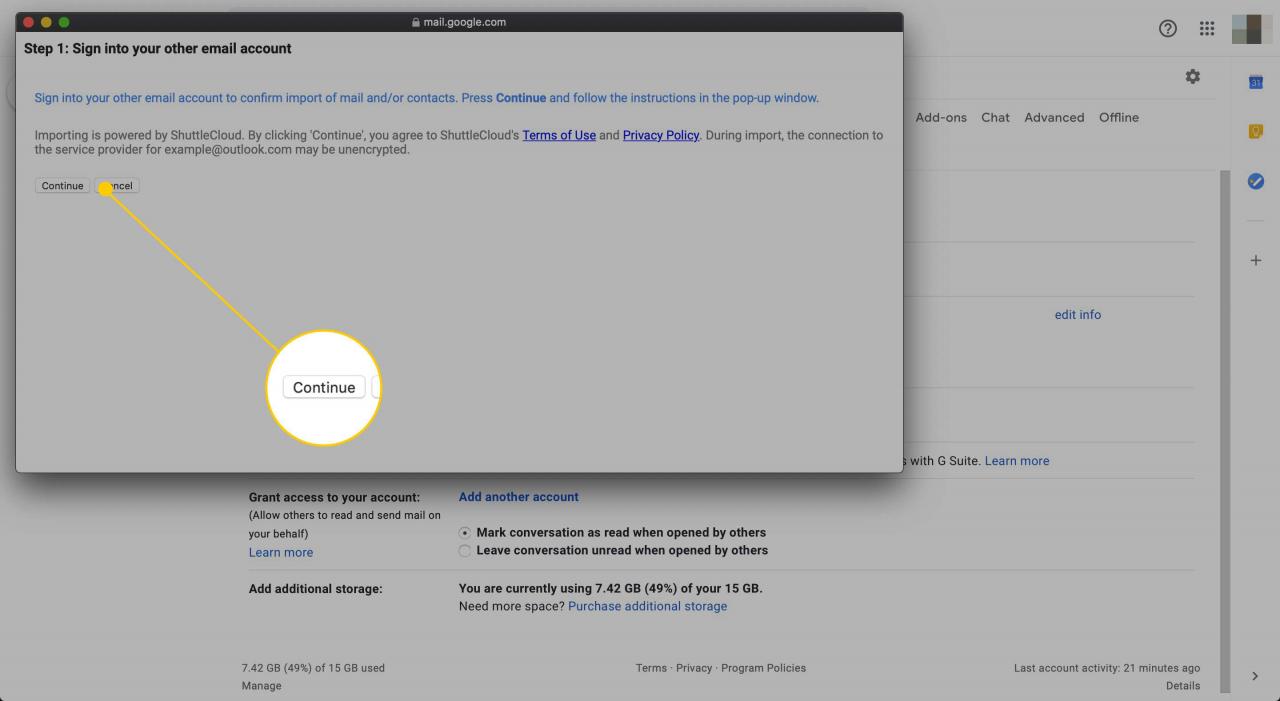
-
I nästa fönster bekräftar du behörigheter för Gmail att komma åt ditt Outlook-konto. Granska villkoren och klicka Ja, tack för att fortsätta och stäng sedan Autentiseringen lyckades skärm.
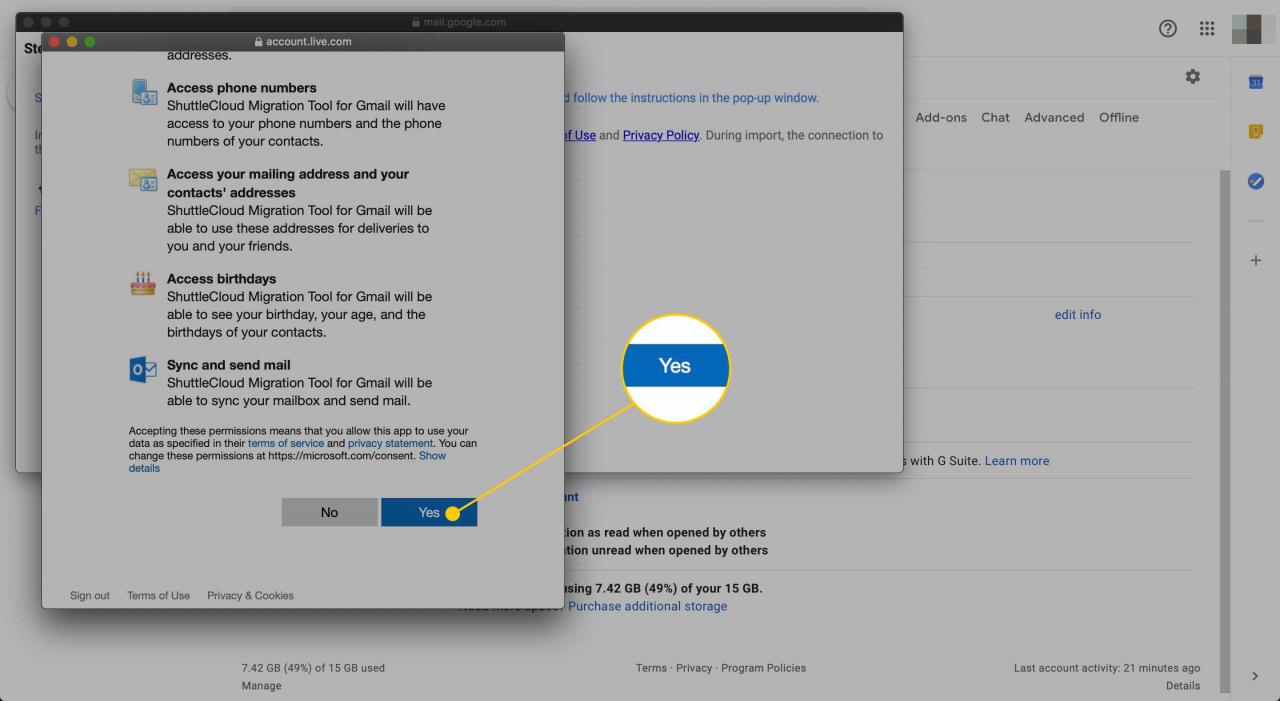
-
I fönstret märkt Steg 2: Importera alternativ, välj de alternativ du vill ha. Dessa är:
- Importera kontakter.
- Importera e-post.
- Importera ny e-post de närmaste 30 dagarna - meddelanden som du får på din Outlook.com-adress skickas automatiskt till din Gmail-inkorg i en månad.
-
Välja Starta import och klicka sedan på OK.
Importprocessen körs utan ytterligare hjälp från dig. Du kan fortsätta arbeta i ditt Gmail-konto eller logga ut från ditt Gmail-konto. importprocessen fortsätter bakom kulisserna oavsett om du har ditt Gmail-konto öppet.
Importprocessen kan ta ett tag, till och med ett par dagar, beroende på hur många e-postmeddelanden och kontakter du importerar.
