Att hålla filer lagrade på en USB-enhet är i allmänhet säkrare än att ladda upp dem till molnet. För extra säkerhet bör du veta hur du lösenordsskyddar en flash-enhet eller SD-kort om det någonsin blir stulet eller förlorat.
Instruktionerna i den här artikeln gäller Windows och macOS. Chrome OS stöder inte USB-kryptering.
Installera ett lösenordsskyddsverktyg för USB-enhet
Om du använder macOS behöver du inte använda krypteringsverktyg från tredje part. Från och med Mojave (10.14) är USB-enhetskryptering inbyggd i Finder-verktyget. Innan du kan lösenordsskydda din USB-enhet på Windows måste du installera något av följande verktyg:
- Rohos Mini Drive: Rohos skapar en separat krypterad enhet på en USB-enhet
- USB Safeguard: Med den här appen kan du lägga till lösenordsskydd i dina privata filer
- VeraCrypt: Detta krypteringsverktyg med öppen källkod är tillgängligt för Windows, macOS och Linux
- SafeHouse Explorer: Med detta filutforskarverktyg kan du använda lösenord och 256-bitars kryptering för att säkra filer på vilken enhet som helst
Det finns ingen version av Rohos Mini Drive för Chromebooks, men du kan ladda ner programmet till Windows och använda det för att kryptera din Google Chrome-profil.
Hur lösenordsskyddar jag en USB-enhet på Windows
Många USB-krypteringsverktyg krypterar hela enheten så att den är otillgänglig utan lösenord. Rohos Mini Drive lägger dock till en extra krypterad enhet till USB. På det sättet kan du använda det icke-krypterade utrymmet för vanliga filer och spara den lösenordsskyddade enheten endast för känslig data. Så här krypterar du en USB-enhet med Rohos:
- Sätt i USB-enheten i din dator. När datorn upptäcker USB-enheten mappas den som en ny enhet i Windows Explorer
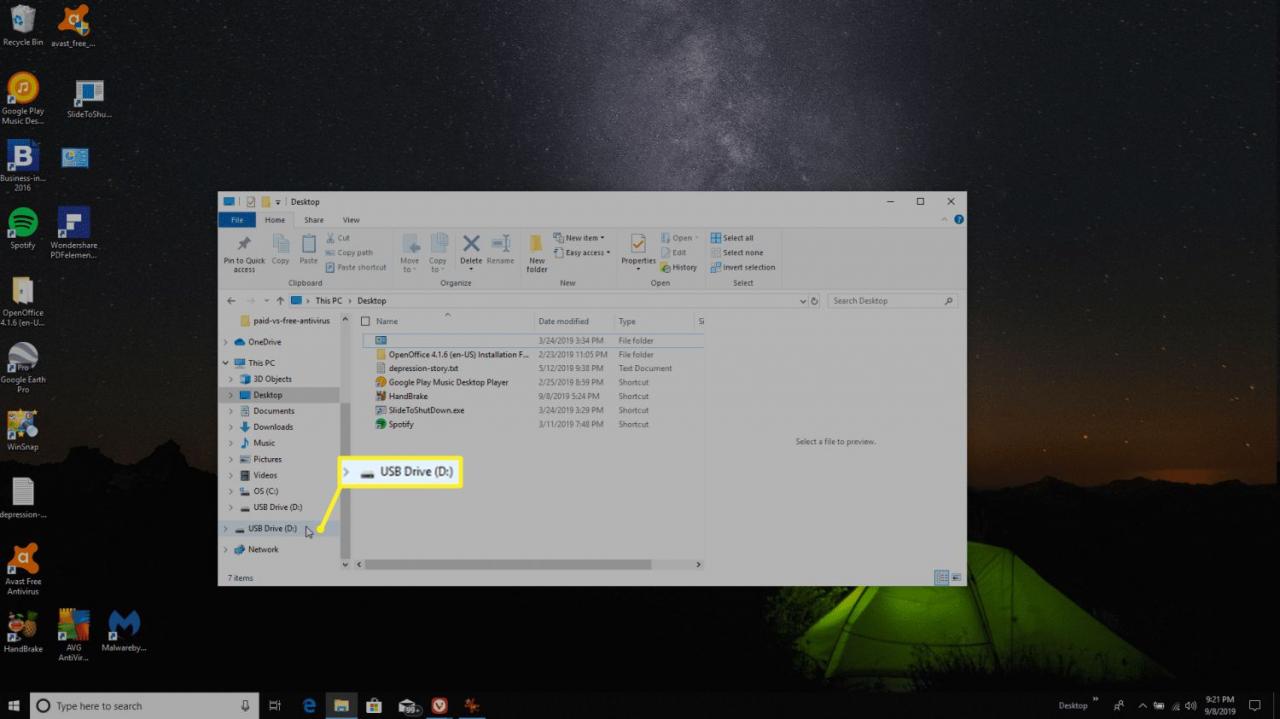
-
Starta Rohos Mini Drive och välj Kryptera USB Driv
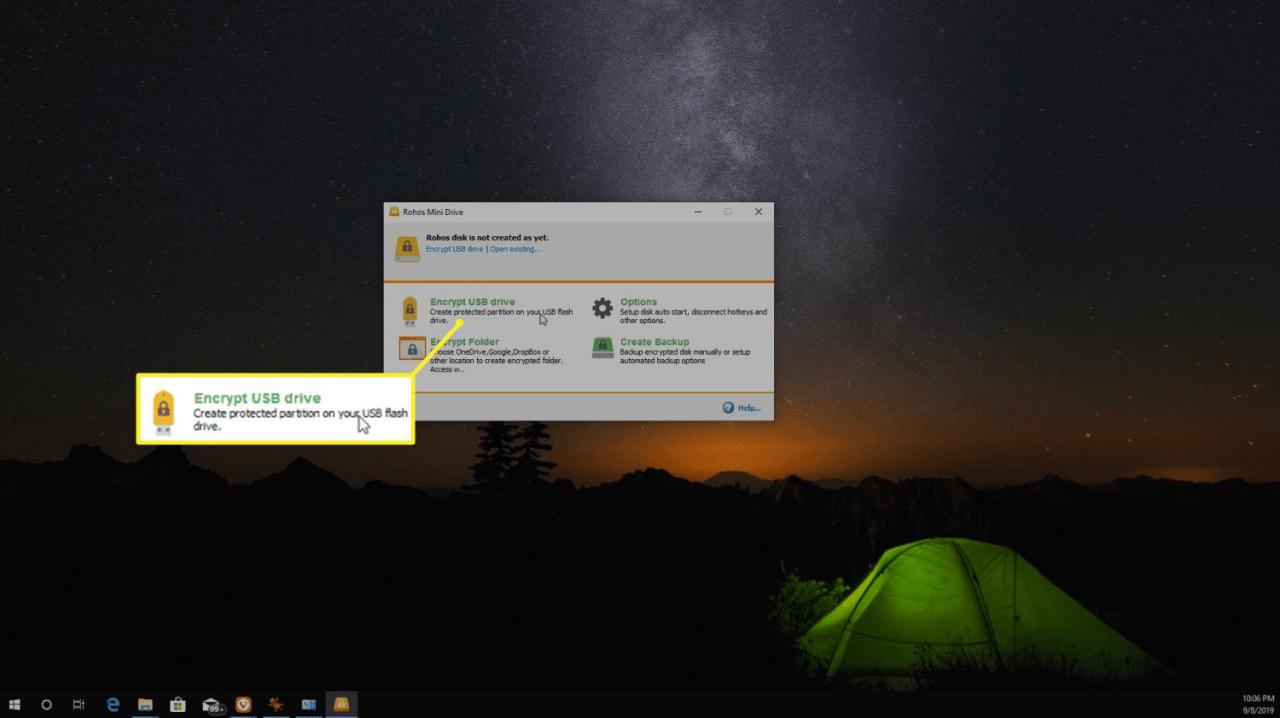
-
Ställ in lösenordet du vill använda för att kryptera din enhet och välj Skapa Disk
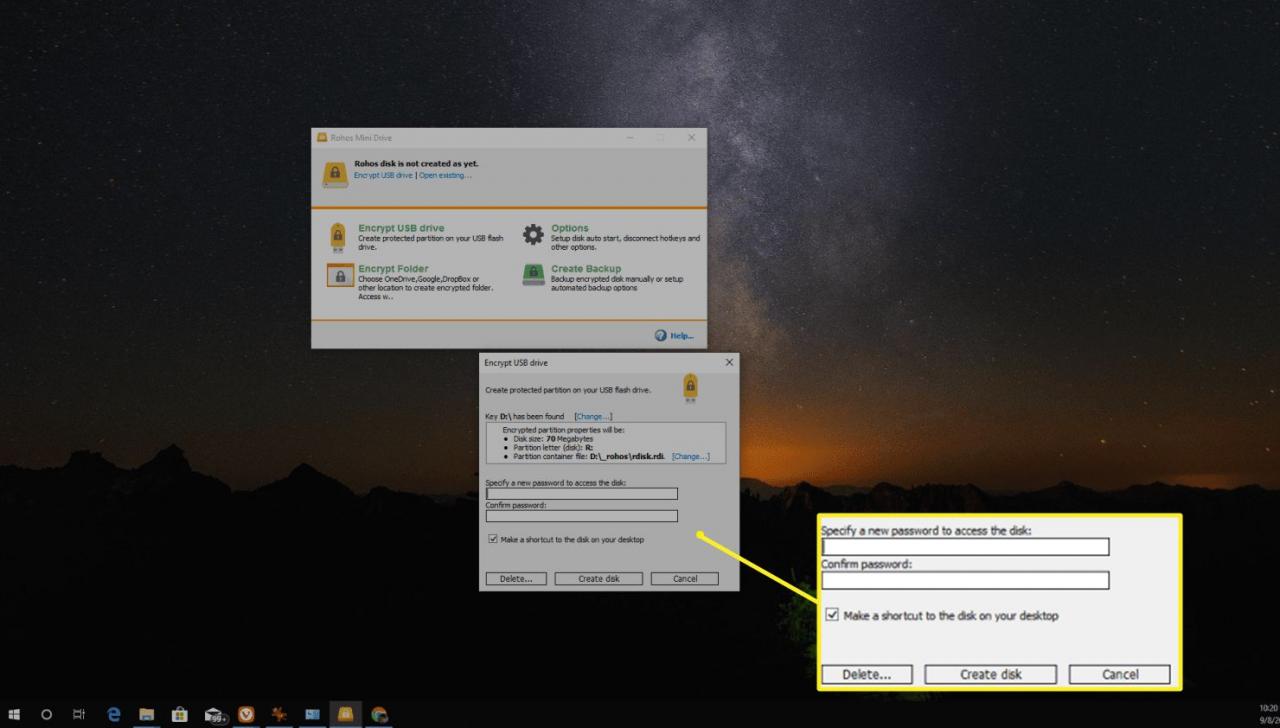
- Du ser ett popup-fönster när programvaran skapar den krypterade enheten. När processen är klar ser du ett bekräftelsemeddelande
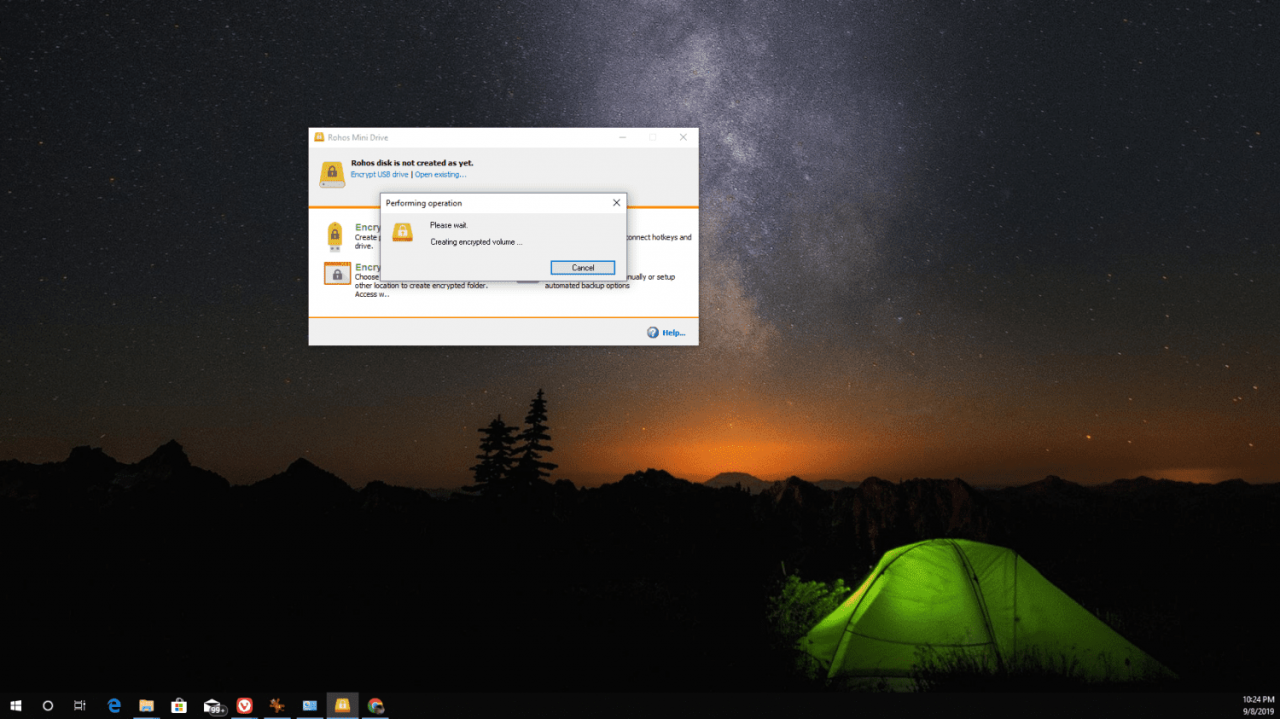
-
Den nya enheten kommer att visas i din den här datorn mappen tillsammans med dina andra enheter (inte i själva USB-mappen). Flytta filerna du vill skydda från USB-enheten till den nya krypterade enheten
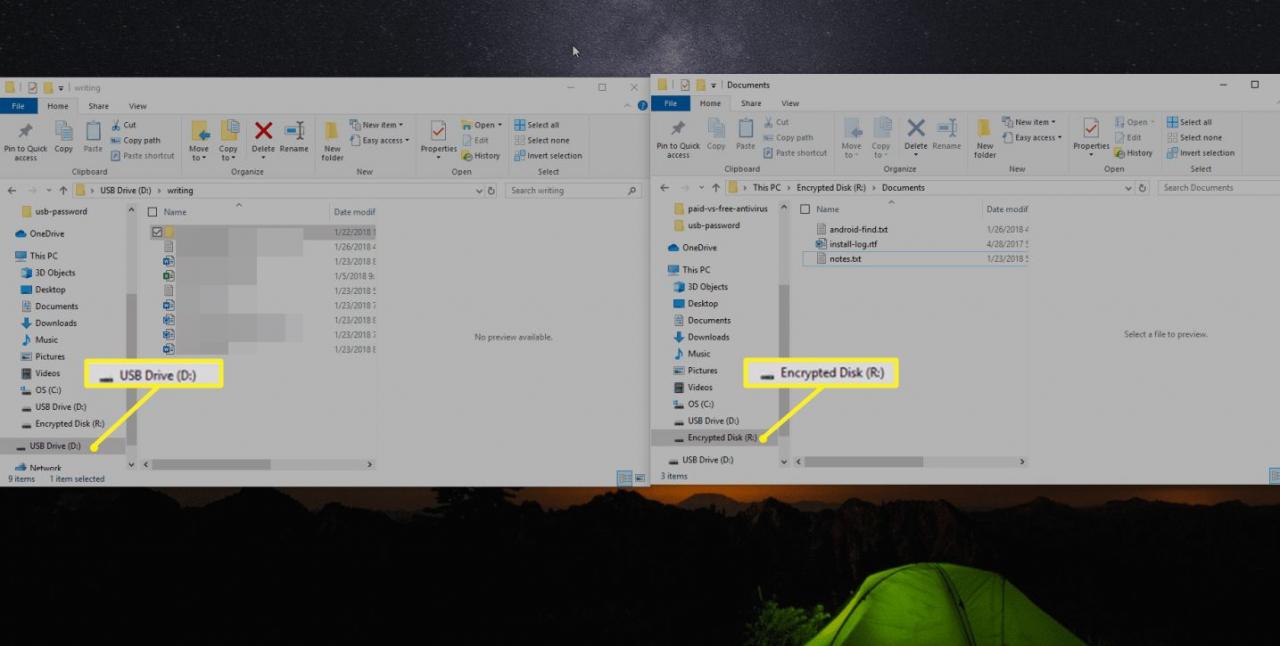
-
Ta bort flash-enheten. Du kommer att se den ursprungliga enheten och den krypterade enheten försvinner från din den här datorn mapp
-
För att komma åt dina krypterade filer i framtiden, öppna USB-enheten på valfri dator och välj Rohos Mini körbar fil och ange sedan lösenordet du skapade
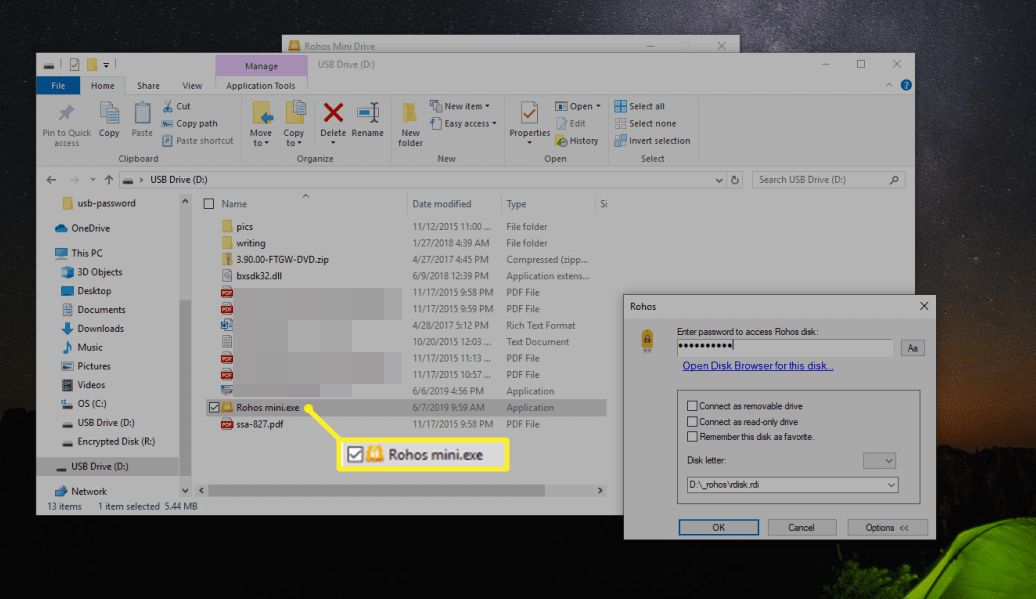
Hur man krypterar en USB-enhet på Mac
Lösenordsskydd av dina USB-enheter på en Mac är ännu enklare eftersom funktionen finns i Finder-verktyget:
-
För att kryptera en USB-enhet med Finder behöver enheten endast formateras som GUID Partition Map. Om du behöver formatera om USB-enheten, kopierar du bara tillfälligt alla filer till din Mac och använder Diskverktyg för att radera och formatera om enheten. I Schema popup-meny, välj GUID-partitionskarta
-
Öppen Finder och högerklicka på USB-enhetsikonen och välj sedan Kryptera [enhetsnamn]
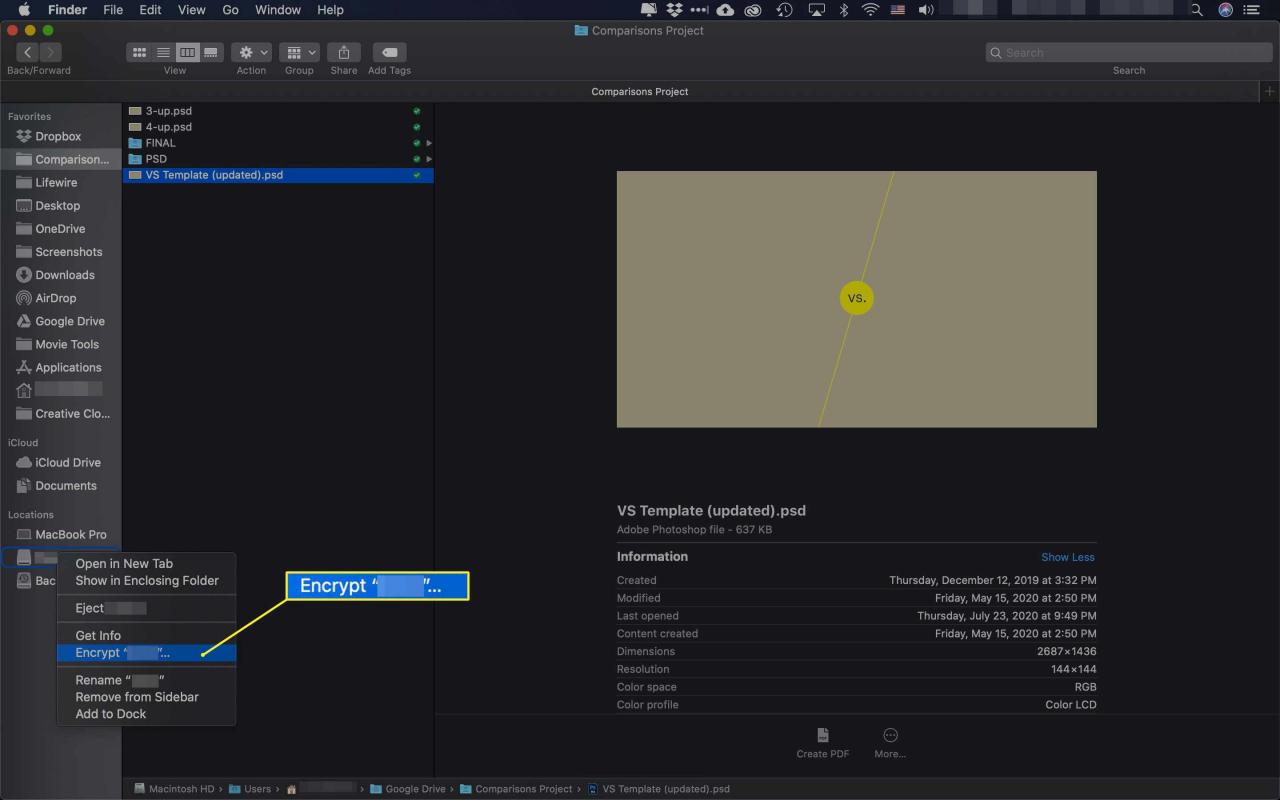
- Ange lösenordet du vill använda för att kryptera USB-enheten och verifiera lösenordet. Du kan också lägga till en ledtråd för att komma ihåg lösenordet senare
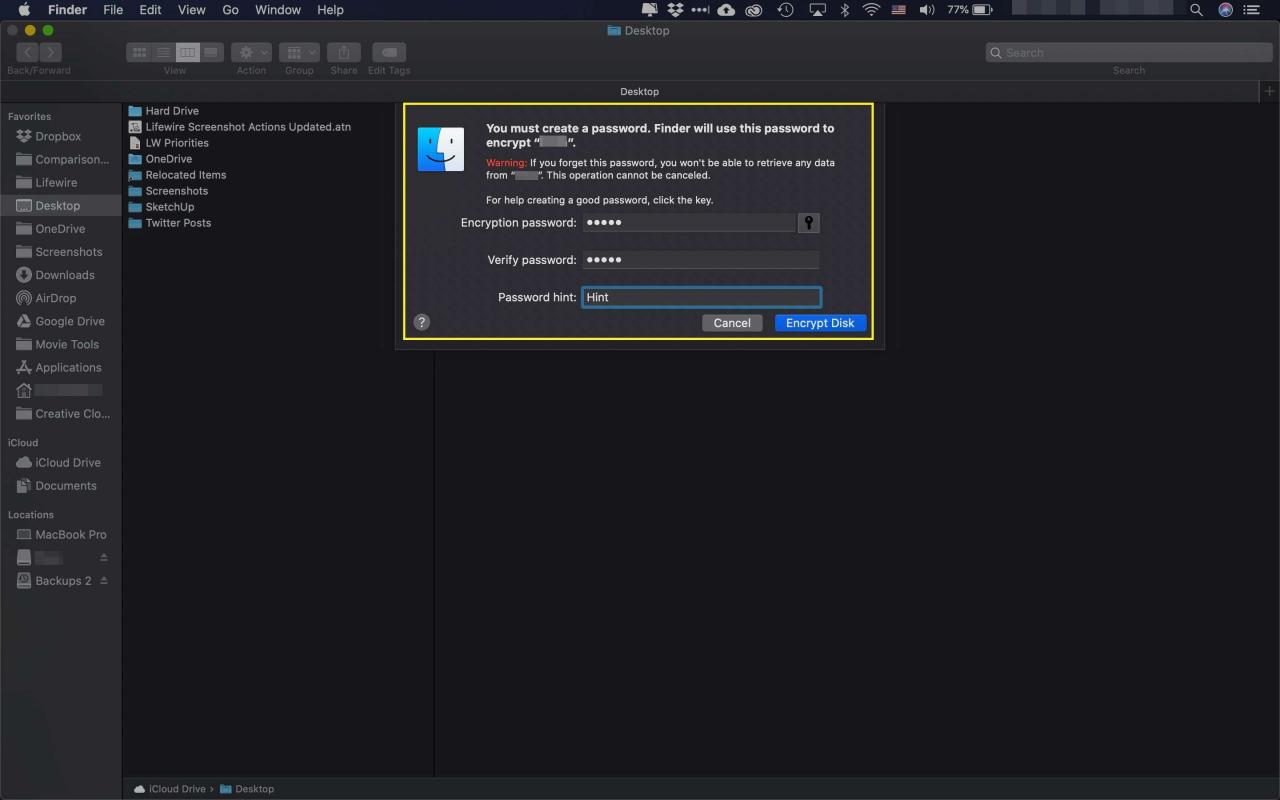
-
Välja Kryptera Disk för att slutföra krypteringsprocessen
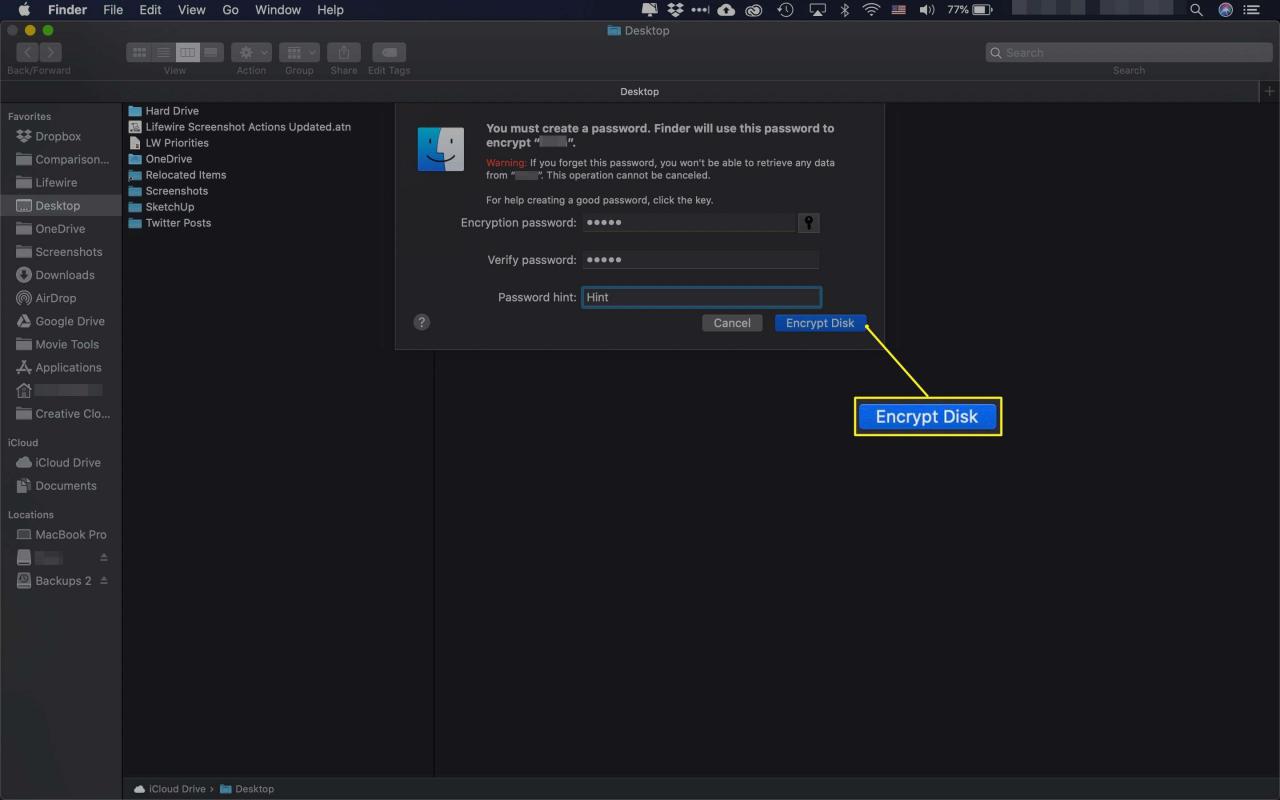
Så här skyddar du ett SD-kort med lösenord
Om du vill lösenordsskydda ett SD-kort som används för kameror eller andra enheter är processen i princip densamma. Om din dator inte har en SD-kortplats behöver du en extern USB-kortläsare. När du har satt in kortet i din dator monterar det det som en annan enhet, precis som när du sätter i ett vanligt USB-minne. Du kan sedan använda något av verktygen som nämns ovan för att lägga till lösenordsskydd.
Om du lägger till lösenordsskydd på ett SD-kort fungerar det inte längre i en digitalkamera. Kryptering är endast avsedd för enheter som du använder för att lagra data.