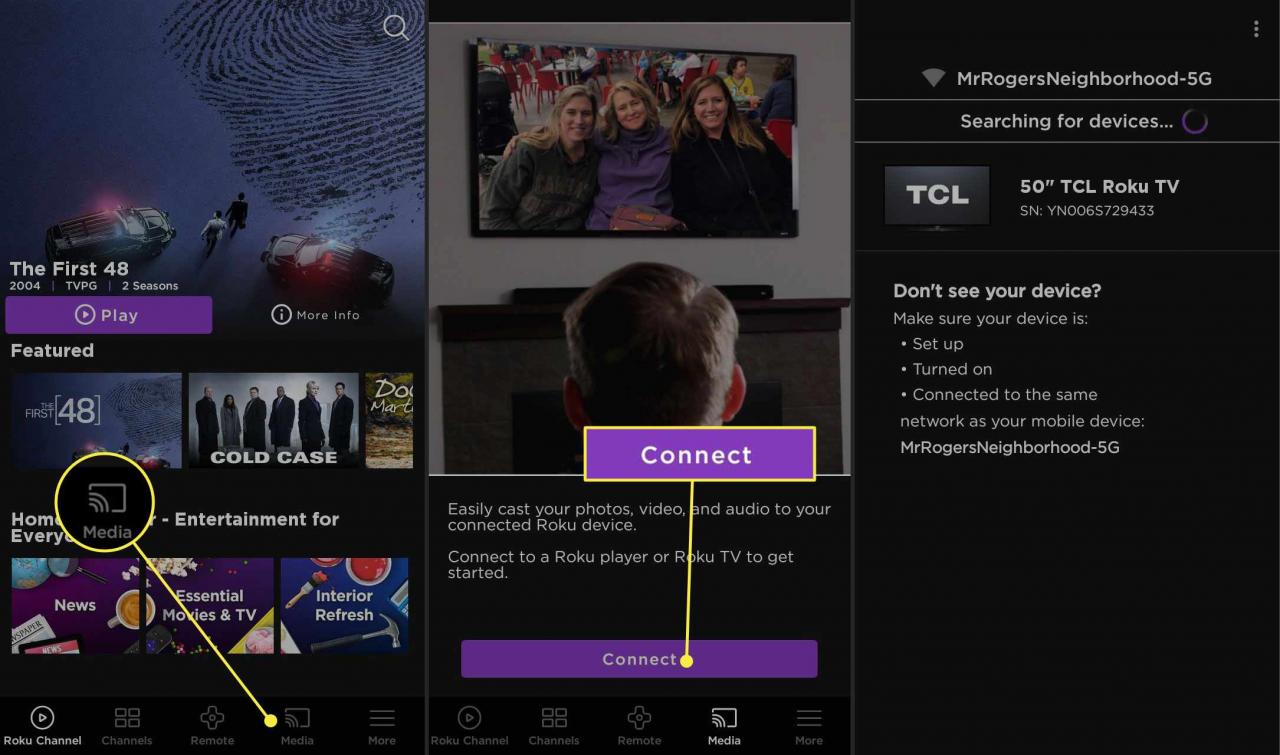Det är inte möjligt att verkligen jailbreaka en Roku eller annan streaming-enhet. Ändå finns det flera sätt att strömma media från en annan enhet via din Roku för att titta på innehåll utanför Roku Channel Store.
Instruktionerna i den här artikeln gäller alla Roku-streamingenheter, inklusive Roku Streaming Sticks och Roku TV-apparater. Stegen är desamma oavsett tillverkare (TCL, Sharp, RCA, Philips, Insignia, Hitachi, Hisense, Element, etc.).
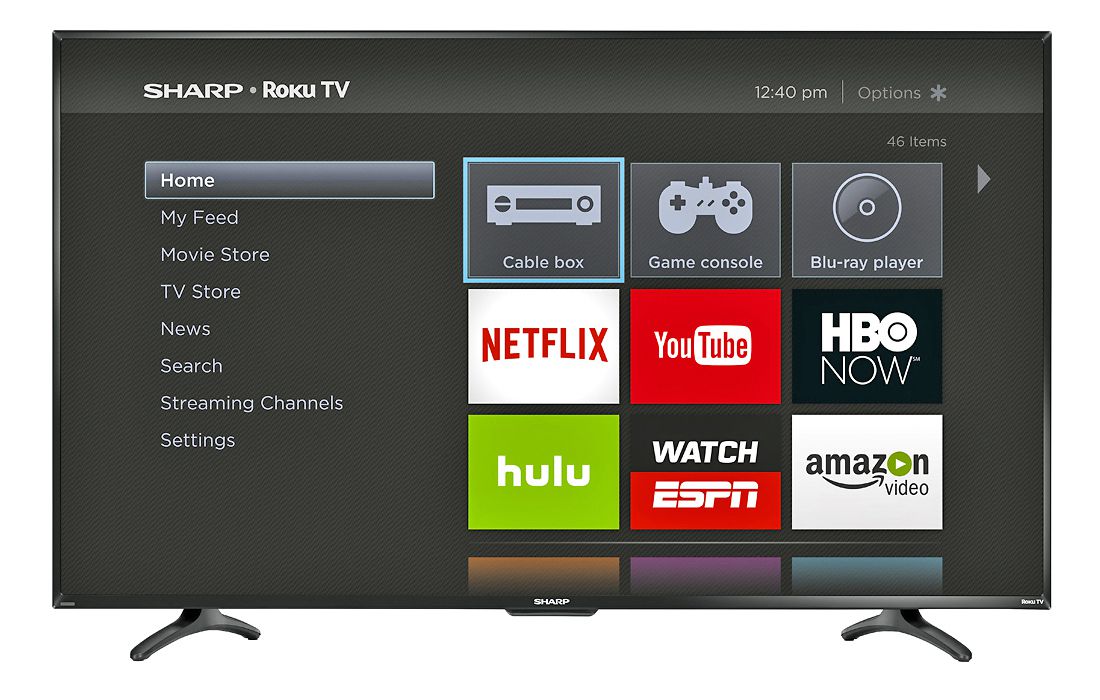
Sharp
Kan du Jailbreak en Roku?
Jailbreaking är processen att modifiera en enhet så att en användare kan kringgå begränsningar som tillverkaren har placerat på enheten som normalt förhindrar installation av obehörig programvara. Tekniskt sett är Rokus jailbreak-bevis eftersom dessa enheter kör ett stängt operativsystem som endast är tillgängligt för godkända utvecklare. Det finns dock lösningar för att spela upp innehåll på en Roku-enhet som inte erbjuds via Roku Channel Store. Dessa alternativ inkluderar:
- Skärmspegling.
- Skärmgjutning.
- Spela upp innehåll via lokalt nätverk eller USB.
- Använda Play On Roku-funktionen via Roku Mobile App.
Roku använder termerna skärmspegling och skärmgjutning omväxlande, men dessa termer är olika. Varje funktion kommer att diskuteras separat.
Vad är Roku Screen Mirroring?
Om du har en Android-telefon eller Windows-dator (iOS-enheter stöds inte) och en Roku kan du använda en funktion som kallas skärmspegling. På vissa enheter kan det här alternativet kallas Miracast, medan HTC innehåller skärmspegling via HTC Connect. Andra smarttelefonmärken och enheter kan använda olika termer. Ingen nätverksanslutning krävs eftersom dina enheter kan kommunicera via Bluetooth.
Med skärmspegling visas allt du ser på din smartphone (inklusive streamingtjänster, appar, foton, videor, webbsidor och annat innehåll som inte är tillgängligt via Roku-plattformen) på din TV-skärm. Smarttelefonens menyrader och statusikoner visas också på din TV.
Men när du använder skärmspegling kan du inte utföra andra uppgifter på din telefon. Om du trycker på en annan ikon upphör innehållet att spelas. Du måste också använda enheten du speglar från för att hantera ditt innehåll. du kan inte använda en Roku-fjärrkontroll när du speglar.
Alla 4K Ultra HD Roku TV-apparater stöder skärmspegling, men detta kan variera för 720p- och 1080p-modeller. Se användarhandboken för mer information.
Så här aktiverar du skärmspegling på en Roku
Så här visar du skärmen på en PC eller telefon på en Roku-enhet:
-
Aktivera skärmspegling / Miracast-funktionen på din Android-telefon eller Windows-dator från önskade inställningar.
-
Tryck Hem Knappen på fjärrkontrollen och välj sedan inställningar > Systemet > skärmen spegling.
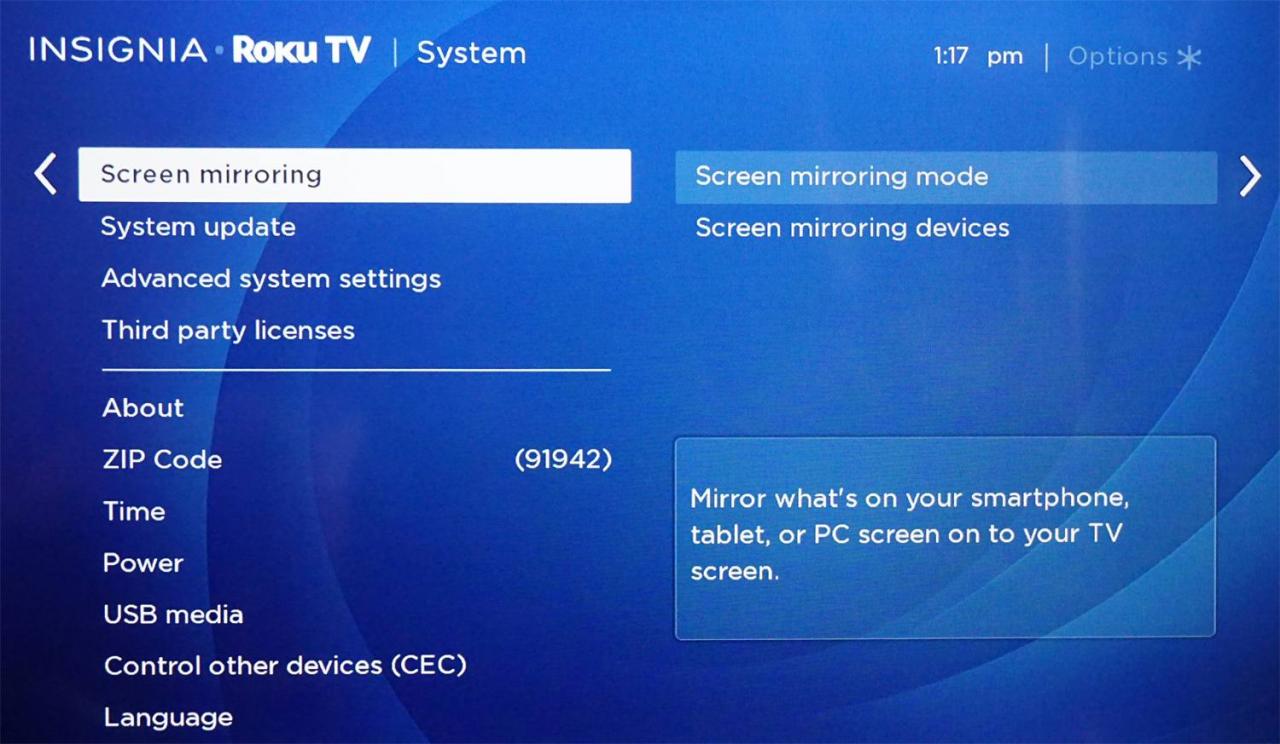
-
i skärmen spegling välj bland följande lägen:
- Prompt: Roku visar en skärmuppmaning varje gång du initierar spegling.
- Tillåt alltid: Skärmspegling är aktiverad när den upptäcks. Det finns ingen skärmprompt.
- Tillåt aldrig: Skärmspegling är aldrig tillåten om du inte ändrar den här inställningen.
- Skärmspeglingsenheter: Välj antingen Tillåtna enheter or Blockerade enheter. Om Tillåt alltid or Tillåt aldrig alternativ har valts kan du inte använda det här valet.
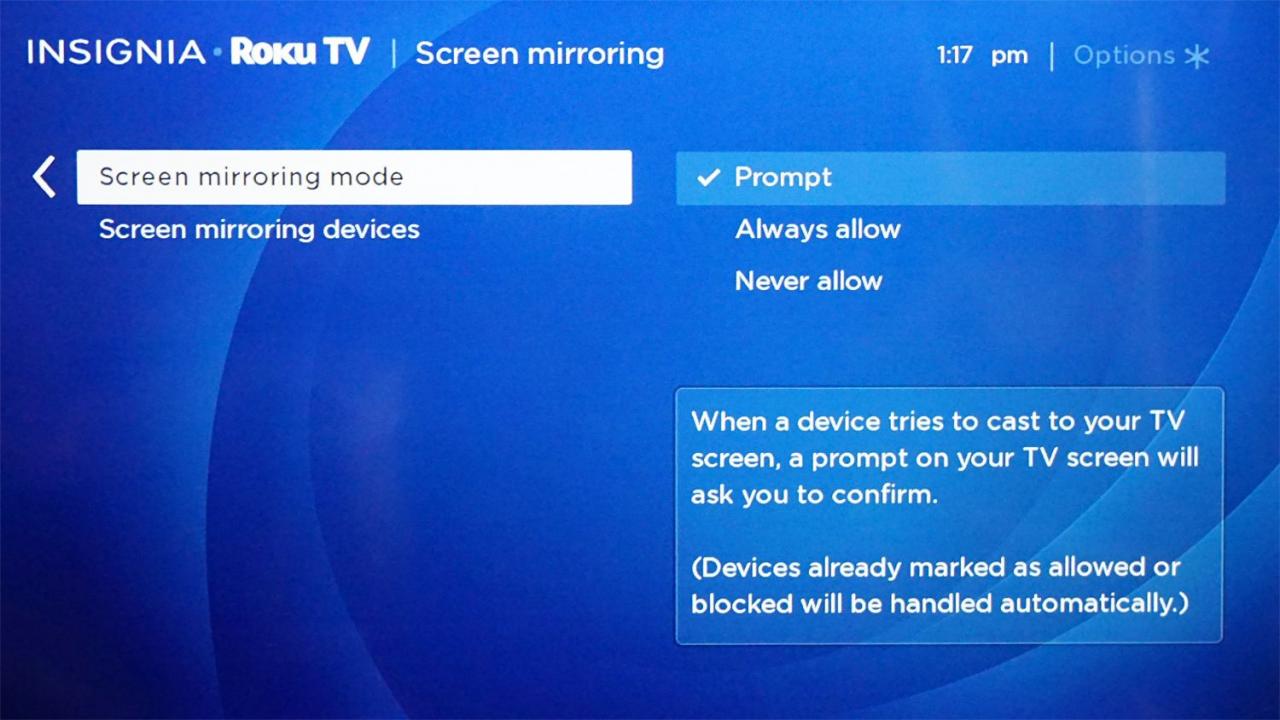
-
Om du valde Prompt på Skärmspeglingsläge -menyn visas ett snabbfält längst ner på Roku-skärmen när det är dags för dig att ansluta din enhet. Välj Tillåt och enheten ansluts till Roku.
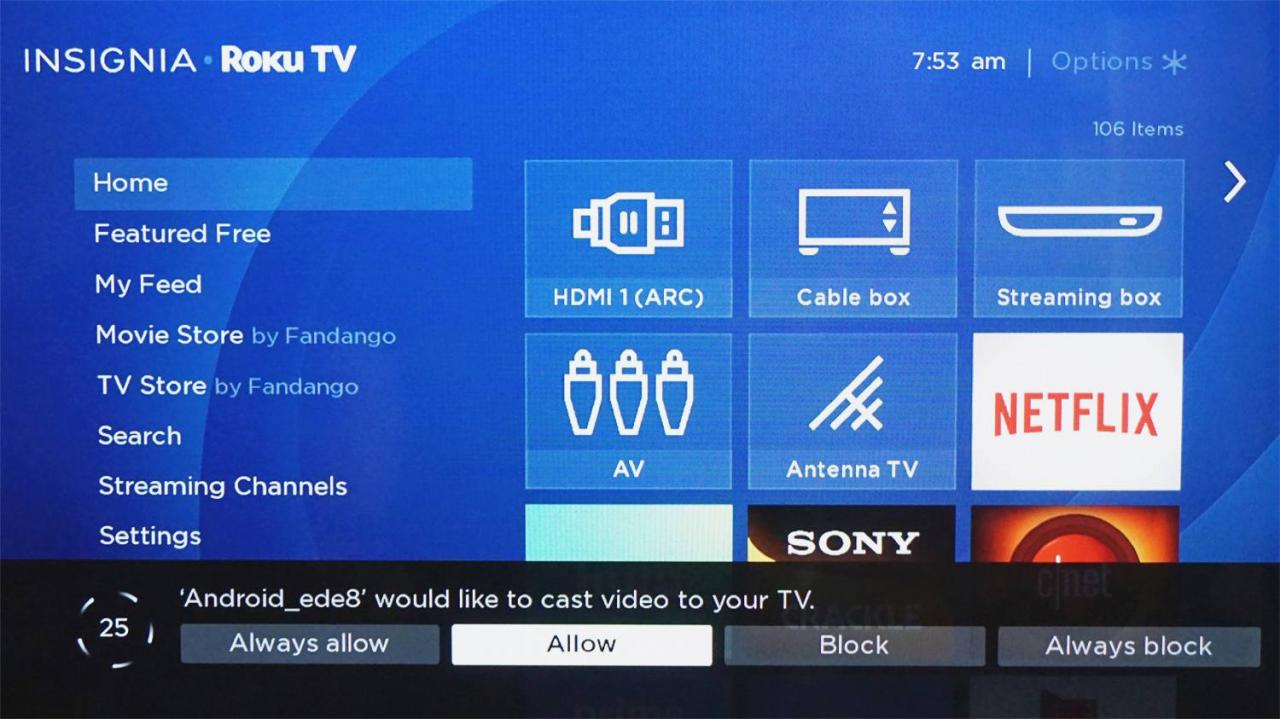
Roku använder termen cast, men i det här fallet hänvisar det till skärmspegling.
Om du valde Tillåt alltid i Skärmspeglingsläge menyn speglar enheten automatiskt.
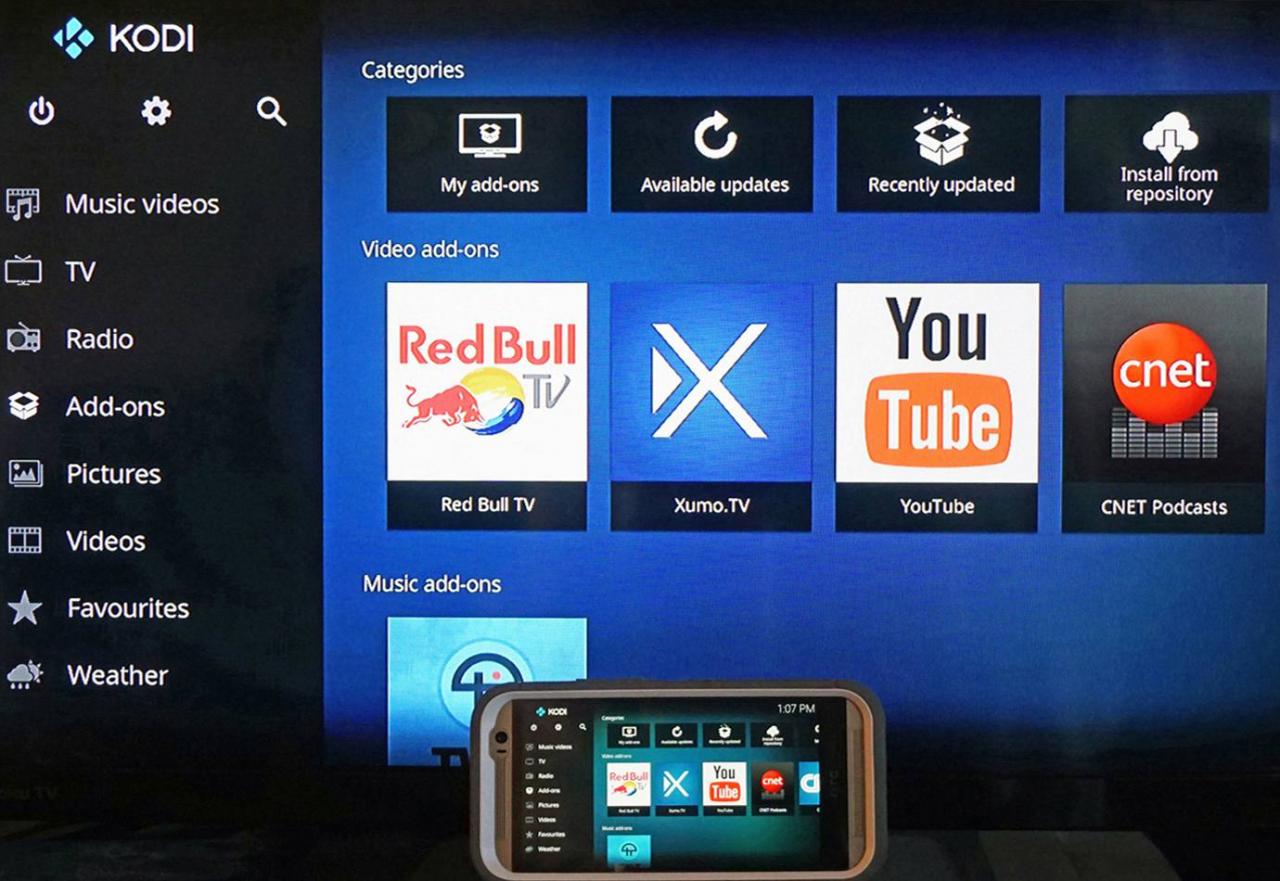
Vad är Roku Screen Casting?
Ett annat sätt att kringgå Roku-jailbreaking-begränsningar är att visa innehåll genom att casta. Den här funktionen fungerar bara för utvalda appar, men casting stöds på både Android och iOS.
Cast till en Roku-enhet fungerar inte med KODI, Mobdro och många innehållsplattformar. Om en smartphone-app är kompatibel med casting (YouTube och Netflix är två exempel), gjutas ikonen visas högst upp på smartphone-skärmen.
Eftersom du bara kan casta från appar som har en motsvarande Roku-kanal är användningen av den här funktionen begränsad för jailbreaking-ändamål. Ändå är skärmgjutning direkt från YouTube på en annan enhet ofta enklare än att navigera i den inbyggda YouTube-appen för Roku.
Hur man castar till en Roku
Din smartphone kan kräva att du ställer in eller installerar en extra app innan casting kan användas. När din enhet kan casta:
-
Se till att enheten och Roku finns på samma Wi-Fi-nätverk.
-
Om den inte redan är installerad, lägg till önskad kanalapp i Roku hemmeny. Till exempel, för att casta från YouTube, ladda ner YouTube-kanalen från Roku Channel Store.
-
Starta appen du vill casta från på din enhet. Du behöver inte öppna matchande streamingkanal på Roku.
-
Tryck på gjutas ikon inifrån appen (visas vanligtvis i det övre högra hörnet). Med vissa appar, gjutas ikonen kanske inte visas förrän du börjar spela upp på din enhet.
Med casting visas endast det valda innehållet på din TV-skärm (enhetsmenyrader och statusikoner visas inte).
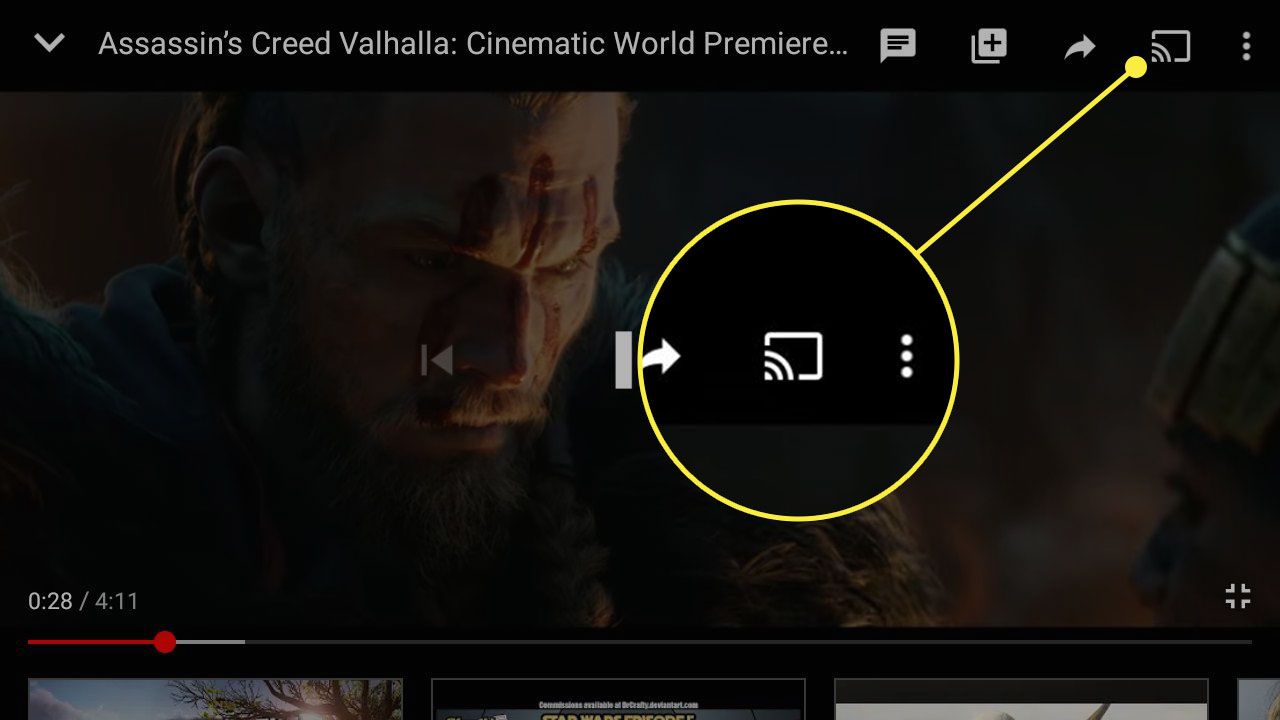
-
Välj Roku från listan över tillgängliga enheter på din telefon eller surfplatta.
Uppspelning av det gjutna innehållet börjar. Castning av kanaler som stöder användarprofiler (t.ex. Netflix) kan dock kräva att du väljer din profil med Roku-fjärrkontrollen innan uppspelningen börjar.
Du kan utföra andra uppgifter på din casting-enhet. Innehållet fortsätter att spelas på Roku tills du stänger appen.
Spela innehåll lagrat på en dator, mediaserver eller USB
Ett annat alternativ är att spela upp innehåll som är lagrat på en PC eller mediaserver på din Roku via ditt hemnätverk. För att göra detta, kontrollera om Roku Media Player App har förinstallerats på din TV. Om inte, hitta den i Roku Store och installera den.
Denna app låter dig komma åt musik, foton och videor från datorer och mediaservrar som är anslutna till samma hemnätverk. Appen är också kompatibel med flera medieplattformar som PlayOn, Plex, Serviio, Tversity, Twonky och Windows Media Player.
Mer information om kompatibla digitala mediefilformat finns på supportsidan för Roku Media Player.
Hur man spelar innehåll med Roku Media Player-appen
Visa mediainnehåll från andra enheter med Roku Media Player App:
-
i Val av medietyp välj mediatyp.
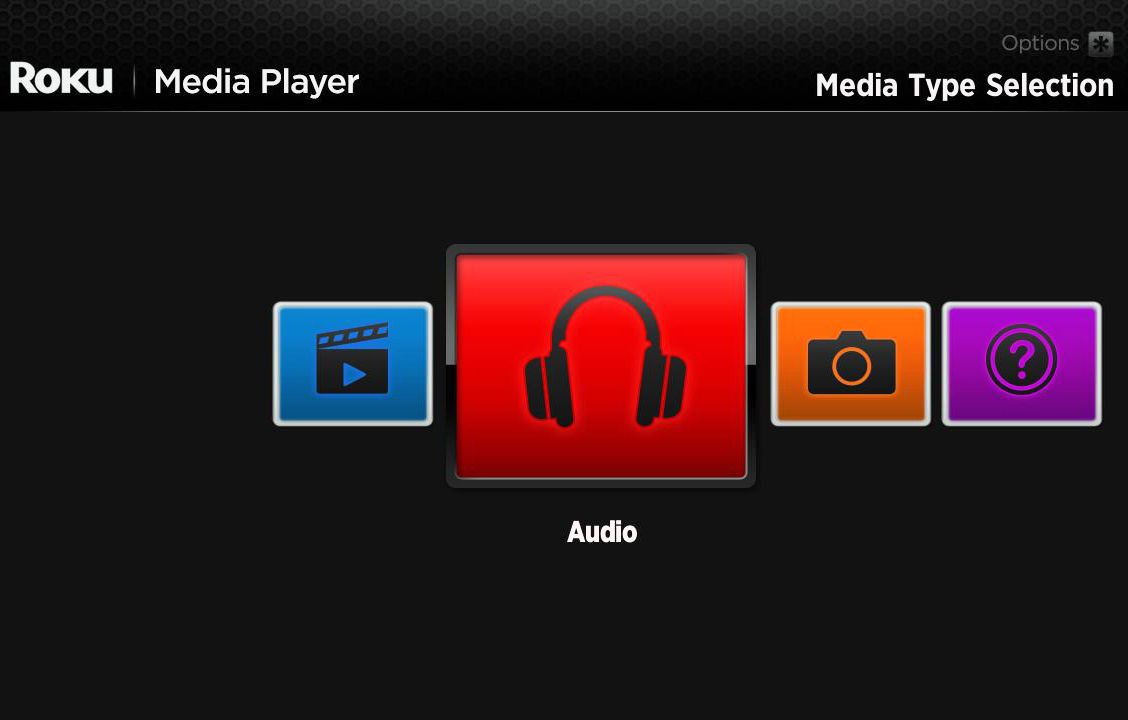
-
Välj den enhet som har innehållet du vill spela.
-
Hitta innehållet du vill spela och tryck på OK or Play / Pause på Roku-fjärrkontrollen.
Om innehållet har ett filformat som inte stöds visas det inte på skärmen.
-
För att stoppa uppspelningen, tryck på tillbaka på Roku-fjärrkontrollen.
Använda Roku TV USB-port
Roku TV-apparater inkluderar också en USB-port för att spela lagrade foto-, ljud- och videofiler från en extern USB-enhet. För USB-uppspelning, leta reda på USB-ingången på baksidan av Roku TV och sätt in USB-enheten.
Om Roku Media Player-appen inte är installerad uppmanas du att lägga till den från Roku Channel Store. När Media Player är installerat uppmanas en skärmuppmaning att starta USB-enheten.
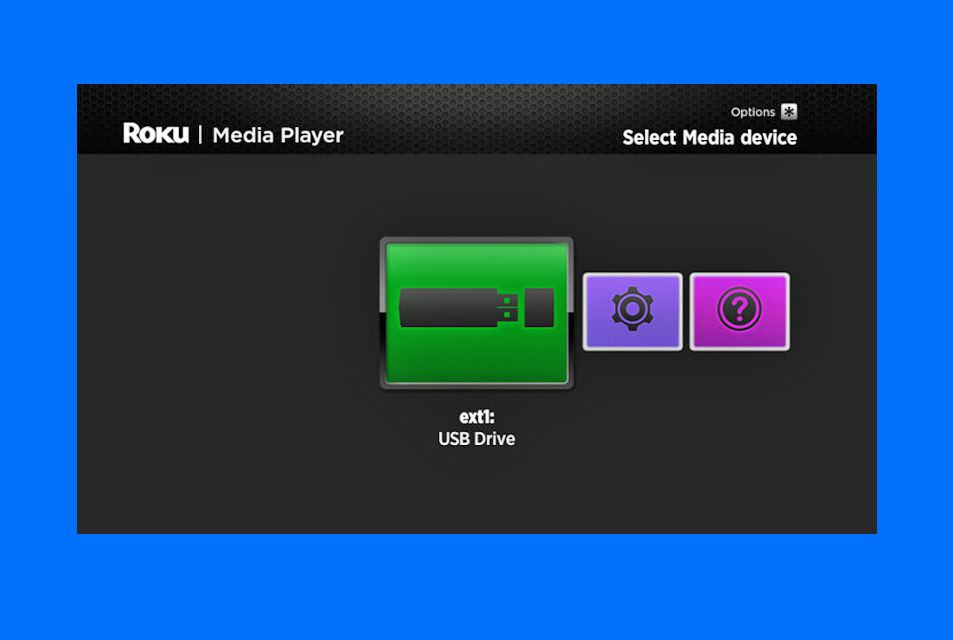
Roku Media Player-appen stöder enheter som är formaterade med filsystemen FAT16, FAT32, NTFS, EXT2, EXT3 och HFS +.
Vad är spel på Roku?
På samma sätt som skärmspegling och skärmgjutning låter Play On Roku-funktionen dig visa och skicka media från en smartphone till en Roku med hjälp av Roku-mobilappen. Spela på Roku stöder följande filformat:
- foton: JPG och PNG.
- Video: MP4, MOV och M4V.
- musik: MP3 och M4A.
DRM-skyddade mediefiler, t.ex. M4P-filer, stöds inte.
Hur man använder Spela på Roku
För att använda detta alternativ, ladda ner och installera Roku-appen på din smartphone eller surfplatta. Öppna Roku-appen och tryck på Media längst ned på skärmen och välj sedan Funderar Du på att börja träna? och vänta tills din mobila enhet upptäcker din Roku. När du väl är ansluten tas du till ditt mediebibliotek där du kan välja de foton, videor eller musik du vill dela på din Roku.