USB-enheter är praktiska enheter när du är på språng, men dessa enheter kan bli skadade eller skadade. Vissa fel är vanliga, särskilt om du använder Ubuntu och installerade Linux på USB med antingen DD-kommandot eller ett Windows-verktyg som Win32 Disk Imager. Trots att enheten är en viss storlek (till exempel 16 gigabyte) ser du ofta bara en partition, som är mindre, eller så visar Disk Utility och GParted ett meddelande om att blockstorleken är felaktig.
I den här guiden lär du dig hur du får en USB-enhet till ett tillstånd där du kan komma åt den från GParted eller Ubuntu Disk Utility utan att få fel.

bluehill75 / Getty Images
Var inte orolig om enheten har någon konstig partitionering, eller om blockstorleken rapporteras felaktigt när du öppnar GParted. Du kan se fel när du kör Disk Utility-programmet i Ubuntu. USB-enheten är inte trasig; det är förvirrat.
Hur man installerar och kör GParted
GParted är inte installerat i Ubuntu som standard. Du måste ta hand om det innan du kan fortsätta.
Fixen som används i den här guiden omformaterar USB-enheten, vilket raderar befintlig data. Innan du går vidare, var medveten om att genom att följa denna guide kommer filer på USB-enheten att gå förlorade.
-
Du kan installera GParted på ett antal sätt, men det enklaste är att köra följande kommando i Linux-terminalen:
sudo apt-get install gparted
-
Tryck supernyckel eller tryck på programstartaren på skrivbordet för att öppna GNOME-applikationsmenyn. Söka efter GParted och välj GParted ikonen när den visas.
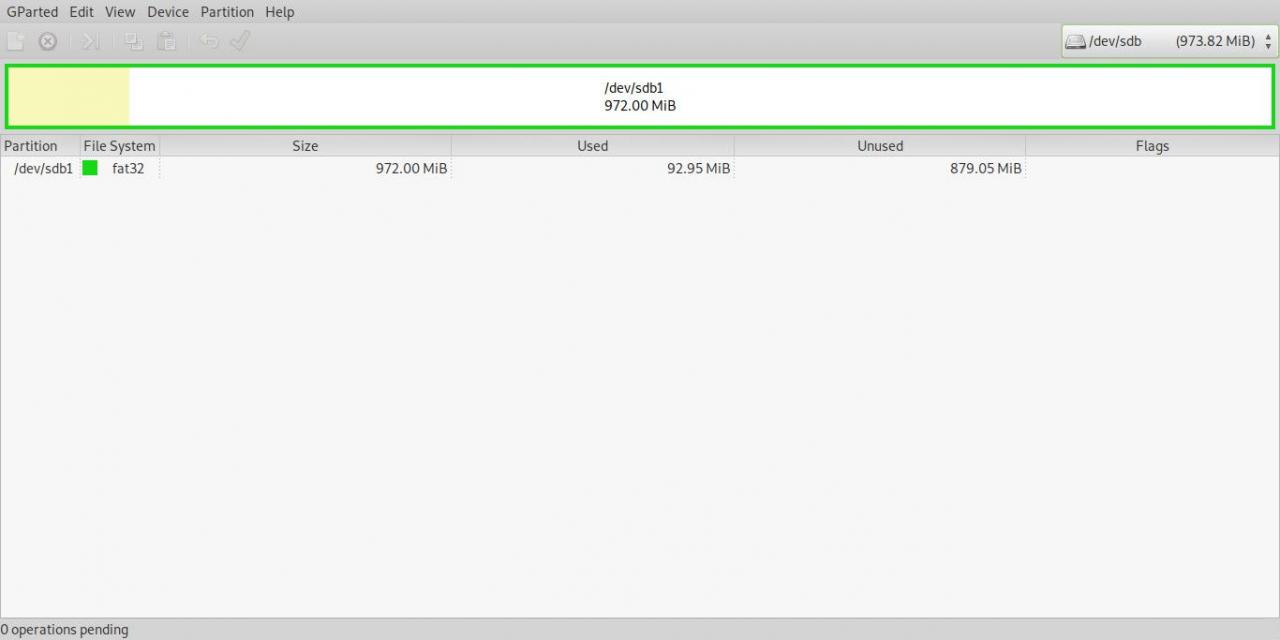
-
Välj den skiva som representerar USB-enheten från menyn i det övre högra hörnet på skärmen.
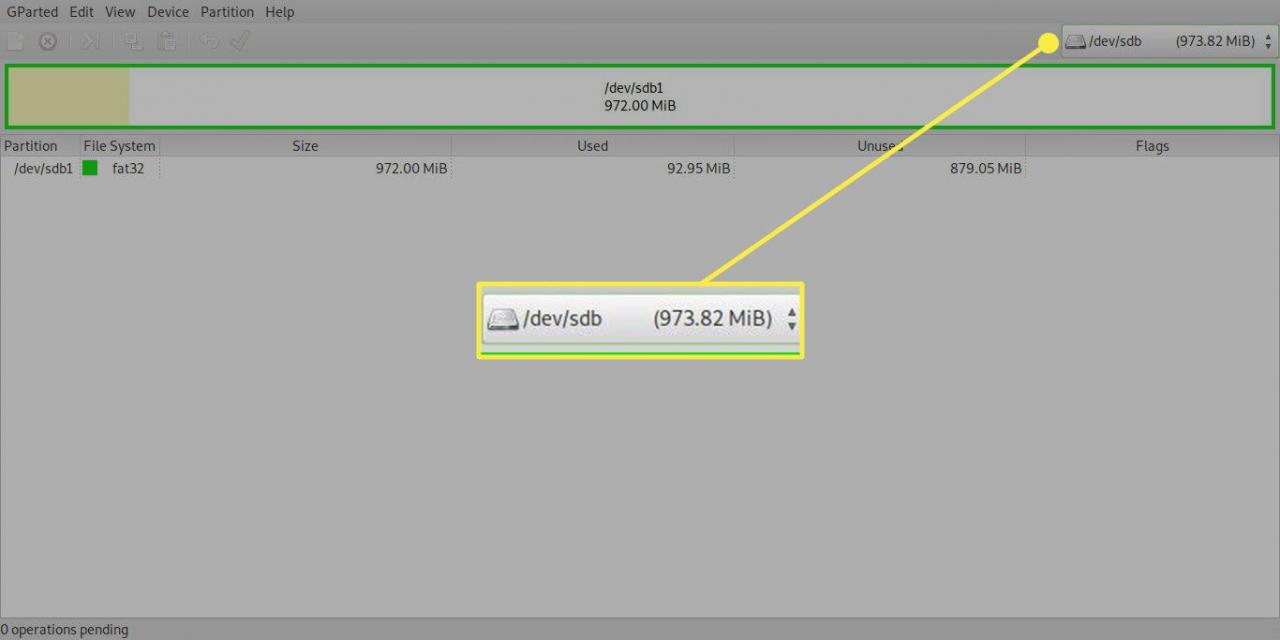
Hur man skapar en partitionstabell
När GParted har installerats bör du se ett stort område med odelat utrymme. Om inte, så är det okej. Ibland blir partitioner skadade. Den här åtgärden fungerar också i så fall.
-
För att skapa en partitionstabell, välj Anordning menyn och välj sedan Skapa partitionstabell.
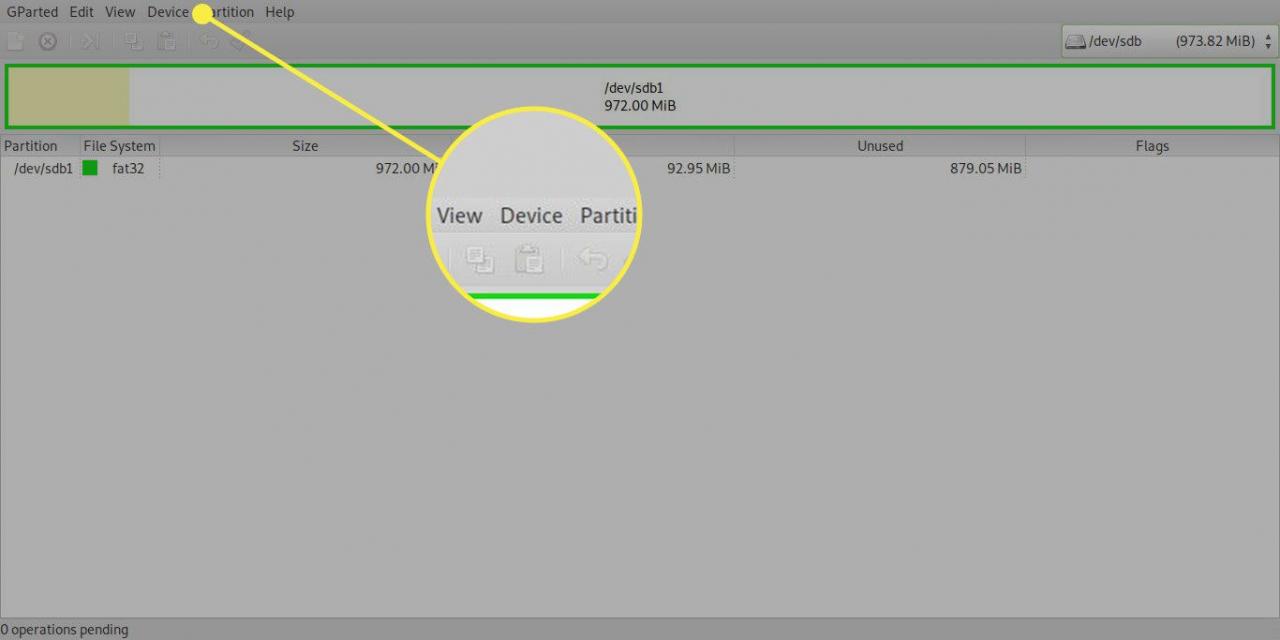
-
Ett fönster visas som varnar för att all data kommer att raderas. Lämna partitionstyp as msdos.
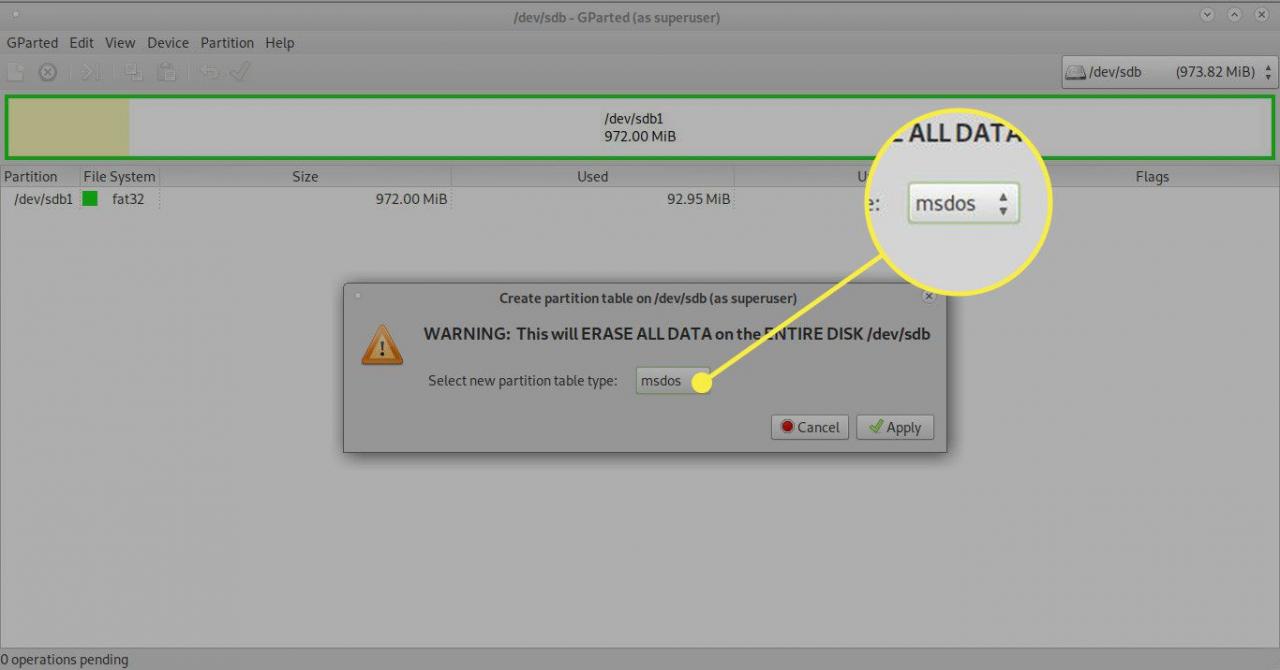
-
Välja tillämpas.
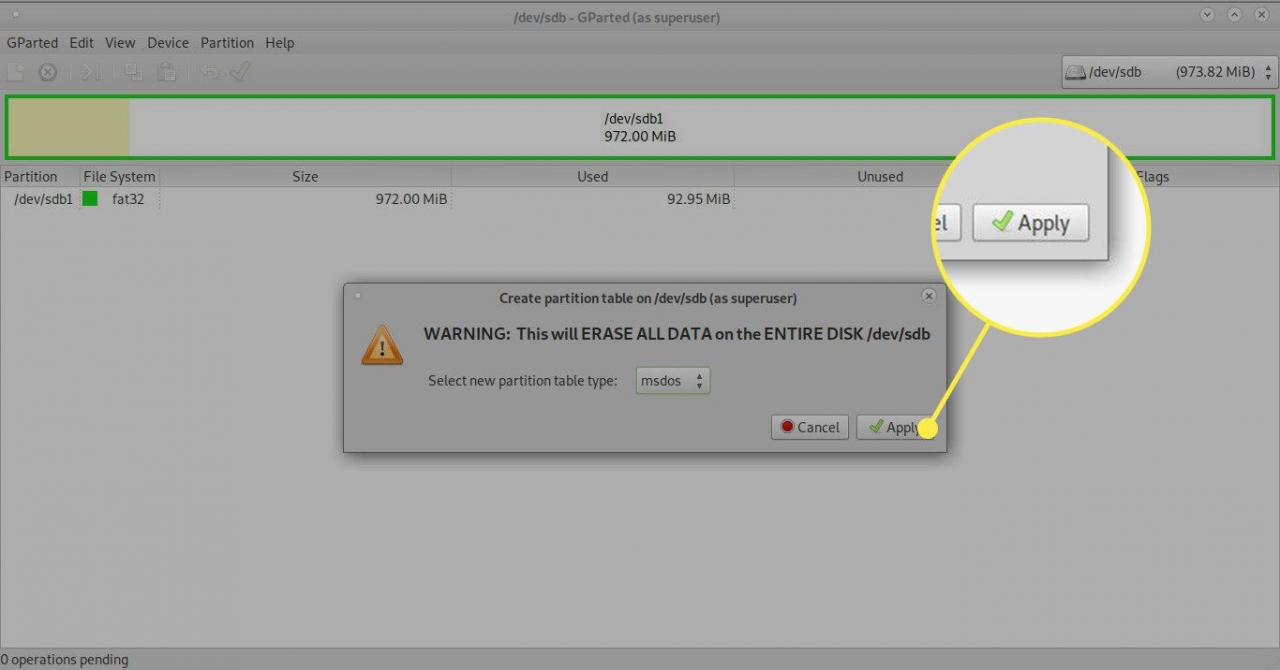
Hur man skapar en partition
Det sista steget mot att fixa USB-enheten är att skapa en ny partition. Här är hur:
-
Högerklicka på det odelade utrymmet och välj sedan Ny från menyn.
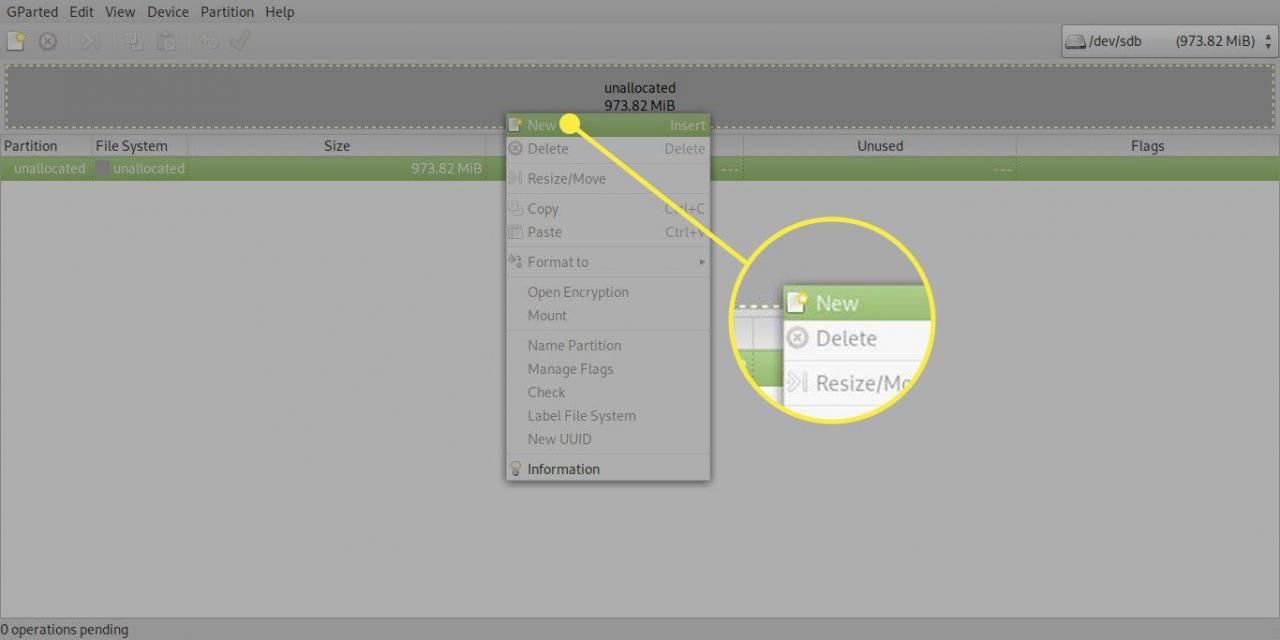
-
De två nyckelfälten i rutan som visas är FILSYSTEM och etikett. Om du bara använder USB-enheten med Linux, lämna standardfilsystemet som EXT4. Om du också använder det i Windows, ändra filsystemet till FAT32.
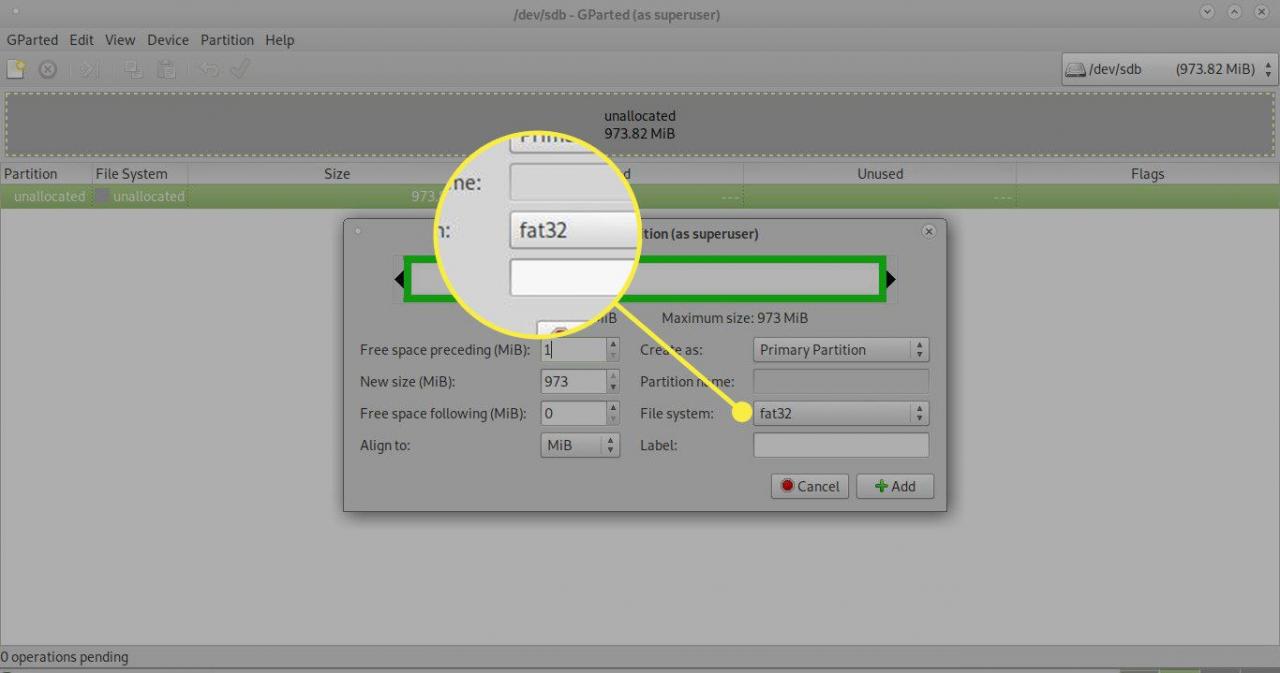
-
Ange ett beskrivande namn i etikett fält.
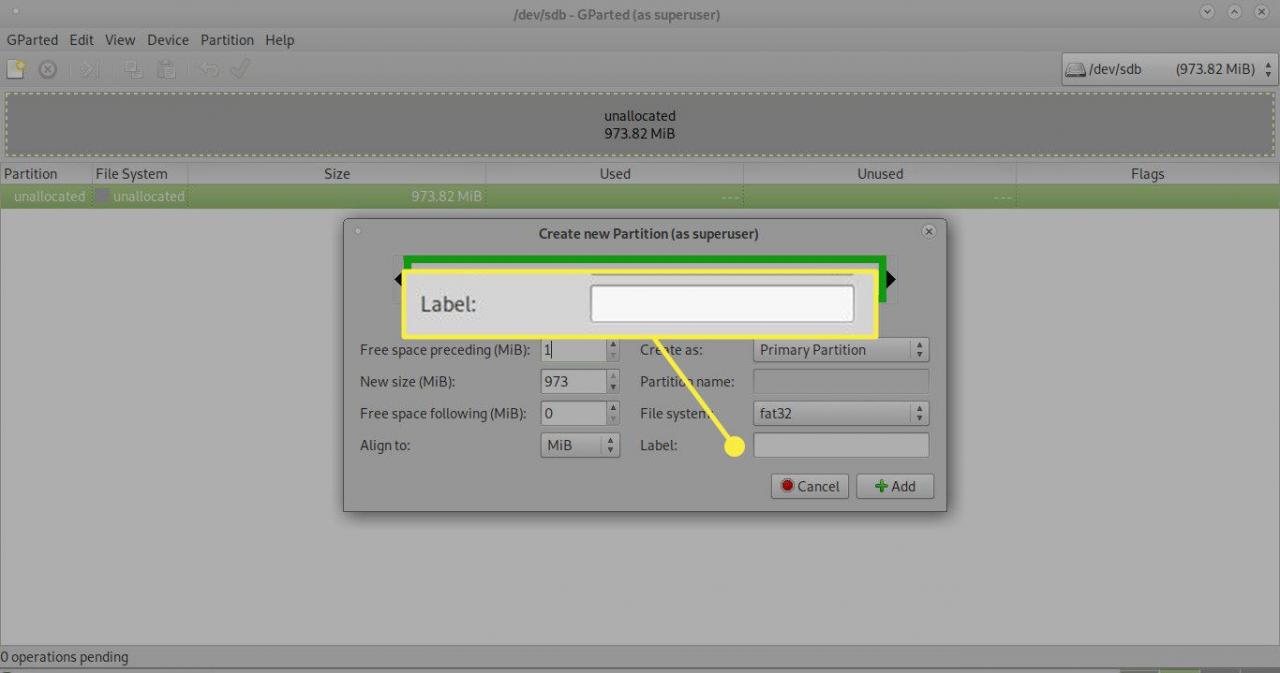
-
Välja Lägg till.
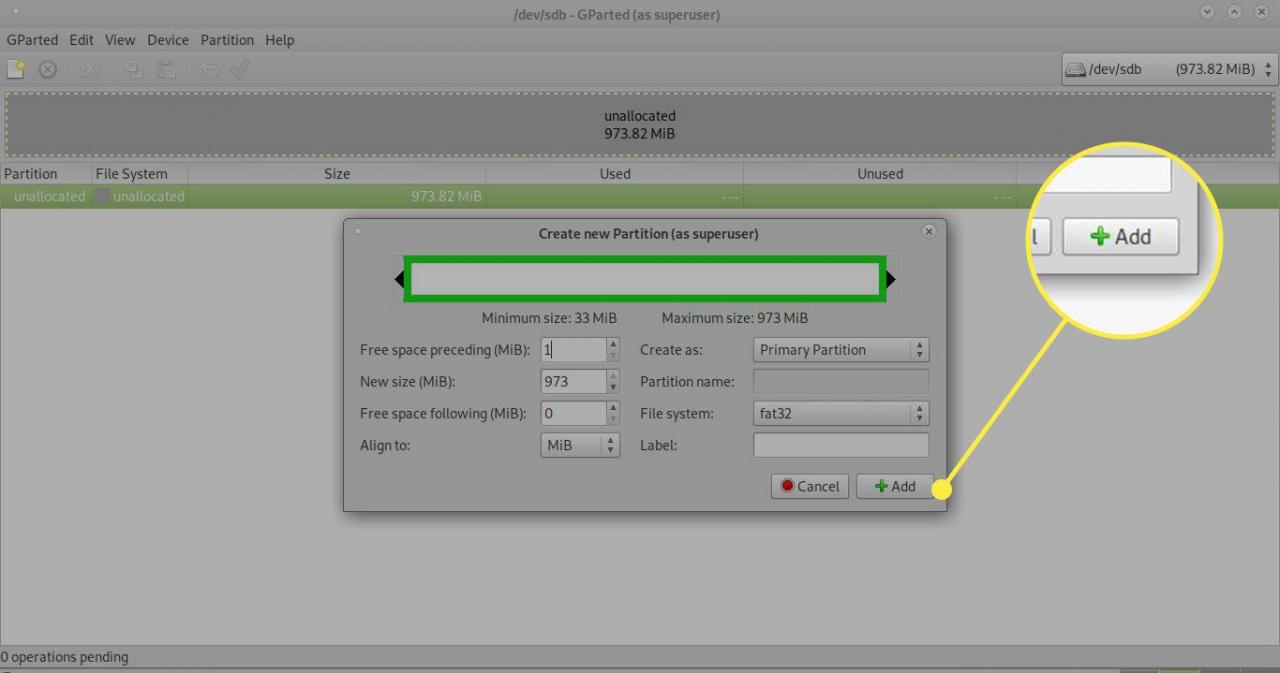
-
Välj grön pil or bock ikonen i verktygsfältet för att tillämpa ändringarna.
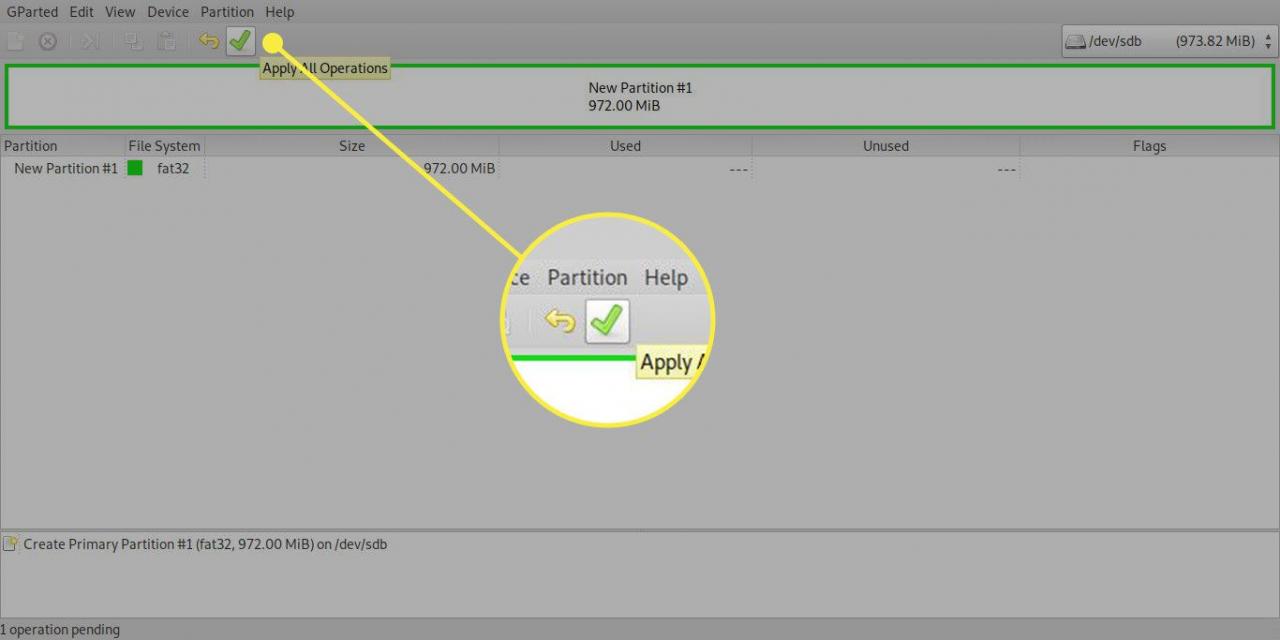
-
Ett annat meddelande visas om du är säker på att du vill fortsätta eftersom data kommer att gå förlorade. När du kommer till den här punkten är all data som fanns på den enheten borta. Välj tillämpas att avsluta.
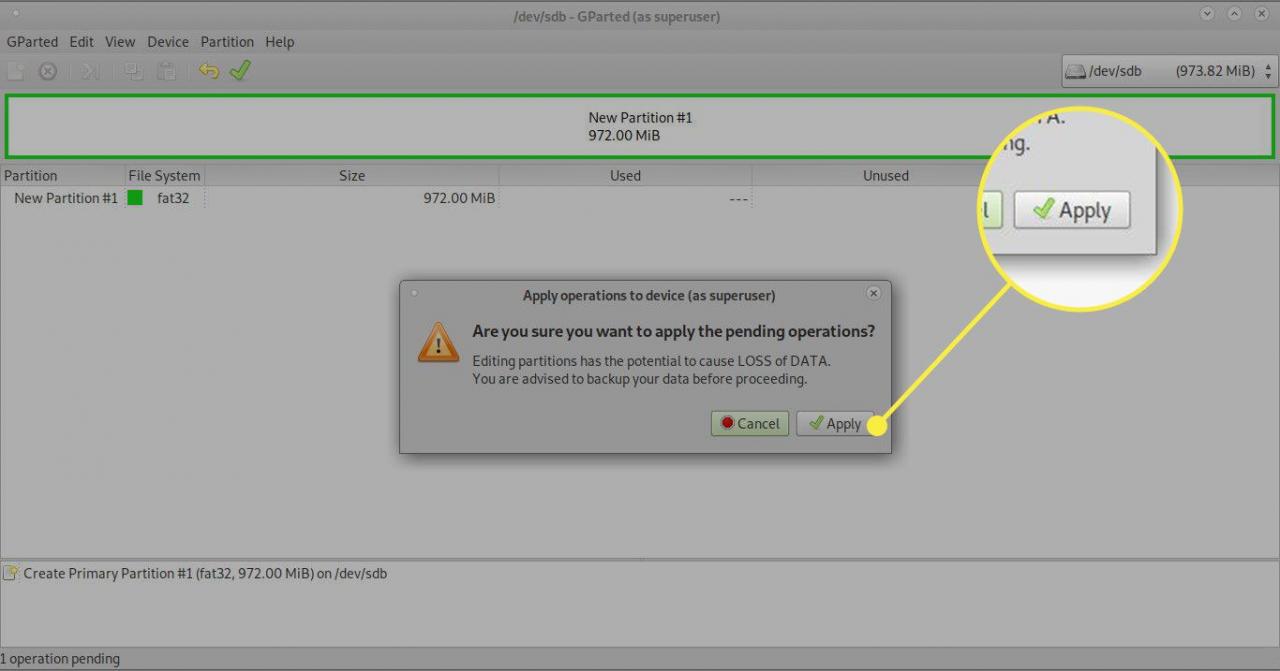
USB-enheten ska visas i Ubuntu Launcher, och du bör kunna ladda filer på den igen.
Om du har tillgång till en Windows-dator kan du prova att se till att den fungerar korrekt.
Vad du ska göra om ovanstående steg inte fungerar
Om ovanstående steg inte fixar din USB-enhet, försök följande:
-
Öppna ett terminalfönster genom att trycka på CTRL + ALT + T på samma gång. Alternativt kan du trycka på supernyckel på tangentbordet (Windows-tangenten) och sök efter TERM i sökrutan Ubuntu Dash. När ikonen visas väljer du den.
-
Ange följande kommando i terminalen och ersätt / Dev / sdb med sökvägen till problemdriven:
dd om = / dev / noll av = / dev / sdb bs = 2048
Detta rensar fullständigt all data och alla partitioner från USB-enheten.
Kommandot tar tid att köra, eftersom det är ett lågnivåformat på enheten. Det kan ta upp till några timmar beroende på enhetens storlek.
-
När dd-kommandot är klart använder du instruktionerna ovan för att skapa en ny partitionstabell och partition.
