Medan Plex för närvarande är kungen på roll-your-own mediaservern, är Kodi en stark konkurrent som vädjar till en stor marknad som söker anpassning och tillgång till öppen källkod. Kodi kan inte fungera som en central mediaserver, men dess olika plugin-bibliotek tillåter direktuppspelning från en mängd olika källor. Eftersom Kodi är öppen källkod och ofta i flöde, var dock beredd på en ojämn åktur när du installerar och använder appen.
Eftersom Kodi är ett populärt mediecenter inom piratgemenskapen har Kodis laglighet ofta varit i flöde. Kodis kärnprogram för mediastreaming är helt lagligt, men några av Kodis inofficiella tillägg möjliggör streaming av piratkopierat innehåll. Piratkopiering är definitivt olagligt.
Hur man installerar Kodi för Mac
Du måste köra OS X Lion (10.7) eller senare för att installera Kodi.
-
Ladda ner Kodi för macOS från Kodis webbplats. Kodi är tillgängligt för flera operativsystem, så se till att du laddar ner rätt fil.
Ladda inte ner Kodi från någon annan okänd källa, eftersom det kan komma med oönskad skadlig kod.
-
Chrome- och Chromium-användare kommer att uppmanas att bekräfta nedladdningen av installationsprogrammet. Klick Ha kvar för att fortsätta ladda ner installationsprogrammet.
-
Öppna den nedladdade DMG och dra Kodi-ikonen till den länkade tillämpningar mapp.
-
Öppna Kodi från tillämpningar mapp.
Beroende på dina inställningar kan du få ett Gatekeeper-meddelande som säger att Kodi inte kan öppnas eftersom det är från en okänd utvecklare. Högerklicka i så fall på Kodi ikonen, klicka Öppen från snabbmenyn och klicka sedan på Öppen i dialogrutan Gatekeeper.
-
Det är allt!
Konfigurera ditt Kodi-bibliotek på macOS
-
Kodi öppnas i helskärm och visar dina databaser i sidofältet. Klick Filmer, Klicka sedan Ange filavsnittet för att börja importera ditt filmbibliotek.
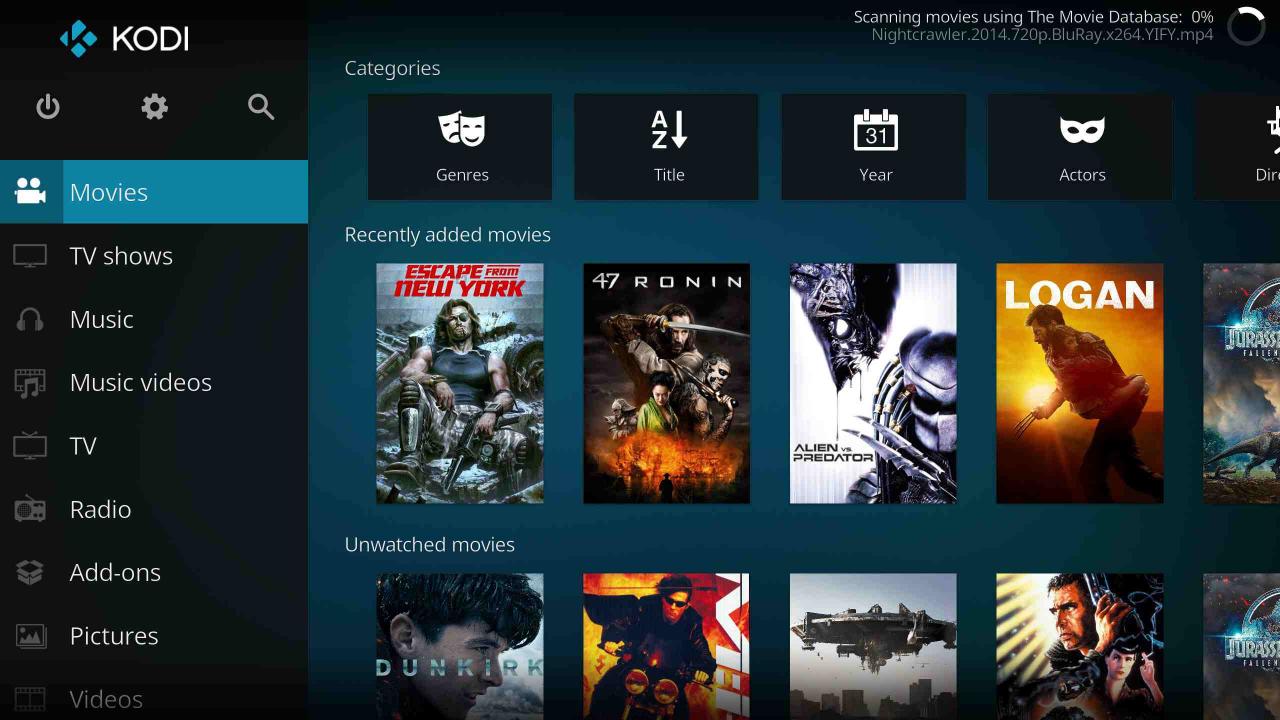
Dina filmfiler och andra media måste vara lokalt tillgängliga för enheten för att Kodi ska få åtkomst till den. Detta kan betyda på en hårddisk eller på en nätverksserver. Om du inte hittar filerna i Finder kan du inte lägga till dem i Kodi.
-
Klicka Lägg till videor längst ned i listan över mappar.
-
Klicka Bläddraoch välj sedan den katalog där dina filmer förvaras.
-
Klicka OK när du når önskad mapp, klicka sedan på OK igen för att lägga till mappens innehåll i din databas.
-
Press ESK för att återgå till huvudmenyn och klicka sedan på Filmer.
Press ESK för att gå tillbaka en skärm när som helst.
-
I det resulterande popup-fönstret med titeln "Den här katalogen innehåller" klickar du på Filmer för att ställa in metadatatyp. Detta berättar för Kodi att automatiskt ansluta dina filmer till relevanta metadata från filmdatabasen. Du ser den pågående åtgärden uppe till höger på skärmen.
-
Du kan fortsätta lägga till TV-program, musik och andra typer av media genom att välja lämplig biblioteksdel och upprepa stegen ovan. Se till att du väljer rätt medietyp så att Kodi kan bifoga rätt metadata till ditt media.
Arbeta med tillägg och plugins i Kodi för Mac
Kodis funktionalitet kan utökas avsevärt med tillägg eller plugins. Du hittar officiellt godkända plugins i Kodis tilläggs- och plugin-bibliotek; Kodi anstränger sig för att utesluta tillägg som möjliggör piratkopiering. Som ett resultat finns det en svart marknad med Kodi-tillägg som används för streaming av piratkopierat innehåll.
Hämtar officiella Kodi-tillägg för Mac
Officiella Kodi-tillägg och plugins installeras inifrån applikationen.
-
Klicka Add-ons till vänster och klicka sedan på nedladdningar längst ner i menyn när det är tillgängligt. Detta kommer att avslöja en lista över kategorier som innehåller officiella Kodi-tillägg.
-
När du har valt ett tillägg att installera klickar du på dess namn i listan över tillgängliga tillägg.

-
I nästa fönster klickar du på installera för att installera tillägget och eventuella beroenden.
Till exempel installerar YouTube-tillägget fem tillägg som krävs för att det ska fungera. Om du någonsin har installerat ett program via en pakethanterare känner du till processen för att hitta och installera beroenden innan du kan använda ett program som beror på dem.
-
För att använda ett tillägg, tryck på ESK för att återgå till huvudtillägget menyn och leta sedan upp det installerade tillägget i listan. YouTube-tillägget, till exempel, finns i Video tillägg.
-
Klicka på ikonen som är associerad med tillägget för att starta installationsprocessen. Klicka igenom stegen i installationsprocessen och följ instruktionerna när de visas.
-
När installationsprocessen har slutförts dirigeras du till applikationens huvudmeny.
Du märker att navigeringstillägg i Kodi främst är textbaserat. Varje menymapp innehåller en sektion eller åtgärd av tillägget. Du ser inte det bekanta grafiska gränssnittet för några streamingtjänster här.
-
Du är klar! Det officiella tillägget kan nu nås via Kodis tilläggsmeny.
Ladda ner andra Kodi-plugins för Mac
Ett av Kodis anspråk på berömmelse är dess förmåga att strömma innehåll från BitTorrent-nätverket. Streaming är snabb, robust och förvånansvärt stabil för en P2P-videostreamingklient med öppen källkod.
Om du är intresserad av att få strömmande tillägg utanför den officiella Kodi-marknaden, som från Exodus, vill du besöka TVAddons Fusion Installer-sida och följa instruktionerna där.
Strömmande live-TV med Kodi på Mac
Med lite uthållighet och övertalning kan Kodi ställas in för att strömma live-TV. Detta fungerar för sändningskanaler som skickar digitala signaler. För att ta emot dessa kanaler behöver du en USB-kompatibel digital antenn ansluten till din Mac. Alternativt kan du också köra Live TV-streaming på din TV, vilket är en mer naturlig passform för en antenn.
Det finns tre komponenter för att streama TV med Kodi:
- PVR-server: Tolkar data från din HD-antenn och översätter den till videofiler som kan hanteras av Kodi.
- PVR-tillägg för Kodi: Tar serverns videofiler och matar dem till Kodi.
- Grafiskt användargränssnitt (GUI): Du behöver ett grafiskt gränssnitt för att interagera med alla dessa saker. Din GUI är själva Kodi-appen, så det tas hand om.
Det finns inte många PVR-servrar tillgängliga för Mac. MythTV, liksom EyeTV och TVHeadEnd är de tre huvudalternativen. Att följa deras installationsinstruktioner är det bästa sättet att gå vidare, eftersom de är de mest detaljerade och uppdaterade. Var noga med att ta tag i PVR-fronten så att innehållet har någonstans att gå när det är inne i din Mac.
Är Kodi rätt för mig?
Mycket av det roliga med Kodi handlar om att experimentera med nya tillägg och justera din installation tills den är perfekt. Det liknar att köra en obskur distro av Linux; vissa människor älskar det arbete som krävs, medan andra kanske inte. Om du hamnar i den senare kategorin är Plex ett bättre medieserveralternativ. Men om du vill göra dina händer smutsiga och skapa den perfekta medieuppsättningen är Kodi redo att ta dig an.
