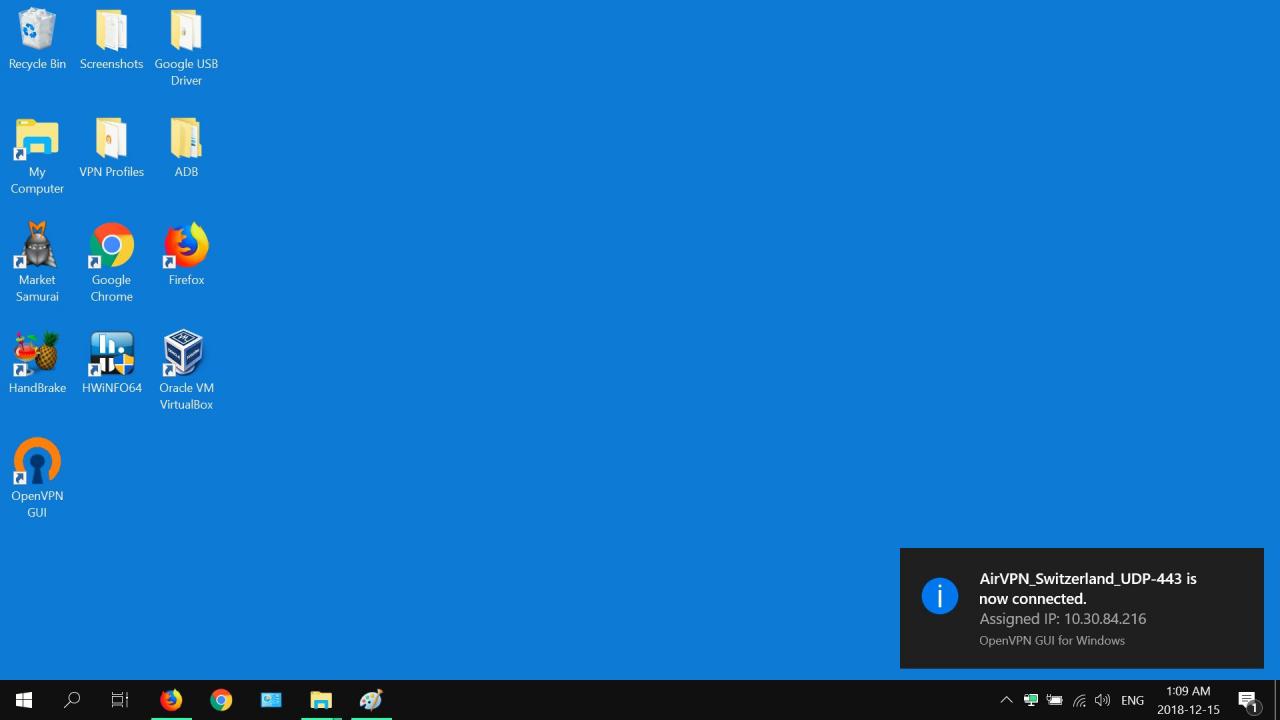Om du är en Windows 10-användare som vill veta hur du ställer in en VPN på din dator, är du på rätt plats. Med Windows 10 har du några alternativ för att ställa in en VPN-tjänst. Du kan använda en betald VPN-tjänst (det enklaste alternativet), använda Windows inbyggda klient eller ställa in gratis OpenVPN-programvara. För att komma igång, här är en titt på dessa alternativ mer detaljerat.
Om du vill komma igång snabbt med en VPN rekommenderar vi att du går med en betald VPN-tjänst som NordVPN eller ExpressVPN. Dessa tjänster fungerar med Windows 10 liksom andra versioner av Windows och andra plattformar.
Så här ställer du in en betald VPN-tjänst på Windows 10
Att få och ställa in en VPN-tjänst på en Windows 10 är enkelt. För att komma igång måste du spendera lite tid på att undersöka den bästa VPN-tjänsten för dina behov. När du väl har hittat en VPN-leverantör som du vill använda, gå bara över VPN-leverantörens webbplats för att komma igång.
-
Ladda ner appen till din Windows 10-enhet. På webbplatsen letar du efter en lista med nedladdningslänkar du kan klicka på - de är vanligtvis högst upp på sidan. Leta reda på lämplig applikation för din Windows 10-enhet och börja ladda ner.
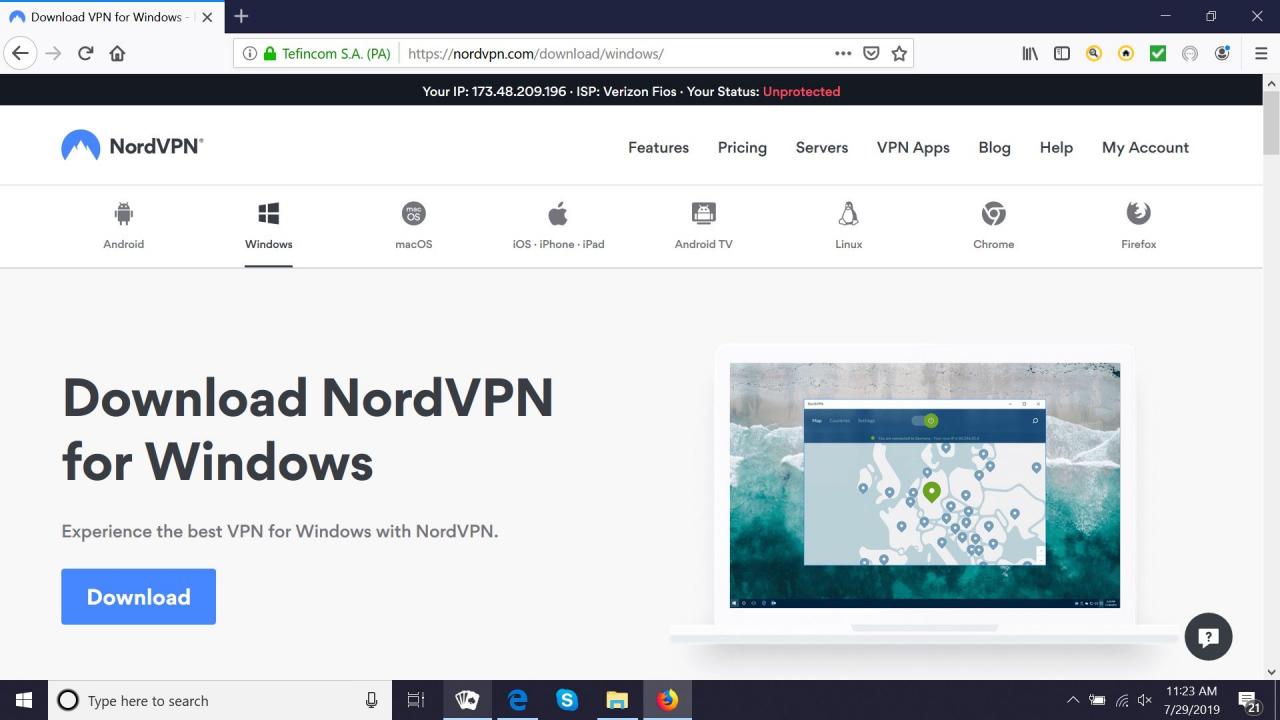
-
Ange betalningsinformation. Beroende på VPN-leverantören kan du behöva köpa en plan eller tillhandahålla ett kreditkort innan du kan använda tjänsten. Kontrollera i så fall återbetalningsgarantiperioden om tjänsten inte fungerar för dig och du behöver återbetalning.
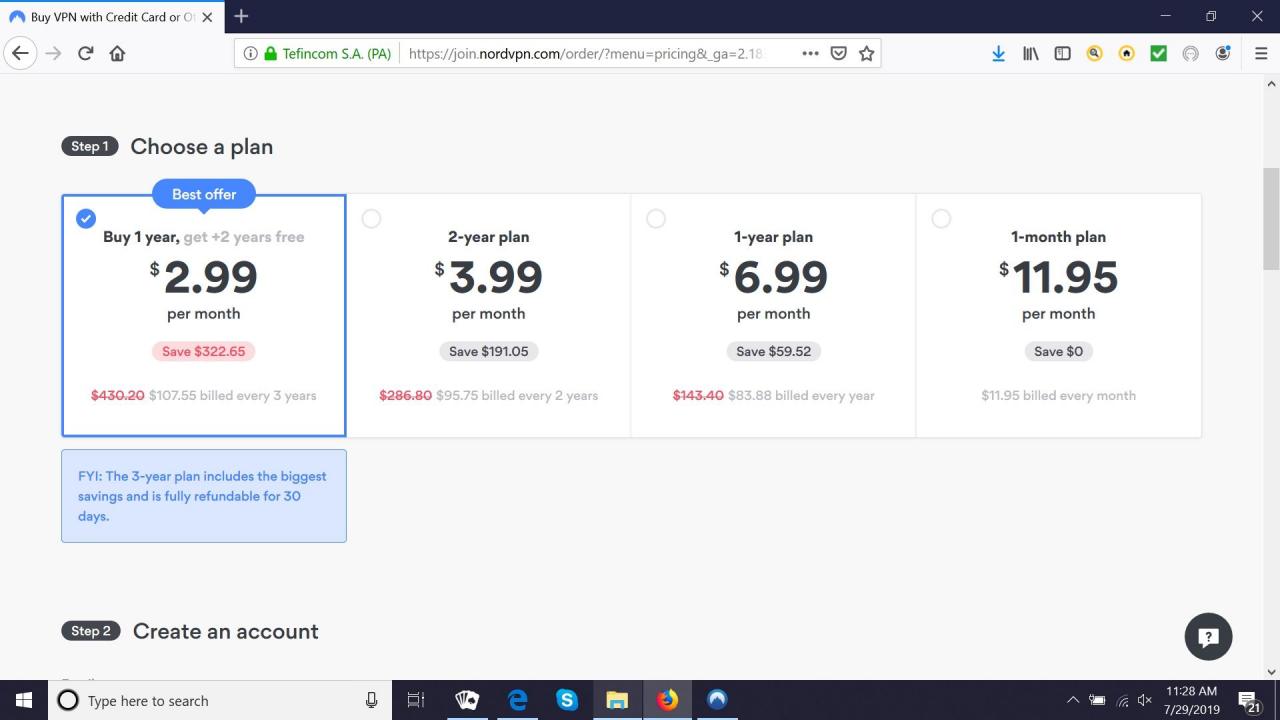
-
Ställ in VPN på din Windows 10-enhet. Starta .exe-filen eller installationsprogrammet för att starta installationsprocessen och följ anvisningarna på skärmen. Med vissa VPN kan du bli ombedd att ge tillstånd att installera olika delar av applikationen, till exempel konfigurationsfiler eller hjälpverktyg.
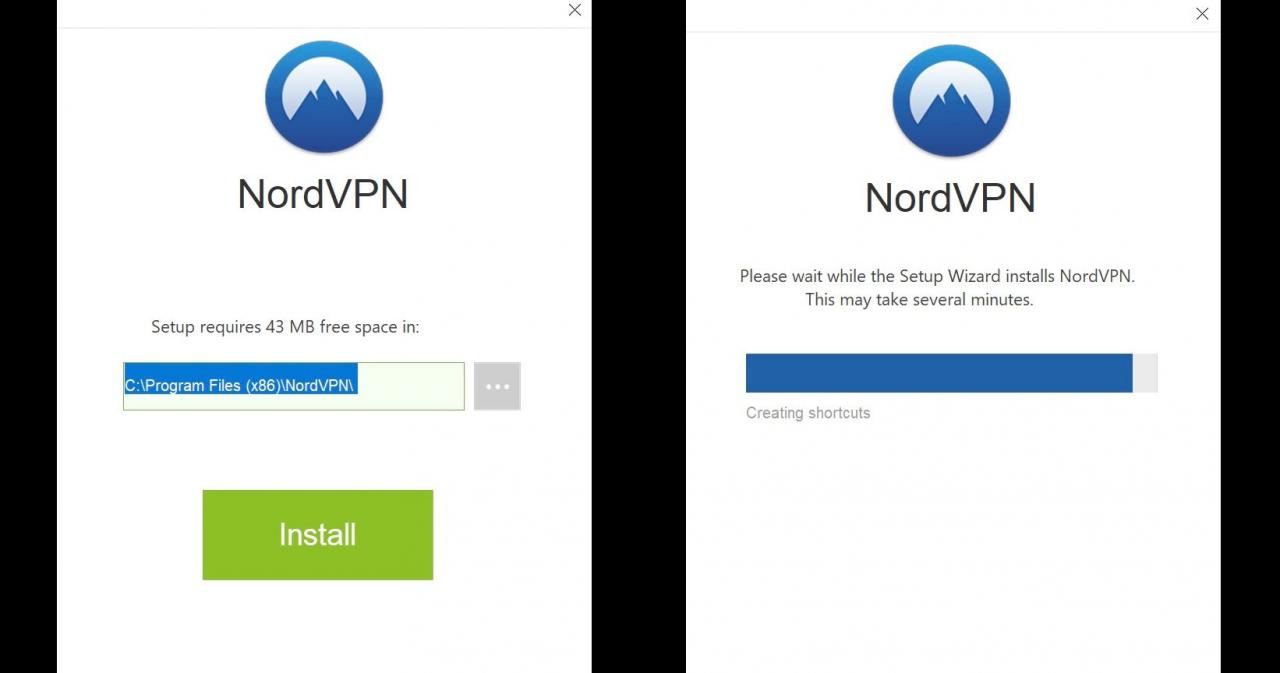
-
Logga in och starta VPN-tjänsten. När du är installerad startar du applikationen, loggar in och börjar använda tjänsten genom att välja en VPN-serverplats (eller Quick Connect) och ansluta till din föredragna VPN-server.
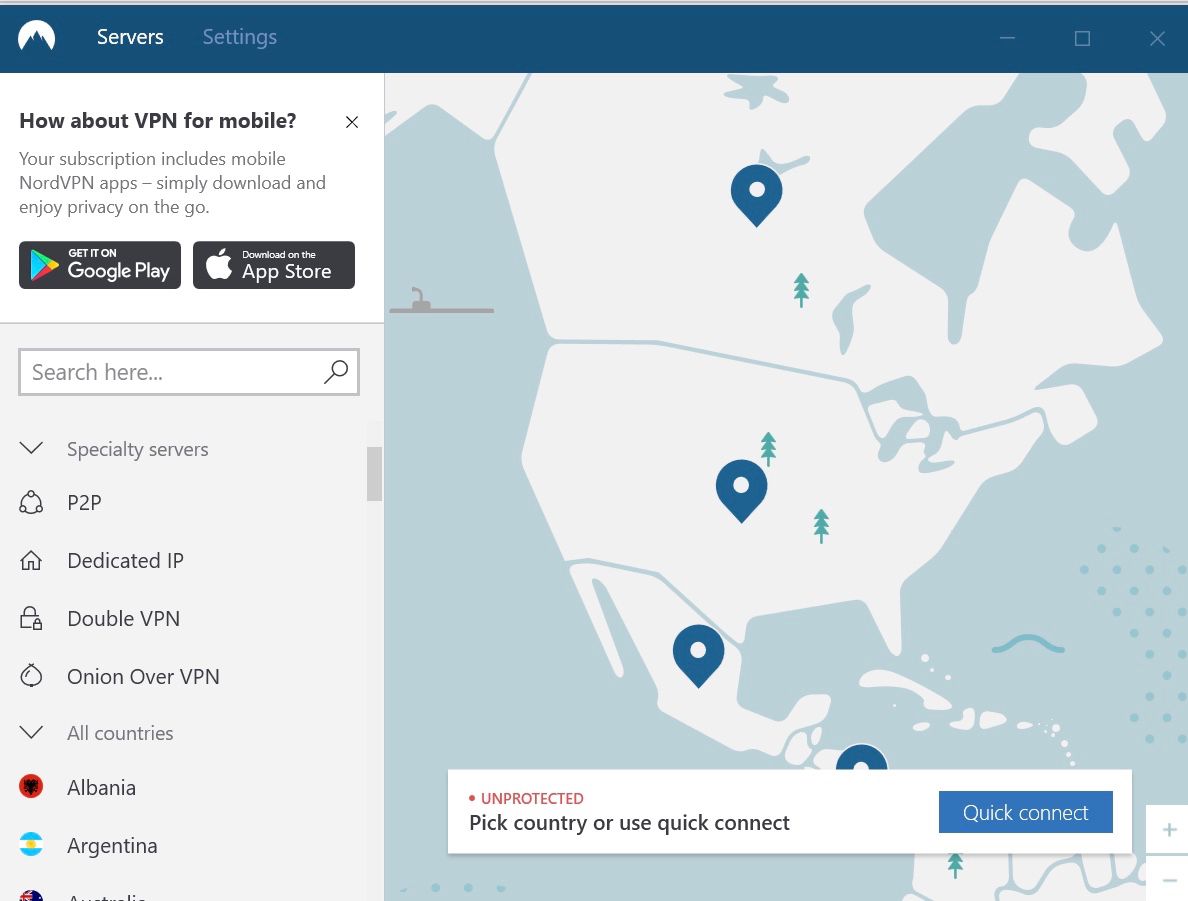
Så här ställer du in en VPN i Windows 10
Windows 10 erbjuder sin egen VPN-klient som kan aktiveras och hanteras via Windows inställningsapp. Stegen nedan illustrerar hur du ställer in, ansluter till och redigerar en anslutning med Windows 10: s inbyggda VPN-klient. För att använda den här metoden behöver du en aktiv VPN-tjänst (gratis eller betald) med tillgång till en klient eller medlemsområde.
De exakta stegen för att hitta dina VPN-serveradresser kan skilja sig något beroende på din leverantör. Grundinstruktionerna kommer att vara likadana för de mest pålitliga VPN-tjänsterna.
-
Logga in på ditt VPN-klientområde, navigera till avsnittet som listar deras servrar och kopiera sedan IP-adresserna du vill använda till en textfil.
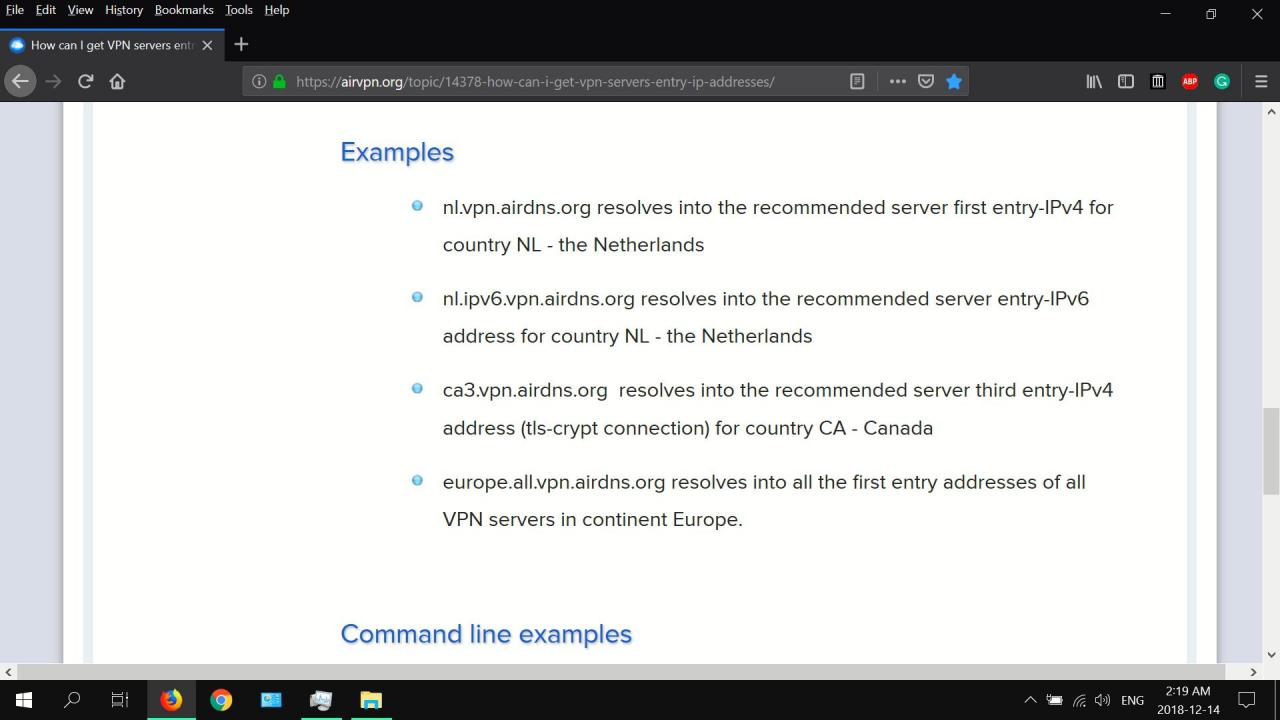
-
Expandera Windows Snabba åtgärder avsnittet och välj sedan VPN.
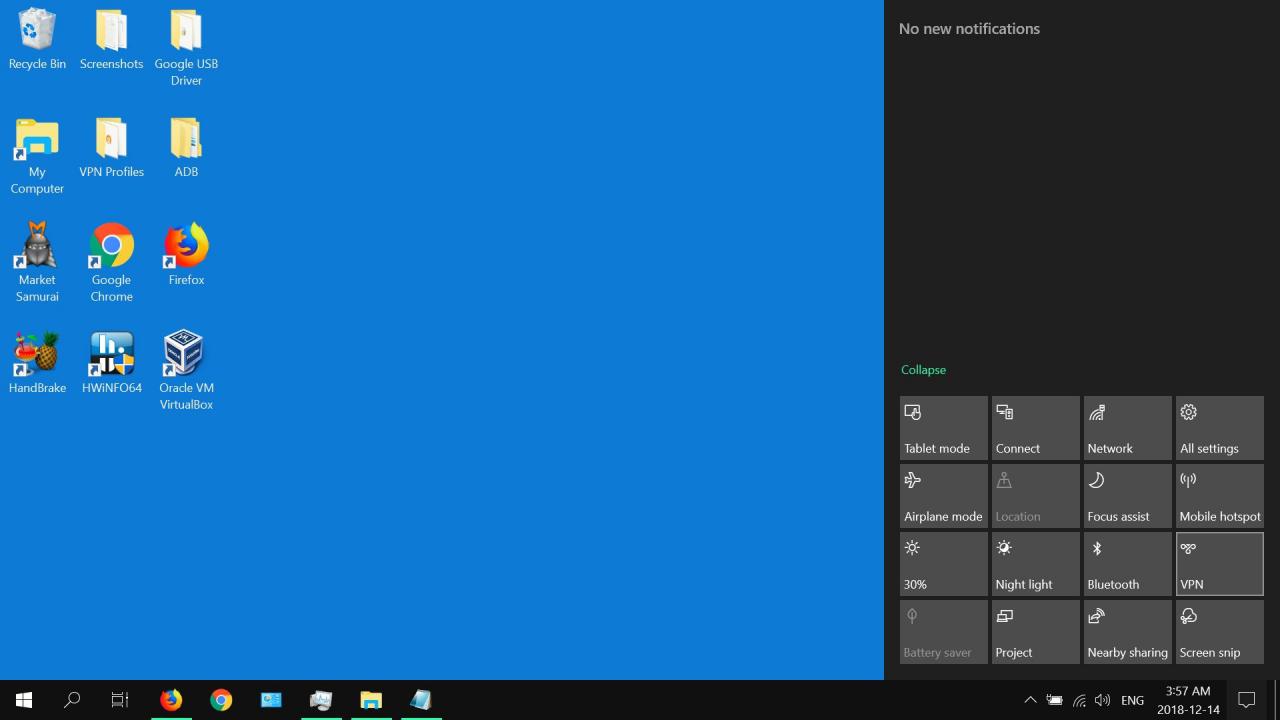
-
Välja Lägg till en VPN-anslutning.
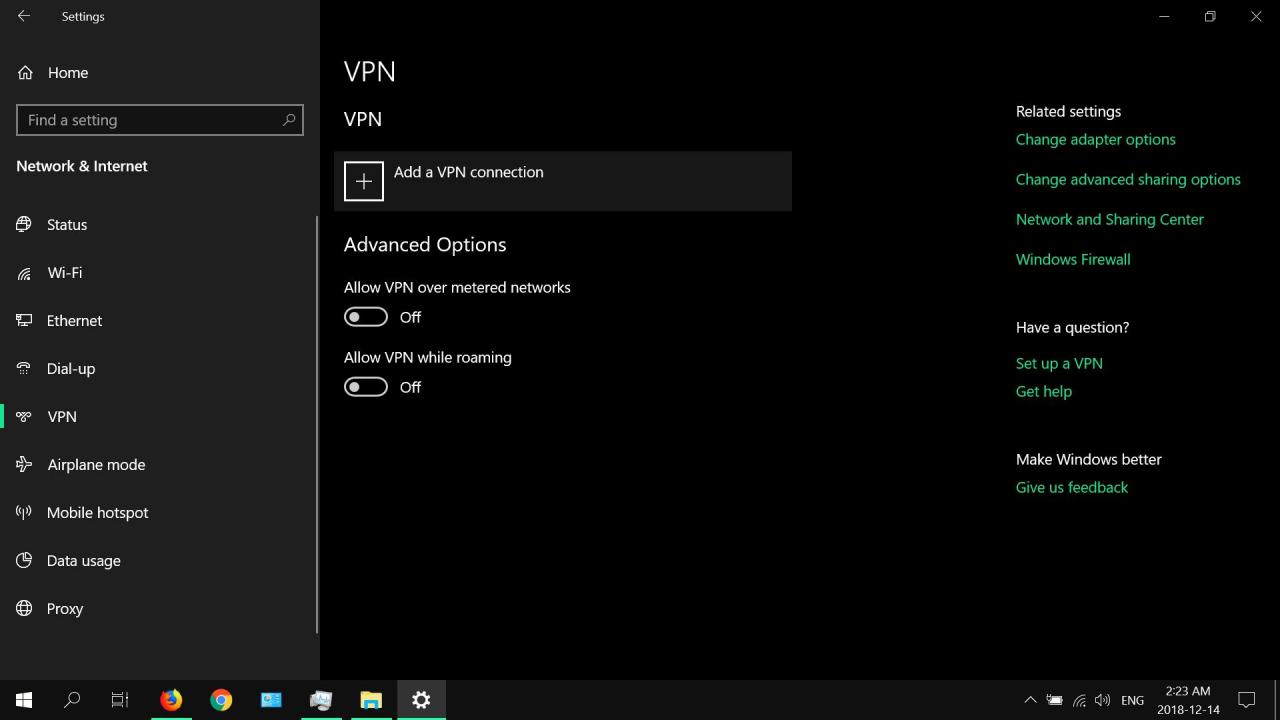
-
Enligt VPN-leverantör, Välj Windows (inbyggd).
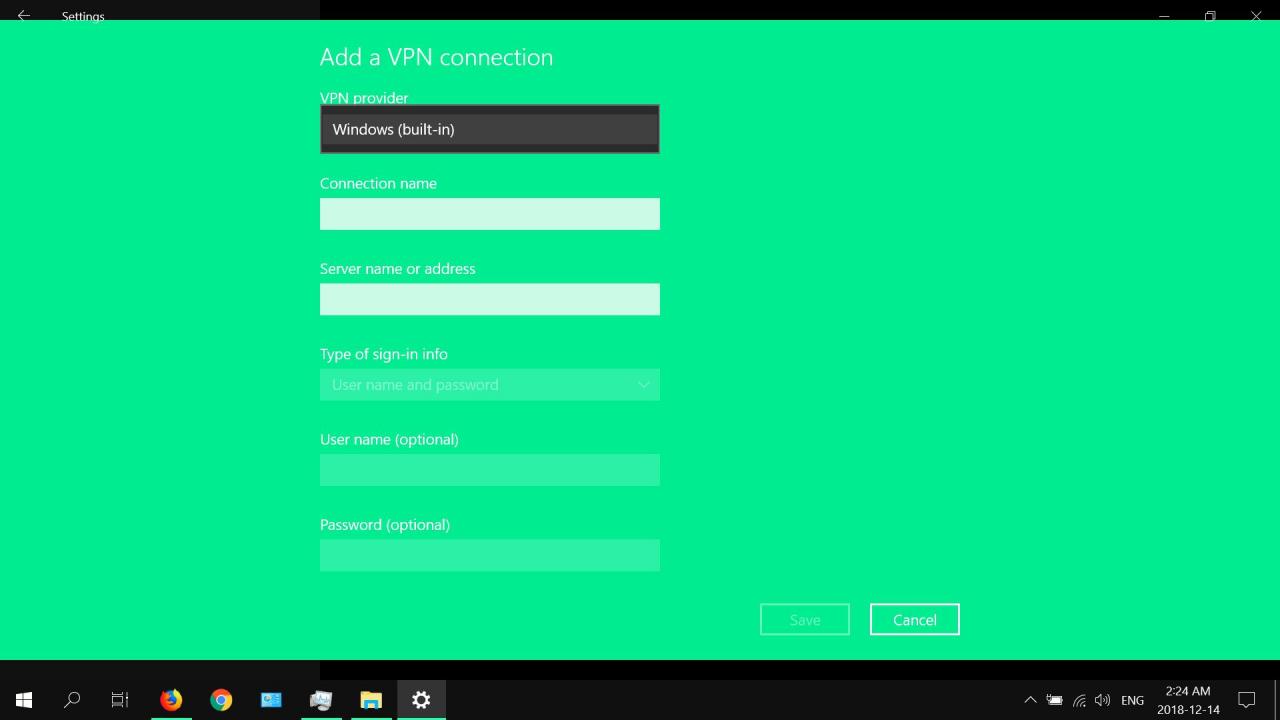
-
Enligt Anslutningsnamn, ange ett namn som representerar servern du lägger till.
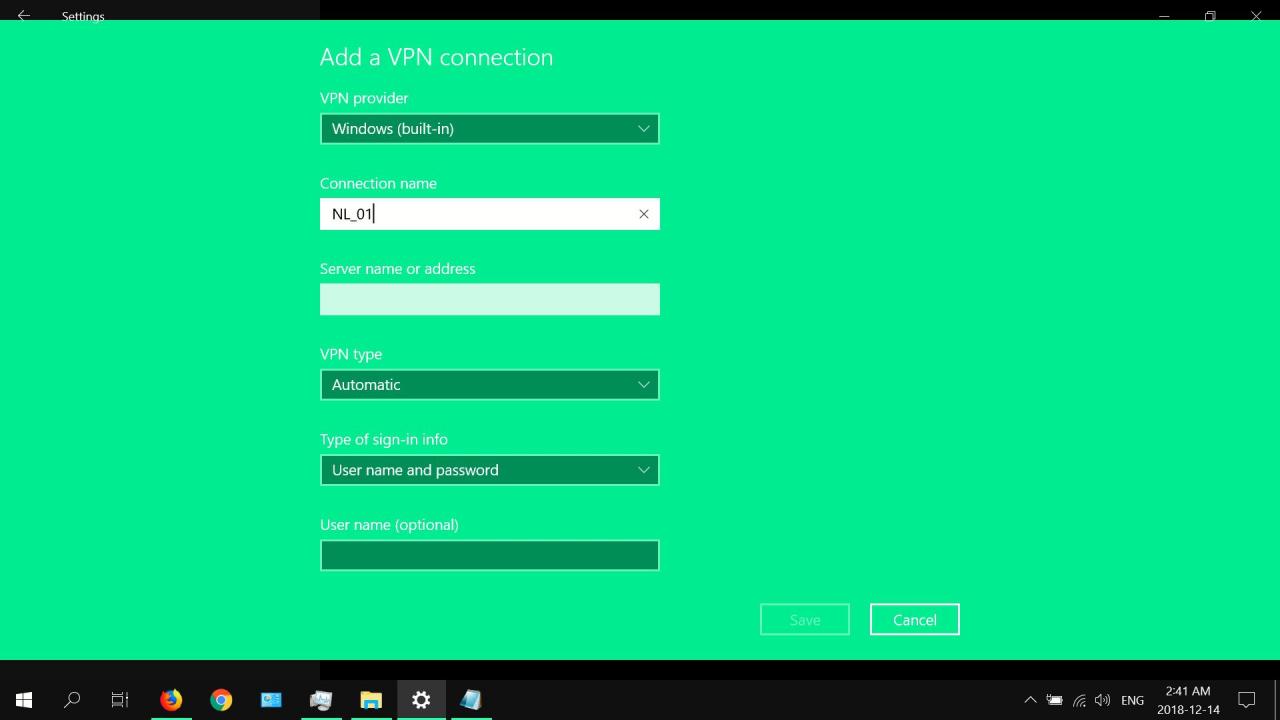
-
Enligt Servernamn eller adress, ange IP eller URL som du kopierade till en textfil i det första steget.
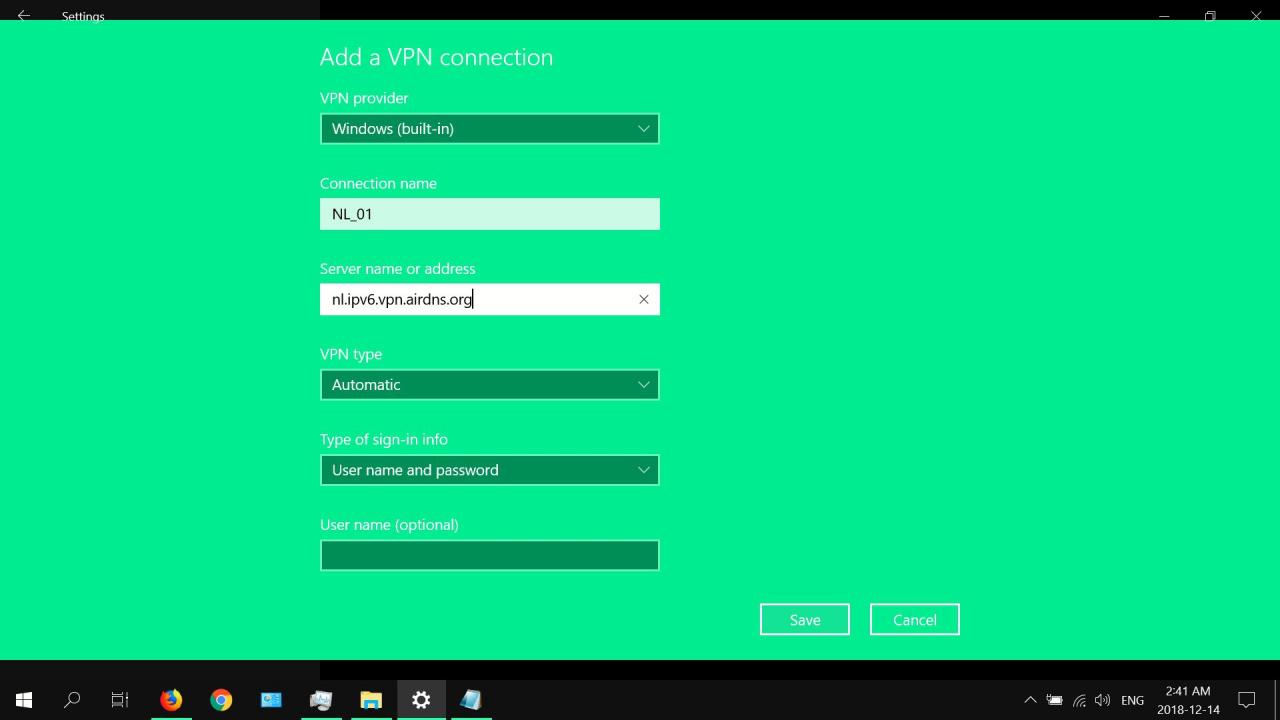
-
Enligt VPN-typ, välj det alternativ som din VPN-tjänsteleverantör föreslår, eller Automat om du är osäker.
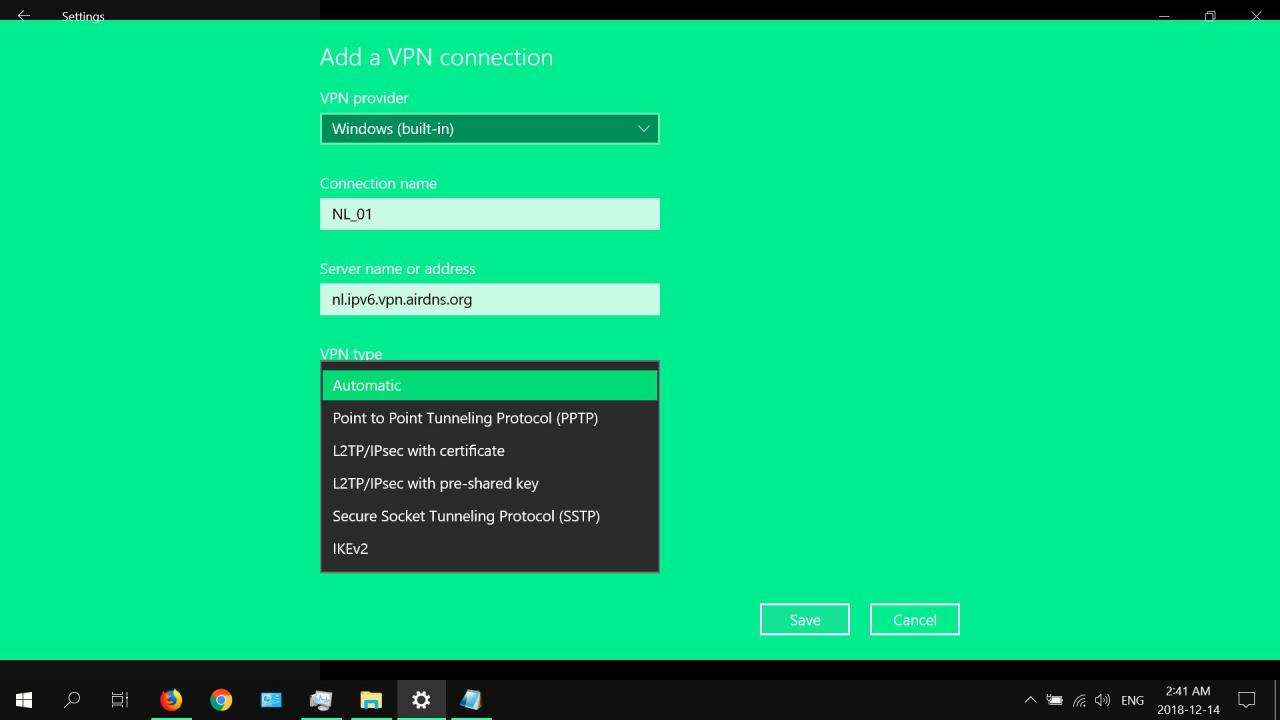
När du använder den inbyggda VPN-appen i Windows 10, se till att VPN-typen matchar servern du använder från din leverantör.
-
Enligt Typ av inloggningsinfo, välj det alternativ som krävs av din VPN-tjänsteleverantör.
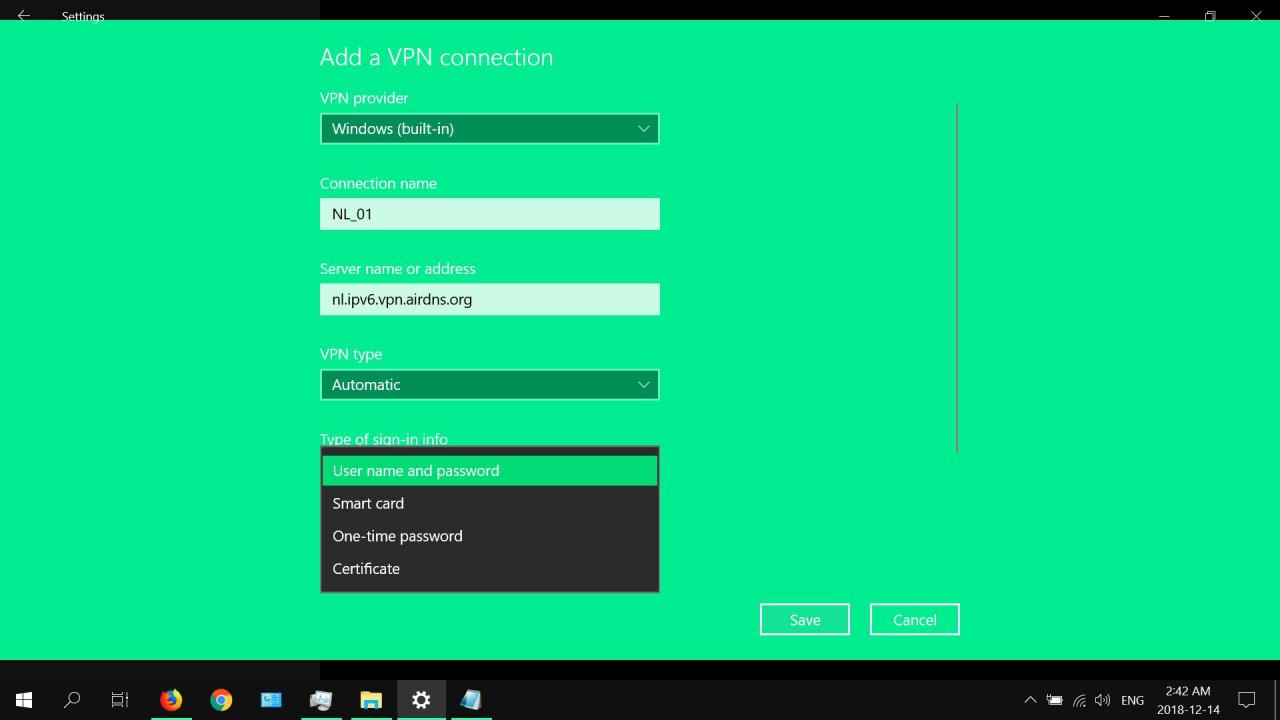
-
Ange ditt användarnamn och lösenord (om du använder den här inloggningsmetoden), välj Kom ihåg min inloggningsinformation, Välj sedan Save.
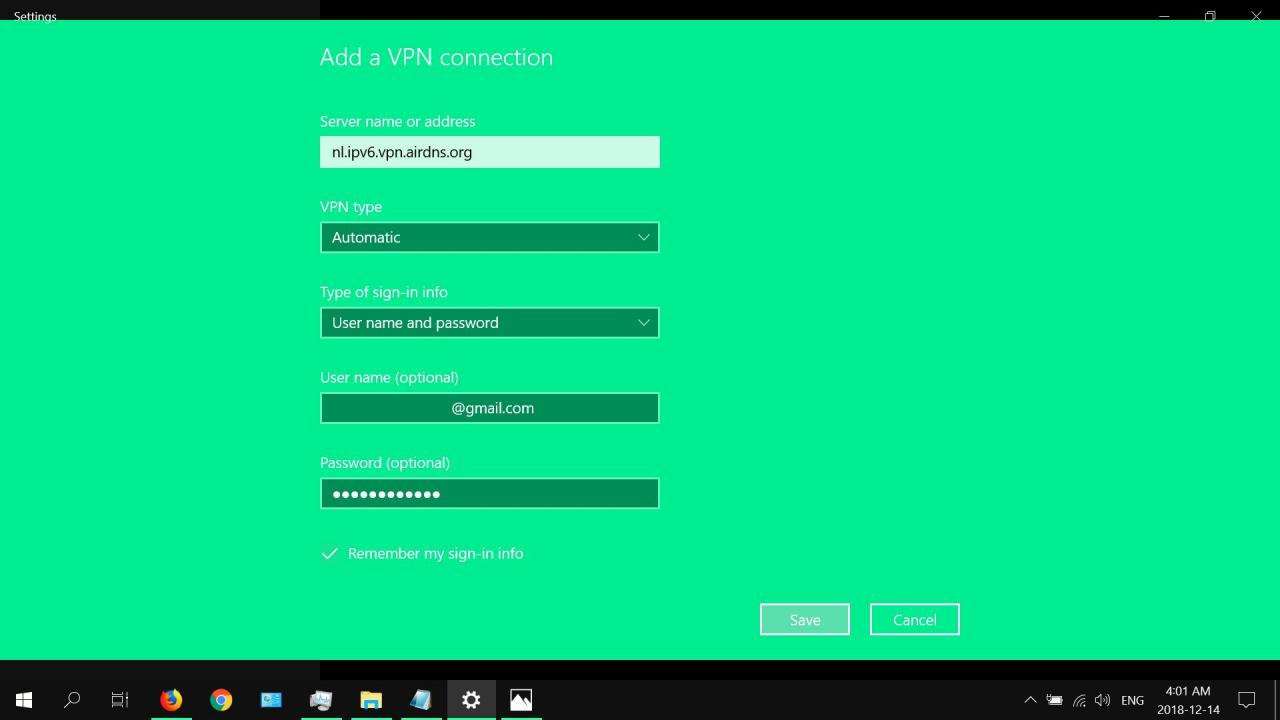
-
Välj VPN (anslutningsnamn) som du just har ställt in och sedan väljer Funderar Du på att börja träna?. Välj om du vill redigera dina VPN-inställningar Avancerade alternativ.
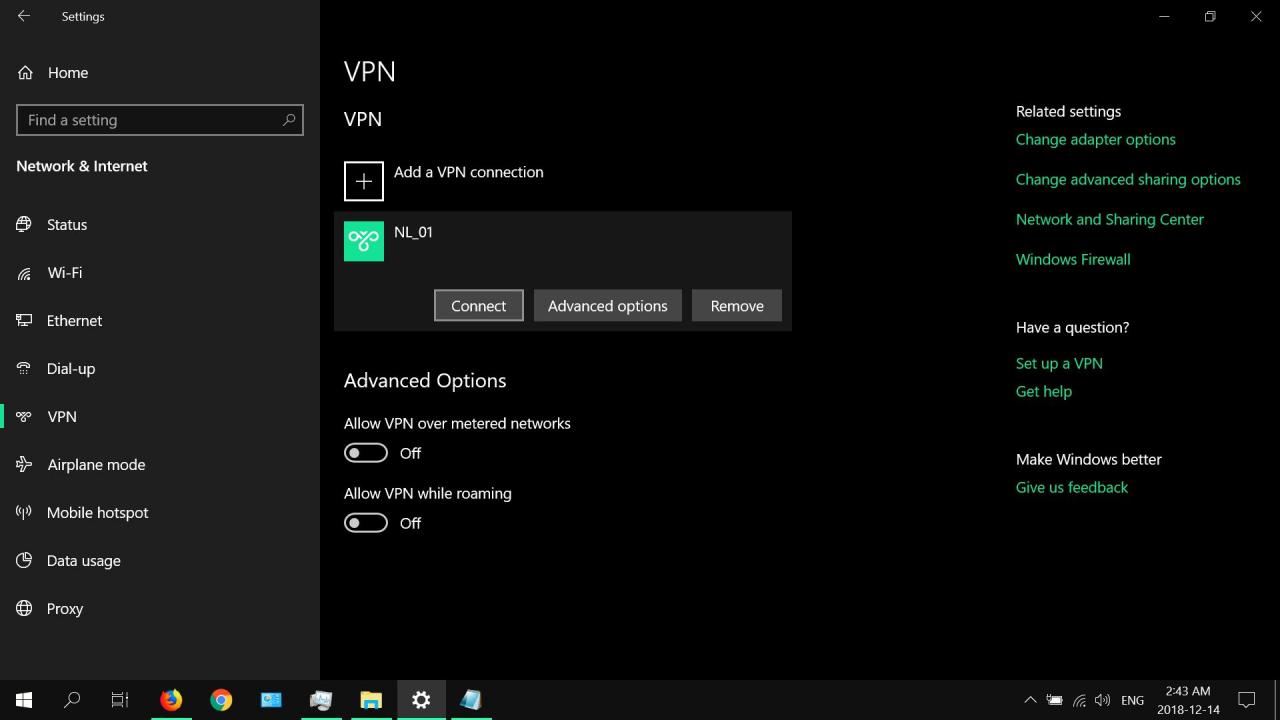
-
Välja Redigera för att ändra någon av dina VPN-anslutningsegenskaper.
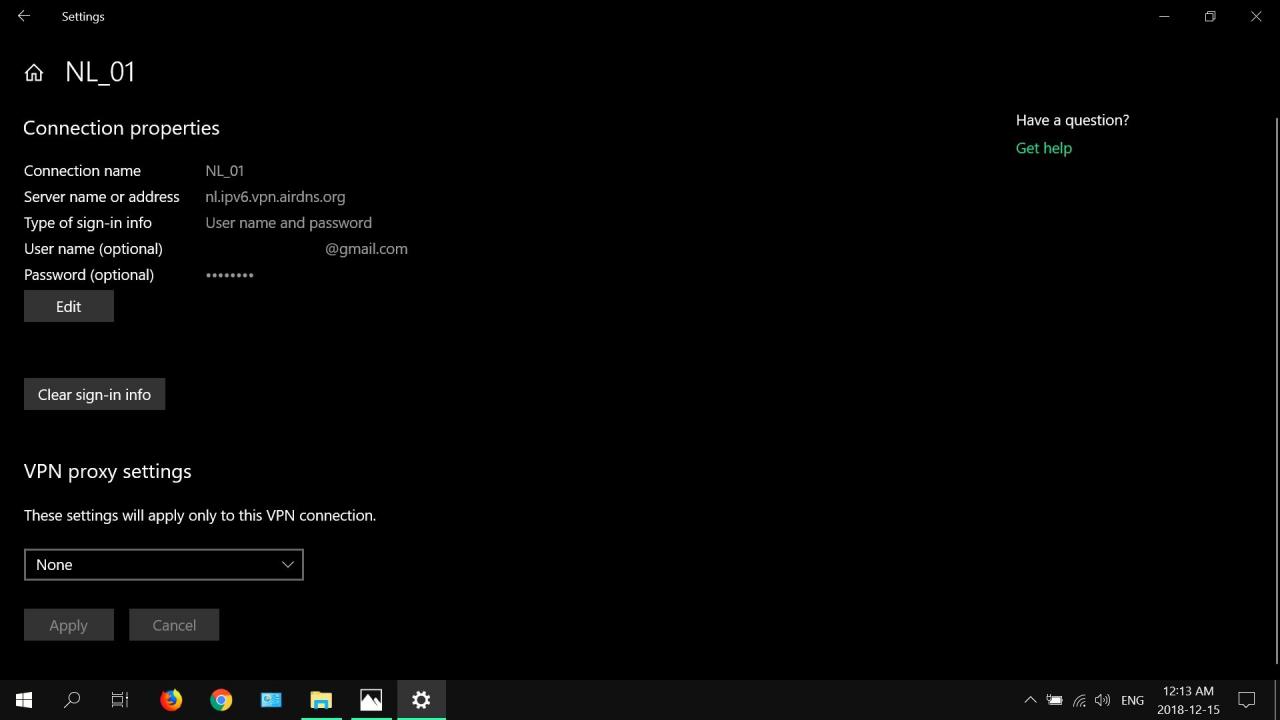
-
Expandera Meny för VPN-proxyinställningar, välj sedan lämpligt alternativ (om tillämpligt).
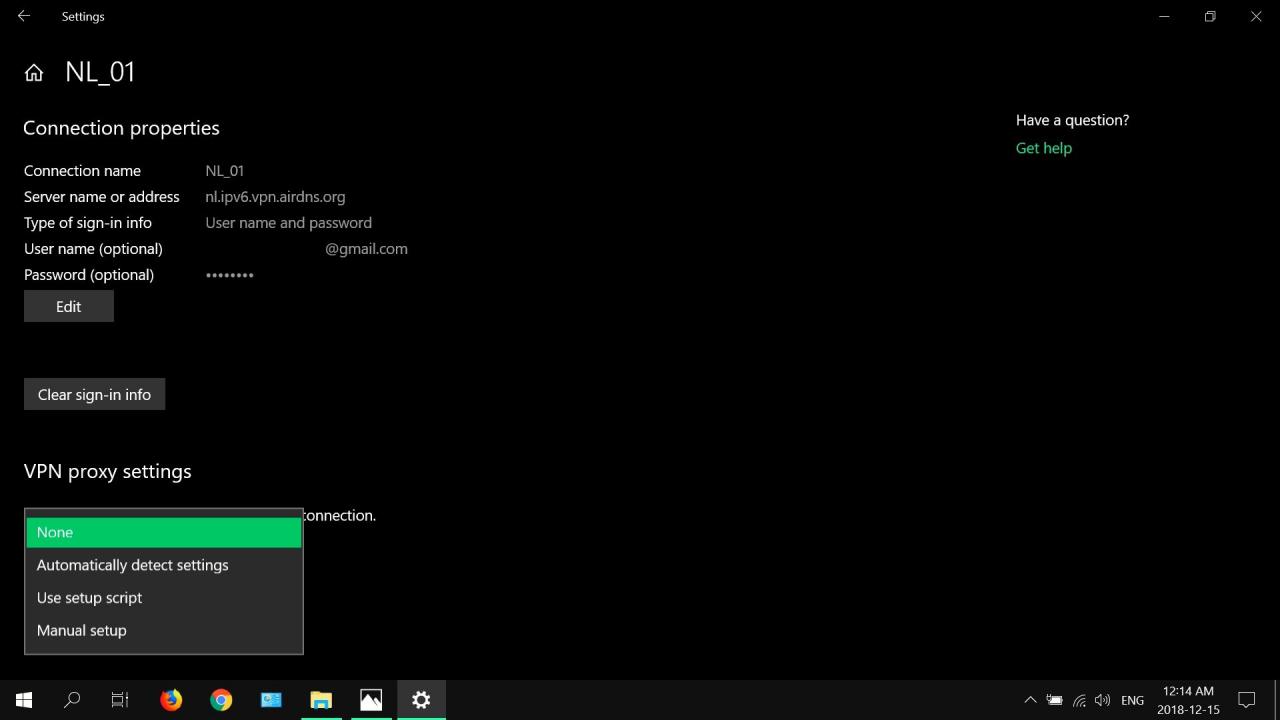
-
För att radera en VPN-anslutning, välj den och välj sedan ta bort.
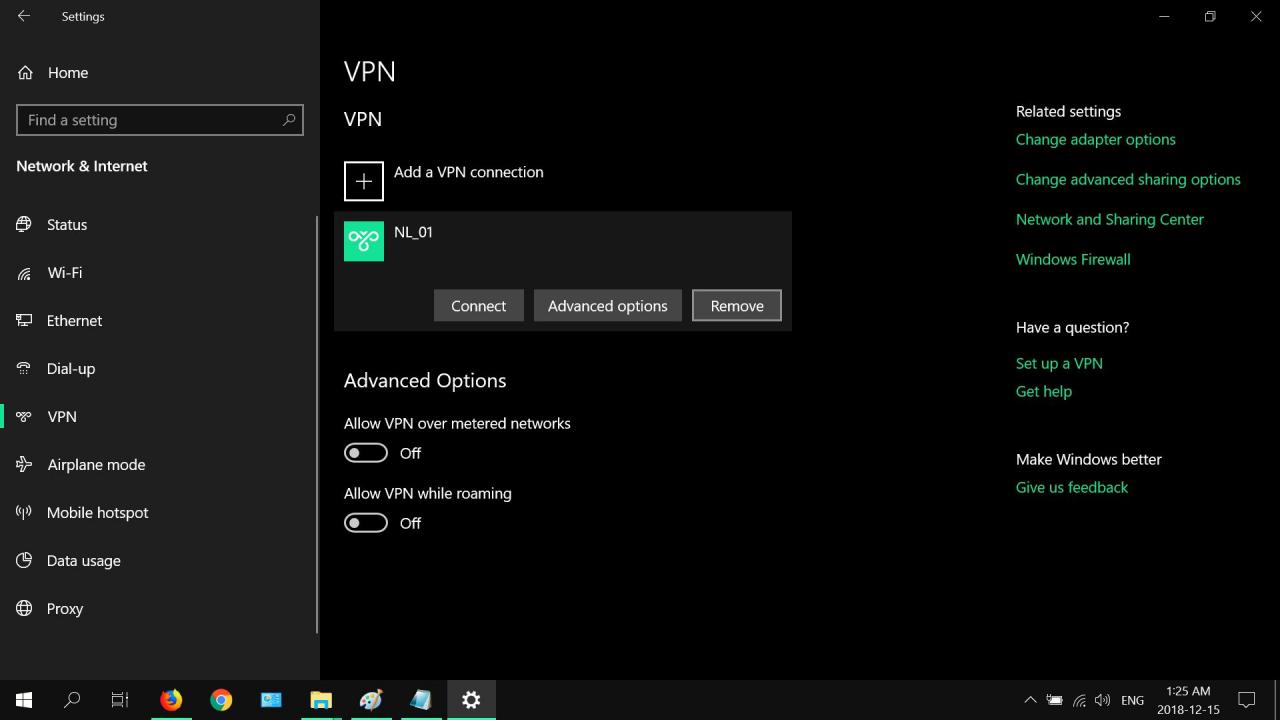
Så här ställer du in en gratis VPN i Windows 10 med OpenVPN
Förutom den inbyggda VPN-klienten i Windows 10 kan du använda gratis OpenVPN-programvara för att säkra din anslutning och skydda din integritet.
OpenVPN är ett gratis VPN-klientgränssnitt som fungerar med OpenVPN (.ovpn) -konfigurationsfiler. Varje konfigurationsfil tilldelas en specifik serveradress eller plats. Du måste hämta OpenVPN-konfigurationsfiler via din VPN-leverantörs klientområde. Stegen nedan visar hur man genererar och laddar ner en OpenVPN-konfigurationsfil, installerar OpenVPN-klienten för Windows och ansluter till en server.
Stegen för att generera .ovpn-filer kan skilja sig något beroende på din VPN-leverantör. Kärninstruktionerna är i allmänhet desamma för de flesta populära VPN-tjänster.
-
Logga in på din VPN-leverantörs klientområde, navigera till OpenVPN-konfigurationsgeneratorn och välj sedan fönster.
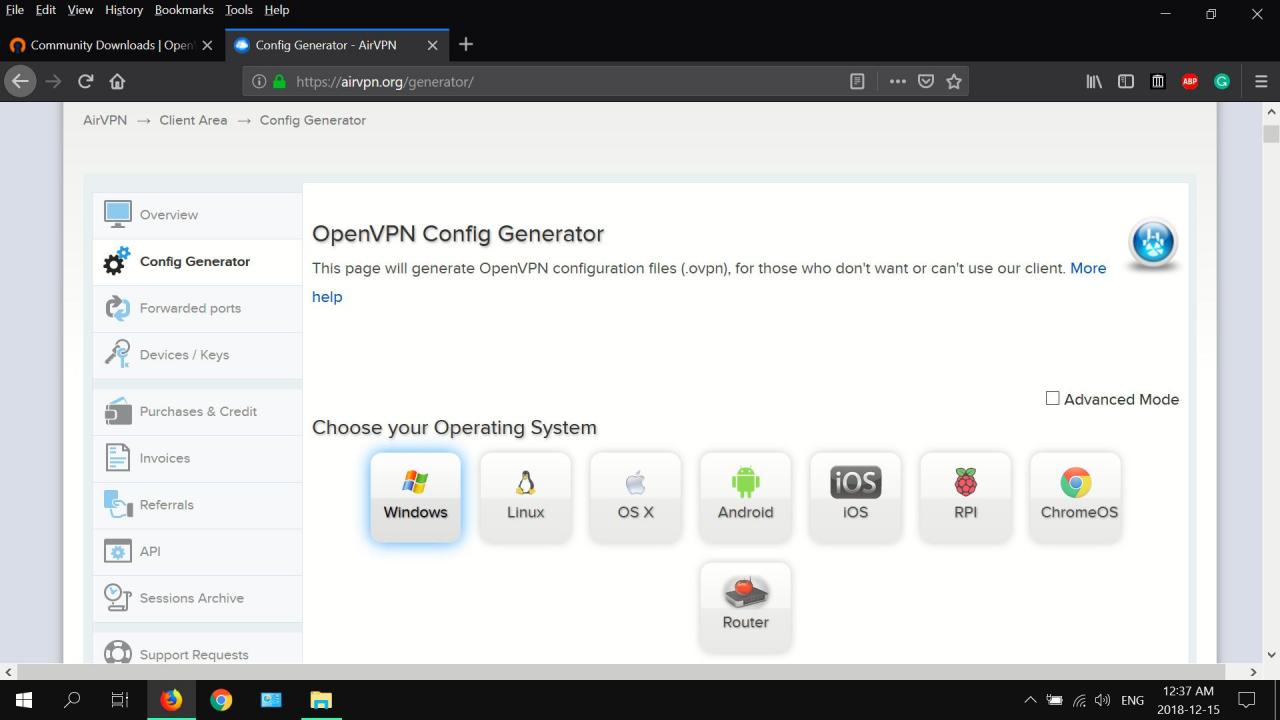
-
Välja UDP för protokolltyp.
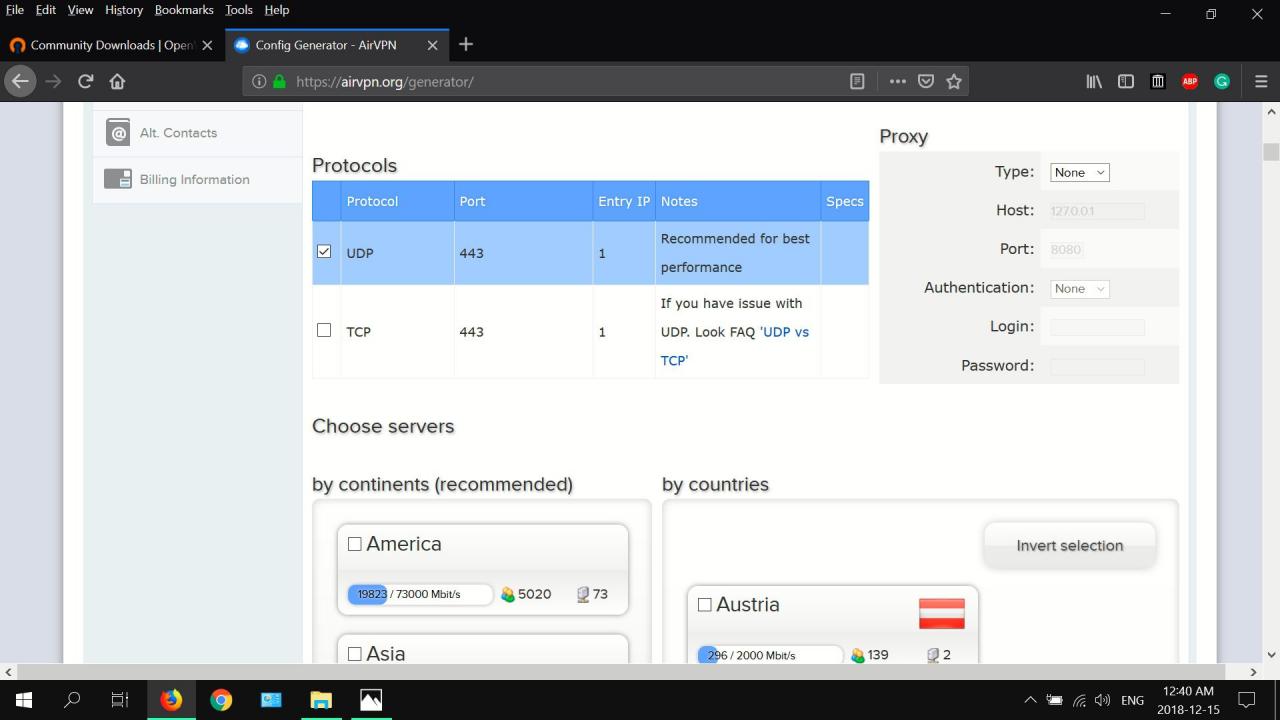
-
Välj de serverplatser du vill använda.
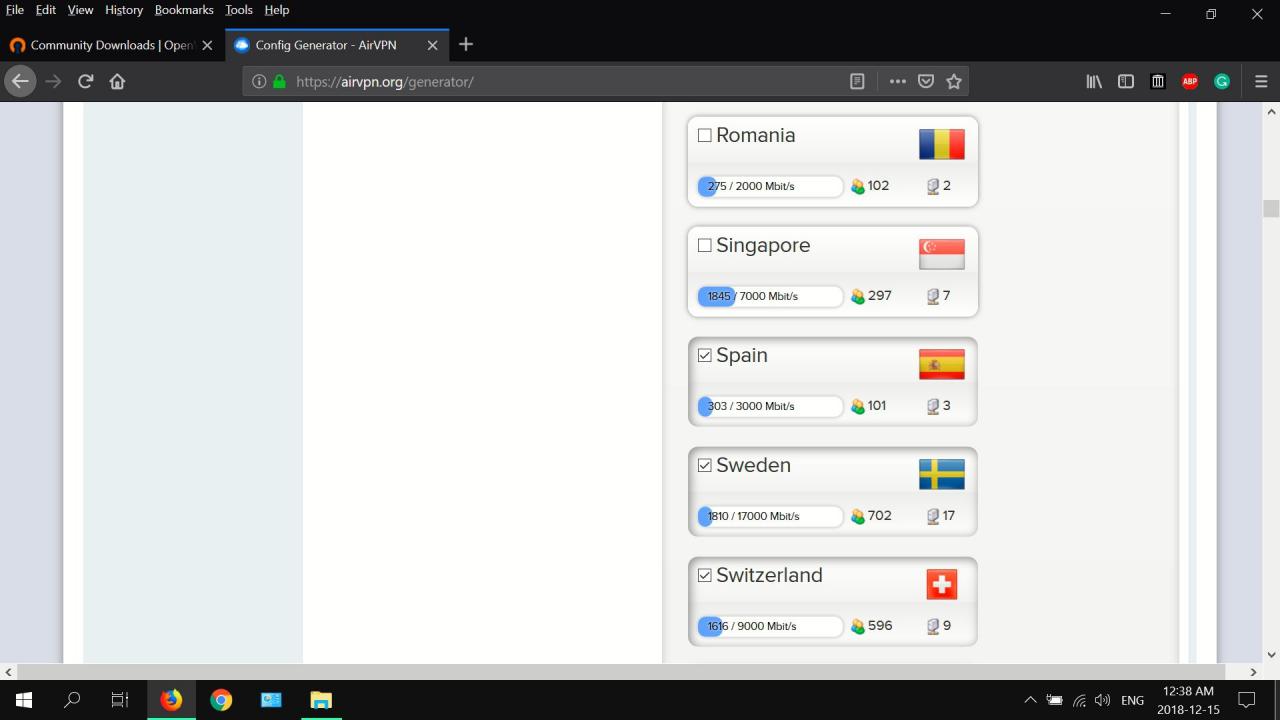
-
Läs igenom och godkänn användarvillkoren (om tillämpligt) och välj sedan Generera.
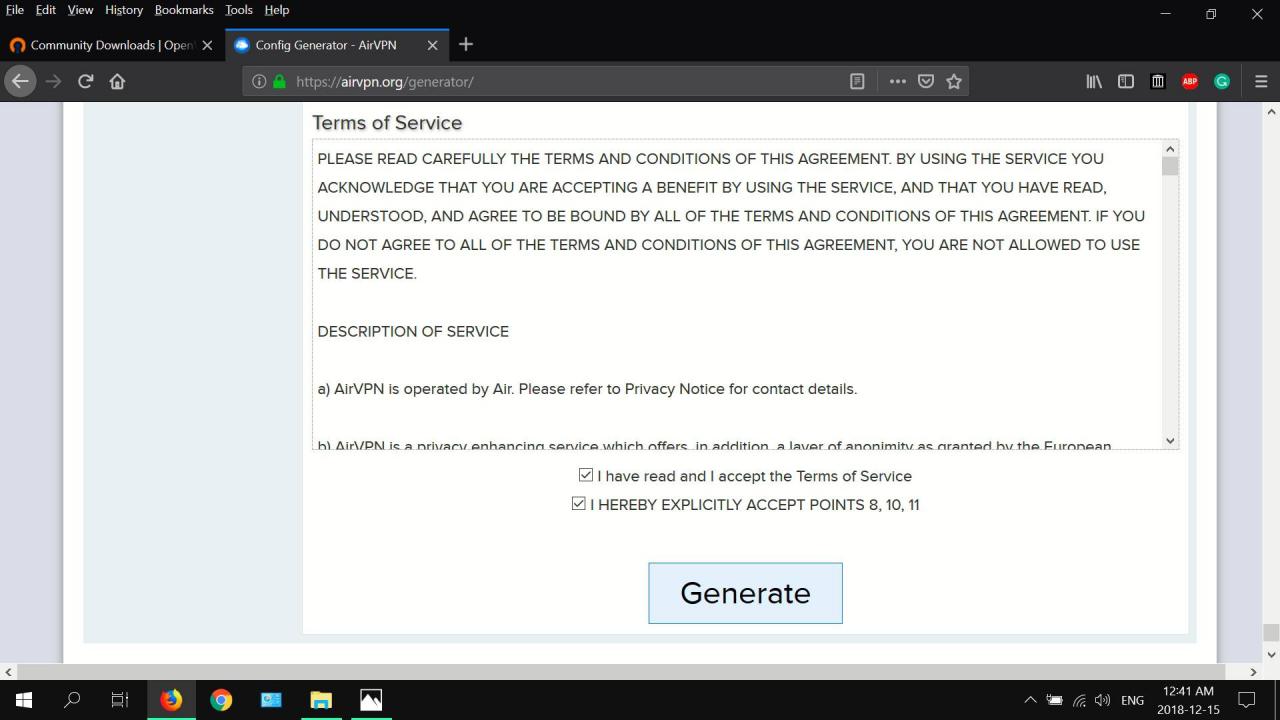
-
Ladda ner .ovpn-konfigurationsfilerna som du just skapade, antingen individuellt eller som ett arkiv (zip, 7z, rar, etc.).
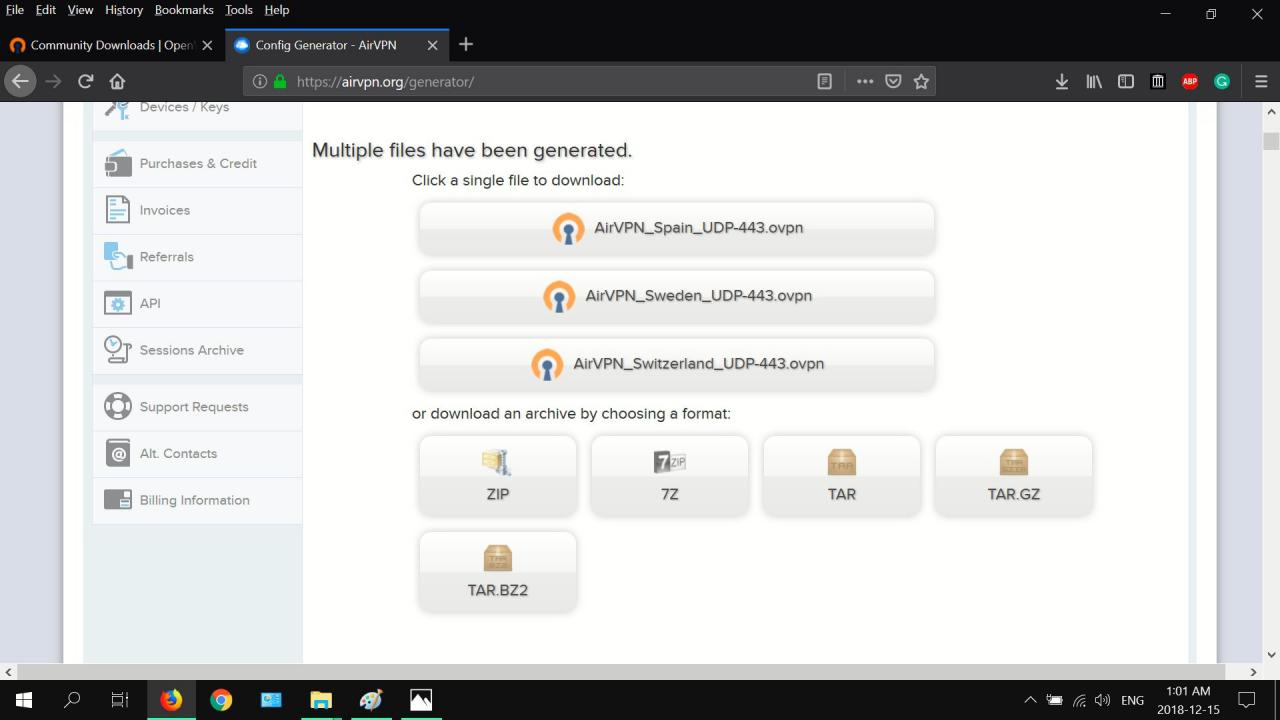
-
Gå till OpenVPNs nedladdningssida, välj Fönsterinstallatören, Välj sedan Spara fil.
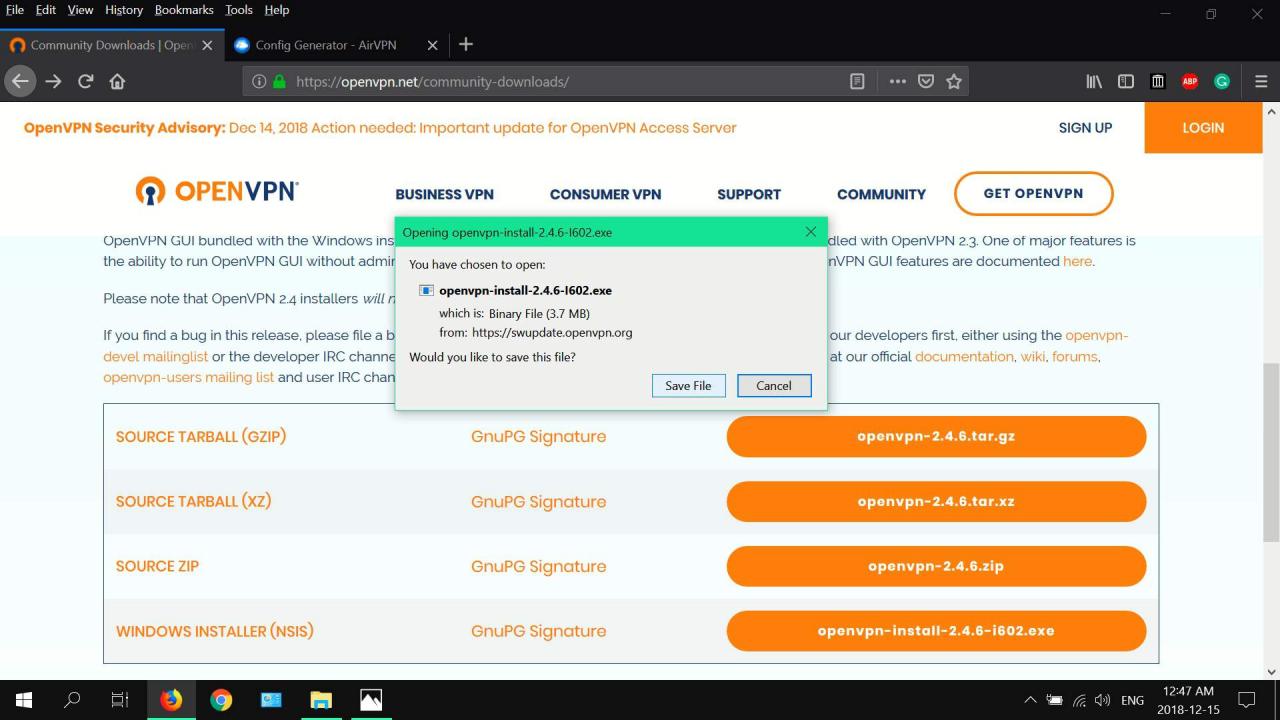
-
Gå till din nedladdningar högerklicka på ovpn-installationsfilen och välj sedan Kör som administratör.
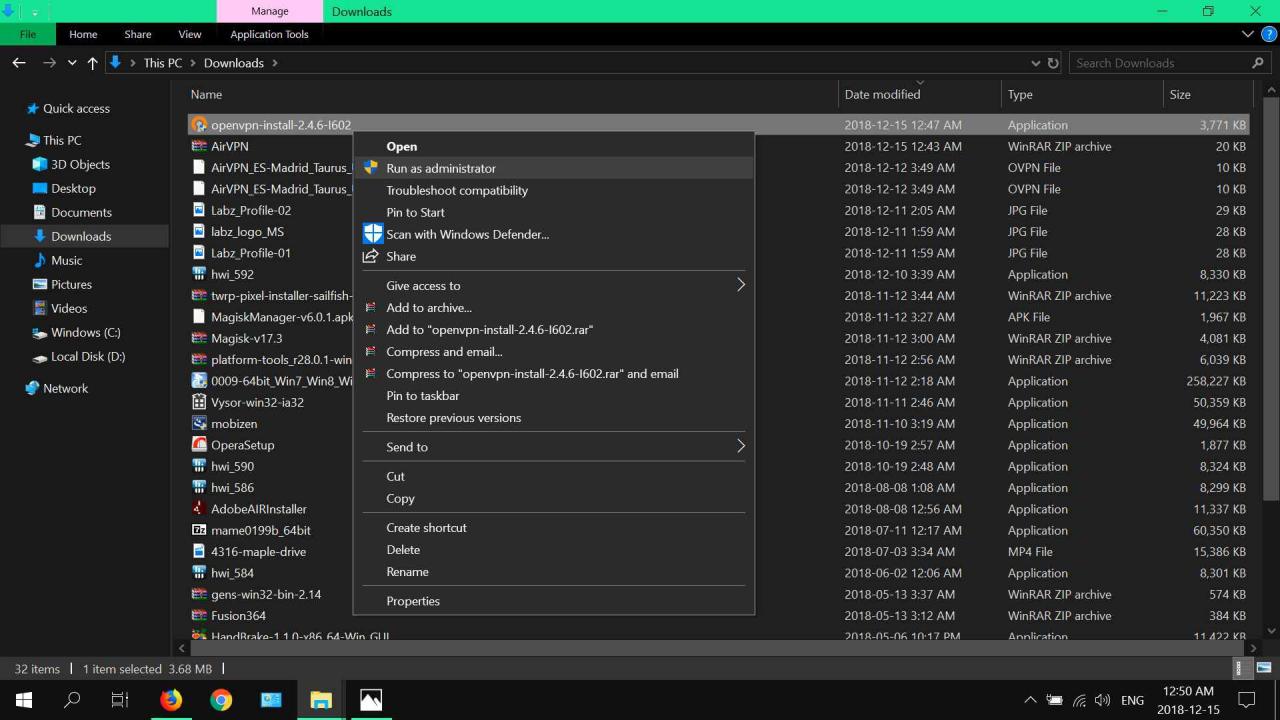
-
Välja Ja, tack när fönstret Användarkontokontroll visas.
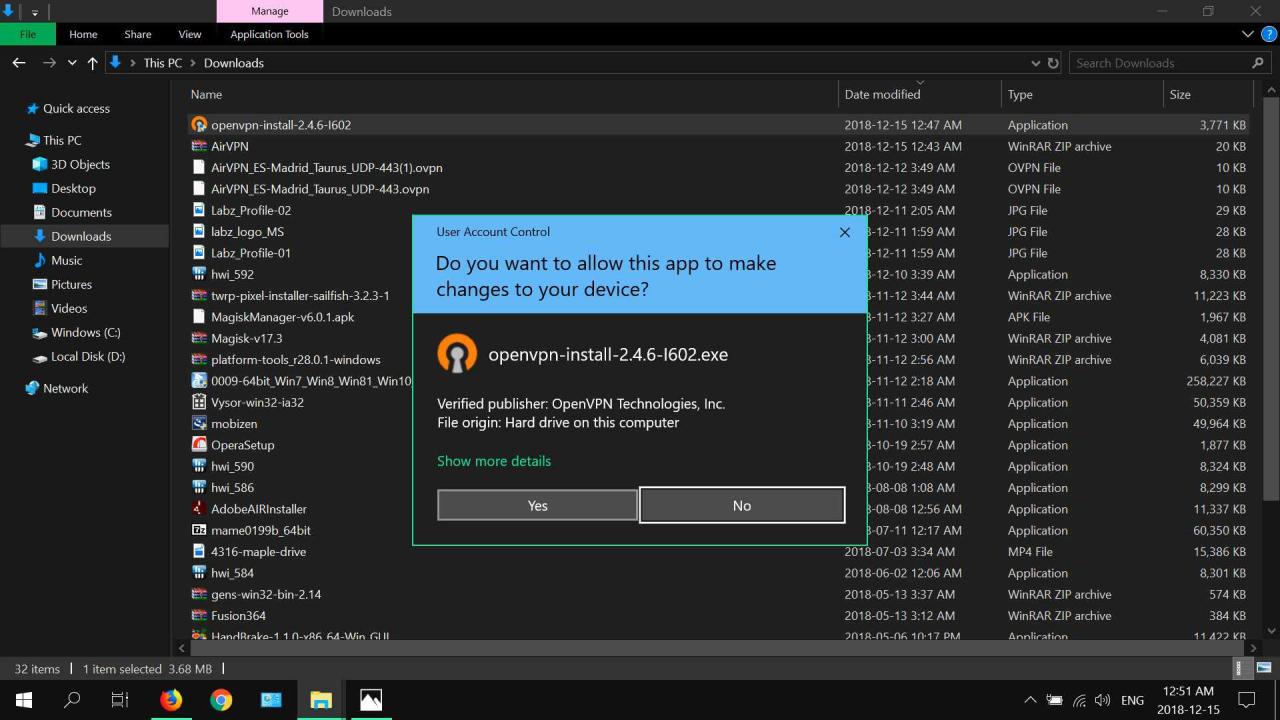
-
Välja Nästa när installationsguiden för OpenVPN visas.
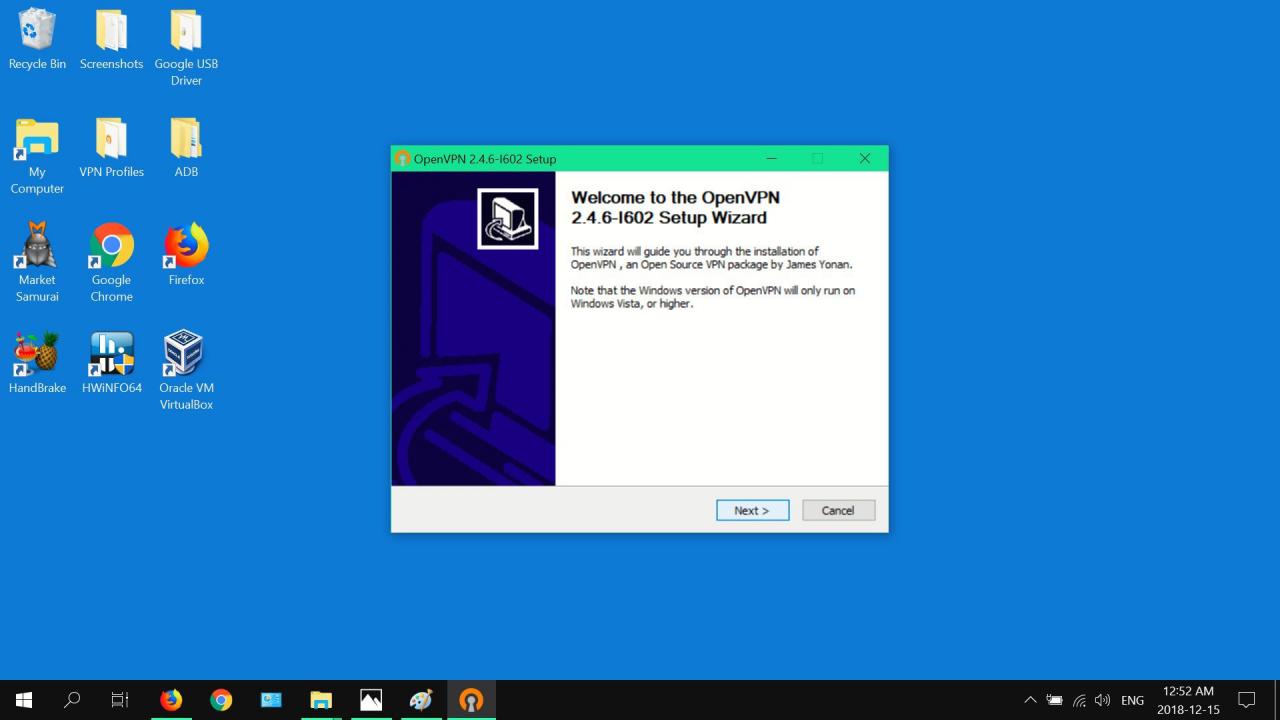
-
Granska Licensavtal, Välj sedan Jag accepterar.
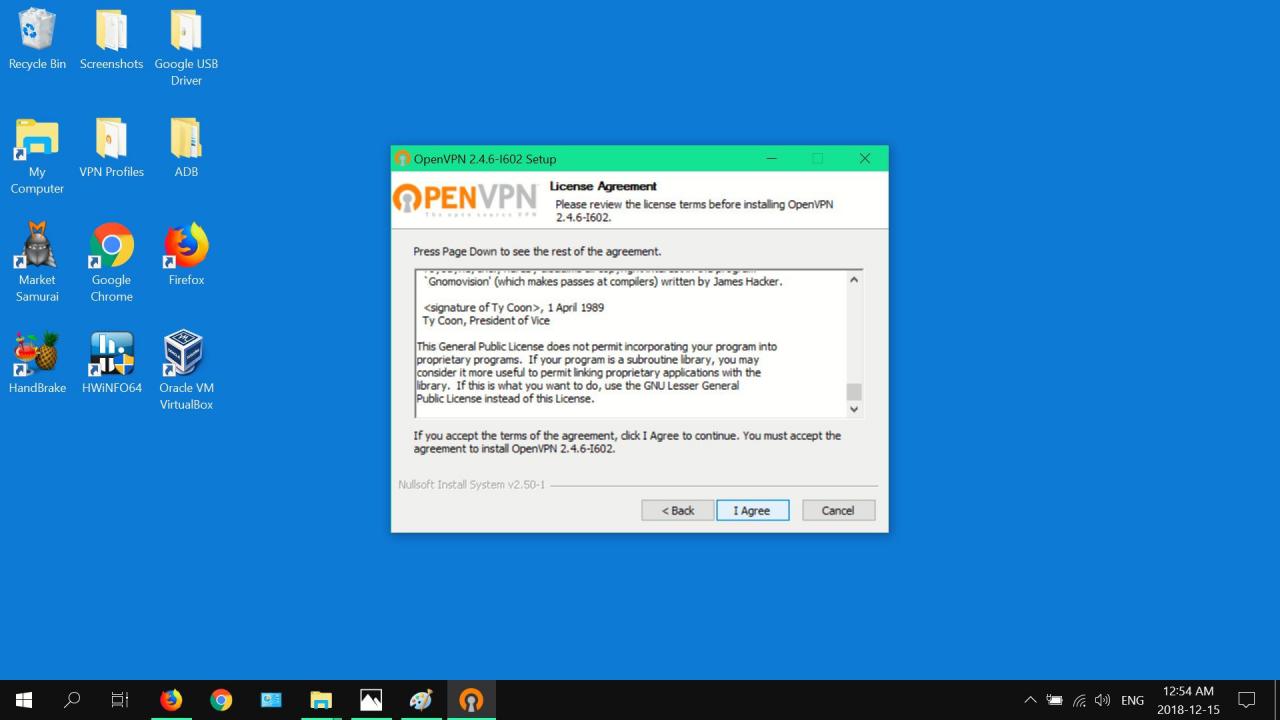
-
Välj varje komponent du vill installera (eller standardvalet) och välj sedan Nästa.
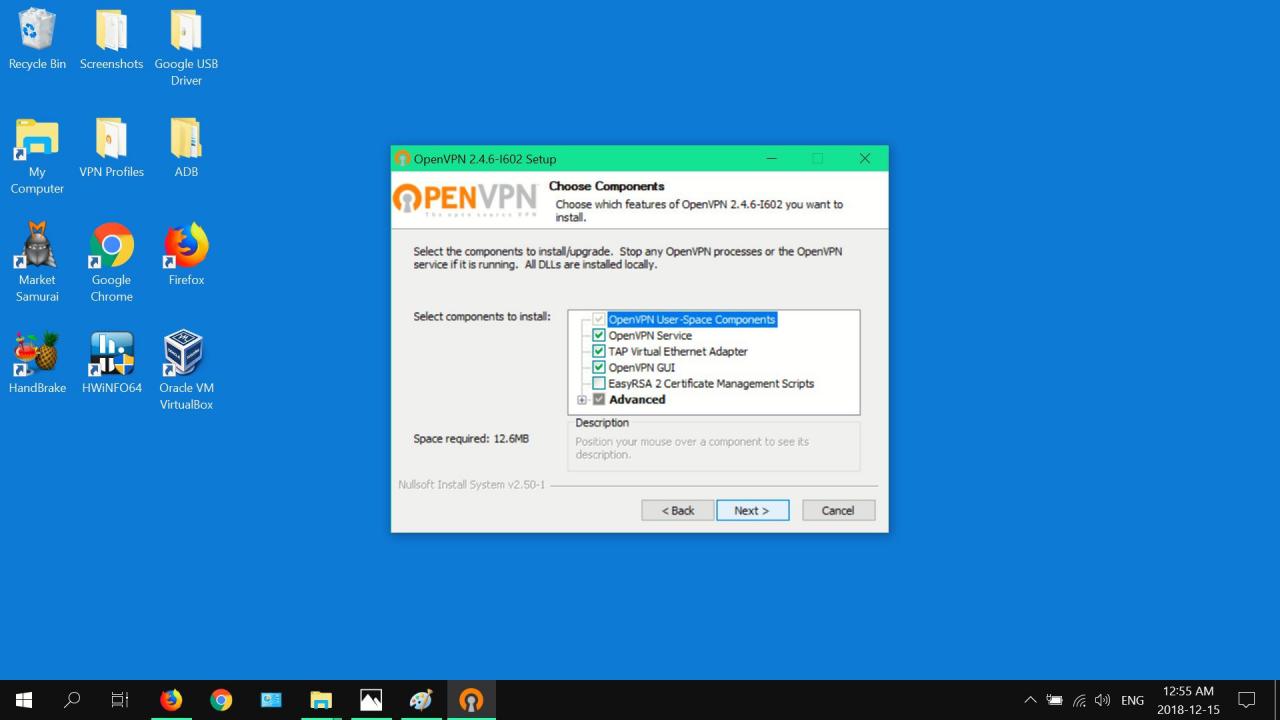
-
Välja Bläddra för att ändra installationsplatsen eller välj installera för att fortsätta installationsprocessen.
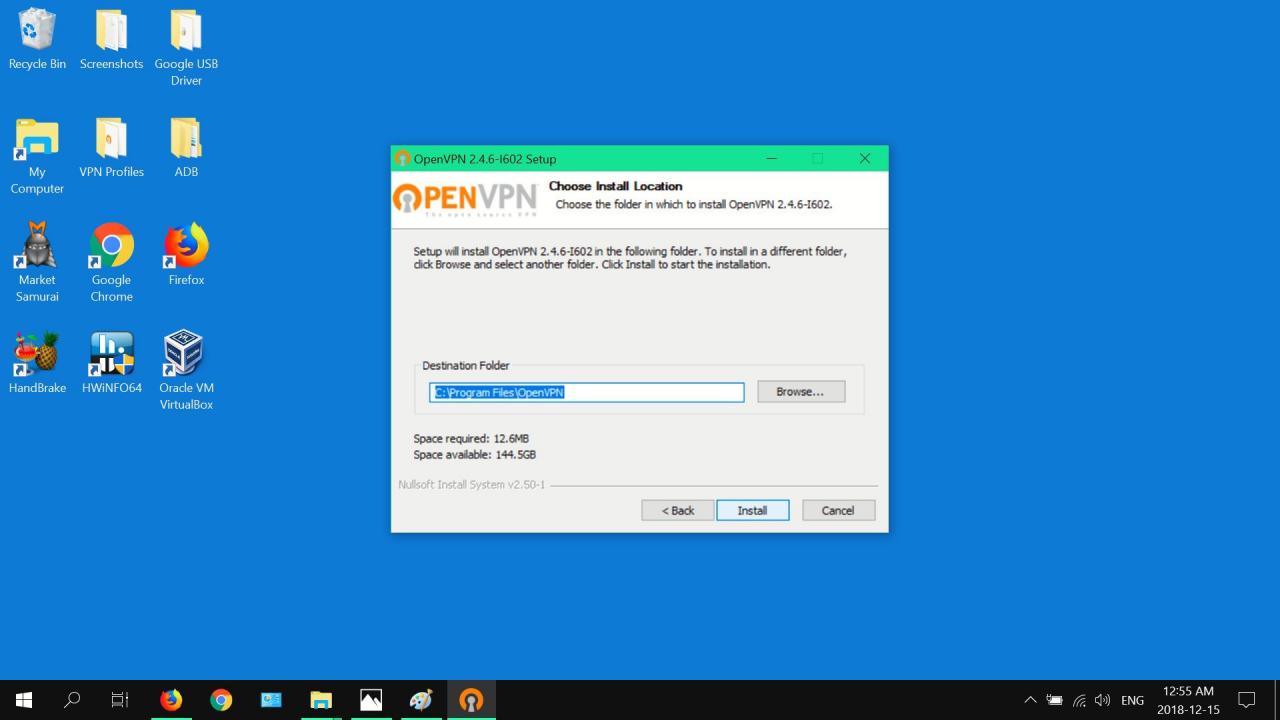
-
Välja Nästa när installationen är klar.
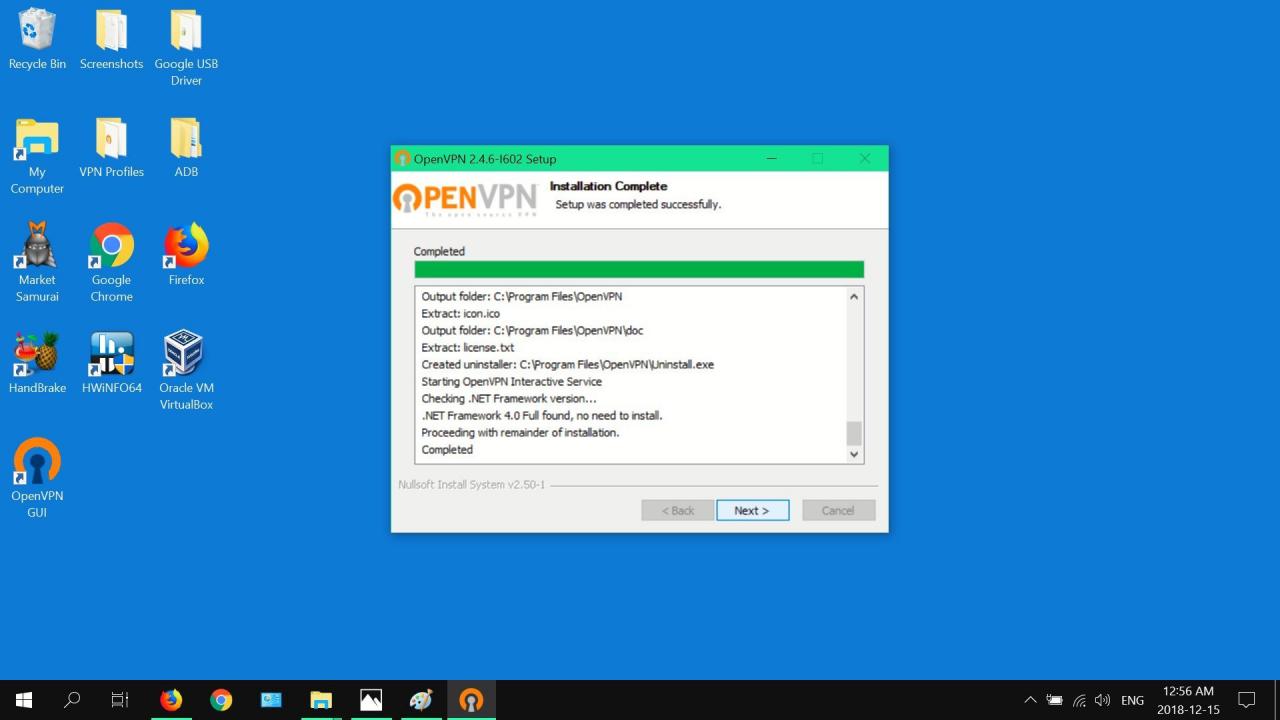
-
Välja Finish för att stänga installationsguiden.
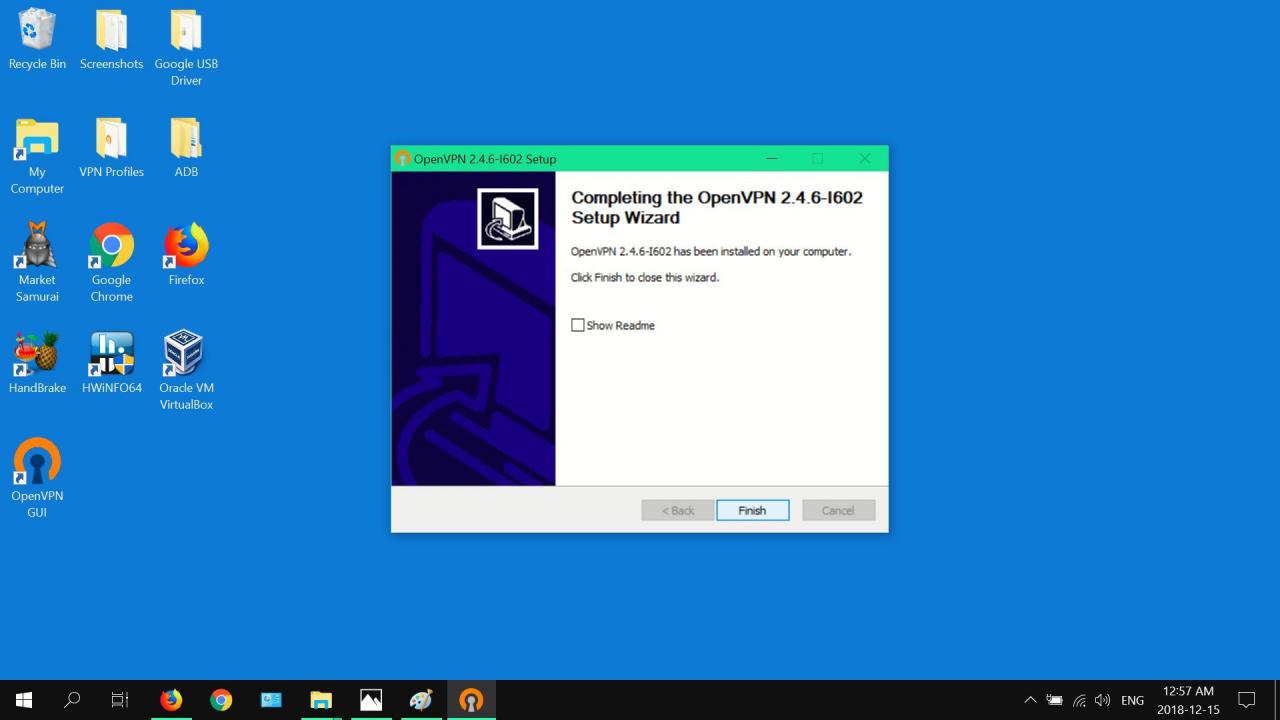
-
Navigera till din nedladdningar kopiera sedan .ovpn-filerna (eller arkivet) som du laddade ner tidigare.
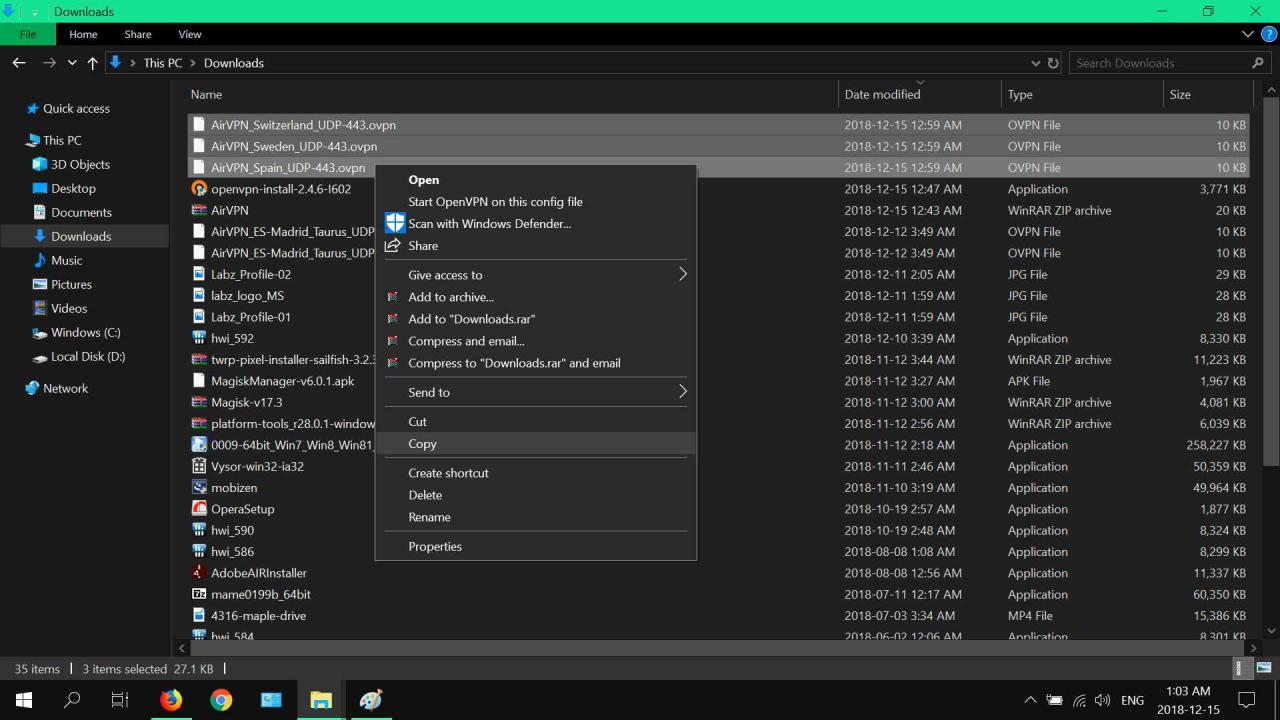
-
Navigera till den här datorn > Windows (C 🙂 > program > OpenVPN > config, klistra sedan in din .OPVN filer.
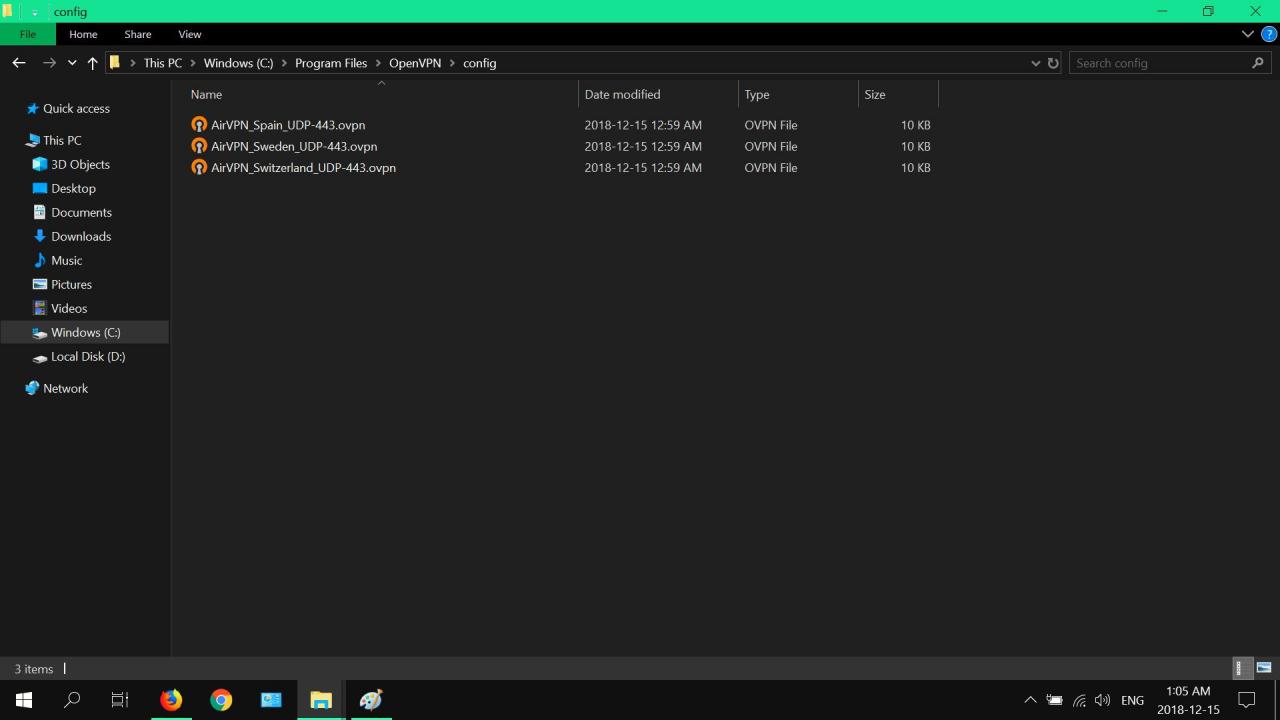
-
Starta OpenVPN från Start-menyn på skrivbordet.
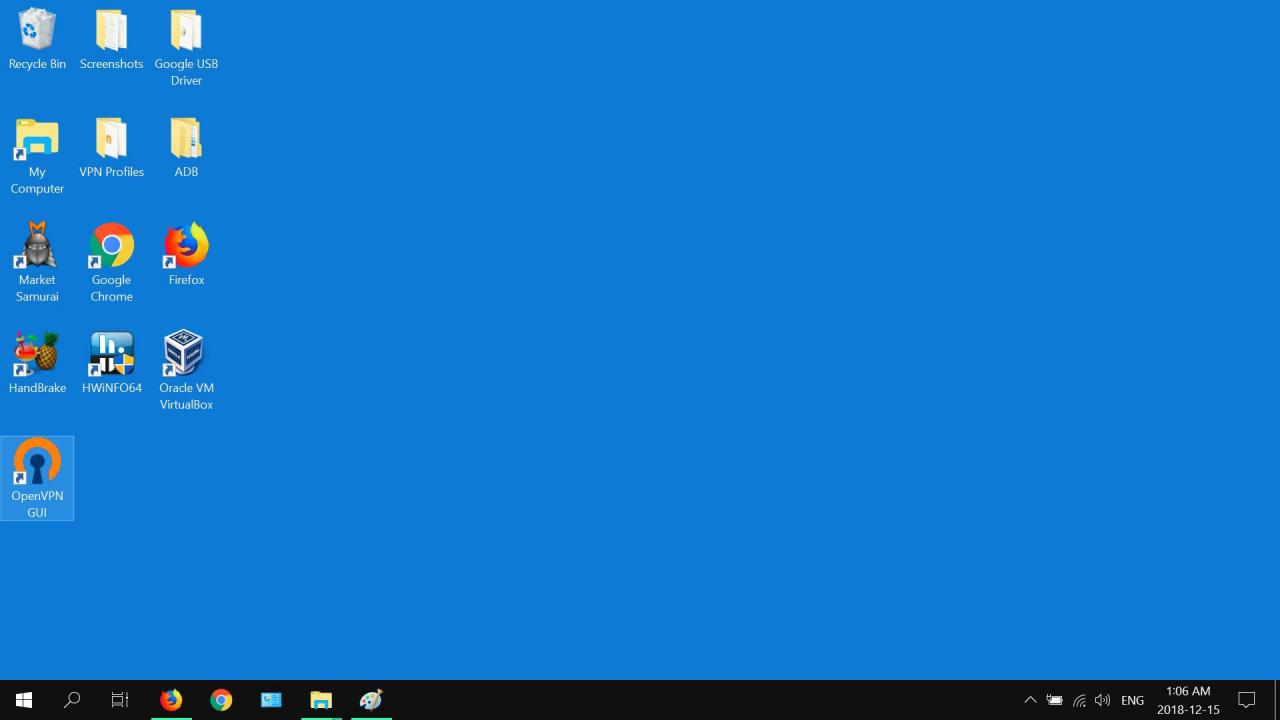
-
Expandera Windows Snabba åtgärder högerklicka på OpenVPN välj en server och välj sedan Funderar Du på att börja träna?.
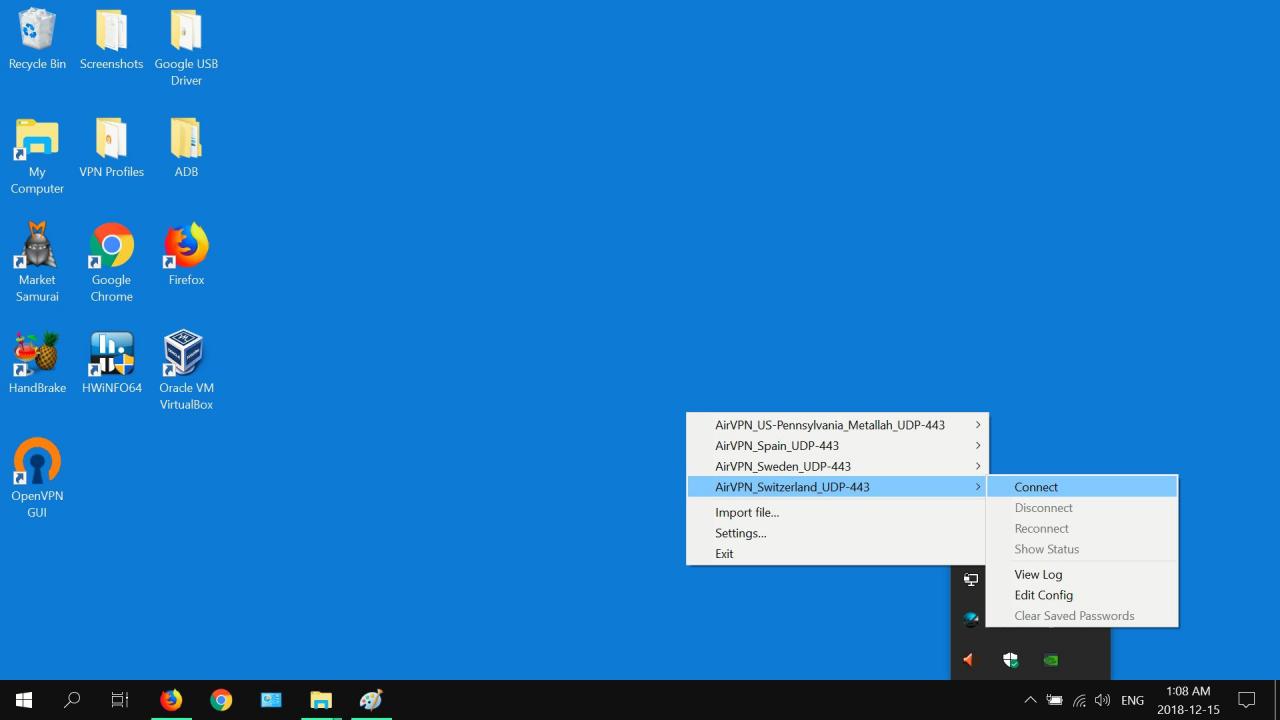
-
När du väl är ansluten visas ett meddelande i det nedre högra hörnet som visar din tilldelade IP-adress.