Secure Shell är ett av de bästa verktygen för att du ska kunna logga in på en fjärrdator. Oftast används detta för att fungera på en fjärrserver, men det finns också tillfällen när du kan behöva få tillgång till en stationär dator. Med Secure Shell (annars känt som SSH) har du en sådan kraft till hands.
Men tro inte att bara för att du använder en Chromebook kan du inte använda en så viktig teknik. Faktum är att eftersom Chrome OS (operativsystemet som driver Chromebooks) är baserat på Linux kan du enkelt använda Secure Shell-systemet. Låt oss ta reda på hur du får tillgång till just det verktyget.
Säker skalförlängning
Den enklaste metoden att använda SSH från en Chromebook är genom en tredje parts tillägg, kallad Secure Shell Extension. Med det här tillägget kan du inte bara logga in på dina fjärrmaskiner (via ssh kommando) kan du också kopiera filer säkert till och från samma fjärrmaskiner (med kommandot Secure FTP, sftp).
Hur installerar du det tillägget? Lätt. Här är stegen:
-
Öppna Chrome-webbläsaren på din Chromebook.
-
Tryck på menyknappen och välj Fler verktyg > förlängningar.
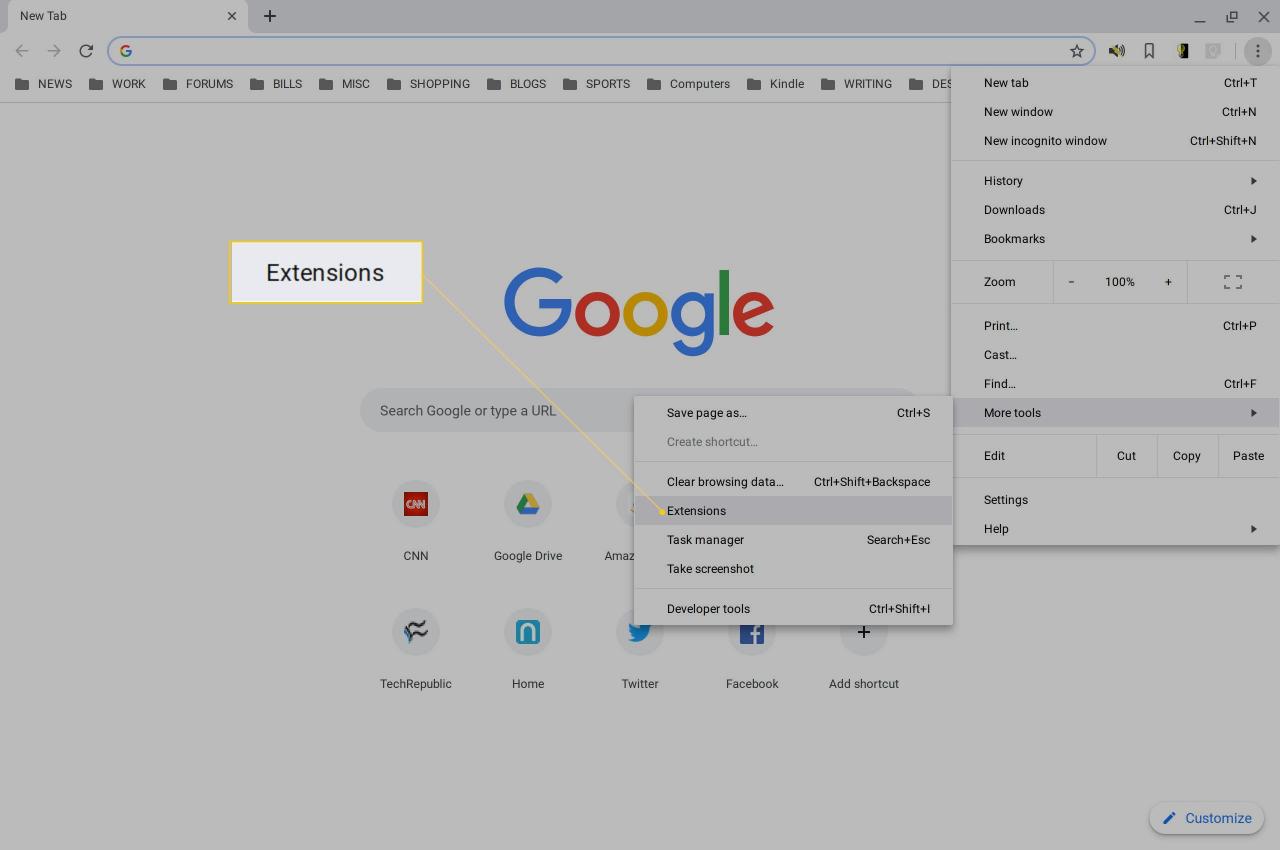
-
Välj de tre horisontella linjerna i det övre vänstra hörnet och välj sedan Öppna Chrome Web Store.
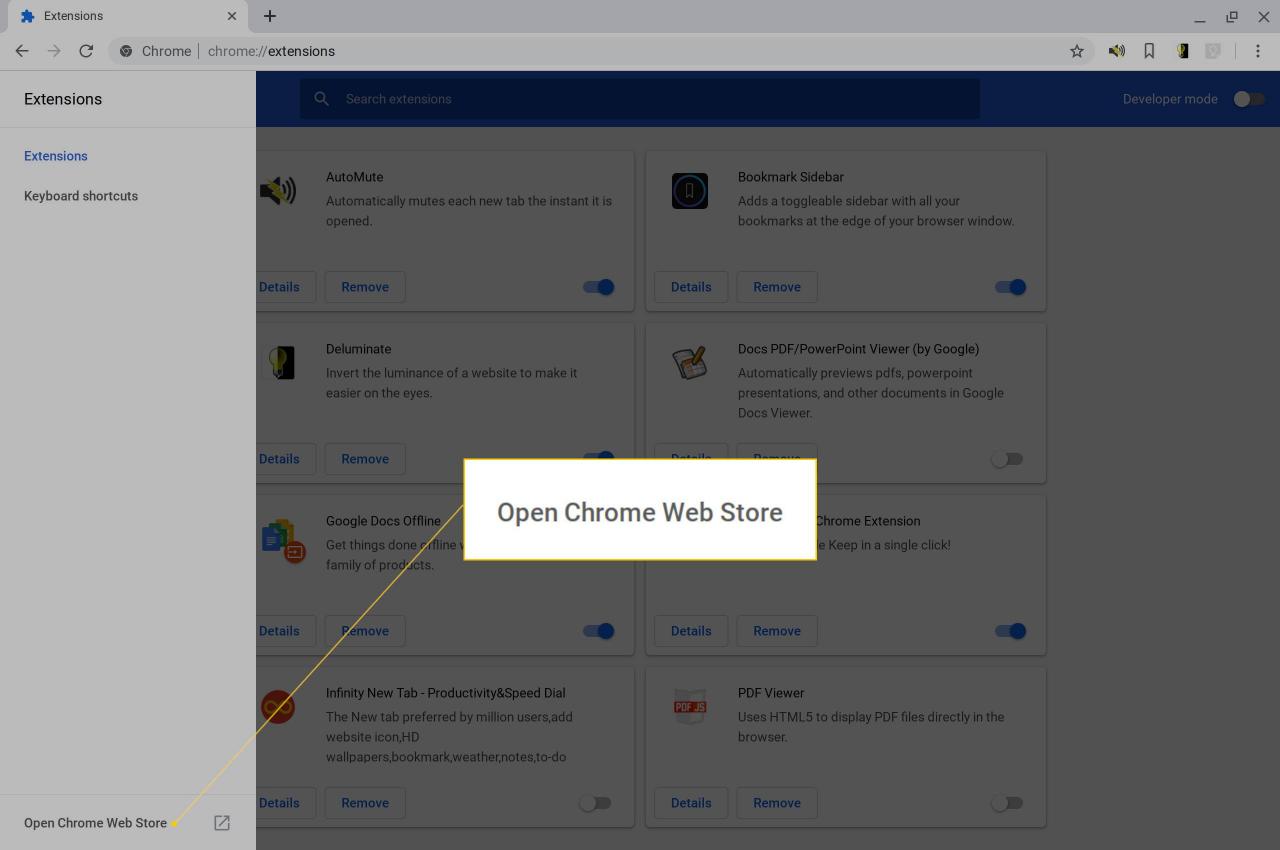
-
Typ Säker skalförlängning i sökfältet.
-
Press Lägg till i Chrome, associerad med Secure Shell Extension.
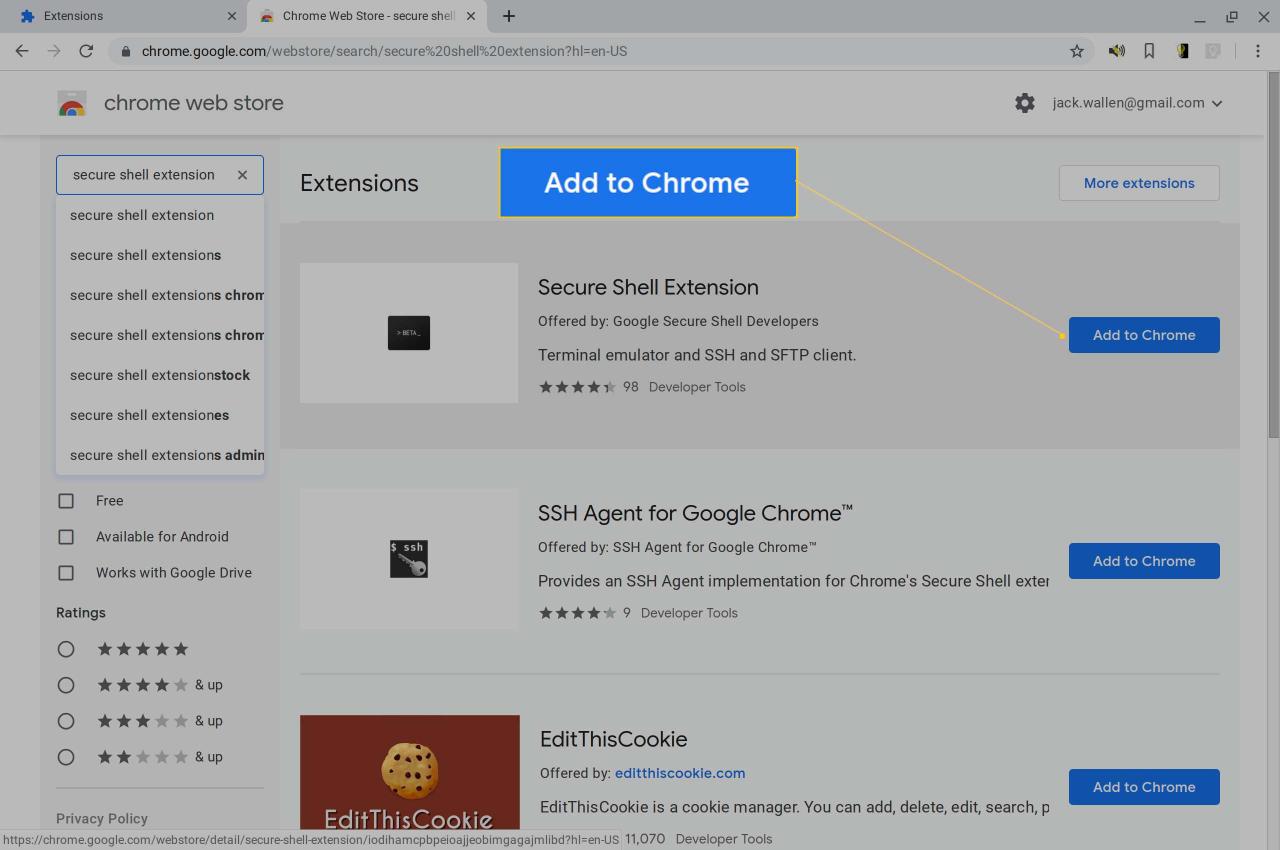
-
När du blir ombedd trycker du på Lägg till tillägg.
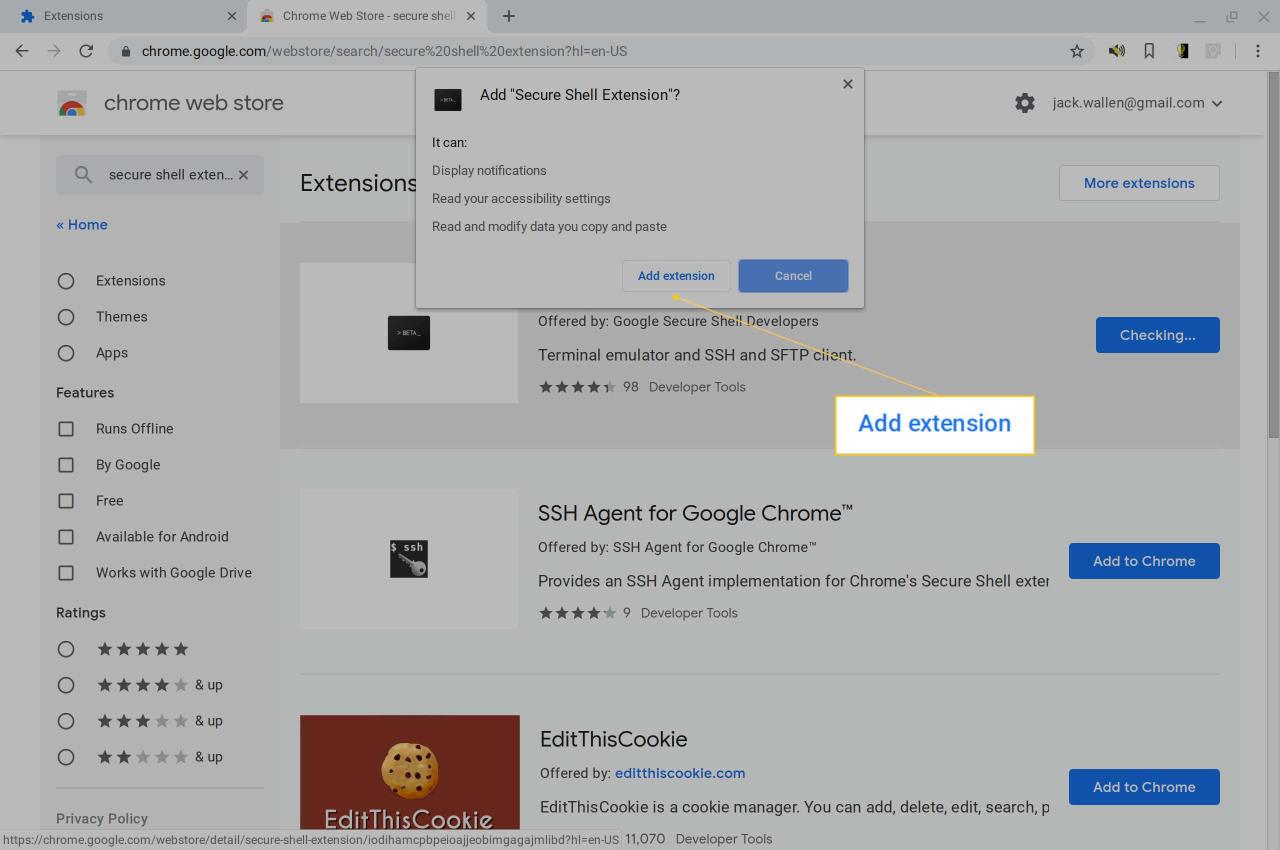
Hur man använder Secure Shell Extension
Du ska nu se en ny ikon i Chrome-webbläsarens verktygsfält. Följ dessa steg för att skapa en ny anslutning:
-
Tryck på Secure Shell Extension-ikonen i Chrome-verktygsfältet.
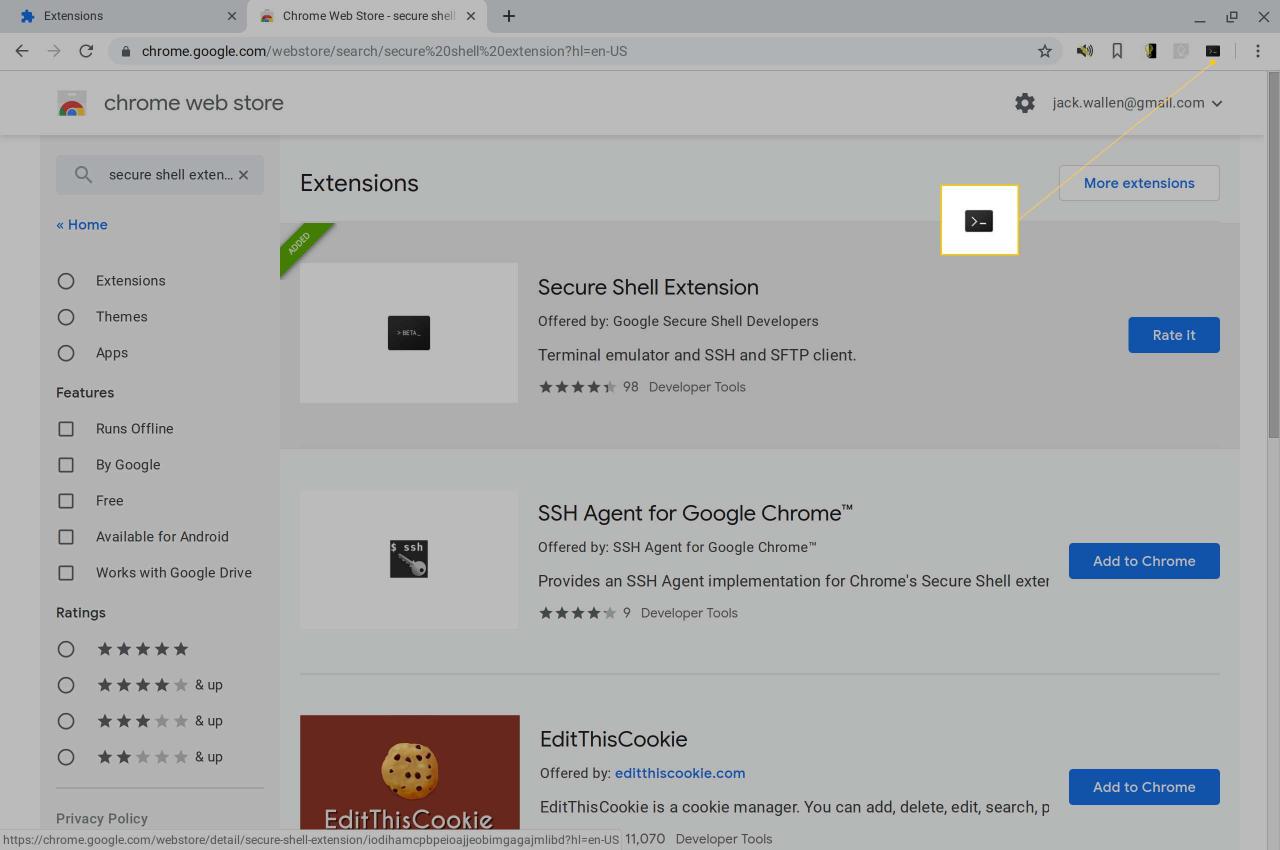
-
Välj från rullgardinsmenyn Anslutningsdialog.
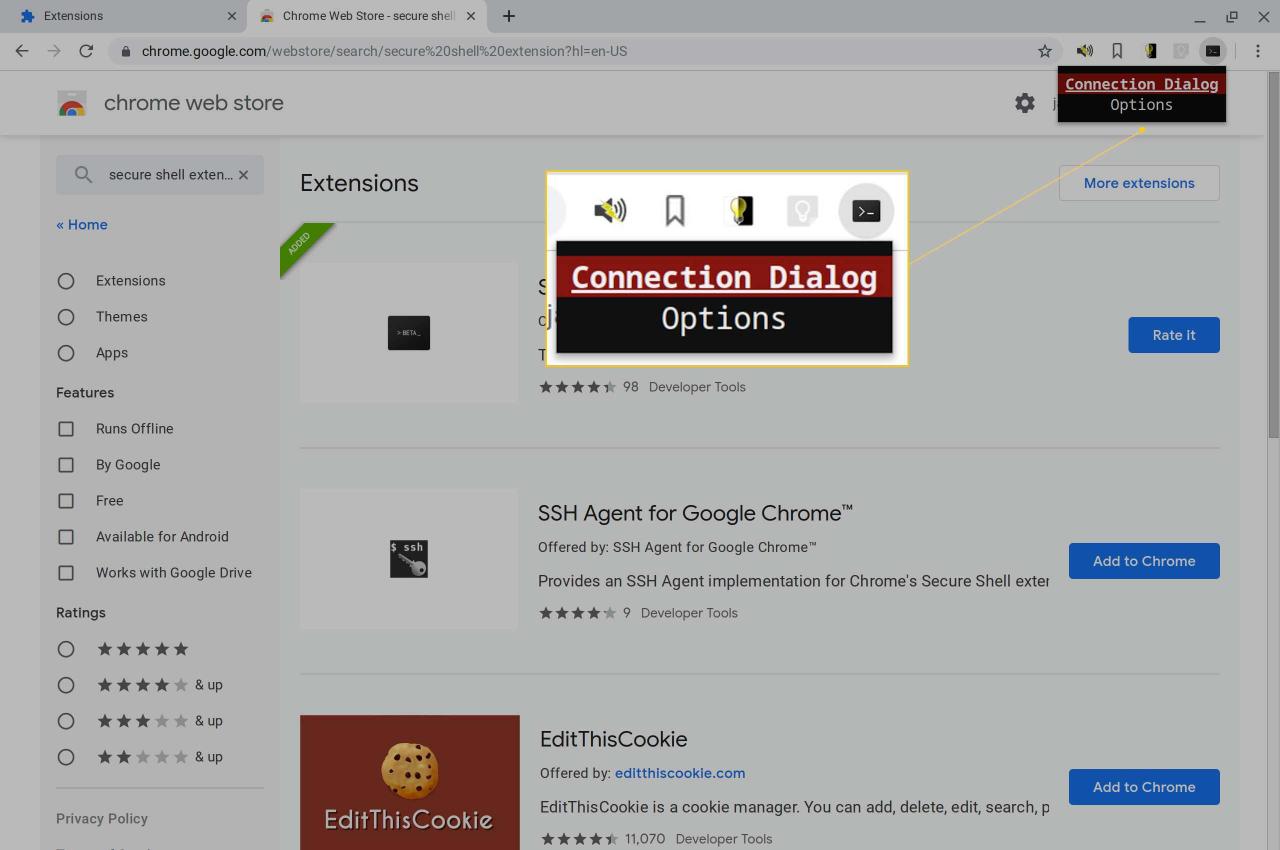
-
I det resulterande fönstret fyller du i nödvändig information för anslutningen.
Anslut via SSH
För att skapa en ny anslutning måste du bara fylla i följande uppgifter:
-
Skriv först användarnamnet du loggar in med och antingen IP-adressen eller domänen för fjärrvärden. Till exempel om du behöver logga in på en fjärrmaskin med IP-adressen 192.168.1.166 och ett användarnamn domkraften, Typ [email protected].
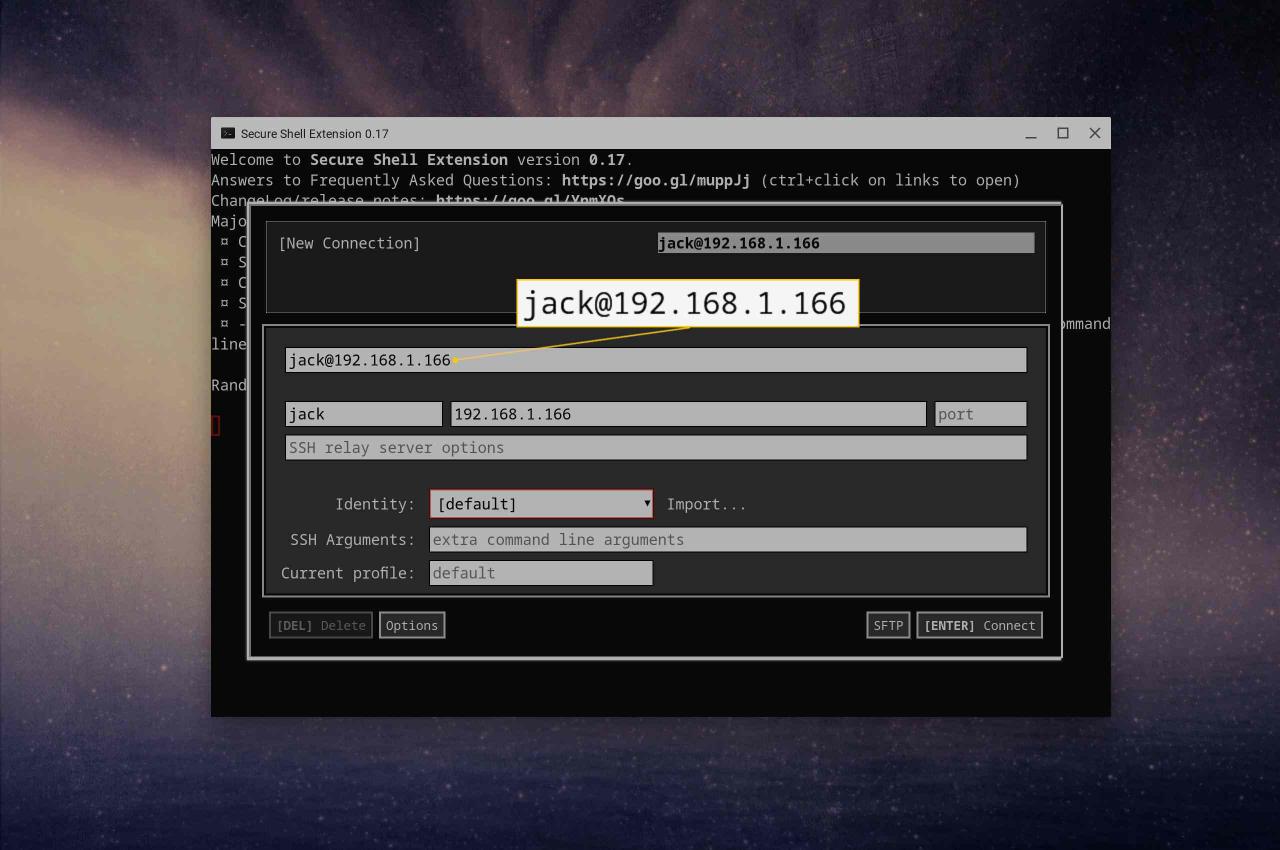
-
När du har fyllt i den informationen fyller tillägget automatiskt in användarnamnet och värdnamnet under raden användarnamn @ värdnamn. När du har fyllt i den raden trycker du på ange på tangentbordet och tryck på när du uppmanas till det Tillåt (för att ge tillägget tillstånd att öppna ssh-länkar).
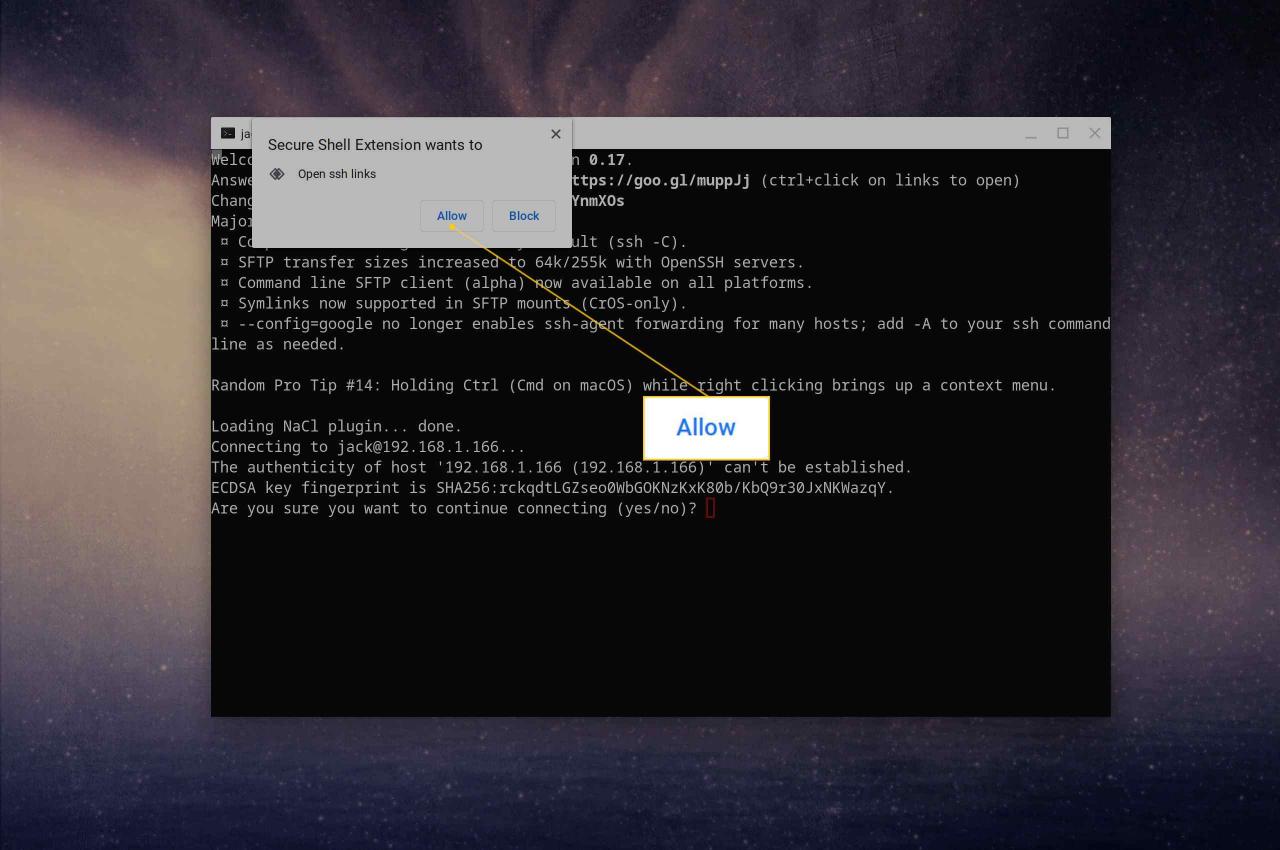
-
Typ ja, och tryck ange på tangentbordet för att fortsätta med anslutningen. Skriv lösenordet för fjärranvändaren och tryck på ange på tangentbordet.
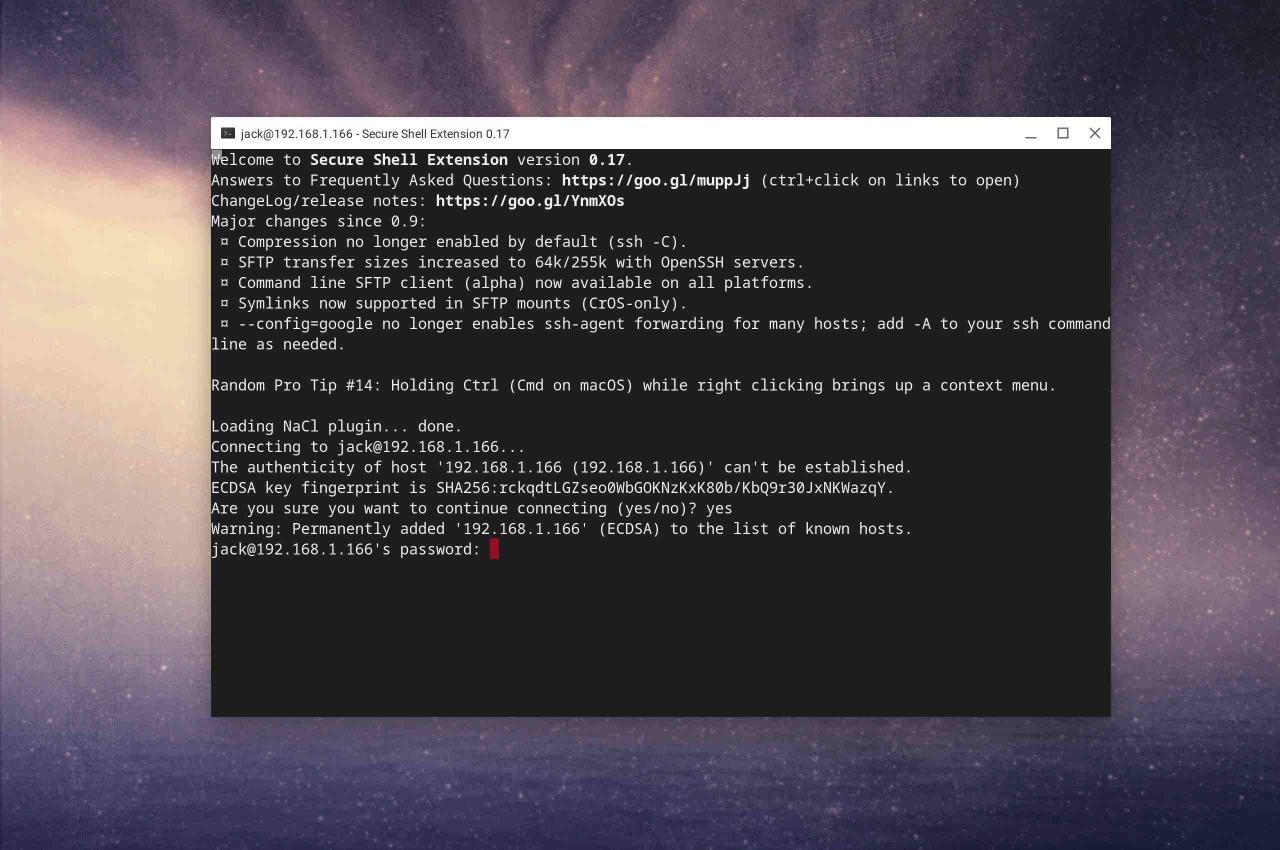
-
Du borde nu befinna dig i terminalfönstret på fjärrmaskinen.
När du är klar med att arbeta på fjärrmaskinen skriver du avslutaoch tryck på ange på tangentbordet. Du uppmanas sedan att skriva x för att slutföra utgången från anknytningen.
Ansluter igen
En trevlig sak med Secure Shell Extension är att den kommer ihåg dina anslutningar. Välj tilläggsikonen (i Chrome-verktygsfältet) så visas dina sparade anslutningar. Välj en post och skriv lösenordet för fjärranvändaren för att maskinen ska logga in.
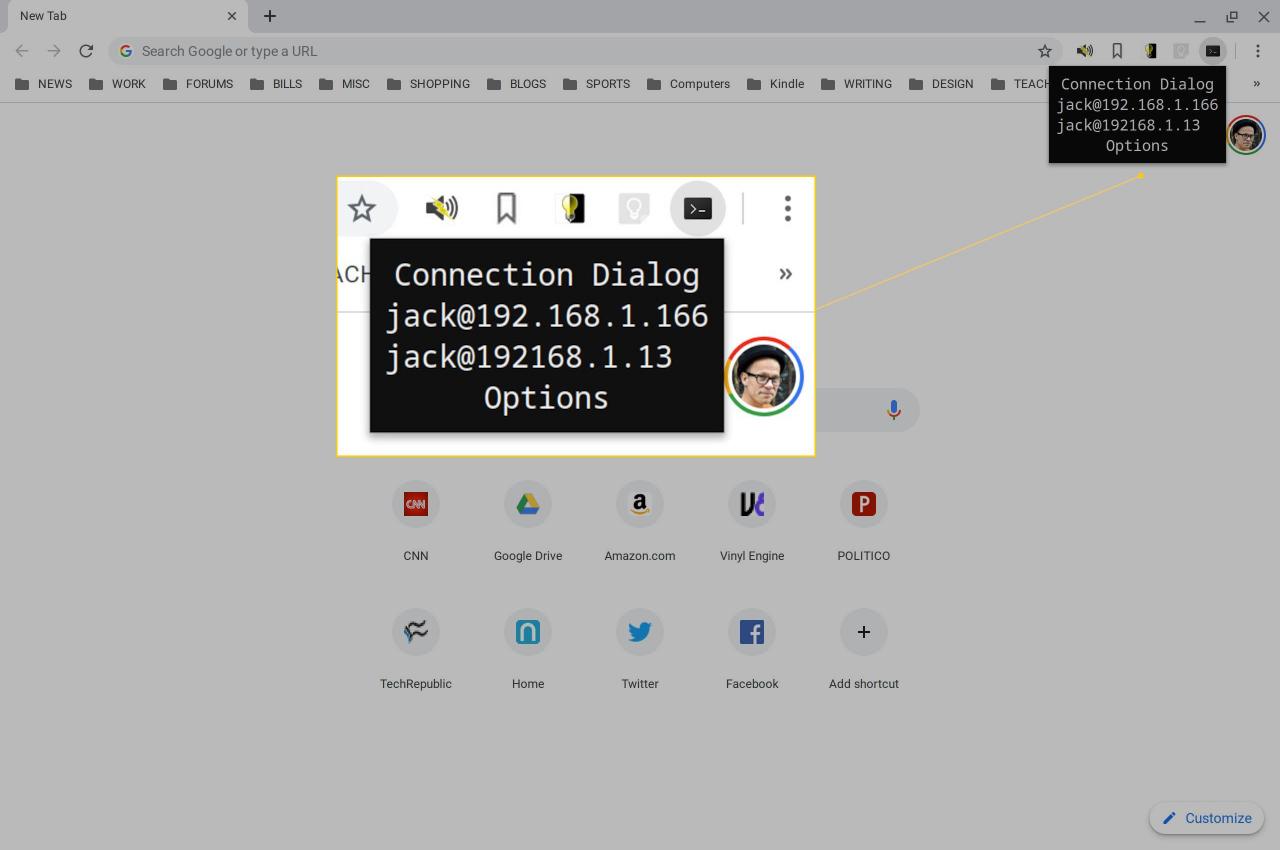
Om du istället måste ansluta till en annan maskin öppnar du anslutningsdialogen och trycker på [Ny anslutning]. Fyll i samma information som du gjorde tidigare (med användarnamnet / IP-adressen för den nya fjärrmaskinen) så är din nya anslutning klar. När du har sparat mer än en anslutning listas alla dessa anslutningar (för snabb åtkomst) i rullgardinsmenyn Secure Shell Extension.
Det är allt som finns i det. Med hjälp av ett enkelt tillägg från tredje part kan du få enkel och säker åtkomst till dina fjärrmaskiner - allt från din användarvänliga Chromebook.
