Om du har flera Apple-enheter måste du veta hur du ansluter din iPhone till din Mac. Att ansluta dessa enheter säkerställer inte bara att de har samma data, men det låser också upp några coola produktivitetstrick. Du kanske tror att allt du behöver för att göra anslutningen är en kabel, men det finns mer kraftfulla och flexibla alternativ.
Den här artikeln täcker iPhones som kör iOS 11 och iOS 12 och Mac-datorer som kör macOS 10.13 och 10.14.
Hur man ansluter iPhone till Mac med iTunes
Ett av de enklaste sätten att ansluta iPhone till Mac är iTunes. Genom att synkronisera enheter med iTunes kan du flytta musik, video, böcker, filer och annat innehåll. Det finns två sätt att synkronisera med iTunes:
- Anslut iPhone till Mac med en kabel. Ta bara kabeln som medföljde din iPhone, anslut ena änden till telefonen och den andra till en USB-port på din Mac. Sedan kan du synkronisera din iPhone till din dator.
- Synkronisera iPhone till Mac via Wi-Fi. Detta är ett enkelt alternativ till att använda en kabel. Om din Mac och din iPhone är anslutna till samma Wi-Fi-nätverk kan de synkroniseras trådlöst.
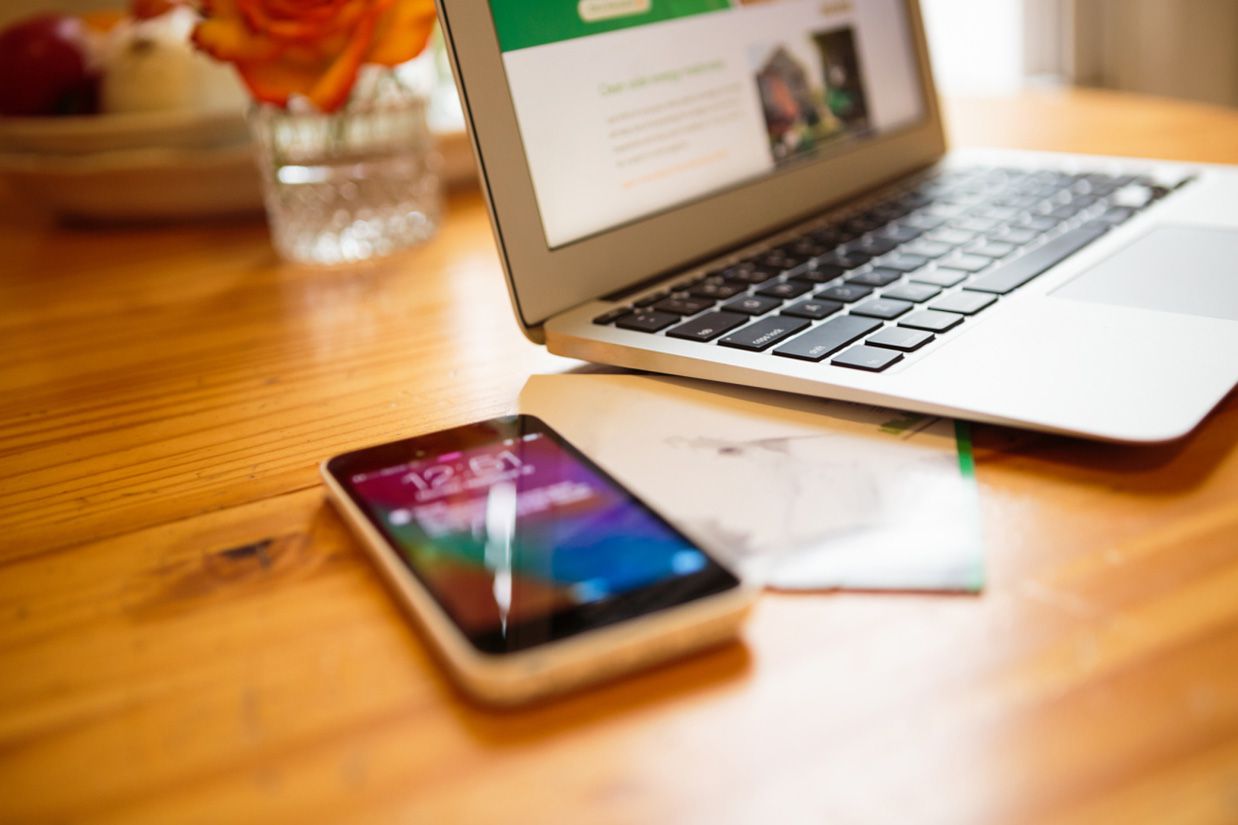
bildkredit: heshphoto / Bildkälla / Getty Images
Hur man ansluter iPhone till Mac med iCloud
Om du föredrar trådlös synkronisering, klipp ut iTunes ur ekvationen och använd bara iCloud. Se bara till att din Mac och iPhone är inloggade på samma iCloud-konto och har samma synkroniseringsinställningar. Då synkroniseras varje ändring av data på en enhet upp till iCloud och sedan ner till den andra enheten, så de är alltid synkroniserade.
Logga in på iCloud med ditt Apple-ID. Du gjorde förmodligen detta när du konfigurerade din iPhone och din Mac, men om du inte gjorde det, följ dessa steg.
Logga in på iCloud på iPhone
-
Gå till inställningar.
-
Tryck på ditt namn högst upp på skärmen.
-
Tryck icloud.
-
Logga in med ditt Apple ID-användarnamn och lösenord
Logga in på iCloud på Mac
-
Klicka på Apple-menyn i övre vänstra hörnet.
-
Klicka Systeminställningar.
-
Klicka icloud.
-
Logga in med ditt Apple ID-användarnamn och lösenord.
-
Följ anvisningarna på skärmen för att ställa in iCloud.
iCloud-synkroniseringsalternativ
Data som kan synkroniseras med iCloud inkluderar Apple News, kalendrar, kontakter, e-post, Homekit-data, anteckningar, påminnelser, Safari-bokmärken och -filer, Siri-data, lager och användarnamn och lösenord från din nyckelring. (Du måste också använda Apples förinstallerade appar för dessa datatyper.)
När båda enheterna är inloggade på iCloud, ge dem samma synkroniseringsinställningar. För att till exempel använda iCloud för att hålla dina kontakter synkroniserade, följ de tre första stegen ovan och kontrollera kontakter rutan på Mac och flytta kontakter skjutreglaget till på / grönt på iPhone.
iCloud kan också synkronisera foton mellan dina enheter och aktivera Photo Stream och iCloud-fotodelning. Det här är fantastiskt, men alternativen för fotosynkronisering är mer komplexa än för andra typer av data.
Hur man ansluter iPhone till Mac med kontinuitet
En av de fantastiska sakerna med Apple-enheter är hur bra de fungerar tillsammans. Apples kontinuitetsfunktioner låter dig göra saker som att svara på iPhone-samtal med din Mac, eller skriva ett e-postmeddelande på en Mac och skicka det från din iPhone.
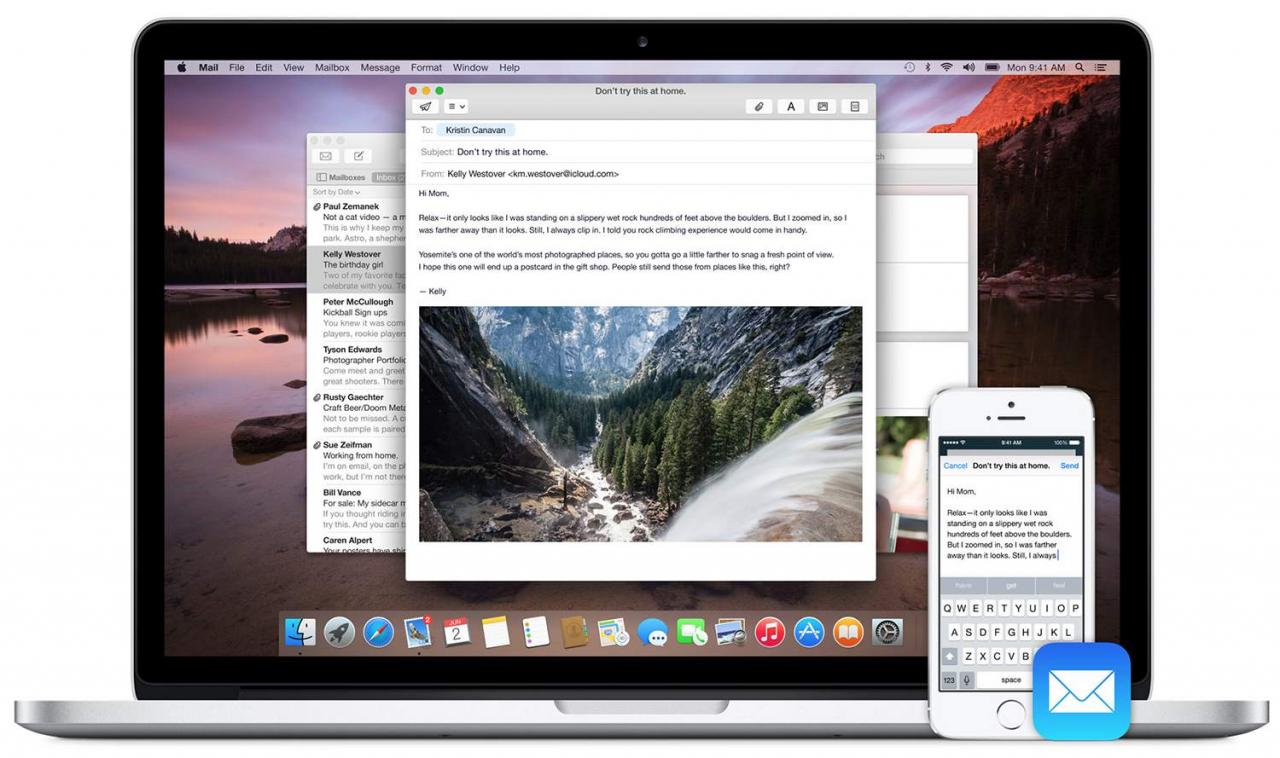
bild copyright Copyright Inc.
För att kunna använda kontinuitet måste du:
-
Var inloggad på samma iCloud-konto på alla enheter.
-
Ha alla enheter anslutna till samma Wi-Fi-nätverk.
-
Aktivera Bluetooth på båda enheterna.
-
Aktivera Handoff på båda enheterna. Gå till på en Mac Systeminställningar > Allmänt > kontrollera Tillåt överlämning mellan denna Mac och ditt iCloud-enheter låda.
-
Gå till på en iPhone inställningar > Allmänt > Handoff > flytta Handoff skjutreglaget till på / grönt.
Kontinuitetsfunktioner
Tre av de coolaste kontinuitetsfunktionerna som ansluter iPhone till Mac är:
- Bort med tassarna. Detta låter dig, ja, lämna objekt mellan dina enheter. Det kan låta dig: överföra en webbsida du tittar på på din Mac till din iPhone; börja skriva ett e-postmeddelande på en enhet, sedan avsluta och skicka det till den andra; få vägbeskrivningar i Mac Maps-appen och skicka dem till iPhone för användning medan du kör.
- Ringa och svara på telefonsamtal. Om din iPhone är i ett annat rum kan du svara på dess samtal med din Mac. För att aktivera det här alternativet, gå till din iPhone inställningar > Telefon > Samtal på andra enheter > flytta Tillåt samtal på andra enheter skjutreglaget till på / grönt. För att välja vilka av dina enheter som kan ringa och ta emot dessa samtal flyttar du skjutreglagen i listan nedan till på / grönt.
- Universal Urklipp. När du kopierar text, bilder och annan data kan varje enhet som är inloggad på ditt iCloud-konto klistra in den. Så om du kopierar text på din iPhone kopieras den också automatiskt till din Mac och kan klistras in där.
Kontinuitet och handoff körs på iOS 8 och senare, och macOS 10.10 Yosemite och uppåt. Universal Clipboard kräver macOS 10.12 Sierra eller nyare.
Andra sätt att ansluta iPhone och Mac
Synkronisering är inte det enda sättet att ansluta iPhone och Mac. Båda enheterna har funktioner för att dela tjänster och innehåll för att göra ditt digitala liv enklare. Några exempel inkluderar:
- Personlig hotspot. Detta gör din iPhone till en Wi-Fi-hotspot och delar sin internetanslutning med din Mac.
- LUFTLANDSÄTTNING. Behöver du snabbt byta några filer mellan enheter? Använd det här snabba trådlösa filöverföringsverktyget.
- iMessage. Visste du att du kan skicka och ta emot iMessages från din Mac? Öppna bara meddelanden på Mac och logga in på ditt iMessage-konto.
- iCloud musikbibliotek. Om du prenumererar på Apple Music eller iTunes Match eller köper musik på iTunes Store kan alla dina enheter ha samma musik med iCloud Music Library. Aktivera bara alternativet på din iPhone (inställningar > musik > flytta iCloud Music Library skjutreglaget till på / grönt) och din Mac (öppna iTunes> iTunes menyn> preferenser > Allmänt > kontrollera iCloud Music Library låda).
