Fel i kärnans säkerhetskontrollfel i Windows 10, Windows 8 och Windows 7 visas på Blue Screen of Death när en eller flera datafiler inte klarar en integritets- eller kompatibilitetskontroll.
Felmeddelandet visas vanligtvis enligt följande.
- Din dator stötte på ett problem och måste startas om. Vi samlar bara in felinformation och sedan startar vi om för dig.
- Stoppkod: KERNEL_SECURITY_CHECK_FAILURE
Instruktionerna i den här artikeln gäller Windows 10, Windows 8 och Windows 7.
Orsak till fel i kärnsäkerhetskontroll
Fel i kärnans säkerhetskontrollfel uppstår vanligtvis när du startar, stänger av eller sätter en dator i viloläge. Oftast börjar problemet efter en Windows-uppdatering eller RAM-uppgradering.
Flera problem kan ligga till grund för ett felfel i kärnans säkerhetskontroll. Även om de vanligaste inkluderar föråldrade drivrutiner, hårddisk- eller RAM-skada eller infektion av virus eller skadlig kod kan felet också orsakas av skador på Windows OS-filer.
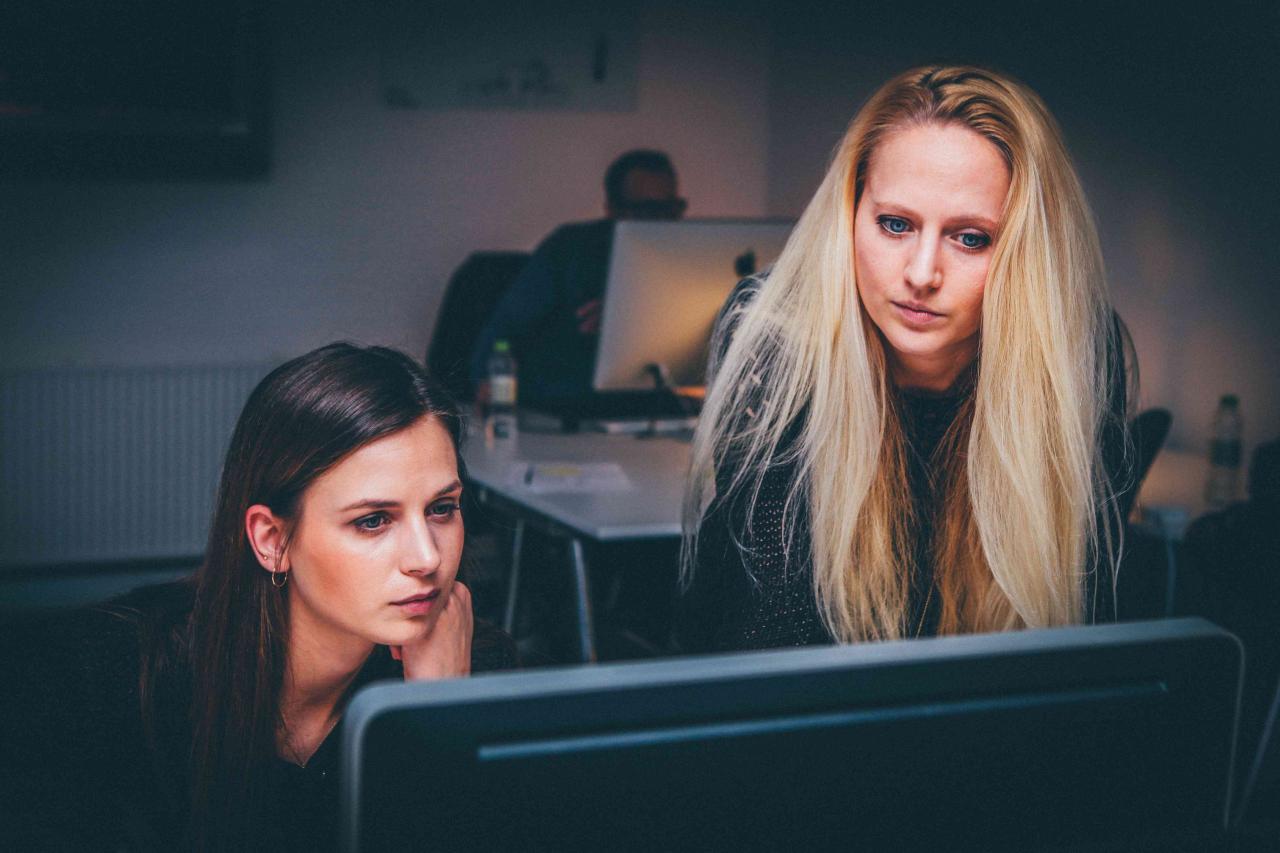
Nick Karvounis / pxhere
Hur du åtgärdar felkorrigeringsfel
I vissa fall är lösningen lika enkel som att avinstallera en uppdatering eller drivrutin. I andra fall tar det lite mer tid och ansträngning att hitta och lösa problemet. Att börja med de vanligaste och lättlösta korrigeringarna och arbeta upp till mer utmanande, om det behövs, kan hjälpa dig att hitta och reparera det snabbt.
-
Ta bort eventuella flyttbara kringutrustning. Ta bort eventuella kringutrustning som kan störa innan du börjar felsökningen. Ta också bort alla andra flyttbara föremål, till exempel CD-skivor eller flash-enheter. Om någon av dessa har lösa eller skadade anslutningar kan det orsaka ett felfel i kärnsäkerhetskontroll, eftersom Windows ansluter till dessa objekt först vid start. Starta om datorn för att se om detta löser felet. Om inte, fortsätt felsökningen.
Kontrollera andra anslutningar, till exempel nätsladden och bildskärmen, just nu.
-
Sök efter skadlig kod. Ett virus eller annan skadlig programvara kan vara orsaken till skadan som orsakade felmeddelandet. Använd Windows Defender eller annat antivirusprogram för att söka efter och ta bort skadlig kod som kan skada systemet. Starta om efter avslutad och fortsätt felsökningen om felet kvarstår.
-
Inaktivera automatisk omstart av Windows. När BSOD (Blue Screen of Death) visas, förhindra att datorn startar om automatiskt så att du har möjlighet att gräva in och börja felsöka.
-
Starta Windows i felsäkert läge. Genom att starta upp med endast viktiga applikationer som körs kan det hända att ett nyligen installerat program utlöste felmeddelandet. Om det behövs använder du strömbrytaren för att göra en hård omstart. En gång i felsäkert läge avinstallerar du program som har lagts till innan kärnans säkerhetskontroll misslyckades. Starta om datorn och försök igen. Fortsätt felsökningen om felet fortfarande visas.
-
Uppdatera drivrutinerna. En skadad drivrutin är en av de vanligaste orsakerna till att problemet uppstår. Kontrollera om det finns tillgängliga drivrutinsuppdateringar med Enhetshanteraren, installera dem och starta om datorn efter att du har gjort det. Fortsätt felsökningen om felet kvarstår.
-
Sök efter Windows-uppdateringar. Även om Windows-uppdateringar vanligtvis installeras automatiskt kan det finnas en uppdatering som du inte har laddat ner ännu, vilket kan lösa problemet. Windows måste starta om efter uppdateringar, så kontrollera om felet är borta när datorn startar upp igen.
-
Utför en skanning för att diagnostisera möjliga RAM-problem. Windows Memory Diagnostic (WMD) är ett gratis verktyg som tidigare fanns tillgängligt från Microsoft och fortfarande finns tillgängligt för nedladdning från en pålitlig källa. Det finns dock många andra gratis minnestester du kanske också vill använda. Starta om datorn efter att ha använt verktyget. Fortsätt felsökningen om felet fortfarande visas.
-
Skanna systemet för att söka efter korrupta filer. Med hjälp av systemfilsgranskaren kan du söka efter problem med skyddade Windows-filer. Verktyget ersätter skadade filer som det hittar. Starta om datorn för att se om detta löser felet. Om inte, fortsätt felsökningen.
-
Kontrollera om det finns fel på hårddisken. Ett annat verktyg inbyggt i Windows är Felkontrollverktyget, som du kan köra manuellt när som helst för att identifiera (och korrigera) hårddiskfel. Efter att ha använt felkontrollverktyget krävs en omstart. Fortsätt felsökningen om felet fortfarande visas.
-
Återställ systemet till en tidigare arbetspunkt. Användning av Windows systemåterställning ångrar alla ändringar som kan leda till problemet, vilket i huvudsak tar datorn tillbaka i tiden till en punkt när den fungerade korrekt.
-
Använd Startup Repair Tool. Om du fortfarande ser BSOD när du startar datorn kör du Startup Repair Tool för att åtgärda eventuella utestående problem automatiskt. En startreparation (tidigare kallad Automatic Repair) är ett effektivt verktyg för att fixa en dator som inte startar ordentligt. Startreparation är tillgänglig från menyn Advanced Startup Options.
-
Återställ datorn. Använda Återställ den här datorn i Windows 10 eller Windows 8 är den sista utväg att försöka om ingen av de tidigare felsökningsarbeten fungerade. Du har möjlighet att behålla dina filer, ta bort allt eller återställa datorn till fabriksinställningarna. Var försiktig med det här alternativet om du inte vill börja om från början med din dator.
