Den kanske viktigaste förändringen som Apple introducerade med sin iPhone X var borttagningen av hemknappen. Sedan iPhone-debuten hade hemknappen varit den enda knappen på framsidan av telefonen. Det var också den viktigaste knappen eftersom den användes för att återgå till startskärmen, komma åt multitasking, ta skärmdumpar och mycket mer.
Du kan fortfarande göra alla dessa saker på iPhone X, men hur du gör dem är annorlunda nu. Att trycka på en knapp har ersatts av en uppsättning gester som utlöser de välbekanta funktionerna.
Informationen i denna artikel gäller iPhone X-serien och iPhone 11-serien.
Hur låser du upp iPhone X
Att väcka iPhone X från viloläge, även känd som att låsa upp telefonen (inte att förväxla med att låsa upp den från ett telefonföretag), är fortfarande enkelt. Ta bara upp telefonen och svep uppåt från skärmens botten.
Vad som händer härnäst beror på dina säkerhetsinställningar. Om du inte har ett lösenord går du direkt till startskärmen. Om du har ett lösenord kan Face ID känna igen ditt ansikte och ta dig till startskärmen. Om du har ett lösenord men inte använder Face ID anger du din kod. Oavsett dina inställningar tar upplåsning bara ett svep.
Så här går du tillbaka till startskärmen på iPhone X
Med en fysisk hemknapp återgår du till hemskärmen från vilken app som helst som krävs genom att trycka på hemknappen. Även utan den knappen är det ganska enkelt att återvända till startskärmen.
Svep bara upp ett kort avstånd från skärmens botten. En längre svepning gör något annat, men en snabb svepning tar dig ut ur vilken app som helst och tillbaka till startskärmen.
Hur öppna iPhone X Multitasking View
På tidigare iPhones, genom att dubbelklicka på hemknappen, fanns en multitasking-vy som låter dig se alla öppna appar, snabbt byta till nya appar och enkelt avsluta appar som körs.
Samma vy finns fortfarande på iPhone X, men du får åtkomst till den annorlunda. Svep uppåt från botten till ungefär en tredjedel av vägen uppåt på skärmen. Denna rörelse är lite knepig först eftersom den liknar det korta svep som tar dig till startskärmen. När du kommer till rätt plats på skärmen visas öppna appar.
Beroende på dina inställningar kan du också känna en liten vibration när du har nått en tredjedel plats som aktiverar multitasking-vyn.
Byta appar utan att öppna multitasking på iPhone X
Istället för att öppna multitasking-vyn för att ändra appar, byt till en ny app med ett svep.
Svep åt vänster eller höger längst ned på skärmen för att hoppa till nästa eller föregående app från multitasking-vyn - ett mycket snabbare sätt att flytta på.
Använda Reachability på iPhone X
Med allt större skärmar på iPhones kan det vara svårt att nå saker som är långt ifrån tummen. Funktionen Reachability, som först introducerades på iPhone 6-serien, löser detta problem. Ett snabbt dubbeltryck på hemknappen sänker toppen av skärmen så att den är lättare att nå.
På iPhone X och senare modeller är Reachability fortfarande ett alternativ, även om det är inaktiverat som standard. När den är aktiverad öppnar du funktionen genom att svepa nedåt längst ner på skärmen.
Så här aktiverar du Reachability i iOS 13:
-
Öppen inställningar på iPhone.
-
Tryck Tillgänglighet.
-
Välja oss.
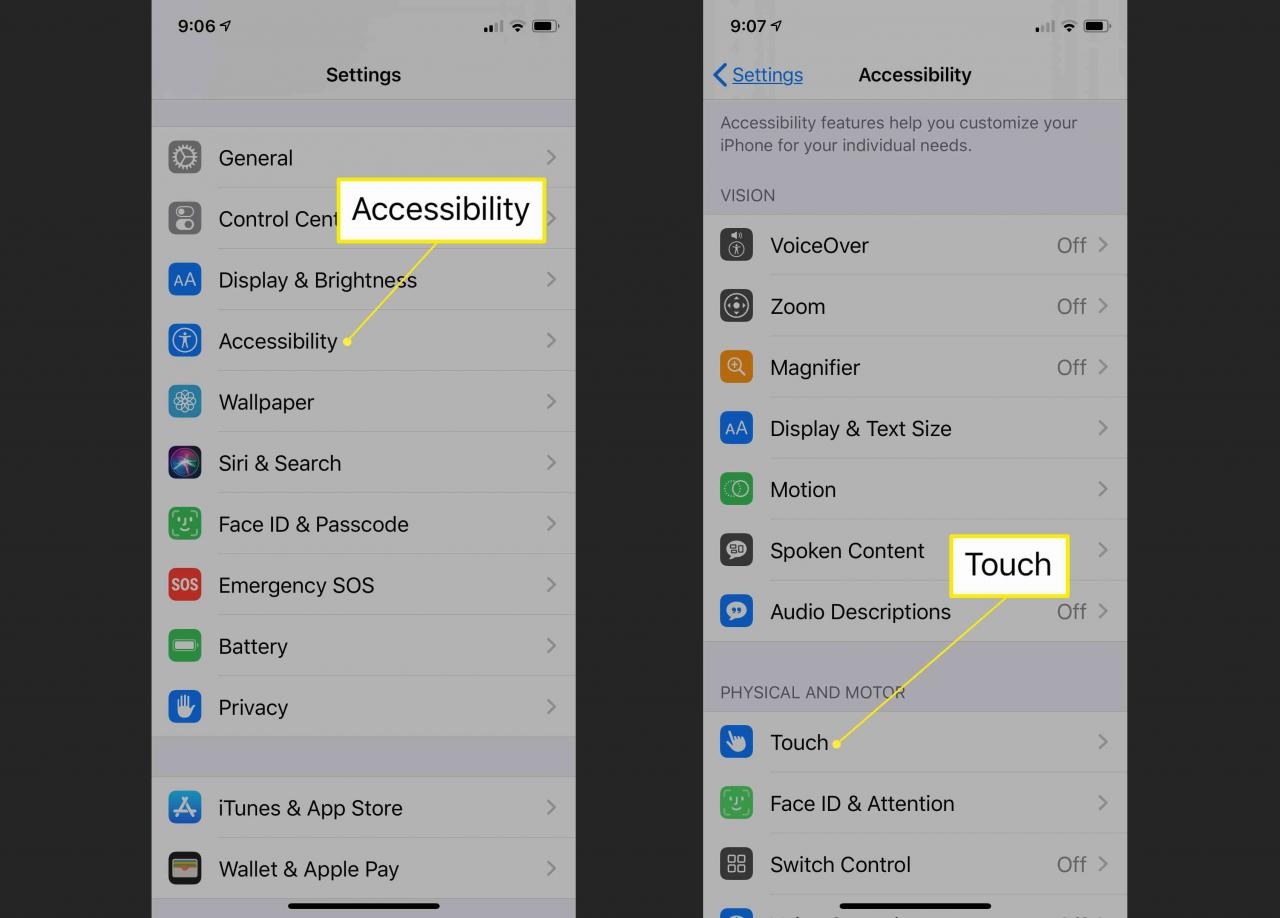
-
Välja Nåbarhet och flytta skjutreglaget bredvid det till På / grönt.
-
Svep nedåt längst ner på skärmen för att sänka skärmelementen inom räckhåll för tummen.
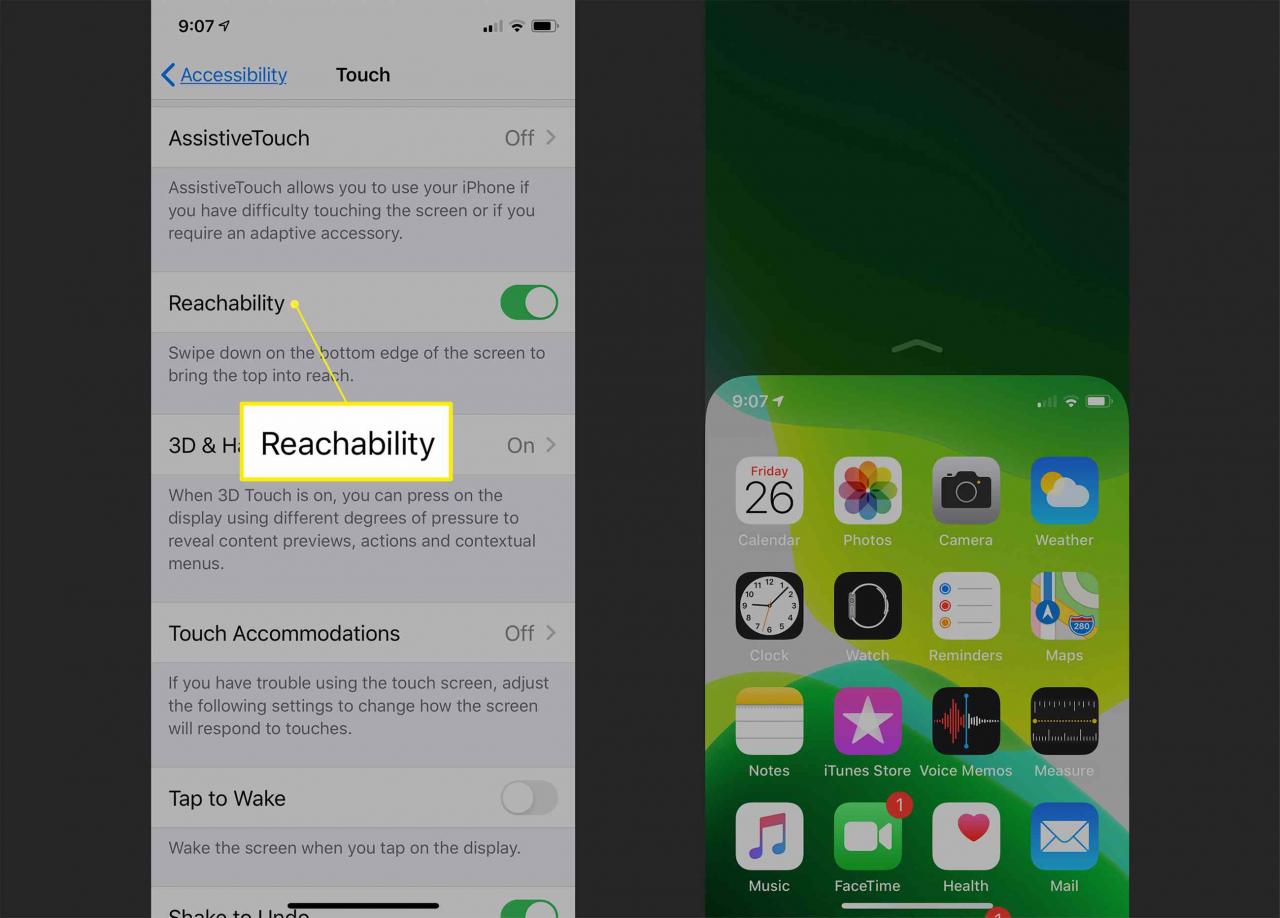
För att aktivera Reachability i iOS 12 och tidigare, gå till inställningar > Allmänt > Tillgänglighet > Nåbarhet.
Nya sätt att göra gamla uppgifter: Siri, Apple Pay och mer
Massor av andra vanliga iPhone-funktioner använder hemknappen. Så här utför du några av de vanligaste på iPhone X:
- Ta skärmdumpar: Klicka på sidoknapparna och volym upp samtidigt.
- Stäng av / starta om: tryck och håll sido- och volym upp-knapparna samtidigt tills avstängningsreglaget visas.
- Aktivera Siri: Håll sidoknappen intryckt.
- Bekräfta inköp av Apple Pay och iTunes / App Store: Använd Face ID.
Så var är Control Center?
Control Center erbjuder en praktisk uppsättning verktyg och genvägar. På tidigare iPhone-modeller nås den genom att svepa upp från skärmens botten. Eftersom svepning längst ner på skärmen gör så många andra saker på iPhone X finns Control Center någon annanstans på den här modellen. </s> </s> </s> </s> </s> </s> </s> </s> </s> </s> </s> </s>
För att komma åt den, svep nedåt från skärmens övre högra sida till höger om skåran, och Kontrollcenter visas. Tryck eller svep på skärmen igen för att avvisa den när du är klar.
Vill du fortfarande ha en hemknapp? Lägg till en i Inställningar
Du kan inte få en hårdvaruknapp för din iPhone X, men i telefonens inställningar kan du komma nära.
AssistiveTouch-funktionen lägger till en hemknapp på skärmen för personer med fysiska utmaningar som hindrar dem från att enkelt klicka på hemknappen eller för de med trasiga hemknappar. Vem som helst kan slå på den och använda samma programvaruknapp.
Så här aktiverar du AssistiveTouch:
-
Tryck inställningar > Tillgänglighet i iOS 13 eller inställningar > Allmänt > Tillgänglighet i iOS 12 och tidigare.
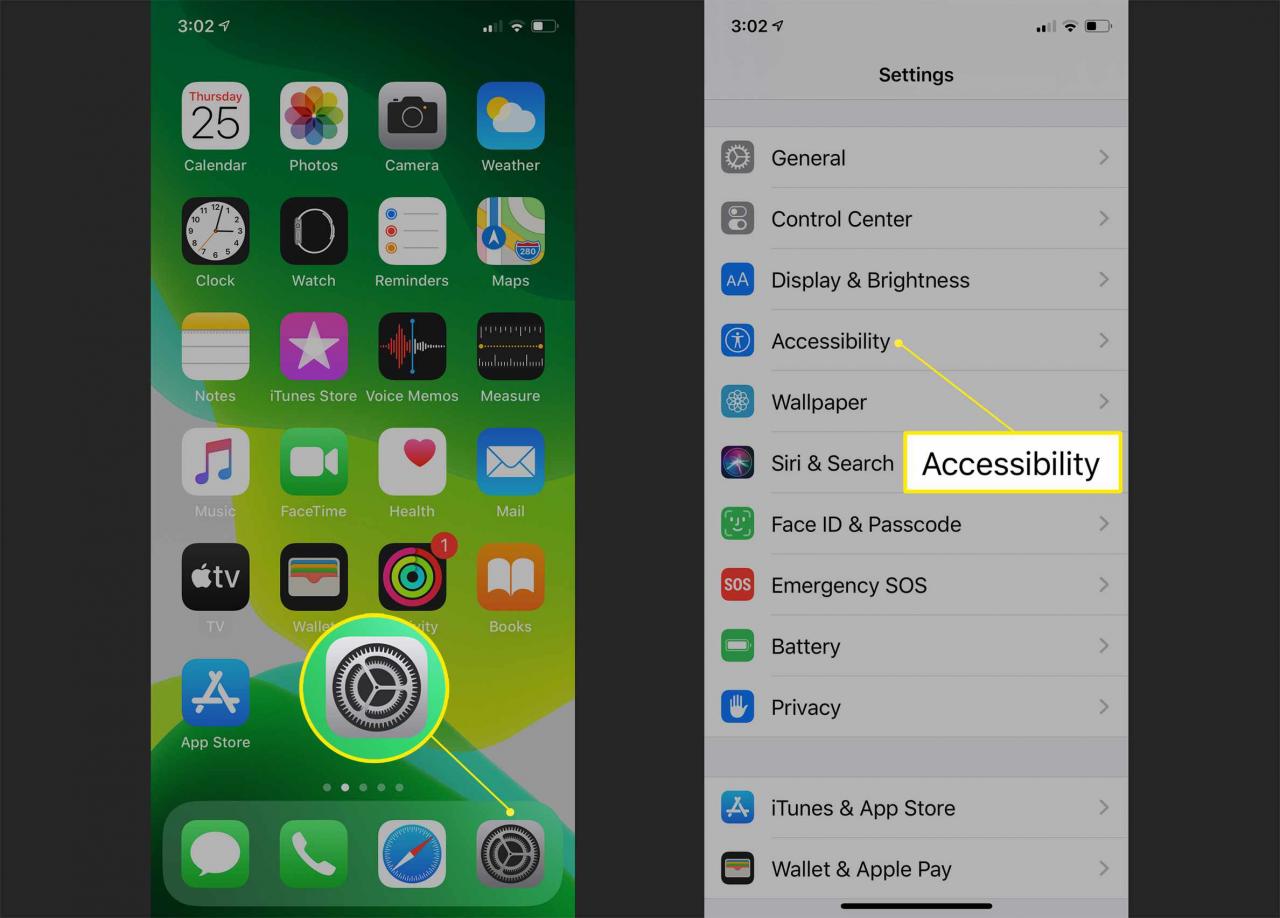
-
Tryck på på tillgänglighetsskärmen i iOS 13 oss och då AssistiveTouch. Sätta på AssistiveTouch genom att flytta skjutreglaget till På / grönt läge.
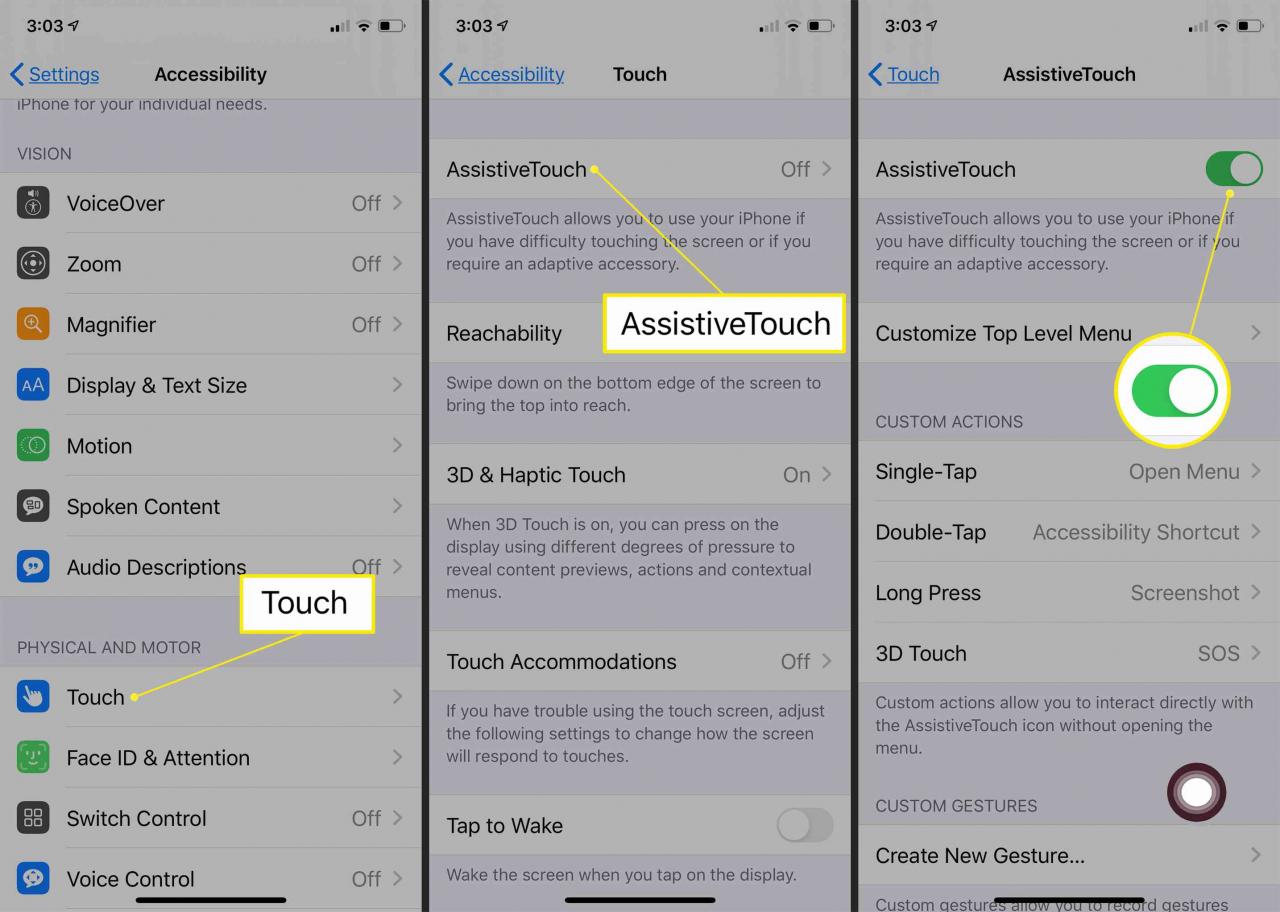
Tryck på på tillgänglighetsskärmen i iOS 12 och tidigare AssistiveTouch och sätt på AssistiveTouch genom att flytta skjutreglaget till På / grönt läge.
Du kan också säga "Hej Siri, slå på AssistiveTouch."
-
En knapp som utför några av hemknappens uppgifter visas i det nedre högra hörnet på skärmen, även om du kan klicka och dra den till valfri kant på skärmen, där den stannar tills du flyttar den igen.
På inställningsskärmen för AssistiveTouch kan du ändra standardalternativen för Single-Tap, Double-Tap, Long Press och 3D Touch genom att välja från en lista med tillgängliga alternativ.
