Vad att veta
- Överför filer till Mac-datorer, datorer, iPhones eller andra Android-enheter med Android File Transfer, Android Beam med NFC, Bluetooth eller USB.
- Metoden att använda beror på vilken typ av enhet du överför dina Android-filer till och dina preferenser.
Denna artikel förklarar flera metoder för att flytta och dela filer från din Android-telefon. Instruktioner gäller Android-enheter med Android 9 och uppåt och din skärm kan se lite annorlunda ut beroende på vilken telefon du har.
Hur man överför filer från Android till Android
Det finns flera sätt att överföra filer från en Android-enhet till en annan. Två av de enklaste sätten är att använda Bluetooth och NFC-teknik.
Flytta filer med Bluetooth
Bluetooth är ett enkelt sätt att överföra filer mellan Android-enheter trådlöst. Stödda filer inkluderar videor, bilder, musik, kontakter och mer. Nackdelen är att det kan ta lång tid för mediefiler att överföras.
För att överföra filer med Bluetooth, aktivera Bluetooth på båda enheterna, para ihop enheterna och välj sedan och överför filer.
När du har parat ihop en Bluetooth-enhet för första gången kan dina enheter paras automatiskt. Om din telefon är ansluten till något via Bluetooth ser du en Bluetooth-ikon högst upp på skärmen.
-
Aktivera Bluetooth på båda enheterna. För att göra detta, öppna telefonens inställningar app.
-
Välja Anslutningar > bluetooth.
Om du inte ser det Anslutningar, gå till nästa steg.
-
Sätta på bluetooth.
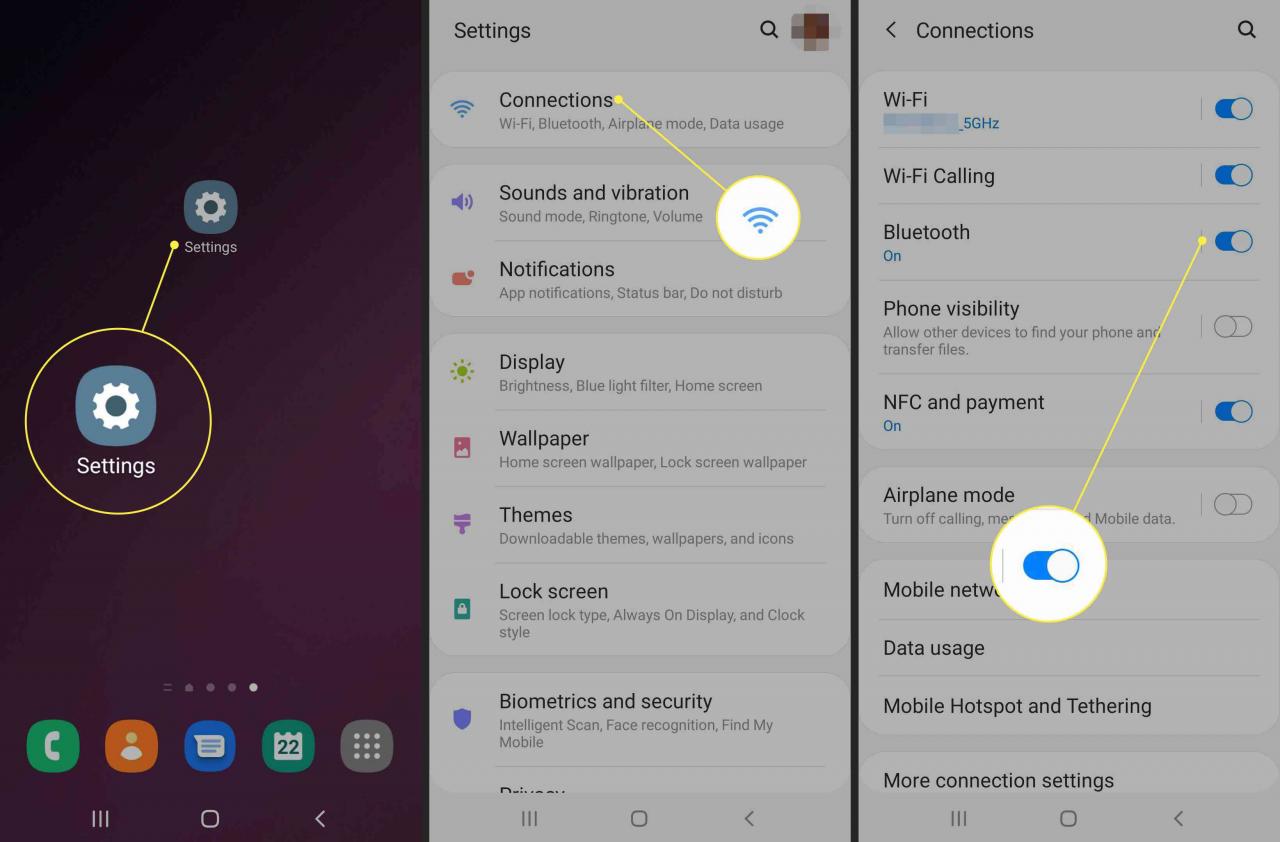
-
När Bluetooth är aktiverat, parar du Android-enheterna med varandra.
I Bluetooth-inställningarna kan enheterna automatiskt visa andra enheter som är tillgängliga för parning. Om inte, tryck på scan för att söka efter tillgängliga enheter.
-
Öppna enhetens inställningar app.
-
Tryck Anslutningar > bluetooth. Se till att Bluetooth är aktiverat. Om du inte ser det Anslutningsinställningar, gå till nästa steg.
När Bluetooth-inställningar är öppna kan enheter i närheten hitta din telefon.
-
Tryck scan. Om du inte ser det Koppla ihop en ny enhet, titta under Tillgängliga enheter. Tryck vid behov på scan igen.
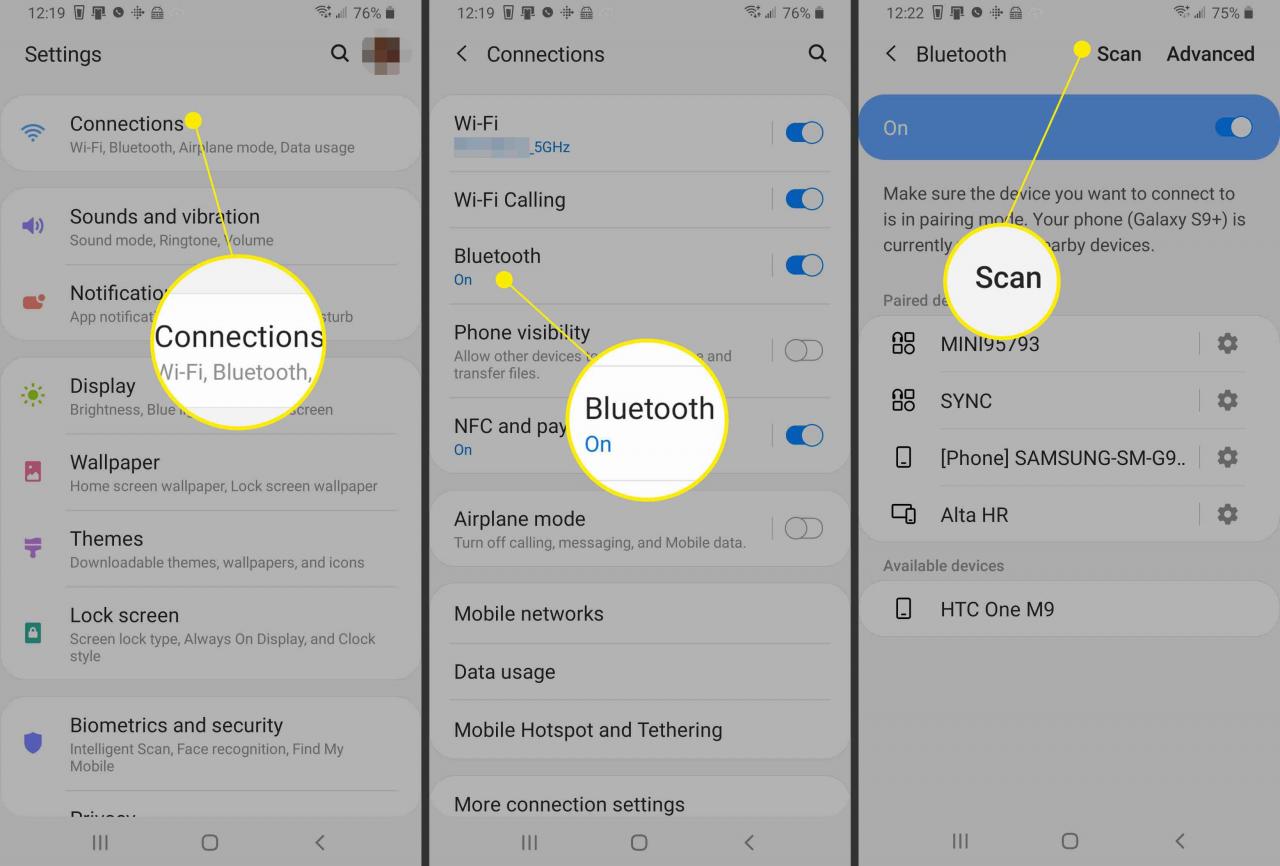
-
Tryck på namnet på den Bluetooth-enhet som du vill para ihop med din telefon eller surfplatta och följ anvisningarna på skärmen.
Om du behöver en Lösenord en ska visas på båda skärmarna. Se till att båda nycklarna matchar innan du trycker på Par.
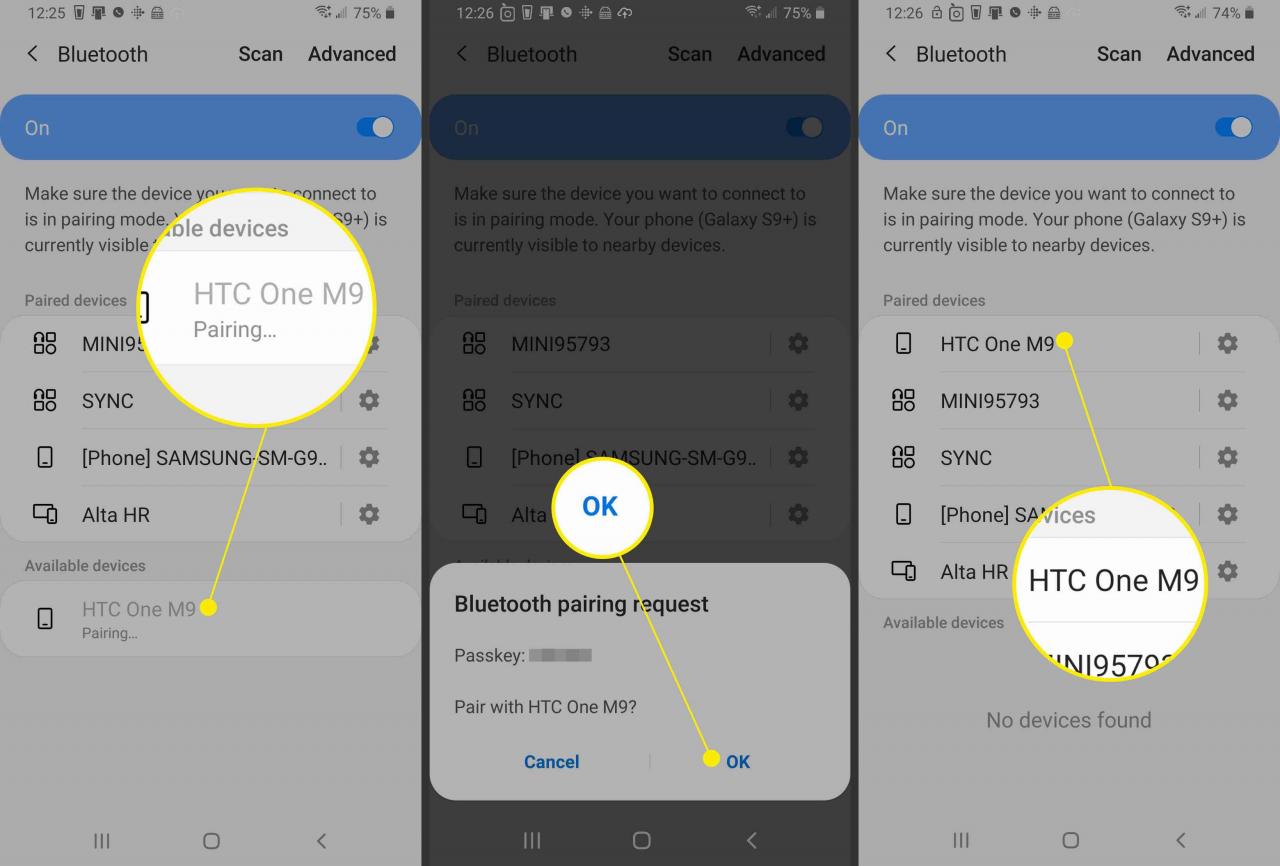
-
Med Bluetooth på och dina enheter ihopkopplade överför du filerna. För att göra detta, öppna Filer app på källan Android-telefon.
-
Välj de filer du vill överföra.
-
Tryck på Dela knapp.
-
Välja bluetooth som delningsmetoden.
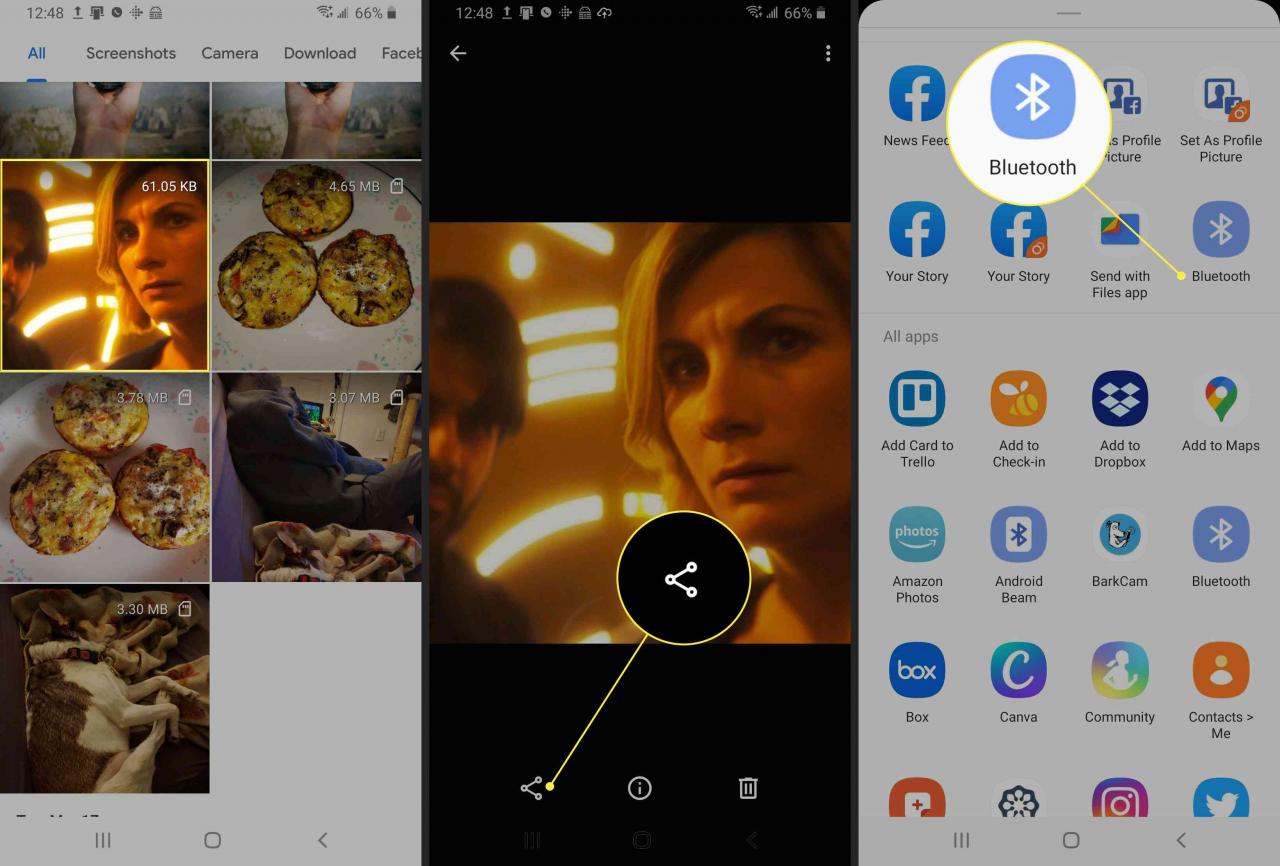
-
När filöverföringen har aktiverats måste den enhet som tar emot filen bekräfta fildelningen.
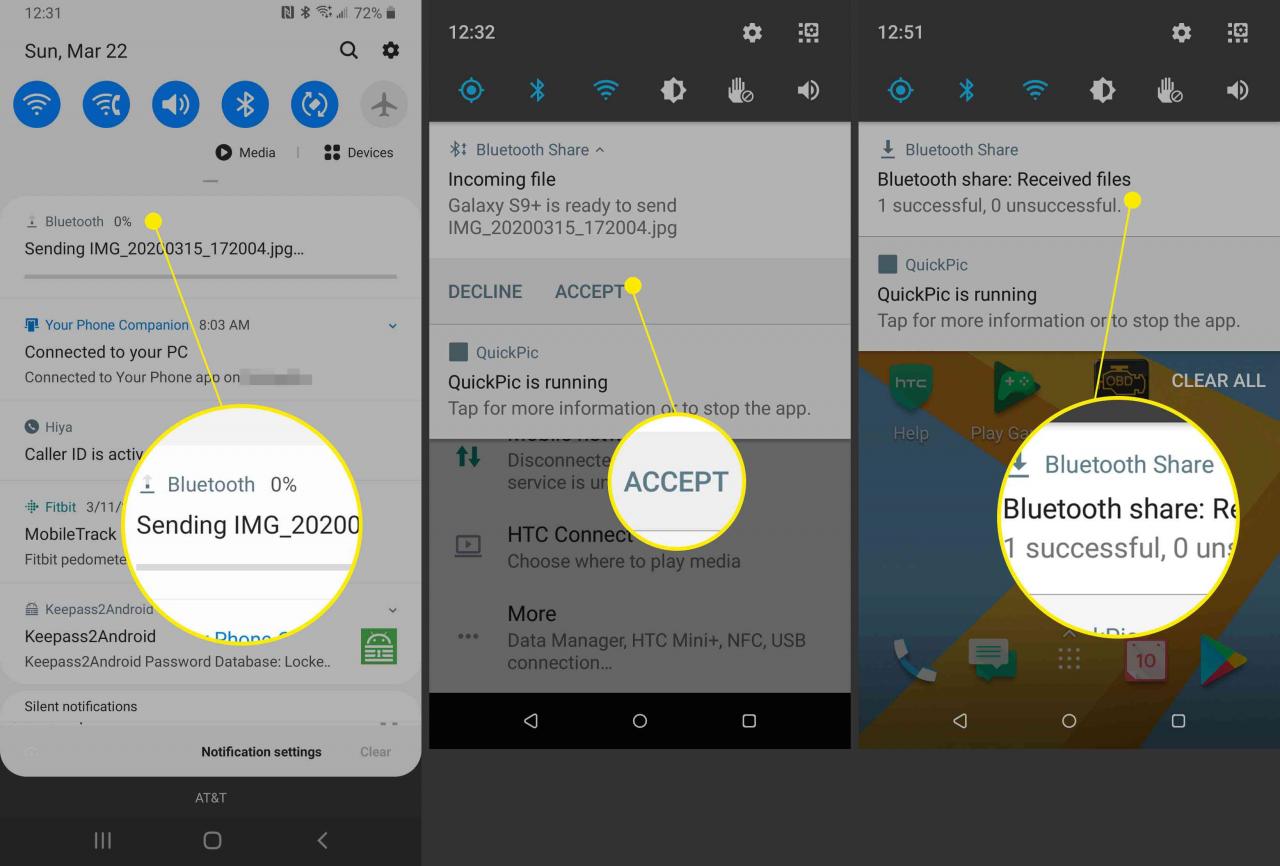
-
När överföringen är klar kan mottagaren komma åt filen i nedladdningar mappen på målenheten.
Efter ihopparningen förblir enheterna ihop tills du tar bort dem. För att koppla från enheter, gå till Bluetooth-inställningar på en av de anslutna enheterna. Välj den bredvid de ihopparade enheterna inställningar ikonen och välj sedan Ta bort parkoppling.
Hur man flyttar filer med NFC
NFC (kommunikation nära fält) är en annan metod för enkel trådlös överföring mellan Android-enheter. NFC gör det möjligt att snabbt utbyta information mellan Android-enheter. För att dela innehåll på detta sätt måste båda enheterna arbeta med NFC, ha både NFC och Android Beam påslagen och vara upplåsta med skärmarna på.
Android Beam fungerar på vissa telefoner med Android 9.0 och äldre. Vissa Android 10-enheter har dock fortfarande den här funktionen.
-
Se till att både NFC och Android Beam är på.
-
Öppna enhetens inställningar app.
-
Tryck Anslutningar > NFC och betalning.
- För 9.0 och 8.0, gå till inställningar > Anslutna enheter > Anslutningsinställningar.
- För 7.0, gå till inställningar > Mer > NFC.
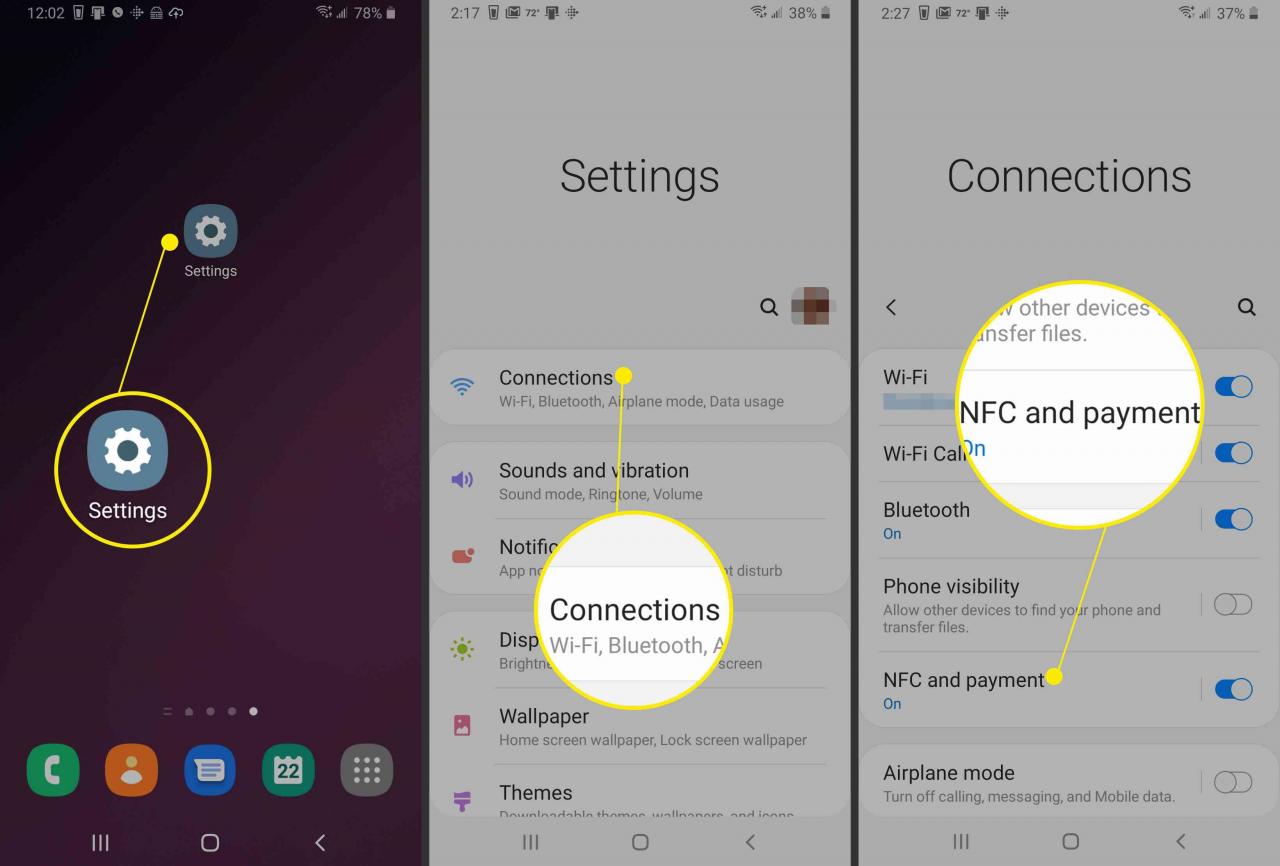
-
Kontrollera att NFC är påslagen.
-
Tryck Android Beam.
-
Kontrollera att Android Beam är påslagen.
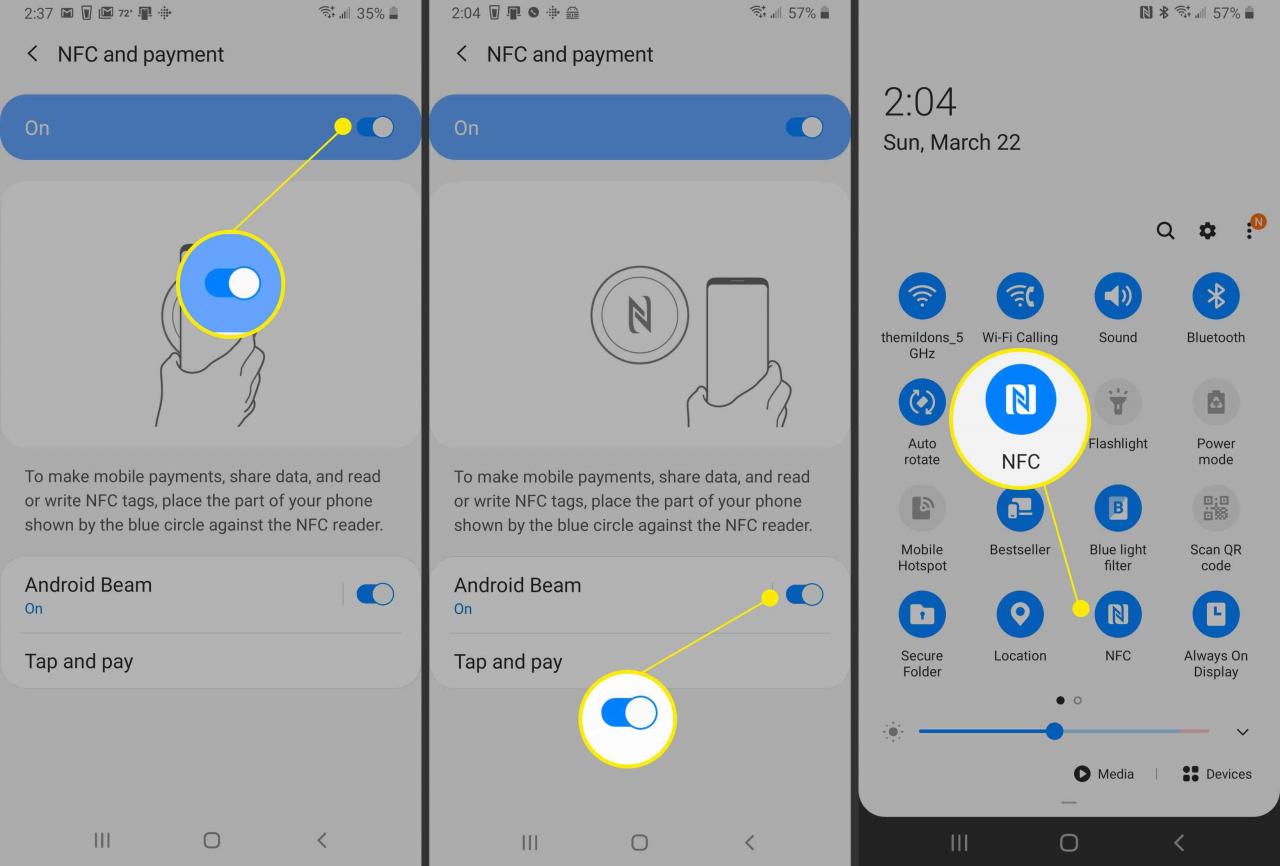
-
Efter Android Beam och NFC är på, är det dags att dela innehåll.
-
Öppna innehållet som du vill dela på din enhet. Till exempel en fil, karta, foto eller webbsida.
-
Flytta enhetens baksida mot den andra enhetens baksida.
-
När enheterna ansluter ger enheten ett ljud eller vibrerar och bilden på skärmen blir mindre.
-
När du ser Tryck för att stråla or Peka för att stråla, tryck på skärmen.
-
Ditt innehåll skickas. När du har skickat innehållet återgår bilden på skärmen till normal storlek.
På vissa enheter kan du behöva röra en viss del av enheten till den andra enheten. Om den andra enheten inte har den app som behövs för att se det delade innehållet öppnas ett meddelande på den andra enheten Google Play där den andra enheten kan ladda ner den appen.
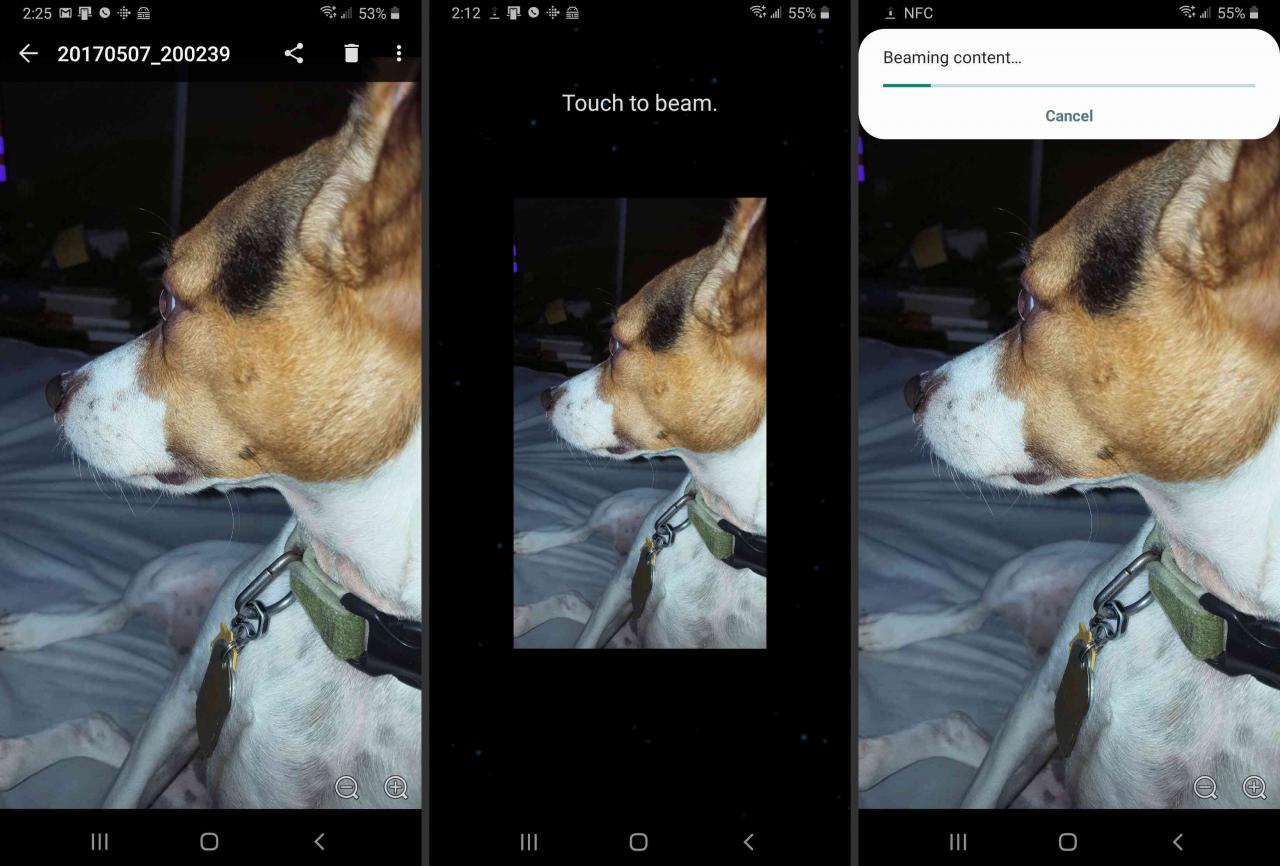
Hur man överför filer från en Android-telefon till en dator
Det finns några enkla sätt att flytta filer från en Android-enhet till en Windows-dator eller en Mac-dator. De enklaste sätten är att flytta filer med ditt Google-konto och flytta filer med en USB-kabel.
Flytta filer med ditt Google-konto
Oavsett om du vill komma åt Android-filer på en Mac, PC eller en iPhone, med hjälp av ditt Google-konto blir överföringsprocessen enkel. När du laddar upp filer till din Google Drive kan du komma åt dessa filer på vilken enhet som helst där du kan komma åt Google Drive.
Så här laddar du upp dokument, bilder, ljudfiler och videofiler från din Android-telefon till Google Drive:
-
Öppna på en Android-telefon eller surfplatta Google Drive app.
-
Tryck Lägg till (plustecknet).
-
Tryck Ladda.
-
Hitta och knacka på filerna du vill ladda upp.
-
Dina filer laddas upp till Min enhet och du kan komma åt dem från Google Drive på din stationära PC eller Mac-dator när du går till drive.google.com.
Behöver du komma åt Android-filer på en iPhone? Att ladda upp filer från din Android-enhet till Google Drive gör filer tillgängliga på Google Drive på en iPhone.
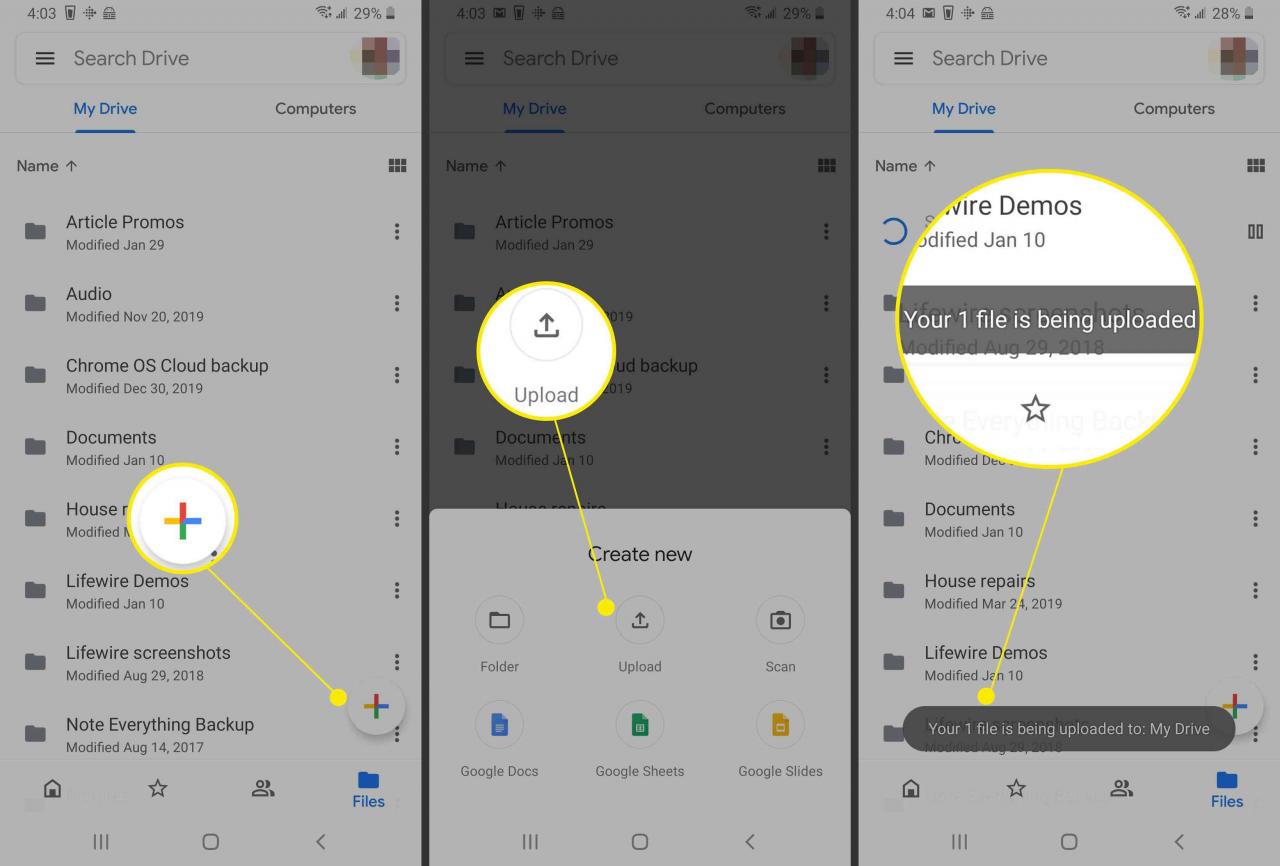
Överför filer till en Windows 10-dator med en USB-kabel
Använd en USB-kabel för att överföra filer från din Android-telefon till en dator.
-
Lås upp telefonen.
-
Anslut telefonen till en dator med en USB-kabel.
-
Svep ner på Android-telefonen för att visa Anmälan bar och låda.
-
Tryck på Android-system anmälan för USB.
-
Tryck Tryck för andra USB-alternativ.
-
In USB-inställningar, Välj Överföra filer / Android Auto.
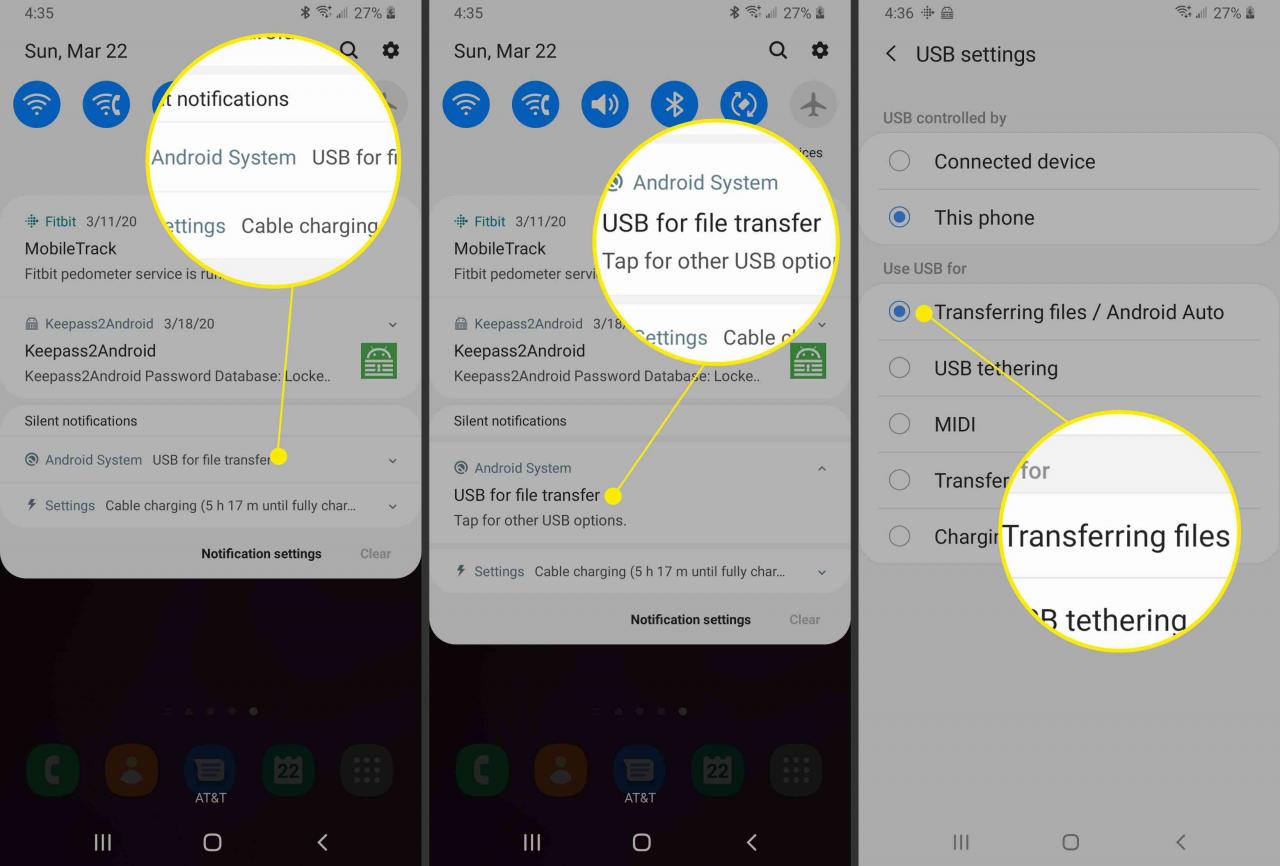
-
Öppna File Explorer på Windows 10-datorn.
-
Gå till File Explorer den här datorn. Du bör se telefonen listad som en av de tillgängliga enheter.
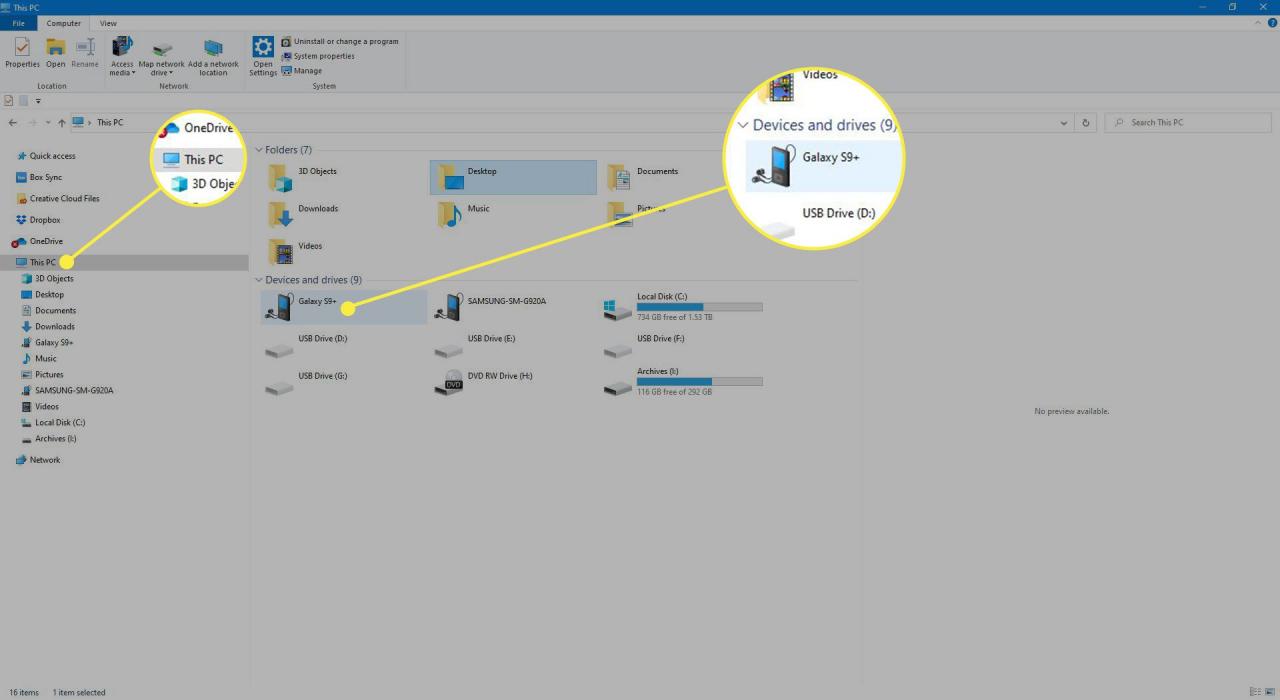
-
Öppna enheten i File Explorer. Du borde se Telefon och, om det är installerat, Kortet (för en SSD).
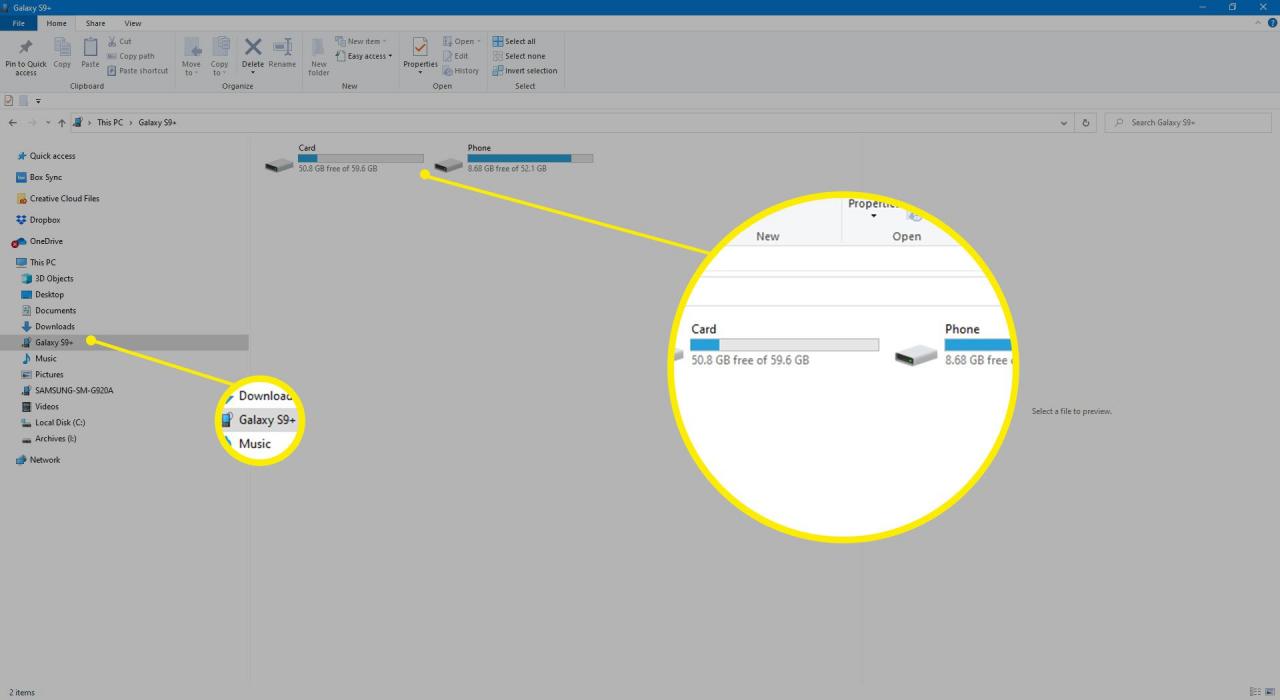
-
Kopiera eller flytta filer från Android-enheten till Windows-datorn.
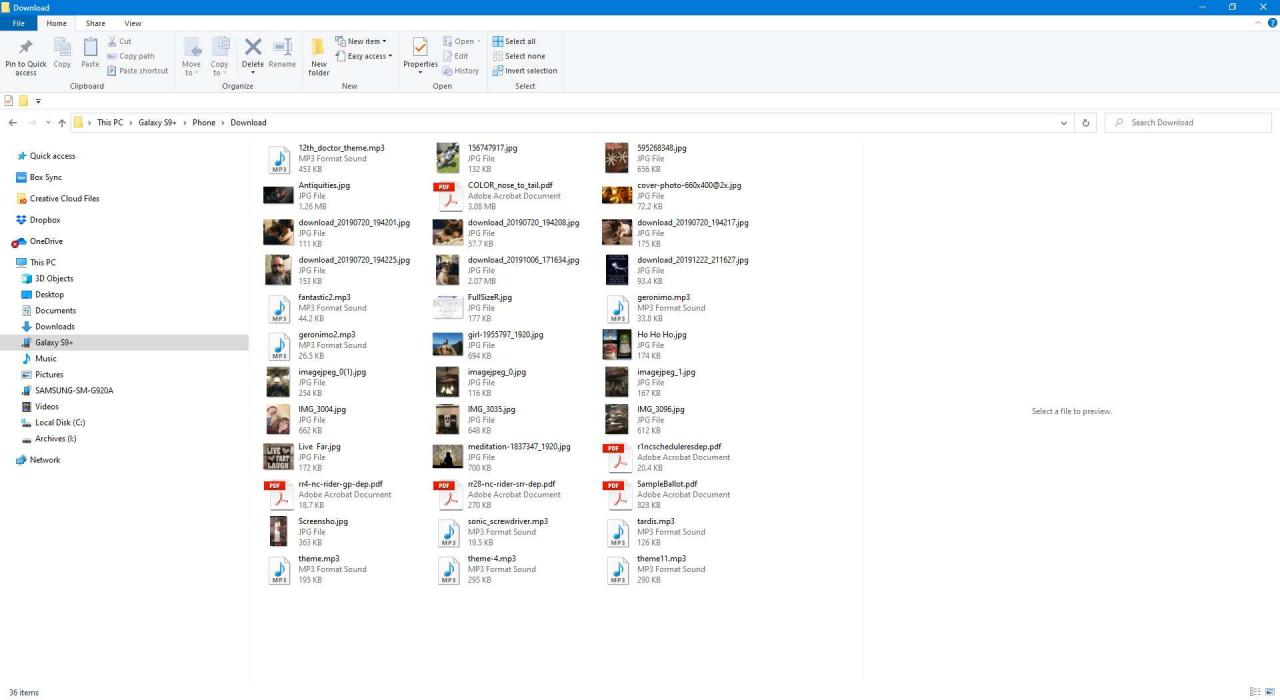
-
När du är klar matar du ut telefonen från Windows och drar ur USB-kabeln.
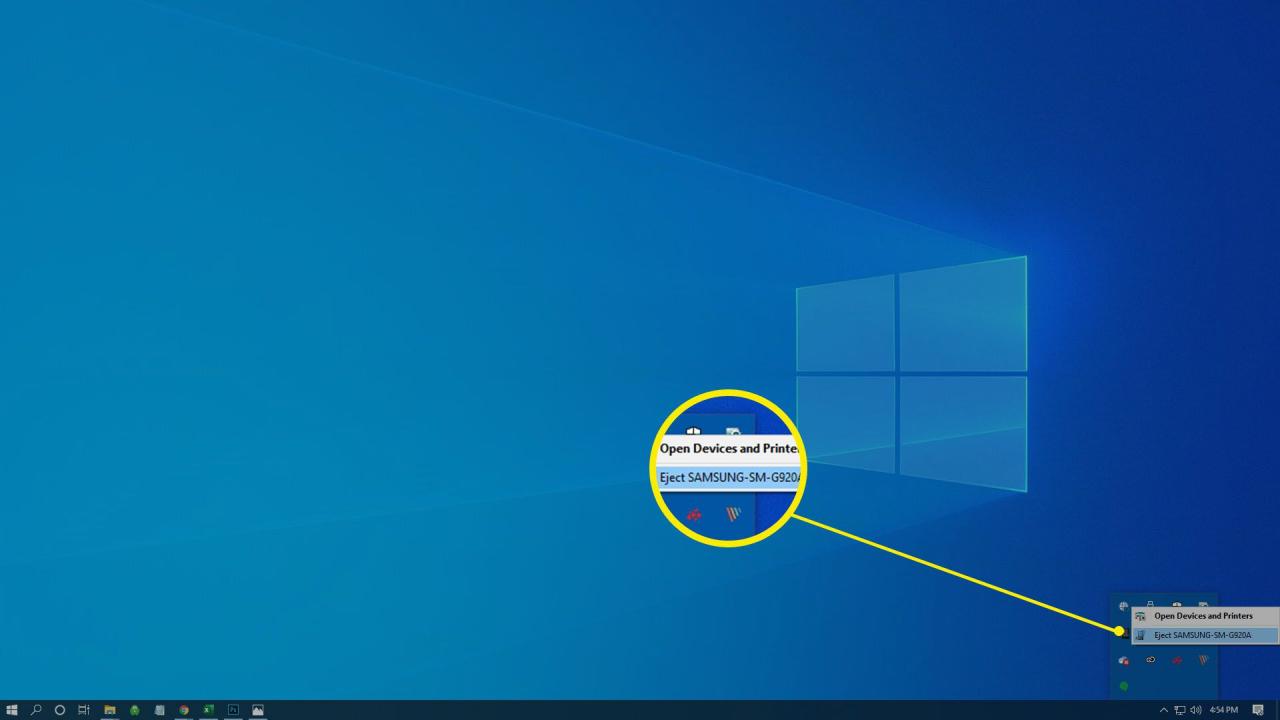
-
Filer från din Android-telefon är nu tillgängliga på din Windows-dator.
Hur man överför filer till en Mac-dator med en USB-kabel
Använd en USB-kabel för att överföra filer från din Android-telefon till en Mac.
Din dator måste ha Mac OS X 10.5 eller senare för att utföra den här funktionen.
-
Ladda ner och installera Android File Transfer på din dator.
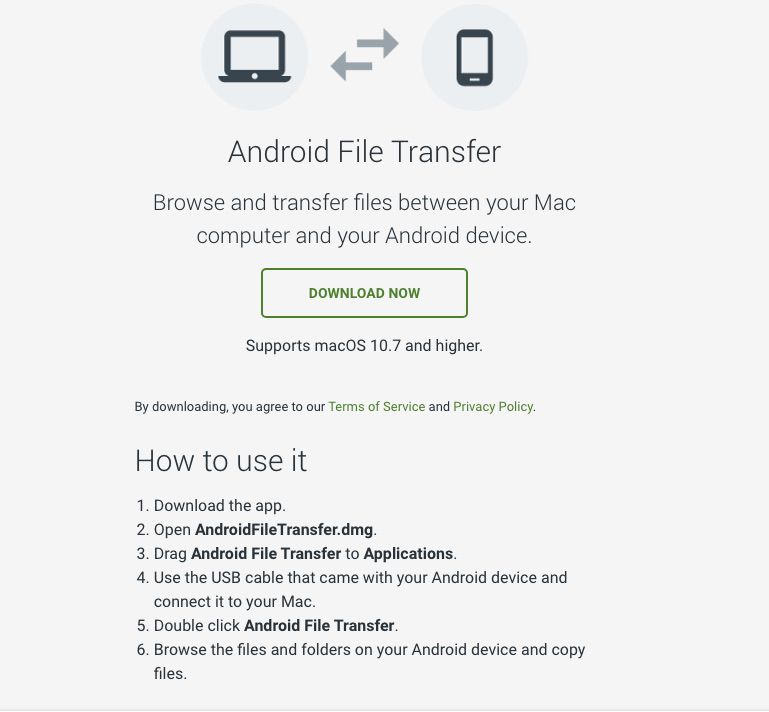
-
Öppen Android-filöverföring. Nästa gång du ansluter telefonen öppnas programmet automatiskt.
-
Lås upp telefonen.
-
Anslut telefonen till datorn med en USB-kabel.
-
Svep nedåt på telefonen för att komma till aviseringsfältet och tryck sedan på Android-system > Tryck för andra USB-alternativ.
-
In USB-inställningar, Välj Överföra filer / Android Auto.
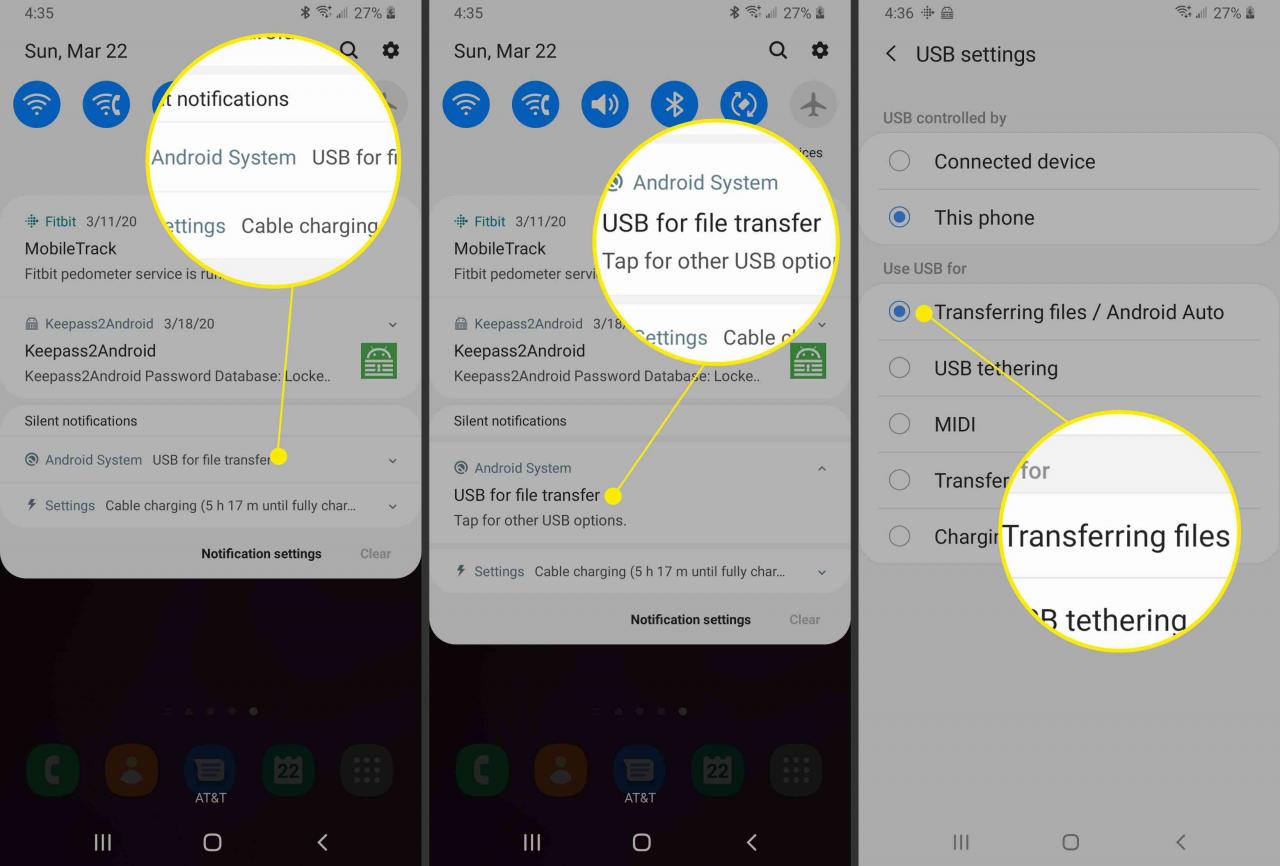
-
Ett Android-filöverföringsfönster öppnas på datorn. Använd den för att dra över filerna du vill överföra.
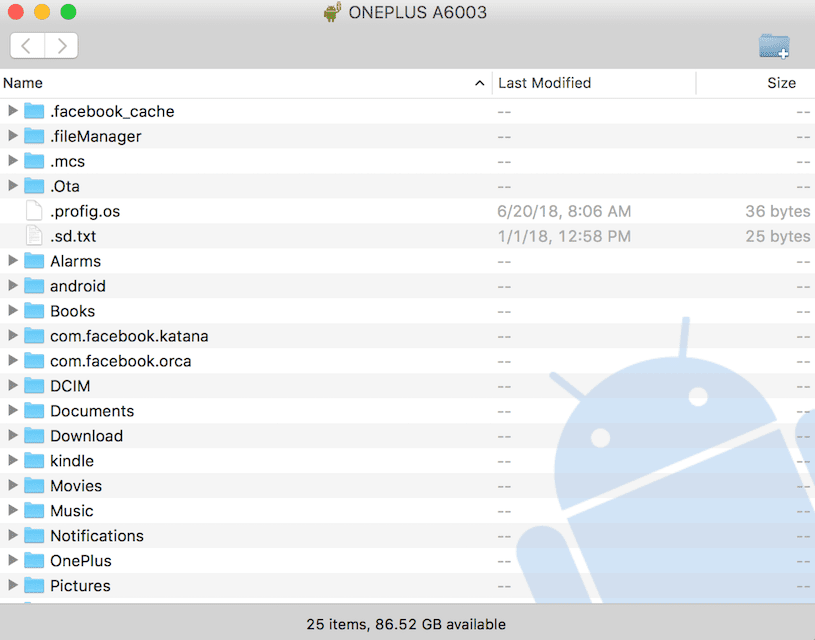
-
När du är klar, koppla ur USB-kabeln.
-
Filer från din Android-enhet finns nu på din Mac.
