Alla moderna Windows-operativsystem inkluderar DirectX som standard, så du behöver antagligen aldrig installera DirectX manuellt.
Microsoft har dock varit känt för att släppa uppdaterade versioner av DirectX, och installation av de senaste uppdateringarna kan vara lösningen på ett DirectX-problem som du har - till exempel dsetup.dll-fel - eller kan ge prestandahöjningar i dina spel och grafikprogram.
1:36
Följ stegen nedan för att uppdatera DirectX i vilken version av Windows som helst. Installationen av DirectX tar mindre än 15 minuter.
Beroende på vilken version av Windows du använder kanske du inte behöver en ny version av DirectX. Se avsnittet nedan för att bekräfta att DirectX fungerar för din dator. Om du inte är säker på vilken DirectX-version din dator har installerat just nu, finns det instruktioner för att göra det längst ner på den här sidan.
Dessa steg fungerar på Windows 10, Windows 8, Windows 7, Windows Vista och Windows XP.
Hur man laddar ner och installerar DirectX
-
Besök DirectX-nedladdningssidan på Microsofts webbplats.
-
Välj det röda Download för att spara installationsfilen på din dator.
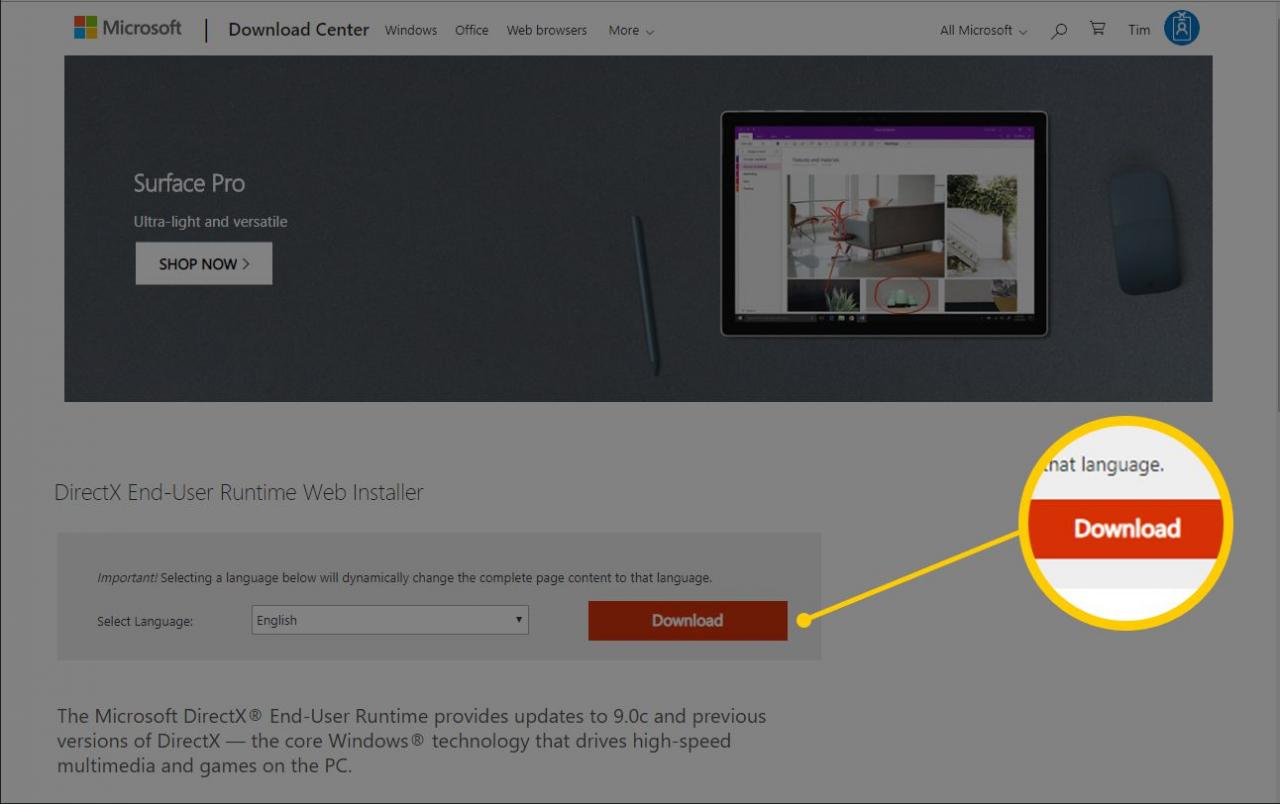
-
Öppna dxwebsetup.exe filen och slutföra DirectX-installationen genom att följa anvisningarna från Microsofts webbplats eller från DirectX-installationsprogrammet. Det bör ta mindre än en minut att installera.
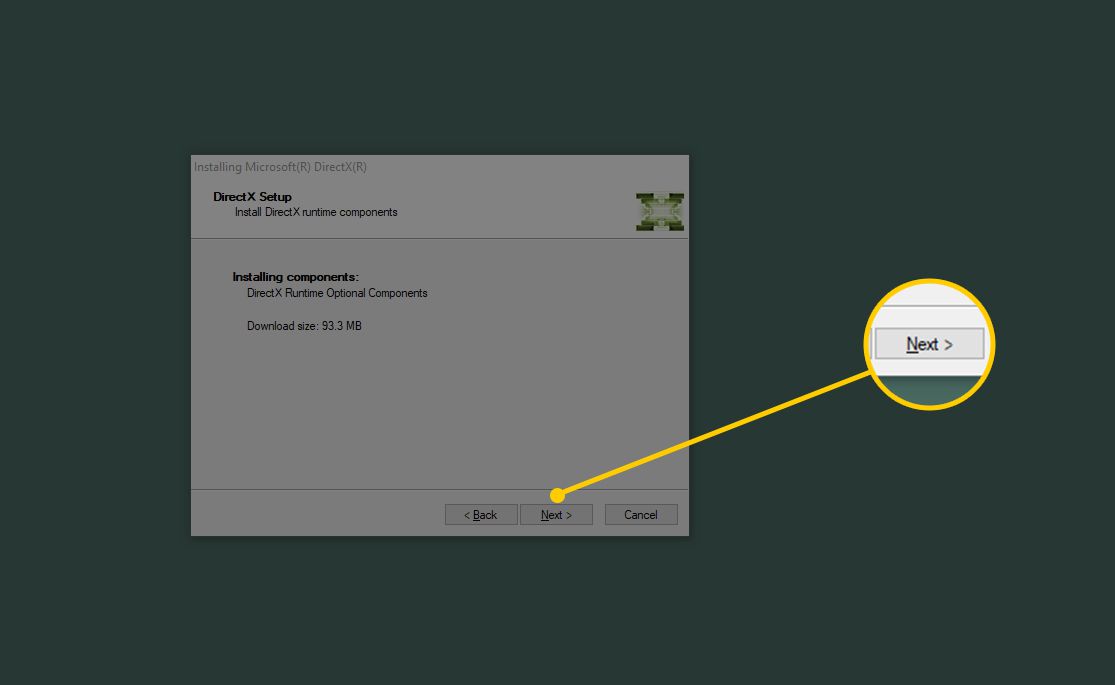
Läs noggrant igenom installationsproceduren. Du kan bli ombedd att installera något annat som Bing Bar. Avmarkera bara vad du inte är intresserad av för att undvika att installera det.
Oavsett vilka DirectX-filer som saknas ersätts vid behov. Se nästa avsnitt nedan för mer information om DirectX i specifika versioner av Windows.
-
Starta om din dator, även om du inte uppmanas att göra det.
-
Efter att du har startat om datorn testar du om uppdateringen till den senaste versionen av DirectX korrigerade problemet.
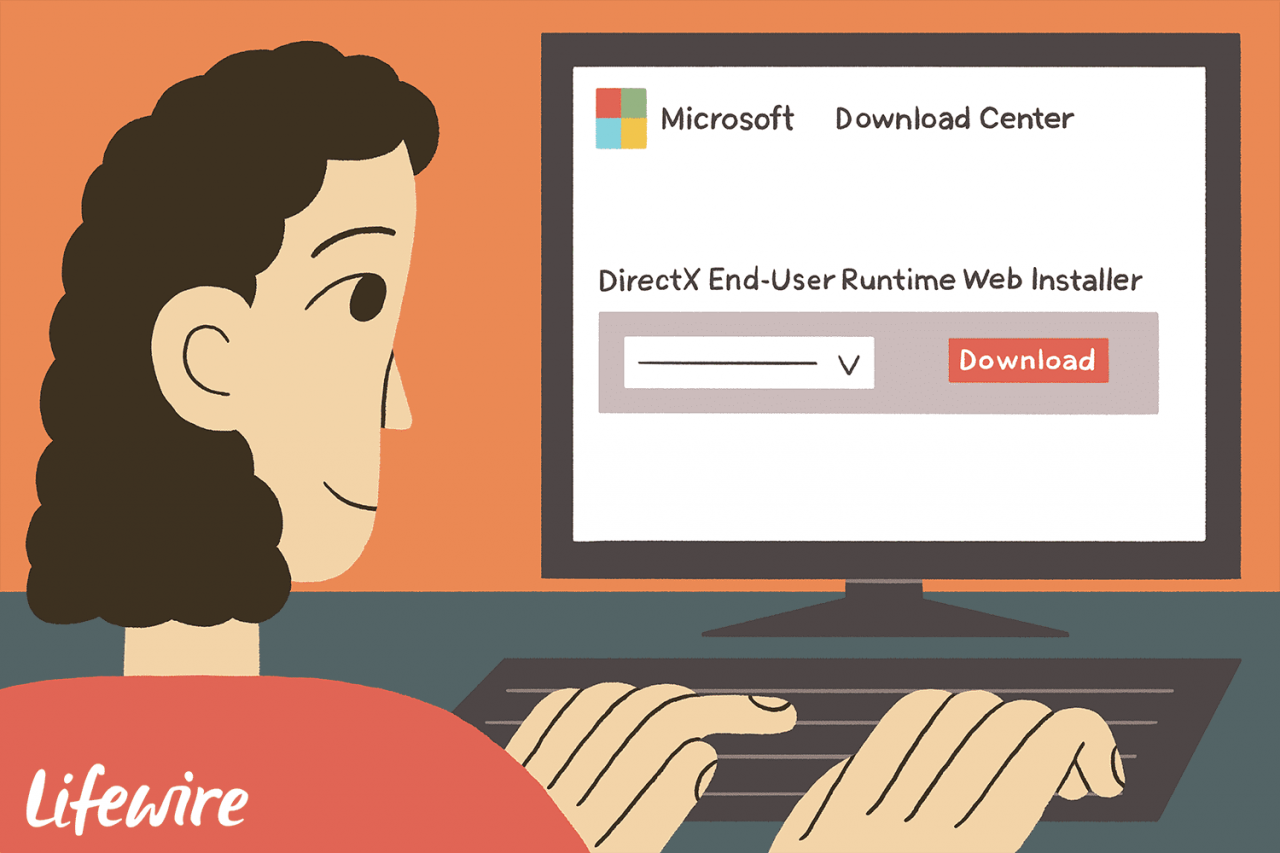
Lifewire / Maddy Price
DirectX Windows-versioner
Alla versioner av Windows stöder inte alla versioner av DirectX. Här är mer om hur varje version av DirectX fungerar i hela Windows-familjen.
DirectX 12 ingår i Windows 10 och stöds endast i den versionen av Windows. Uppdateringar av DirectX 12-relaterade filer är endast tillgängliga via Windows Update. Ingen fristående version av DirectX 12 är tillgänglig.
DirectX 11.4 & 11.3 stöds endast i Windows 10. Som med DirectX 12.0 tillhandahålls uppdateringar endast via Windows Update.
DirectX 11.2 stöds endast i Windows 10 och Windows 8 (8.1+). Eventuella uppdateringar av DirectX 11.2-relaterade filer görs tillgängliga i Windows Update i de versionerna av Windows. Det finns ingen fristående nedladdning tillgänglig för DirectX 11.2.
DirectX 11.1 stöds i Windows 10 och Windows 8. Windows 7 (SP1) stöds också men bara efter installation av Platform Update för Windows 7.
DirectX 11.0 stöds i Windows 10, Windows 8 och Windows 7. Stöd för Windows Vista är tillgängligt men endast efter en plattformsuppdatering. Hämta 32-bitarsversionen här eller 64-bitarsversionen här.
DirectX 10 stöds i Windows 10, Windows 8, Windows 7 och Windows Vista.
DirectX 9 stöds i Windows 10, Windows 8, Windows 7, Windows Vista och Windows XP. Om du har ett program som kräver en DirectX 9-fil i Windows 10 eller Windows 8, är det sättet att lösa problemet att installera den nedladdningsbara versionen (processen ovan) - det kommer inte att "nedgradera" din DirectX 10/11/12 installation ! Detta är också den senaste versionen av DirectX som är kompatibel med Windows XP.
Hur man hittar aktuellt DirectX-versionsnummer
Du kan kontrollera vilken version av DirectX som är installerad på din dator via DirectX Diagnostic Tool.
-
Kör dxdiag kommando från ett kommandoradsgränssnitt, till exempel dialogrutan Kör (WIN + R) eller kommandotolken.
-
Om du ser ett meddelande som frågar om att söka efter digitalt signerade drivrutiner, tryck på Ja, tack or Nej; det spelar ingen roll för vad vi letar efter här.
-
Öppna Systemet fliken.
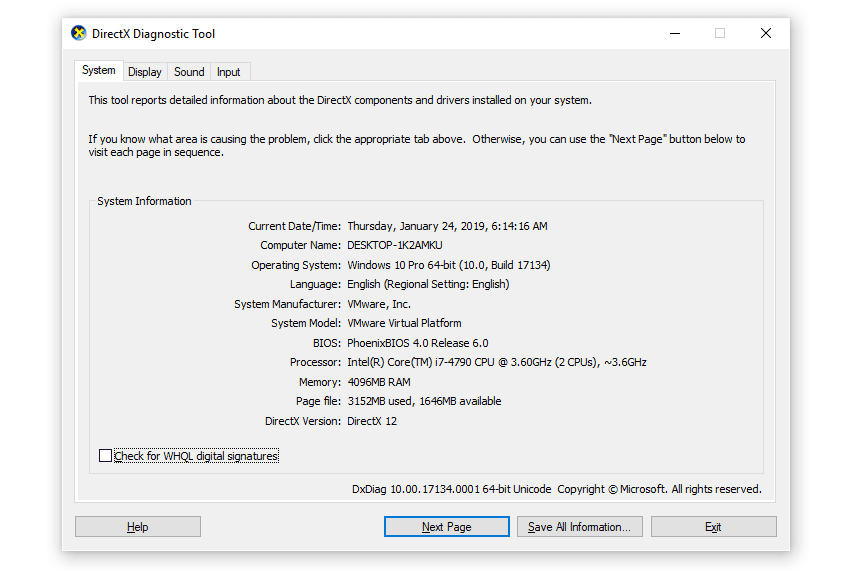
-
Leta efter DirectX-version post längst ner i listan för att se DirectX-versionsnumret.
