Lagermasker i GIMP (GNU Image Manipulation Program) ger ett flexibelt sätt att redigera lager som kombineras i ett dokument för att skapa mer attraktiva kompositbilder.
Fördelarna med masker och hur de fungerar
När en mask appliceras på ett lager gör masken delar av lagret transparent så att alla lager nedan visar igenom.
Detta kan vara ett effektivt sätt att kombinera två eller flera foton för att producera en slutlig bild som kombinerar element av var och en av dem. Det kan emellertid också öppna möjligheten att redigera områden i en enskild bild på olika sätt för att producera en slutlig bild som ser mycket mer slående ut än om samma bildjusteringar hade tillämpats universellt på hela bilden.
I landskapsbilder kan du till exempel använda den här tekniken för att mörkna en himmel vid solnedgången, så att de varma färgerna inte brinner ut medan du tänder förgrunden.
Du kan uppnå liknande resultat av kombinerade lager genom att ta bort delar av det övre lagret istället för att använda en mask för att göra områdena transparenta. När en del av ett lager har tagits bort kan det dock inte återställas, men du kan redigera en lagermask så att det transparenta området blir synligt igen.
Använda Layer Masks i GIMP
Tekniken som demonstreras i denna handledning använder den kostnadsfria GIMP-bildredigeraren och är väl lämpad för en rad ämnen, särskilt där belysningen varierar avsevärt över en scen. Den visar hur man använder lagermasker i en liggande bild för att kombinera två olika versioner av samma bild.
Förbered ett GIMP-dokument
Det första steget är att förbereda ett GIMP-dokument som du kan använda för att redigera specifika delar av en bild.
Att använda ett foto av ett landskap eller liknande som har en mycket uppenbar horisontlinje gör det enkelt att redigera de övre och nedre delarna av bilden så att du kan se hur denna teknik fungerar. När du är bekväm med konceptet kan du försöka tillämpa det på mer komplexa ämnen.
-
Gå till Fil > Öppen för att öppna det digitala fotot du vill arbeta med. I skikt paletten visas den nyöppnade bilden som ett enda lager.
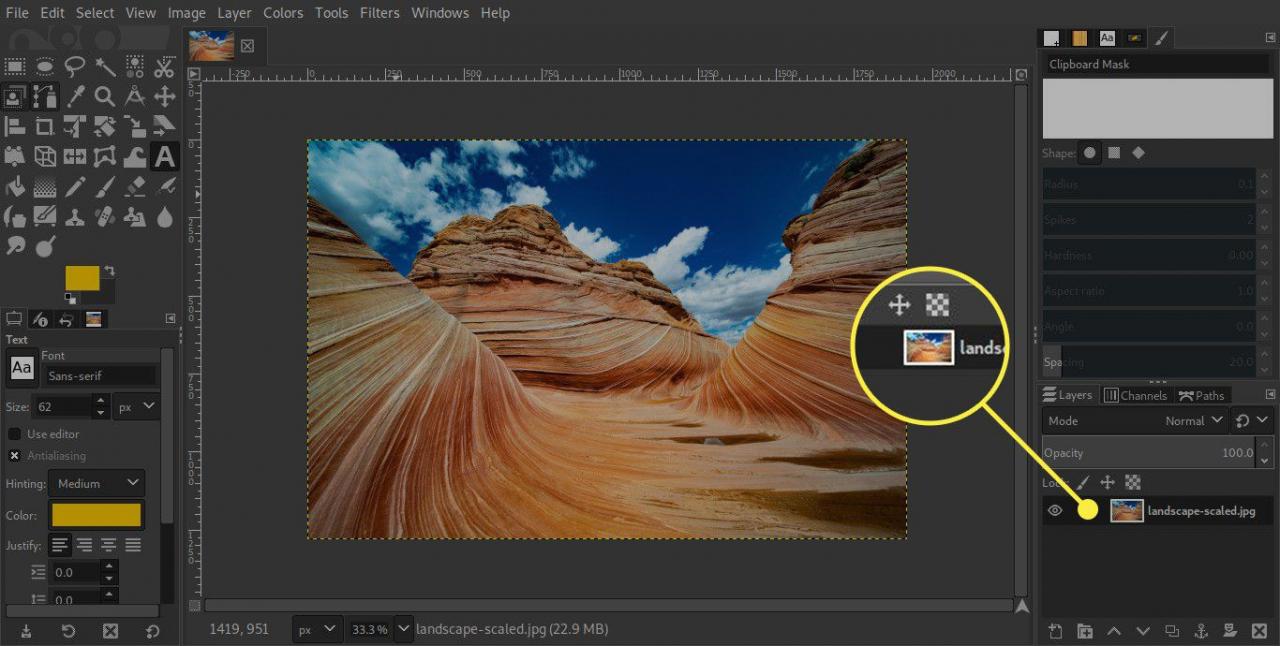
-
Välj sedan Duplicate Layer -knappen i det nedre fältet på paletten Lager. Detta duplicerar bakgrundsskiktet att arbeta med.
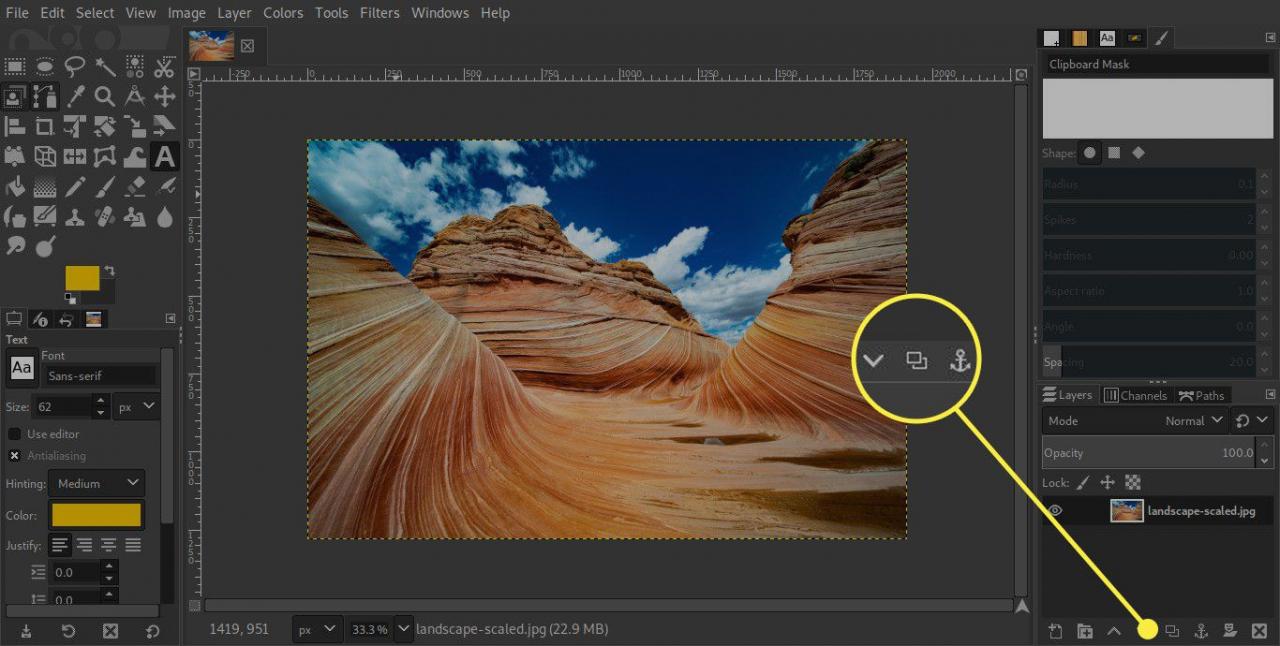
-
Välj Dölja -knappen (den visas som en ögonikon) på det översta lagret.
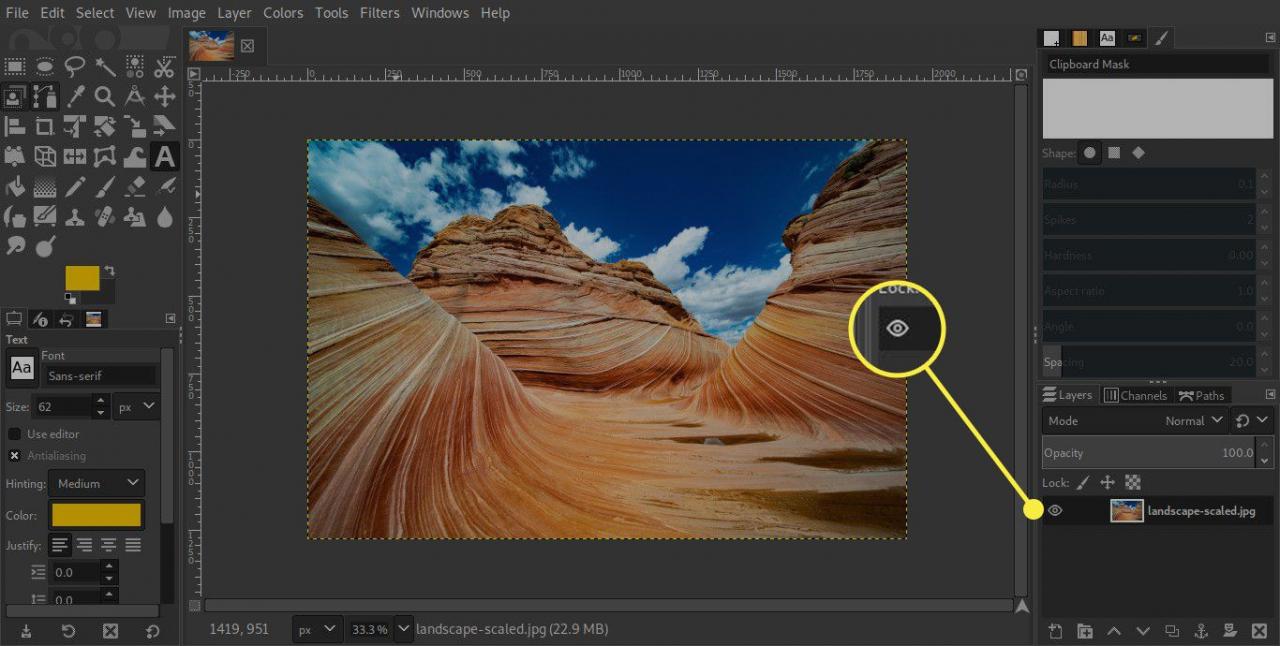
-
Använd bildjusteringsverktygen för att redigera det synliga bottenlagret på ett sätt som förstärker en viss del av bilden, till exempel himlen.
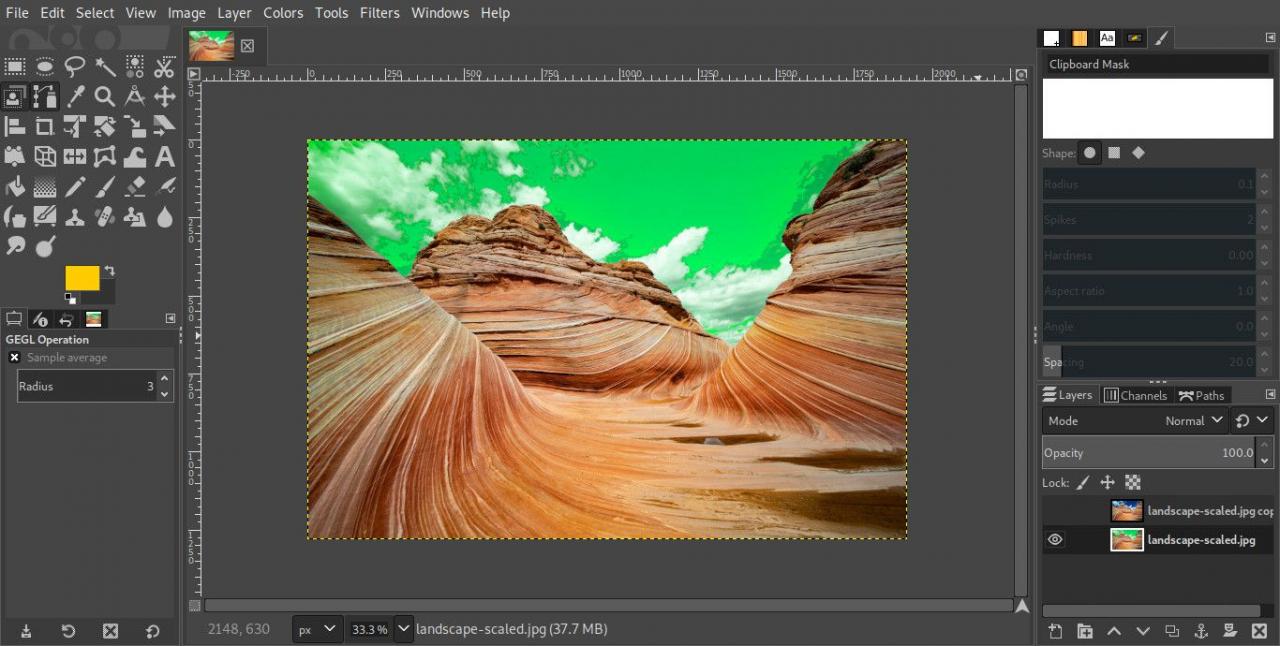
-
Ta fram det övre lagret och förstärka ett annat område på bilden, till exempel förgrunden.
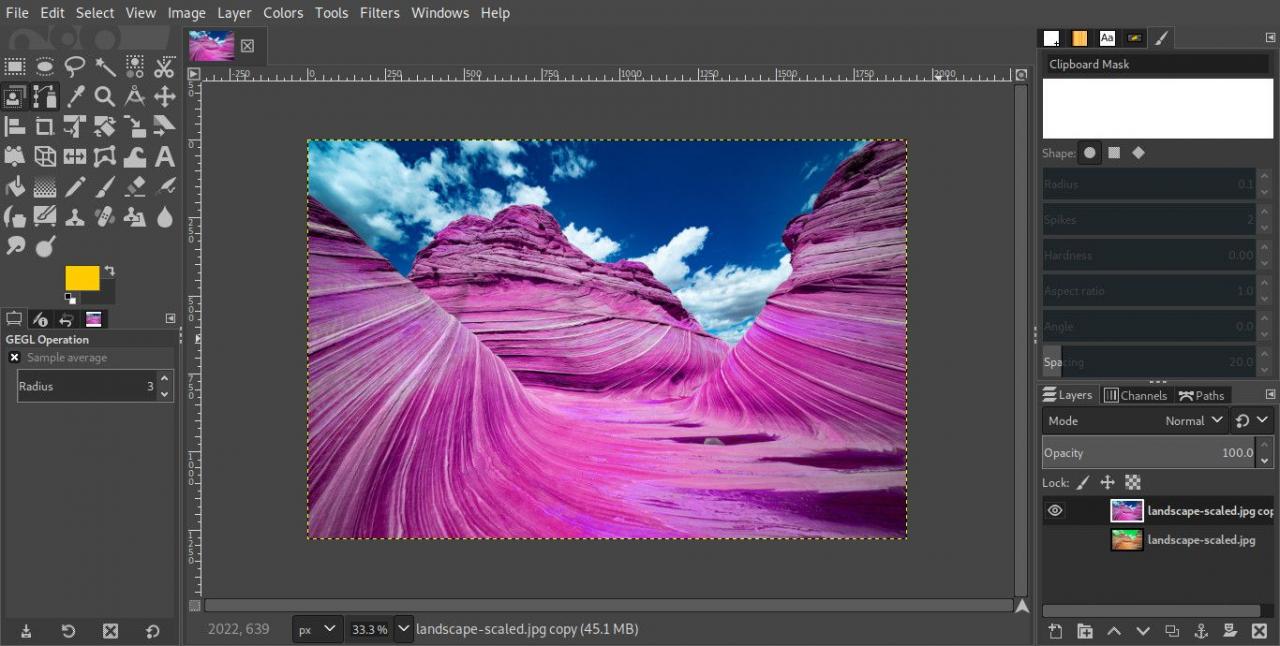
Om du inte är så säker på GIMP: s justeringsverktyg, använd Channel Mixer mono-konverteringsteknik för att förbereda ett liknande GIMP-dokument.
Applicera en Layer Mask
Vi vill dölja himlen i det översta lagret så att den mörka himlen i det nedre lagret visar igenom.
-
Högerklicka på det översta lagret i paletten Lager och välj Lägg till lagermask.
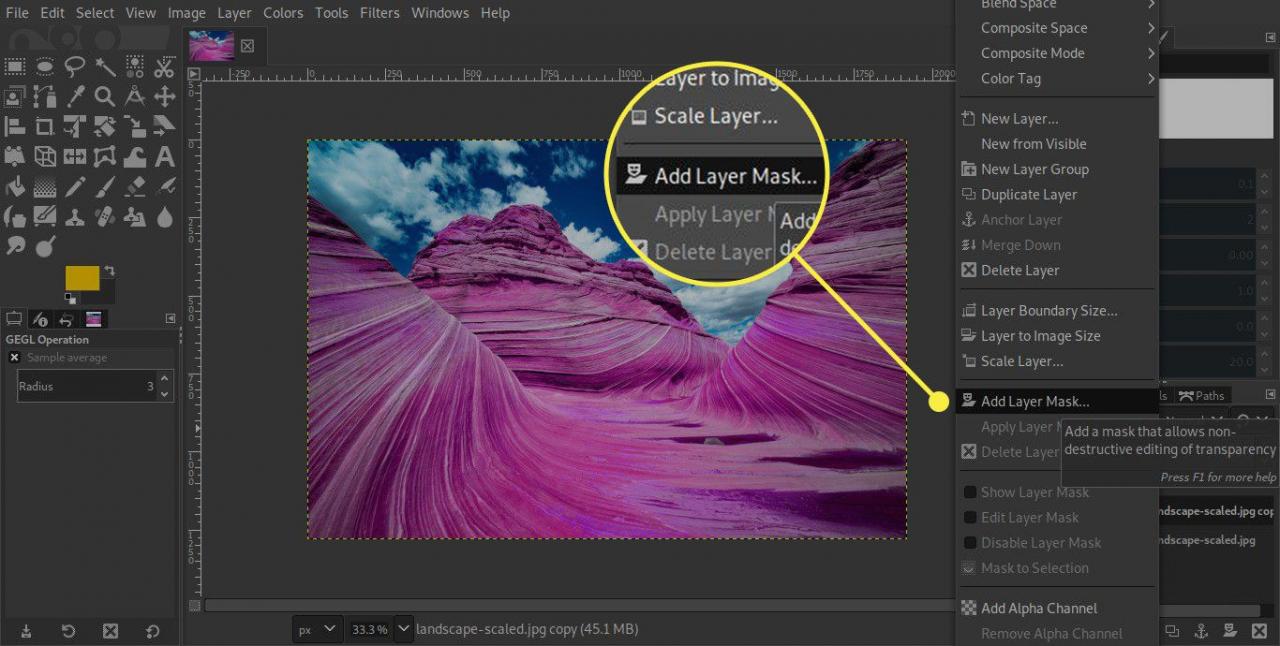
-
Välja Vit (full opacitet). Nu ser du att en vanlig vit rektangel visas till höger om lagerminiatyren i paletten Lager.
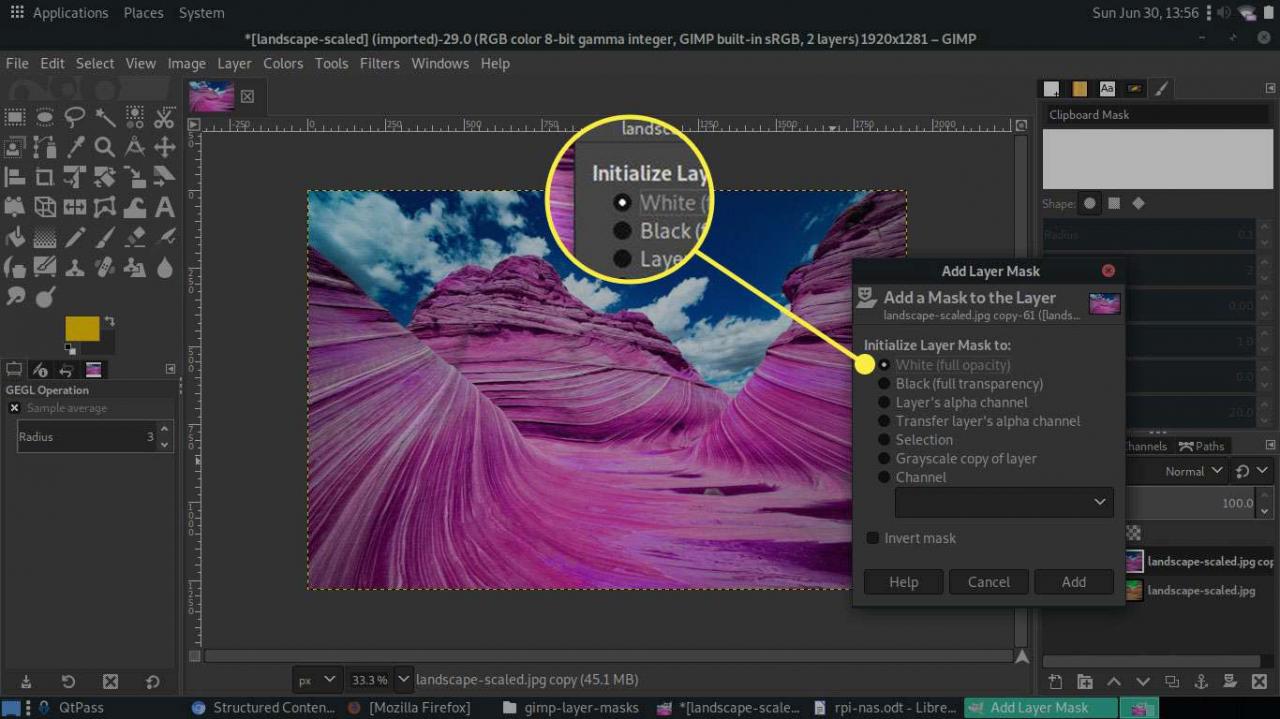
-
Välj Layer Mask genom att klicka och hålla ned den vita rektangelikonen och sedan trycka på D för att återställa förgrunds- och bakgrundsfärger till svart respektive vitt.
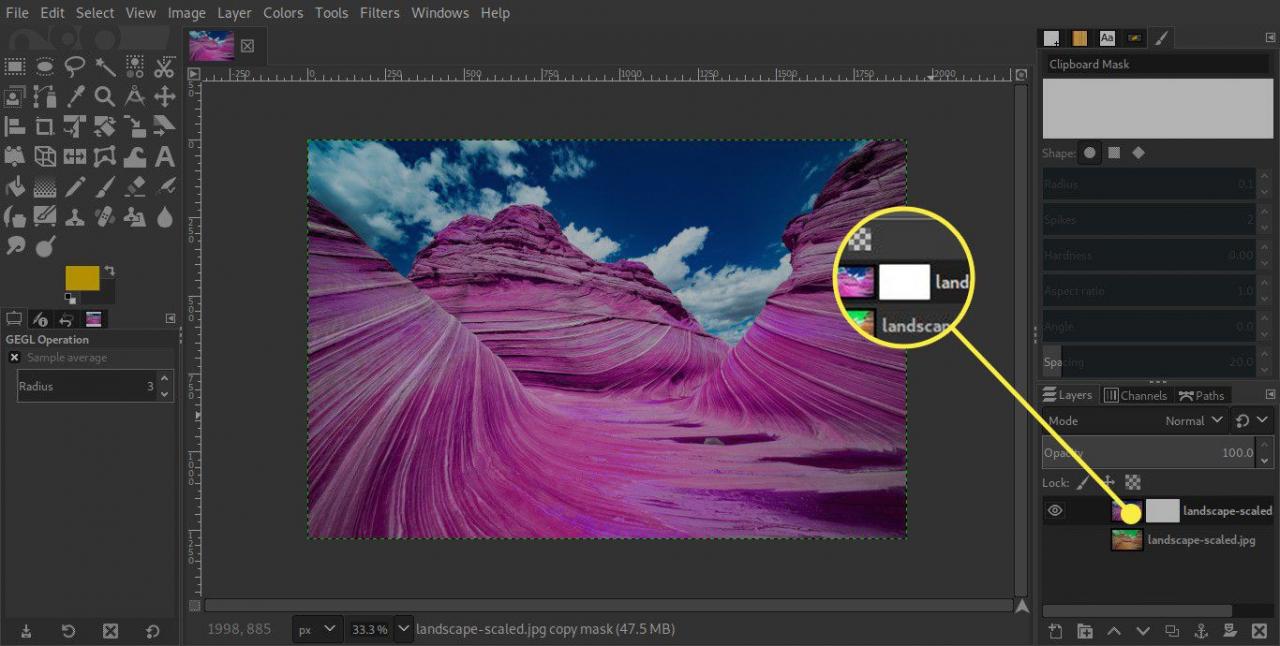
-
i Verktygslåda, Välj gradient Tool.
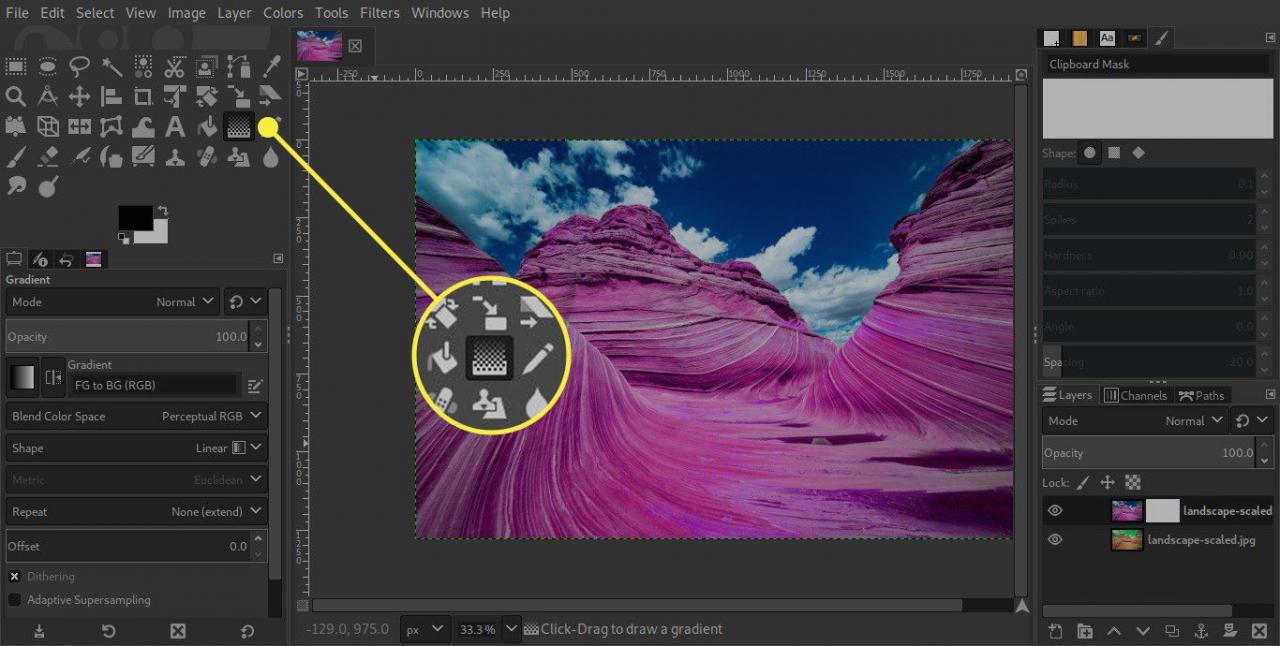
-
i Verktygsalternativ, Välj FG till BG (RGB) från Gradient väljare.
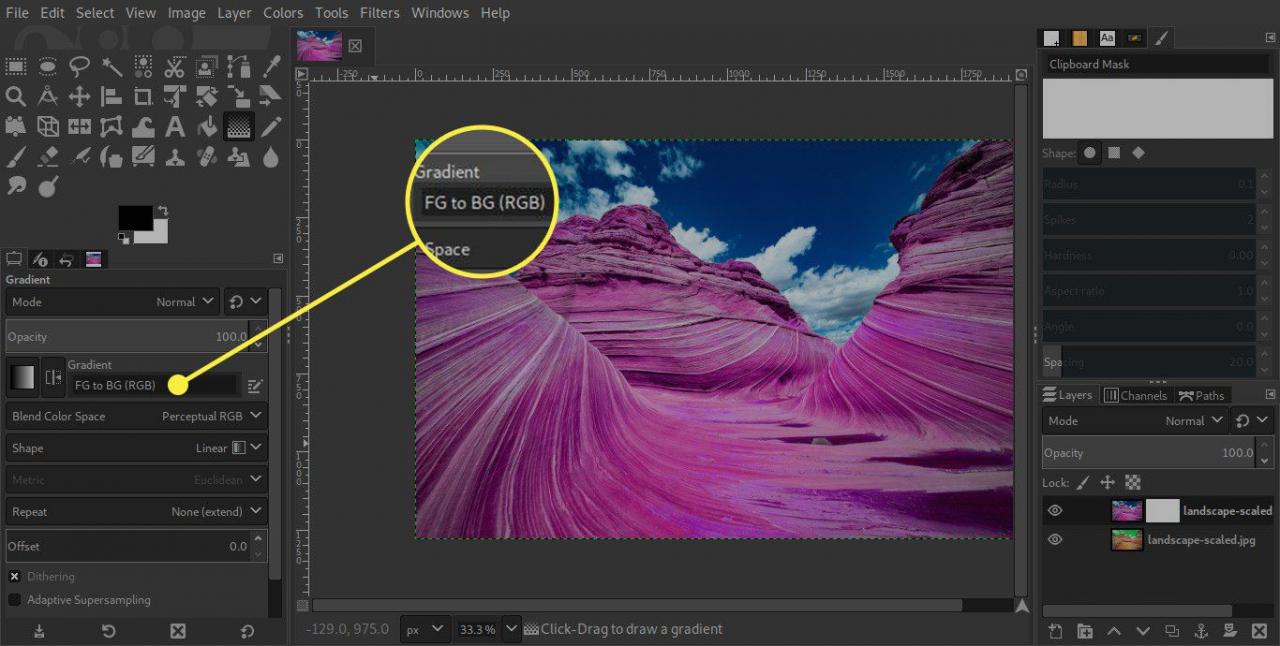
-
Flytta pekaren till bilden och placera den på horisontens nivå. Klicka och dra uppåt för att måla en lutning i svart på Layer Mask.
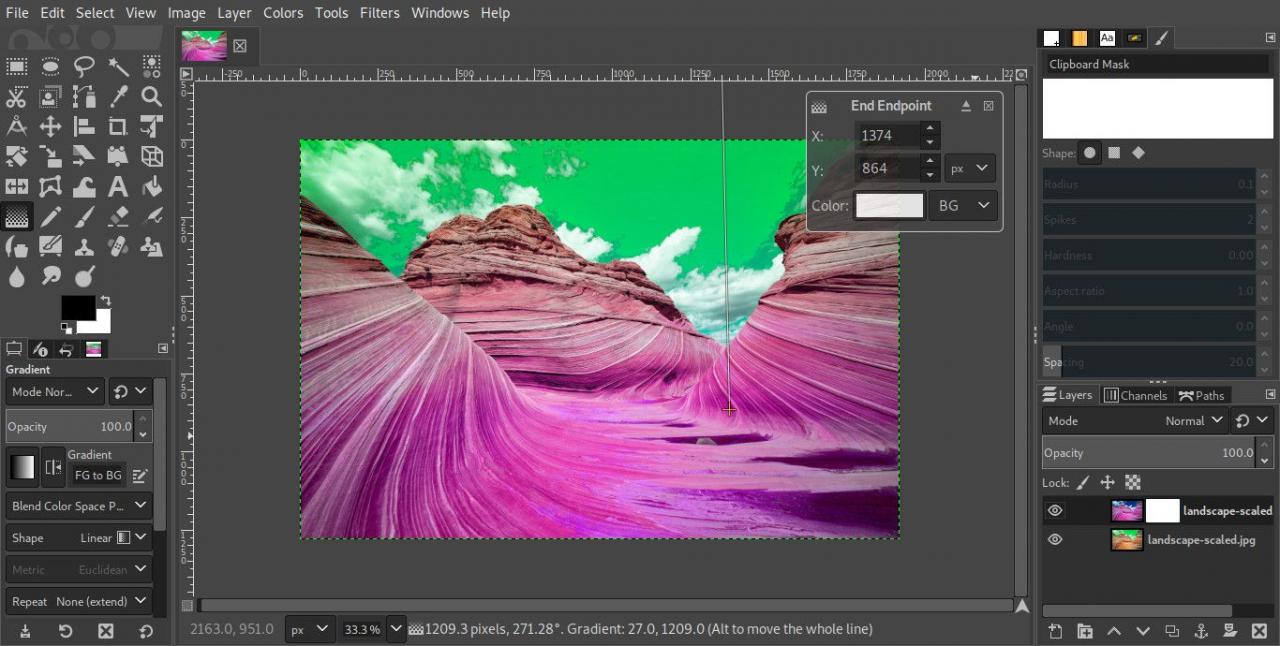
-
Himlen från det nedre lagret kommer nu att synas med förgrunden från det översta lagret. Om resultatet inte är som du vill, försök att använda lutningen igen, kanske börja eller avsluta vid en annan punkt.
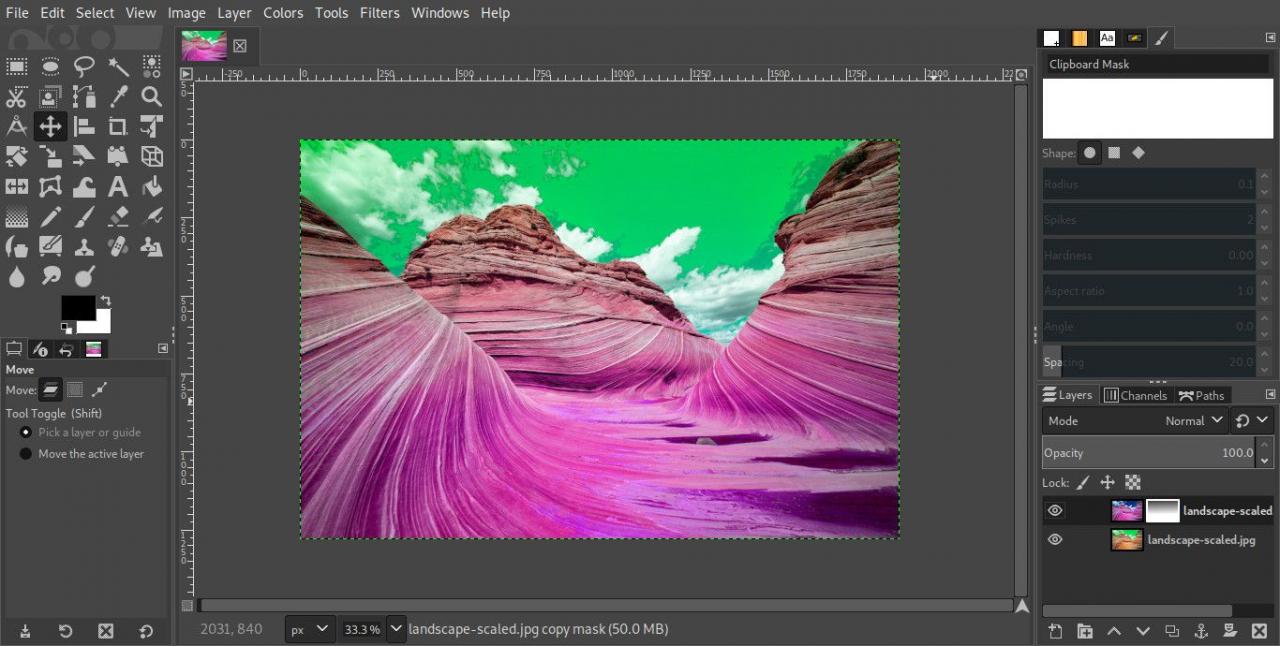
Finjustera anslutningen
Det kan vara så att det övre lagret är lite ljusare än det nedre lagret, men masken har dolt det. Detta kan justeras genom att måla bildmask med vit som förgrundsfärg.
Välj Penselverktyg, och i Verktygsalternativ, välj en mjuk borste i Borsta miljö. Använd Skalreglage för att justera storleken efter behov. Försök att minska värdet på Opacitet skjutreglaget också, eftersom det gör det lättare att producera mer naturliga resultat.
Innan du målar på lagermasken väljer du den lilla dubbelsidiga pilikonen bredvid förgrunden och bakgrundsfärgerna för att göra förgrundsfärgen vit.
Välj Layer Mask ikon i skikt paletten för att säkerställa att den är vald och att du kan måla på bilden i de områden där du vill synliga delar igen. När du målar ser du Layer Mask ikonbyte för att återspegla de penseldrag som du använder och du bör se bilden förändras synligt när transparenta områden blir ogenomskinliga igen.
