Vårt sfc / scannow kommandot är en av de flera specifika växlarna som finns tillgängliga i sfc-kommandot, kommandotolksverktyget som åberopar systemfilsgranskaren.
Medan det finns många olika saker du kan göra med kommandot, sfc / scannow är det vanligaste sättet som sfc-kommandot används.
Sfc / scannow kommer att inspektera alla viktiga Windows-filer på din dator, inklusive Windows DLL-filer. Om systemfilsgranskaren hittar ett problem med någon av dessa skyddade filer kommer den att ersätta den.

Lifewire / Derek Abella
Hur man använder SFC / Scannow
-
Öppna kommandotolken som administratör, ofta kallad "upphöjd" kommandotolken.
För sfc / scannow kommandot för att fungera ordentligt måste det köras från ett förhöjt kommandotolkfönster i Windows 10, Windows 8, Windows 7 och Windows Vista.
-
Skriv följande kommando och tryck sedan på ange.
sfc / scannow
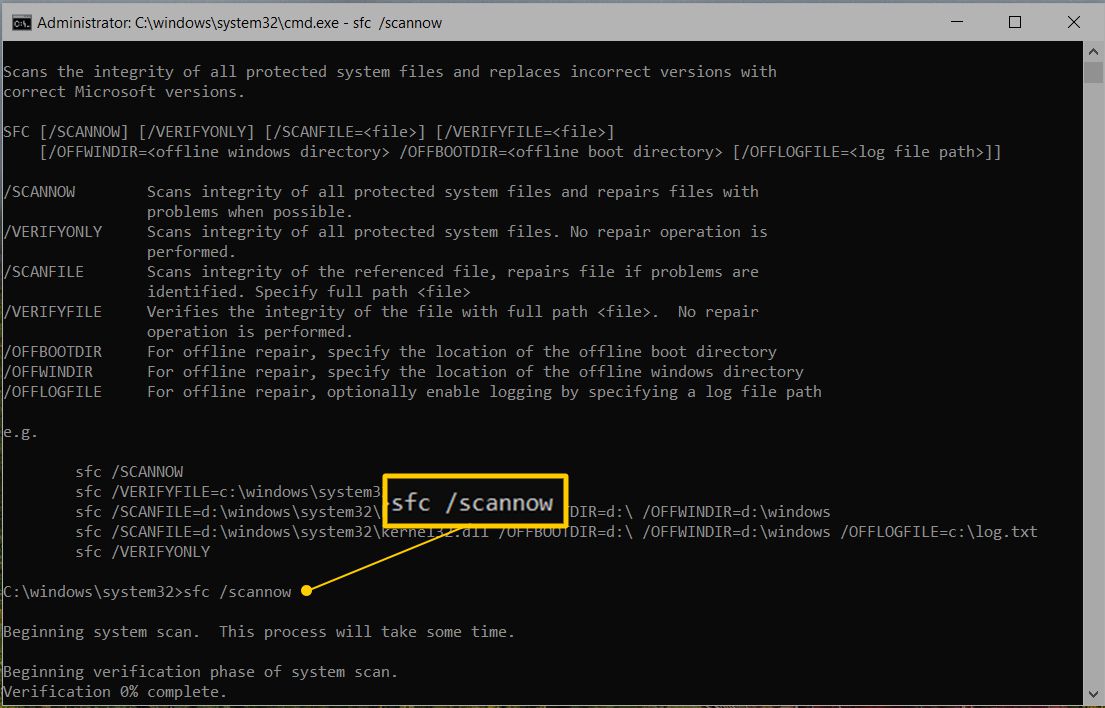
För att använda systemfilsgranskaren från kommandotolken genom avancerade startalternativ eller systemåterställningsalternativ, se avsnittet Exekvera SFC / SCANNOW utanför Windows nedan för några nödvändiga ändringar i hur du kör kommandot.
Systemfilsgranskaren kommer nu att verifiera integriteten för alla skyddade operativsystemfiler på din dator. Det kan ta ett tag att avsluta.
När verifieringsprocessen är klar ser du något liknande i kommandotolken, förutsatt att problem hittades och korrigerades:
Windows Resource Protection hittade korrupta filer och reparerade dem framgångsrikt. Detaljer ingår i CBS.Log windir Logs CBS CBS.log. Till exempel C: Windows Logs CBS CBS.log. Observera att loggning för närvarande inte stöds i offlineservicescenarier.
... eller något liknande om inga problem hittades:
Windows Resource Protection hittade inte några integritetsöverträdelser.
I vissa situationer, oftast i Windows XP och Windows 2000, kan du behöva tillgång till din ursprungliga Windows installations-CD eller DVD någon gång under denna process.
-
Starta om datorn om sfc / scannow reparerade filer. Systemfilsgranskaren uppmanar dig kanske till att starta om men även om den inte gör det bör du starta om ändå.
-
Upprepa vilken process som orsakade ditt ursprungliga problem för att se om sfc / scannow löst det.
Hur man tolkar CBS.log-filen
Varje gång du kör System File Checker skapas en LOG-fil som specificerar varje fil som har kontrollerats och varje reparationsåtgärd som slutförts.
Förutsatt att Windows är installerat på C: enheten kan loggfilen hittas här och öppnas med Anteckningar eller någon annan textredigerare:
C: Windows Logs CBS CBS.log
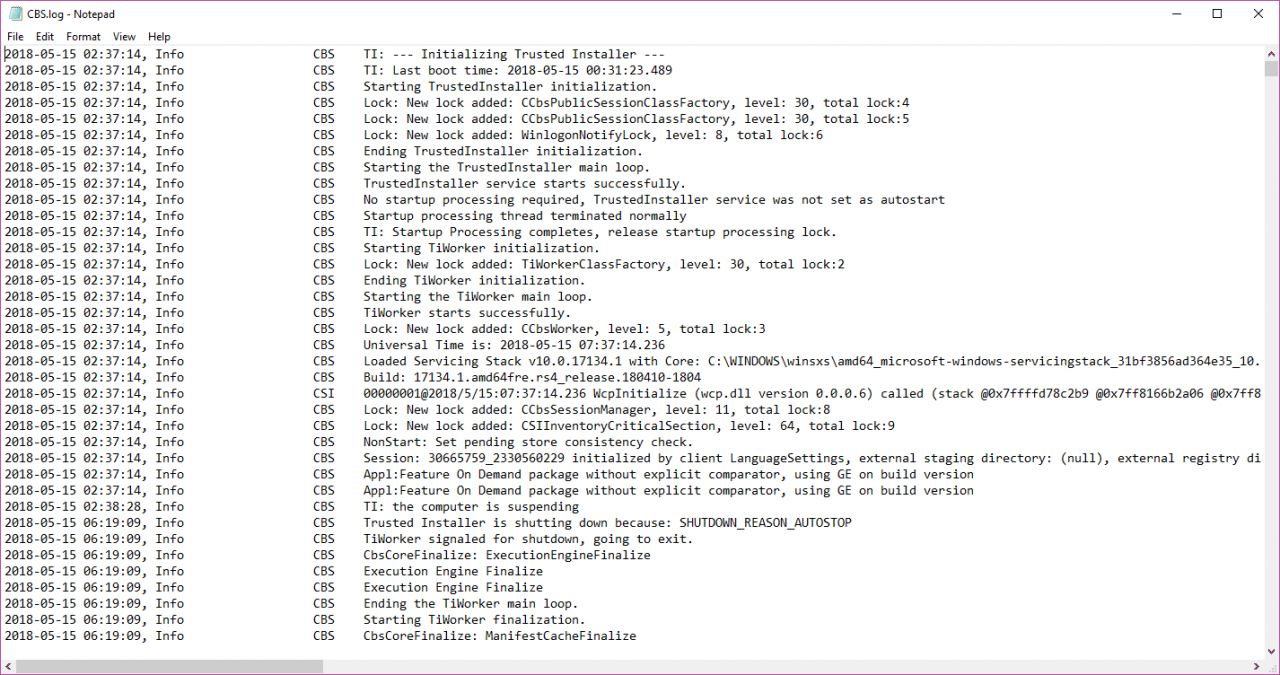
Den här filen kan vara användbar för avancerad felsökning eller som en resurs för en teknisk supportperson som kan hjälpa dig.
Köra SFC / SCANNOW utanför Windows
När du kör sfc / scannow utanför Windows, som från kommandotolken som är tillgänglig när du startar från din Windows-installationsskiva eller flash-enhet eller från din systemreparationsskiva eller återställningsenhet, måste du berätta för SFC kommandot exakt var Windows finns.
Här är ett exempel:
sfc / scannow / offbootdir = d: / offwindir = d: windows
Alternativet / offbootdir = anger enhetsbokstaven, medan alternativet / offwindir = anger Windows-sökvägen, inklusive återigen enhetsbokstaven.
Beroende på hur din dator är konfigurerad tilldelar inte kommandotolken, även när den används utanför Windows, enhetsbokstäver på samma sätt som du ser dem inifrån Windows. Med andra ord kan Windows vara på C: Windows när du använder det, men D: Windows från kommandotolken i ASO eller SRO.
I de flesta installationer av Windows 10, Windows 8 och Windows 7 blir C: vanligtvis D: och i Windows Vista är C: vanligtvis fortfarande C :. För att kontrollera säkert, leta efter enheten med mappen Användare - det är den enhet Windows är installerad på, såvida du inte har flera installationer av Windows på flera enheter. Bläddra efter mappar i kommandotolken med dir-kommandot.
