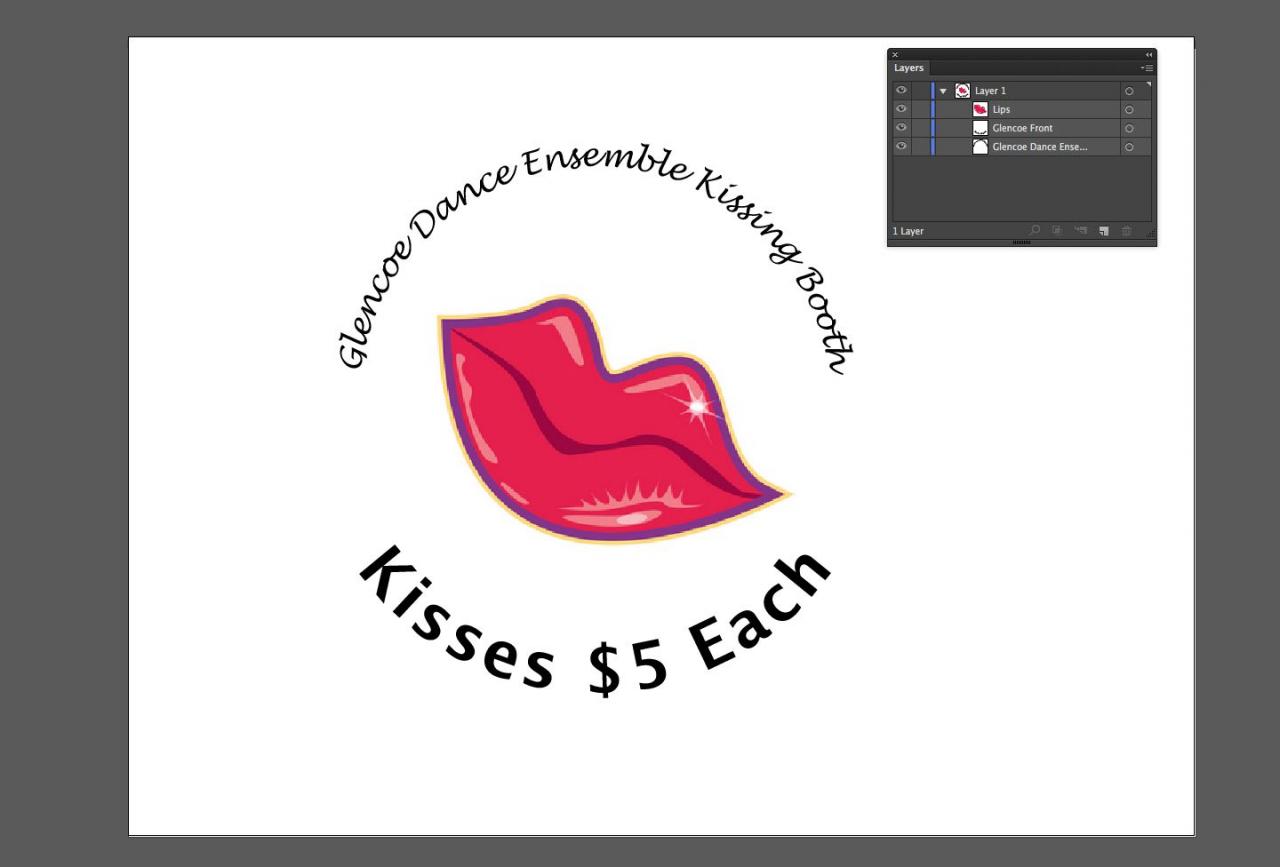Det är enkelt att lägga till text i en cirkel i Illustrator - rita en cirkel, välj sökvägstextverktyget, klicka på cirkeln och skriv. Den knepiga delen kommer när du vill lägga till två fraser och ha en höger sida uppe i cirkeln och en högra sida uppe längst ner i cirkeln.
Instruktionerna i den här artikeln använder Illustrator CC 2017 men gäller alla moderna versioner (inklusive Illustrator CC 2020) med tanke på att den här funktionen har varit etablerad i Illustrator.
Rita cirkeln och välj sökvägstextverktyget
Typ-on-a-path-verktyg följer kanten av en öppen eller en stängd bana. Konturens form används som baslinje för texten. Baslinjen är den osynliga raden som karaktärerna sitter på. Medan grundlinjen kan skilja sig från typsnitt till typsnitt, är det konsekvent inom ett typsnitt. Avrundade bokstäver som "e" kan sträcka sig något under baslinjen. Den enda karaktären i alfabetet som sitter helt på baslinjen är "x".
Om du vill skriva på en sökväg håller du ned shift och rita en cirkel med ellips verktyg. Det spelar ingen roll vilken färg strecket eller fyllningen är för när du klickar med textverktyget försvinner både fyllning och stroke.
Tryck på för att rita en perfekt cirkel utåt från mitten Alternativ + Skift på en Mac eller Alt + Skift på Windows.
Välj sedan text rullgardinsmenyn och välj Skriv på ett sökverktyg.
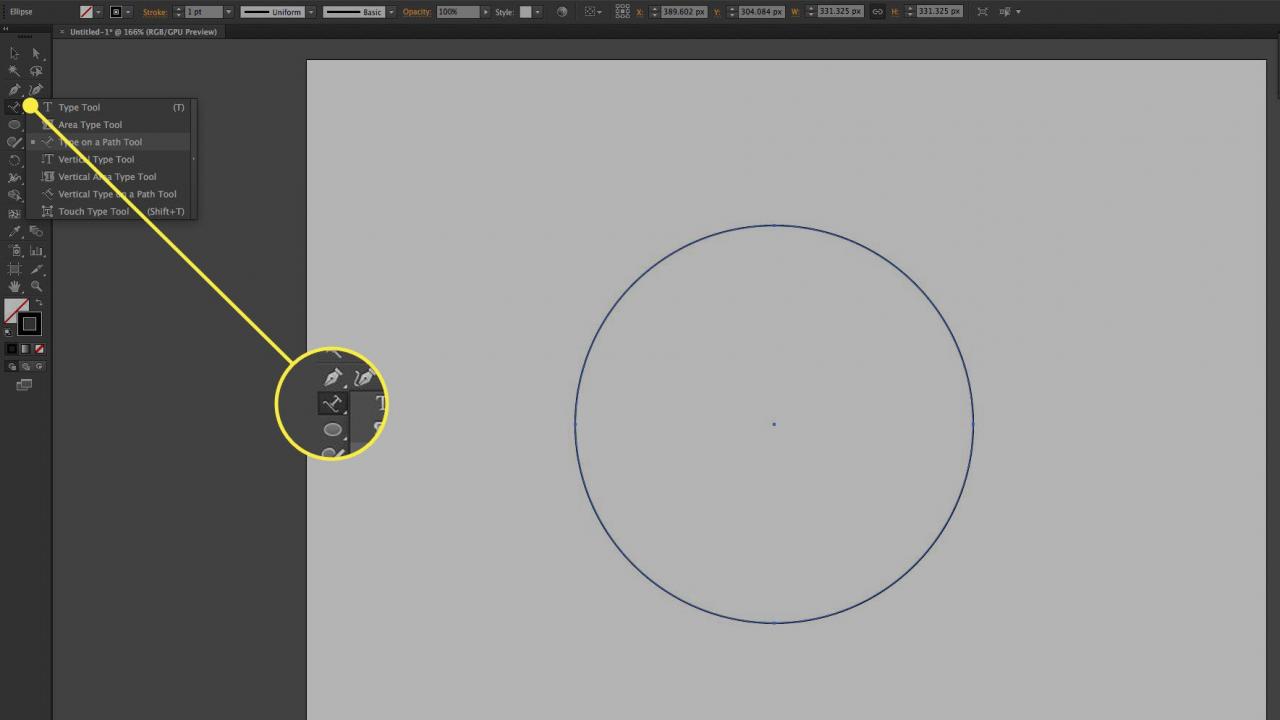
Placera markören
Öppna Typ panel och välj Punkt (Fönster > Typ > Punkt). Alternativt klickar du på Centrera i linje med -knappen i panelalternativen. Detta steg sätter motiveringen till centrum.
Klicka på cirkelns översta mitt. En blinkande markör visas längst upp i cirkeln. När du skriver in texten är den mittjusterad när du skriver.
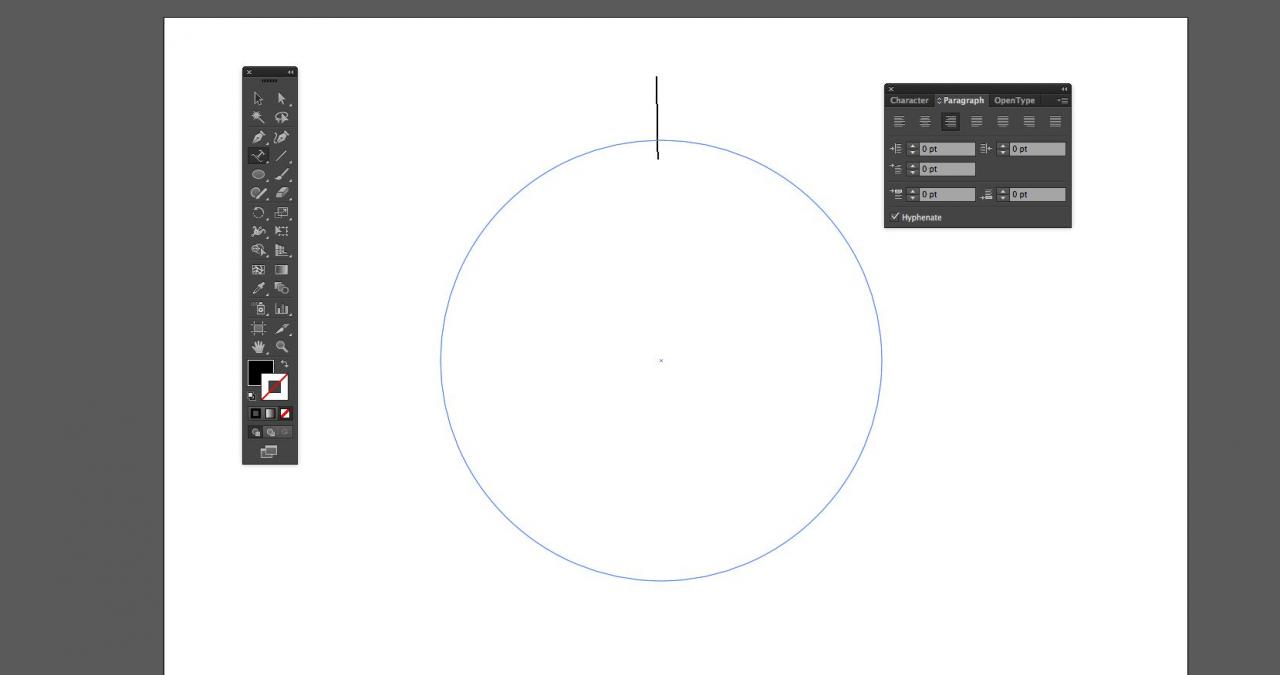
Lägg till texten
Med Typ öppna panelen, klicka på Tecken flik. Välj typsnitt och storlek och ange sedan texten längst upp i cirkeln. Texten går längst upp i cirkeln. Stroken på formen används som baslinjen för texten.

Duplicera cirkeln
Byt till Direktval verktyg, klicka en gång på cirkeln och kopiera den sedan till Urklipp.
Välj om du vill klistra in objektet framför det aktuella objektet Redigera > Klistra in framför. Det ser likadant ut (förutom att texten verkar tyngre eftersom den nya klistras in ovanpå originalet).

För att göra det enkelt, öppna skikt panelen och byt namn på ett av lagren för att ange att det är den främre kopian.
Vänd text med dialogrutan Typ på en sökväg
Innan du vänder på texten, öppna skikt panelen och stäng av synligheten för det nedre lagret. Byt till Skriv verktyg, välj texten och ange den nya texten.
Välja Typ > Skriv på en sökväg > Skriv på en sökvägsalternativ för att öppna dialogrutan Sökväg. Välja Rainbow för EffektOch för Justera till sökvägenväljer Stiga. Uppstigningen är den högsta delen av bokstäverna och placerar texten utanför cirkeln.
Kontrollera Flip rutan, kolla sedan Förhandsvisning så att du kan se hur det kommer att se ut. Avståndet kan också justeras här. Klick OK.
Alternativet Rainbow förvränger inte texten.

Rotera texten till botten av cirkeln
Klicka bort från texten för att avmarkera den och välj Markeringsverktyg i verktygslådan. Du bör se ett handtag längst upp på formen och två handtag längst ner.
Det övre handtaget flyttar texten längs banan när du drar den, men beroende på hur du drar handtaget kan texten röra sig inuti cirkeln. Om du rullar markören över det här handtaget växlar det till en Rotera markör. De två handtagen längst ner är de du ska använda. Dessa handtag roterar objektet istället för att flytta texten. När du är klar, sätt på synligheten för det dolda lagret.
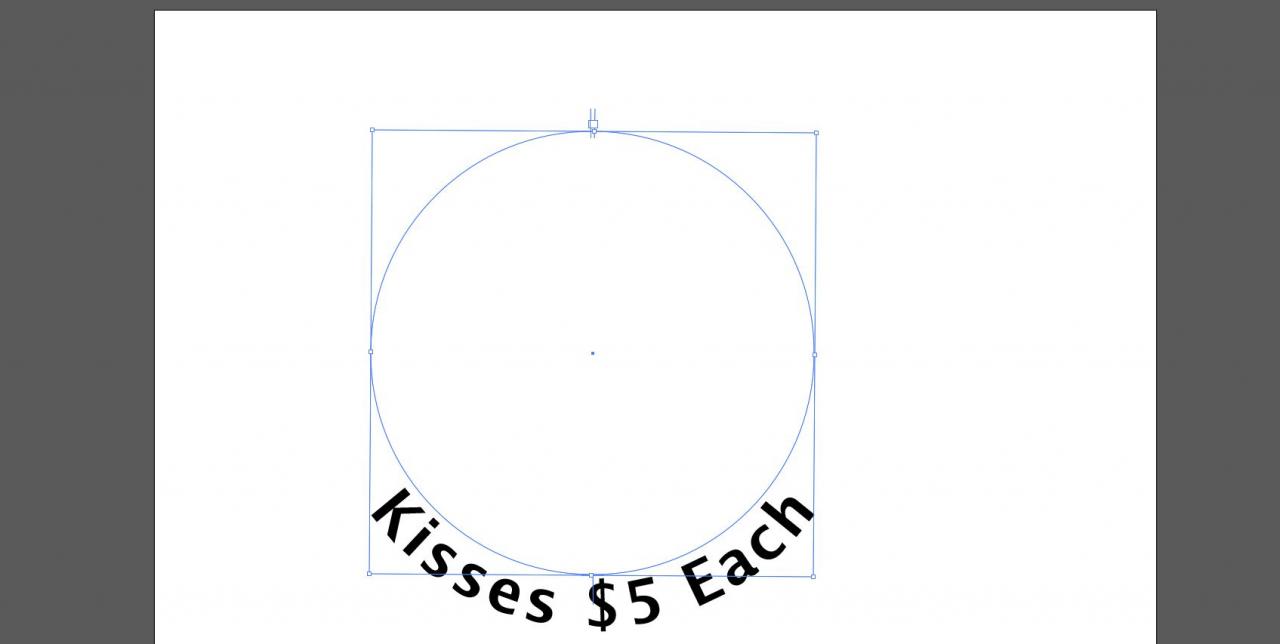
Lägg till en illustration
Dra en relevant symbol från Symboler paletten och dra för att ändra storlek på den så att den passar cirkeln så är du klar.