Power User-menyn är tillgänglig som standard (du behöver inte ladda ner den) i Windows 10 och Windows 8 som en popup-meny med genvägar till hantering, konfiguration och andra Windows-verktyg för "power user".
Power User-menyn kallas ofta också för Windows-verktygsmenyn, Power User Task Menu, Power User Hotkey, WinX Menu eller WIN + X-menyn.
"Power Users" är också namnet på en grupp som användare kan vara en del av i Windows XP, Windows 2000 och Windows Server 2003. Det togs bort i Windows Vista och nyare Windows-operativsystem på grund av introduktionen av användarkontokontroll.
Hur man öppnar WIN + X-menyn
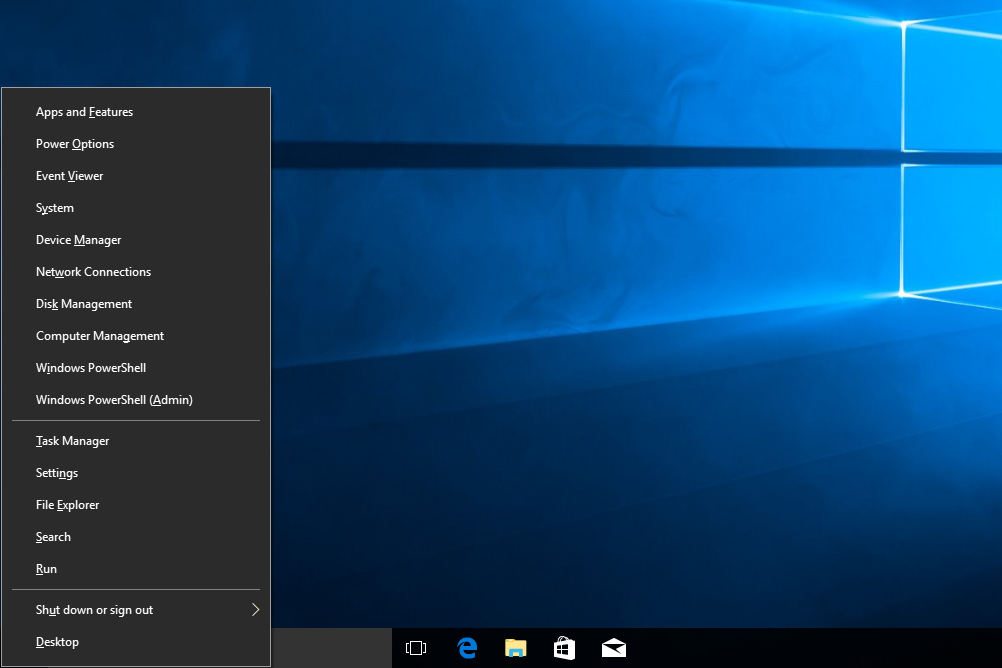
Du kan ta fram Power User-menyn med ditt tangentbord genom att trycka på VINNA (Windows) -tangenten och X nyckel tillsammans.
Med en mus kan du visa Power User-menyn genom att högerklicka på Start-knappen.
På ett beröringsbart gränssnitt kan du aktivera Power User-menyn genom att trycka och hålla nedåt på Start-knappen eller vilken högerklickåtgärd som helst som är tillgänglig med en penna.
Före Windows 8.1-uppdateringen till Windows 8 var det bara möjligt att ta fram Power User-menyn med tangentbordsgenvägen som nämns ovan, samt genom att högerklicka i det nedre vänstra hörnet på skärmen.
Vad finns på Power User-menyn?
Power User-menyn i Windows 10 och Windows 8 innehåller genvägar till följande verktyg:
- Appar och funktioner1 (F)
- Program och funktioner2 (F)
- Mobilitetscenter3 (B)
- Energialternativ (O)
- Event Viewer (V)
- System)
- Enhetshanteraren (M)
- Nätverksanslutningar4 (W)
- Diskhantering (K)
- Datorhantering (G)
- Kommandotolken5 (C)
- Kommandotolken (Admin) 5 (A)
- Aktivitetshanterare (T)
- Inställningar1 (N)
- Kontrollpanel2 (P)
- Filutforskaren (E)
- Sök (S)
- Kör (R)
- Stäng av eller logga ut4 (U, sedan I, S, U, R)
- Skrivbord (D)
Snabbtangenter för Power User-menyn
Varje genväg för Power User-menyn har sin egen snabbåtkomsttangent, eller snabbtangent som när du trycker på öppnar just den genvägen utan att behöva klicka eller knacka på den. Genvägsknappen identifieras bredvid motsvarande objekt ovan.
Med Power User-menyn redan öppen, tryck bara på en av dessa tangenter för att omedelbart öppna genvägen.
För att stänga av eller logga ut måste du först trycka på U för att öppna undermenyn och sedan I att logga ut, S att sova, U att stänga av, eller R att starta om.
Hur man anpassar WIN + X-menyn
Power User-menyn kan anpassas genom att ordna om eller ta bort genvägar i de olika gruppmapparna i den här katalogen:
C: Users [USERNAME] AppData Local Microsoft Windows WinX
HKEY_LOCAL_MACHINE är bikupan i Windows-registret där du hittar registernycklarna associerade med genvägarna till Power User-menyn. Den exakta platsen är:
HKEY_LOCAL_MACHINE SOFTWARE Microsoft Windows CurrentVersion ShellCompatibility InboxApp
Ett av de enklaste sätten att ta bort, ändra ordning, byta namn på eller lägga till objekt i Power User-menyn är dock att använda ett grafiskt program som kan göra det åt dig.
Ett exempel är Win + X Menu Editor, som låter dig lägga till dina egna program i menyn samt genvägar på kontrollpanelen, objekt för administrationsverktyg och andra avstängningsalternativ som viloläge och byta användare. Det är också bara ett klick bort för att återställa alla standardvärden och få tillbaka den vanliga Power User-menyn.
Hashlnk är en annan redigerare för Power User Menu som du kan ladda ner för att göra ändringar i menyn. Det är dock ett kommandoradsverktyg som inte är lika lätt eller snabbt att använda som Win + X Menu Editor. Du kan lära dig att använda Hashlnk från Windows Club.
Windows 7 Power User Menu?
Endast Windows 10 och Windows 8 har tillgång till Power User Menu, men tredjepartsprogram som WinPlusX kan placera en meny som ser ut som Power User Menu på din Windows 7-dator. Detta speciella program låter även menyn öppna med samma WIN + X tangentbordsgenväg.
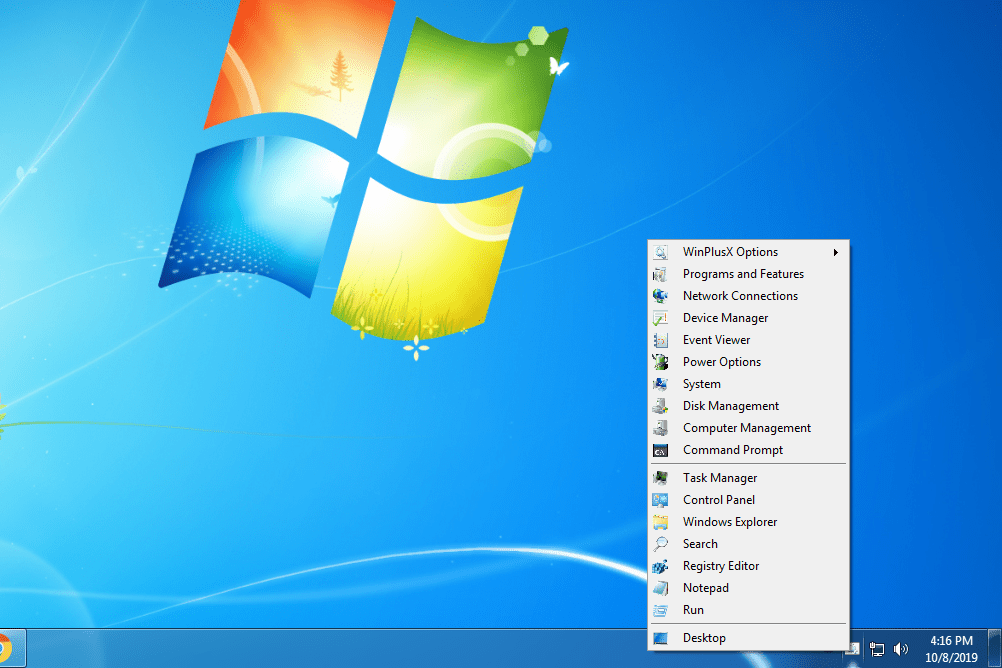
WinPlusX har som standard att ha flera av samma genvägar som de som anges ovan för Windows 10/8, som Enhetshanteraren, Kommandotolken, Utforskaren, Kör och Event Viewer, men också Registerredigerare och Anteckningar. Liksom Win + X Menu Editor och HashLnk låter WinPlusX dig också lägga till dina egna menyalternativ.
[1] Den här genvägen är endast tillgänglig i Windows 10.
[2] Den här genvägen är inte tillgänglig i Windows 10.
[3] Mobility Center är vanligtvis endast tillgängligt när Windows är installerat på traditionella bärbara datorer eller netbook-datorer.
[4] Den här genvägen är endast tillgänglig i Windows 8.1 och Windows 10.
[5] I Windows 8.1 och senare kan kommandotolken och kommandotolken (Admin) genvägar valfritt ändras till Windows PowerShell respektive Windows PowerShell (Admin). Se Så här byter du kommandotolken och PowerShell på WIN + X-menyn för instruktioner.
