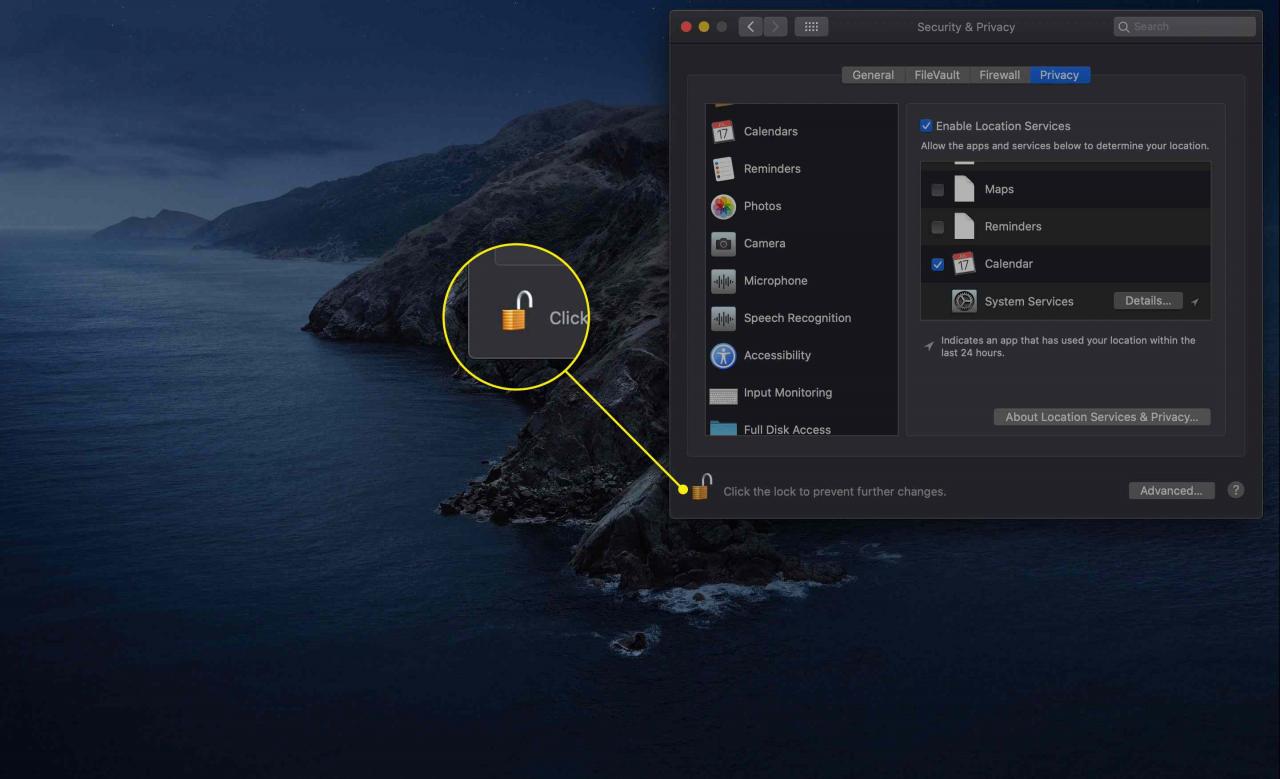I fönstret Säkerhetsinställningar kan du styra säkerhetsnivån för användarkontona på din Mac. Dessutom är fönstret Säkerhetsinställningar där du konfigurerar din Macs brandvägg samt aktiverar eller inaktiverar datakryptering för ditt användarkonto.
Så här använder du fönstret Säkerhet och sekretess för att hålla din dator säker.
Instruktionerna i den här artikeln gäller Mac OS X Mountain Lion (10.8) och senare. Vissa alternativ varierar beroende på vilken Mac-modell du använder.
Så här ändrar du säkerhetsinställningar på en Mac
Panelen Säkerhet och sekretess har fyra områden, som alla styr en annan aspekt av Mac-säkerhet. Följ dessa steg för att komma åt och ändra var och en av dem.
-
Öppen Systeminställningar genom att välja den från Apple-menyn eller klicka på dess ikon i Dock.
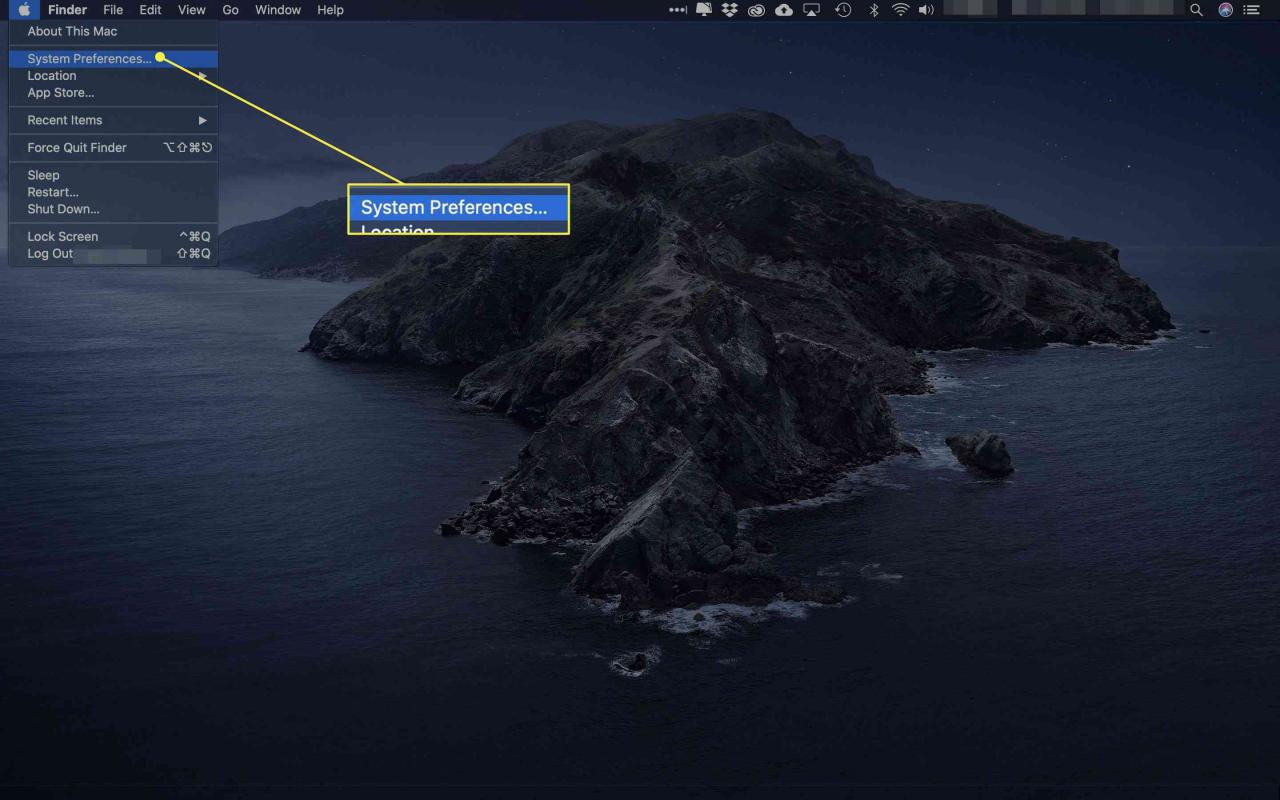
-
Klicka Säkerhet och sekretess.
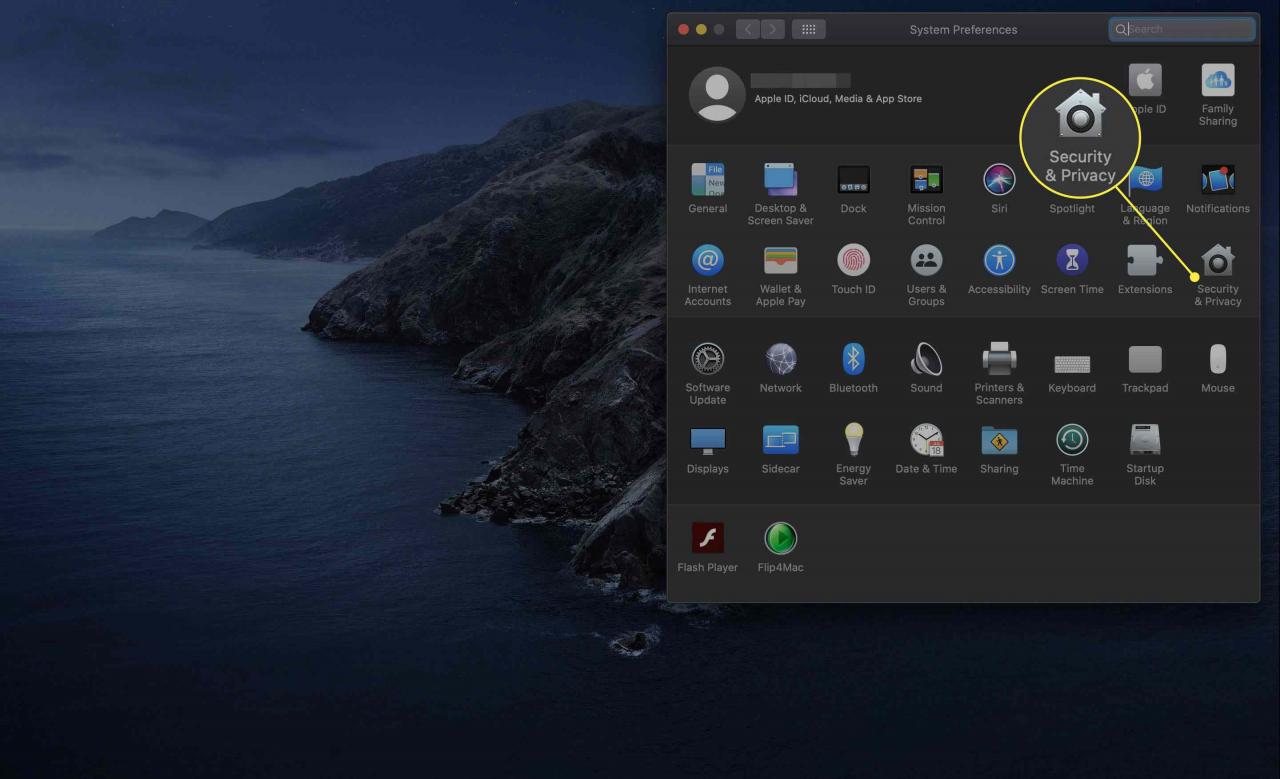
-
Välj Allmänt för att komma igång med att konfigurera din Macs säkerhetsinställningar.
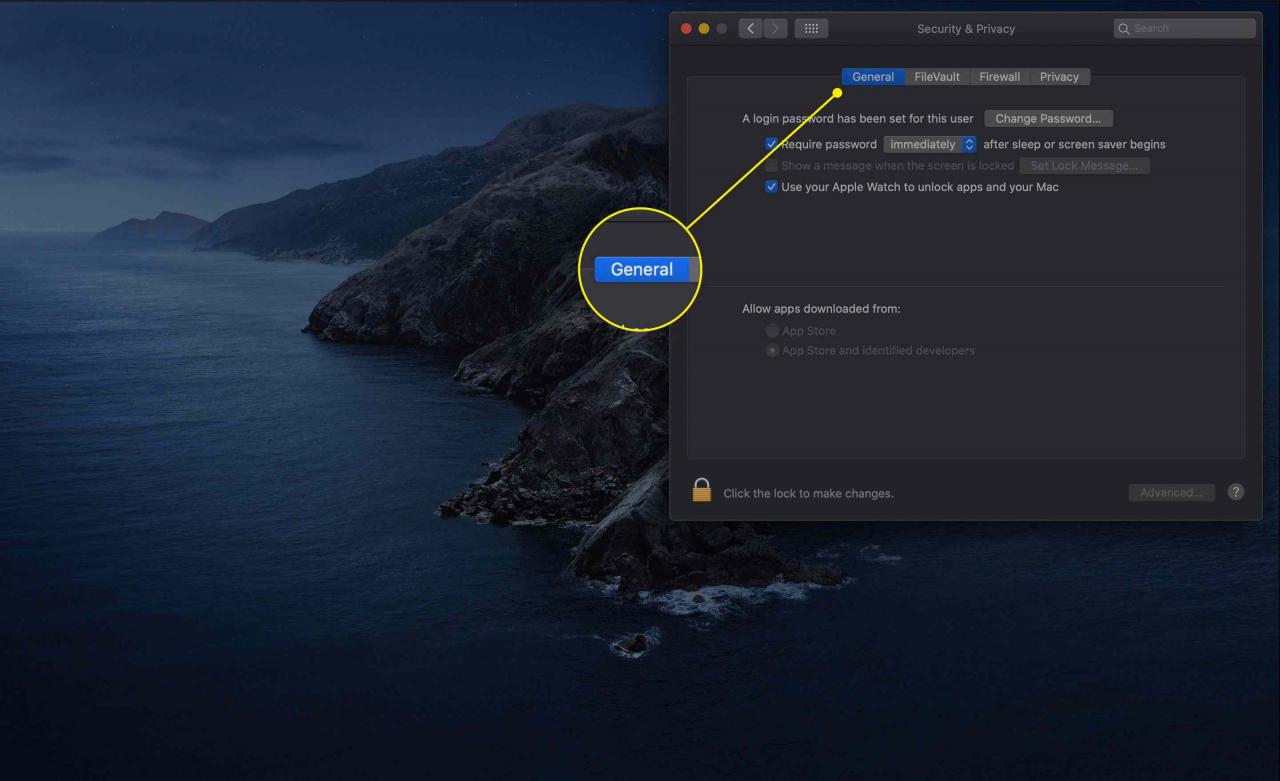
-
Klicka på låsa ikonen längst ned till vänster i fönstret Säkerhetsinställningar.
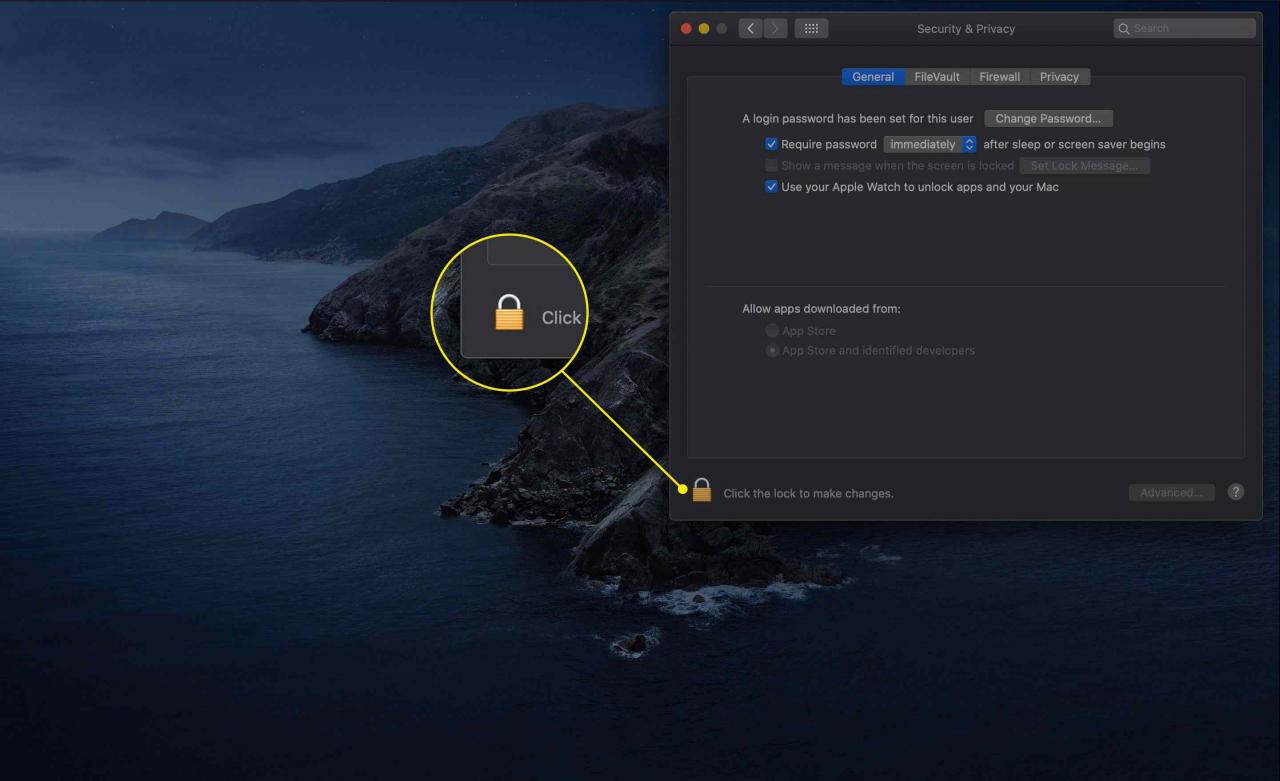
-
Ange ditt administratörslösenord när uppmaningen visas.
-
Vårt Kräv lösenord alternativet kräver att du (eller någon som försöker använda din Mac) anger lösenordet för det aktuella kontot för att avsluta viloläge eller en aktiv skärmsläckare. Klicka på rutan för att aktivera alternativet.
Använd menyn för att välja intervallet innan macOS frågar efter lösenordet. Dina val är: omedelbart, fem sekunder, en minut, fem minuter, 15 minuter, en timme, fyra timmar och åtta timmar.
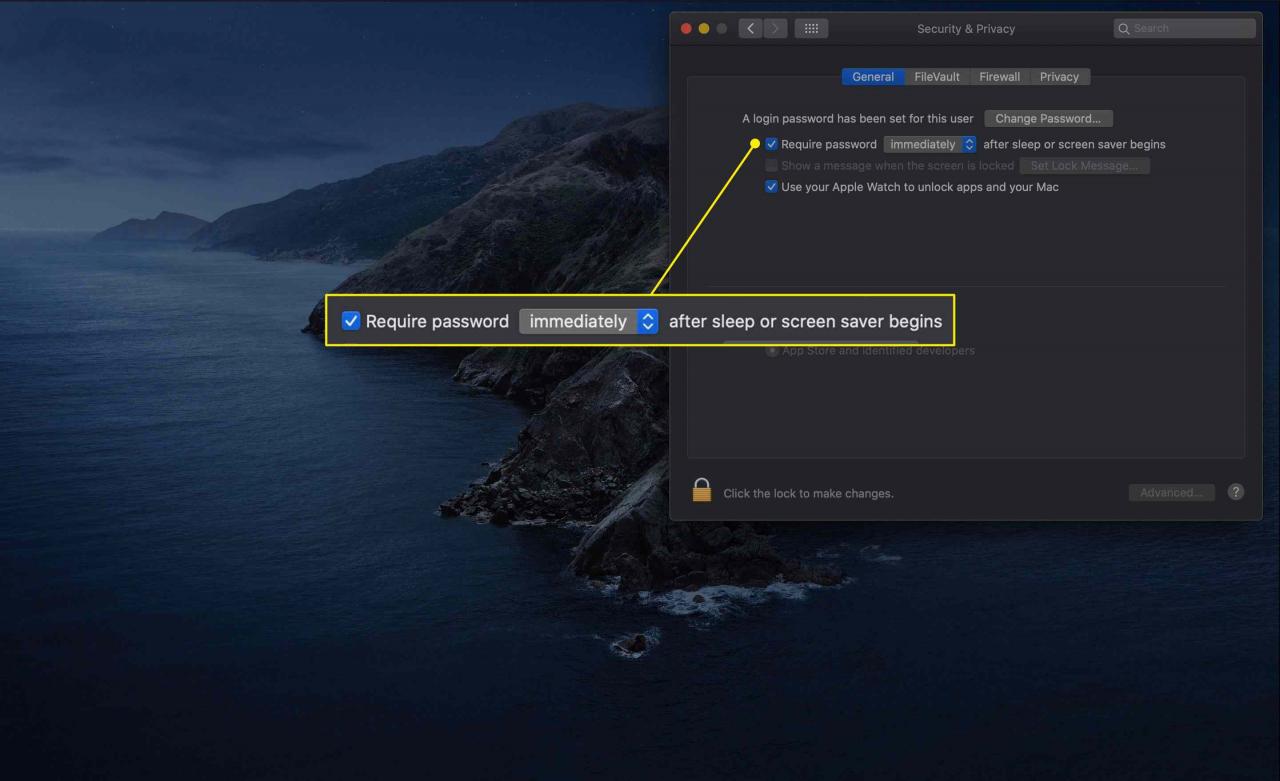
-
Följande objekt kanske eller kanske inte visas på din Mac:
- Inaktivera automatisk inloggning: Detta alternativ kräver att användare autentiserar sin identitet med sitt lösenord när de loggar in.
- Kräv ett lösenord för att låsa upp varje systeminställningsfönster: Med det här alternativet valt måste användarna ange sitt konto-ID och lösenord när de försöker göra ändringar i alla säkra systeminställningar. Normalt låser den första autentiseringen upp alla säkra systeminställningar.
-
Du kan också ha möjlighet att visa ett meddelande när skärmen är låst genom att klicka på rutan bredvid det alternativet. Klicka på Ställ in låsmeddelande för att skapa ett meddelande.
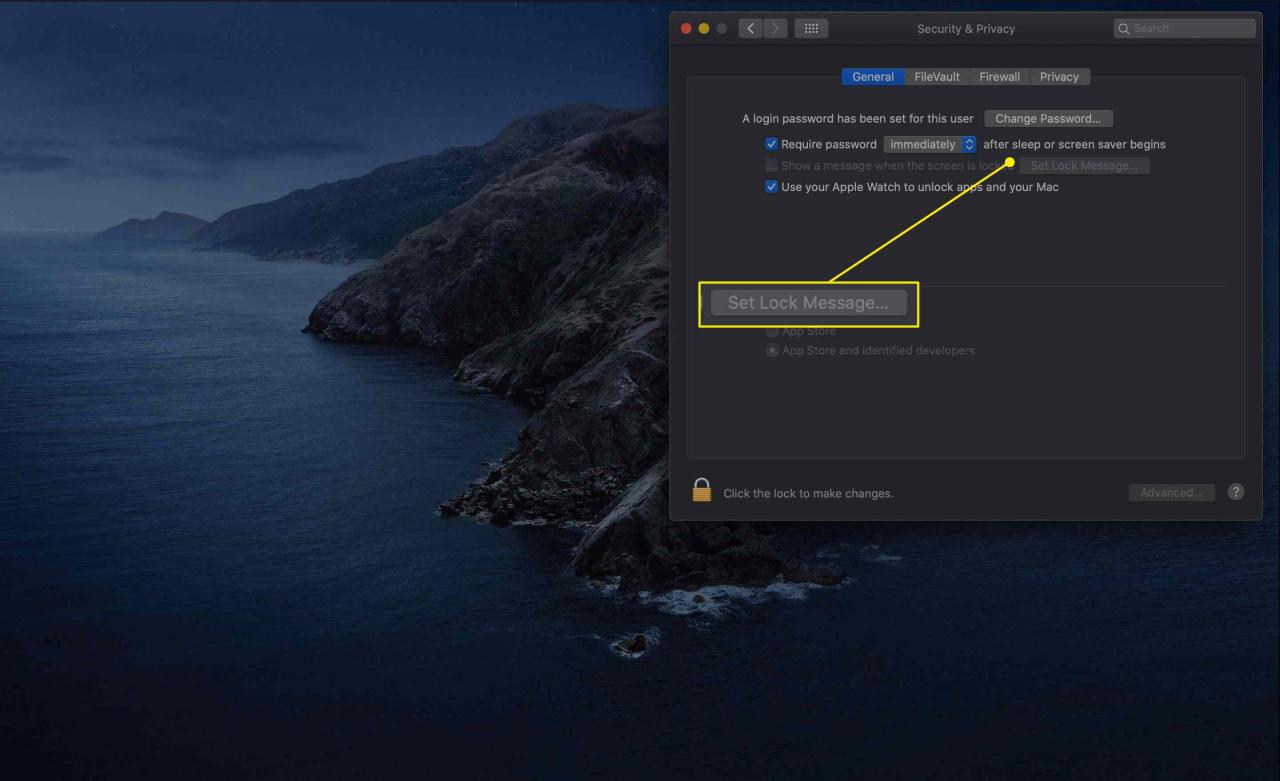
-
Mac-datorer som tillverkades i mitten av 2013 och senare kör åtminstone macOS Sierra (10.12) har också möjlighet att hoppa över lösenordet helt när du väcker din dator. Du kan använda en Apple Watch, förutsatt att den är på din handled och olåst. Klicka på rutan bredvid Använd din Apple Watch för att låsa upp appar och din Mac för att aktivera den här funktionen.
Den här funktionen är kompatibel med Apple Watch Series 1 och 2 för Mac-datorer som kör Sierra och Series 3 och uppåt för High Sierra (10.13) och senare.
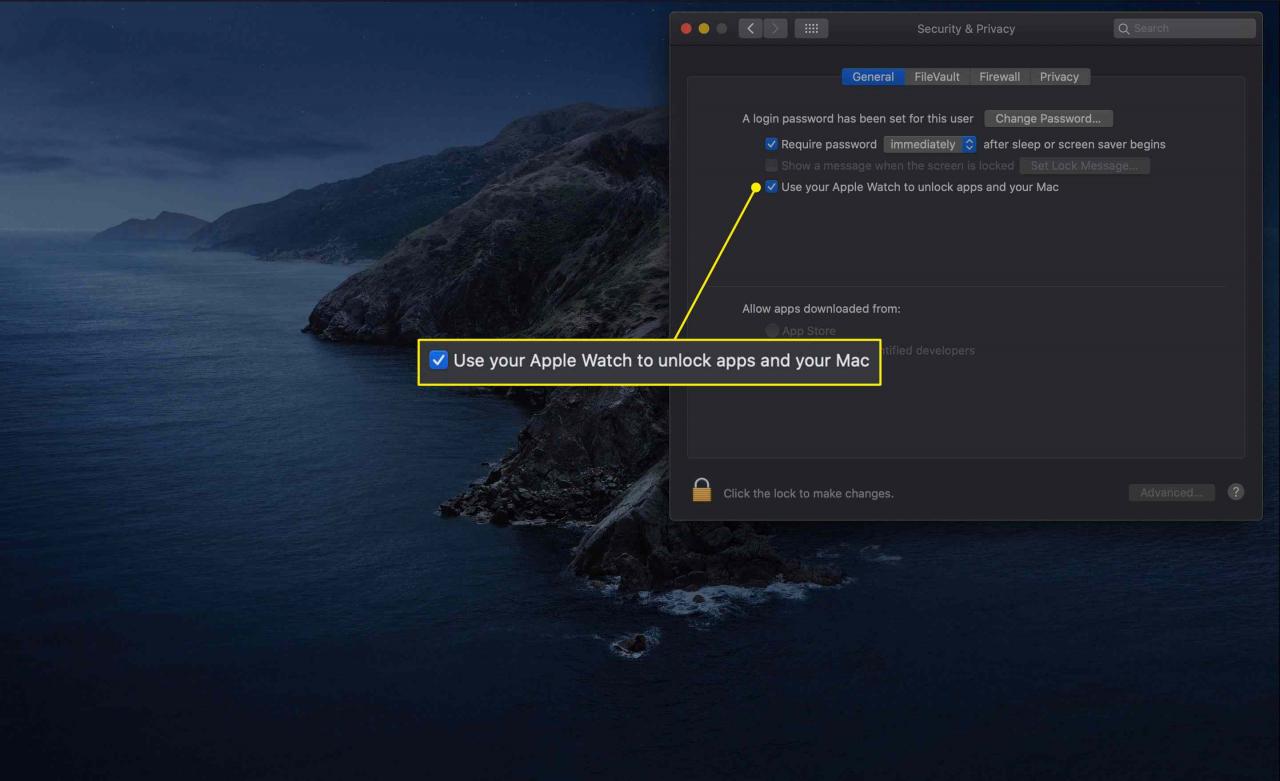
-
De sista två alternativen på huvudskärmen på fliken Allmänt har att göra med vilka appar du kan ladda ner. De två alternativen är app Store och App Store och Identifierade utvecklare. Första valet är säkrare, eftersom det bara låter dig installera appar som Apple har certifierat för att vara kompatibla.
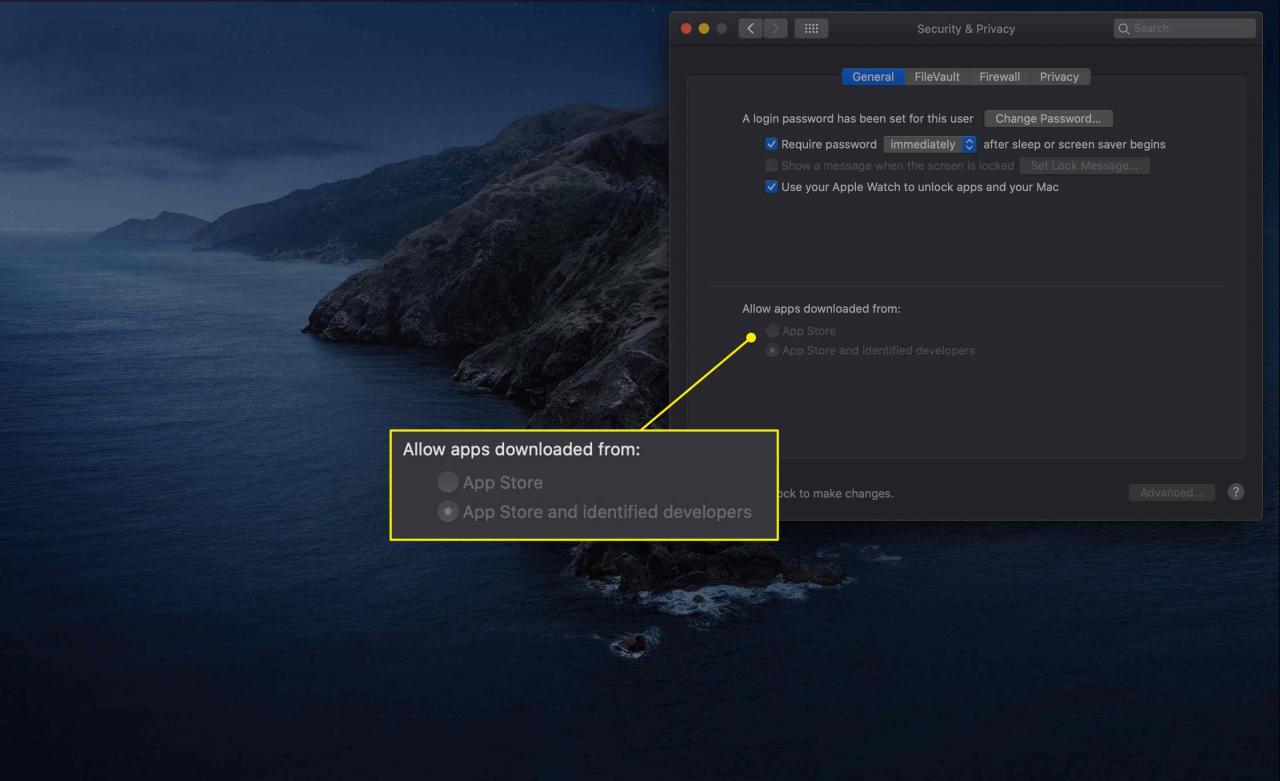
-
Klicka på Advanced Open water knappen för att komma åt fler alternativ.
Inställningarna under knappen Avancerat är desamma på alla flikar i inställningarna för säkerhet och sekretess.
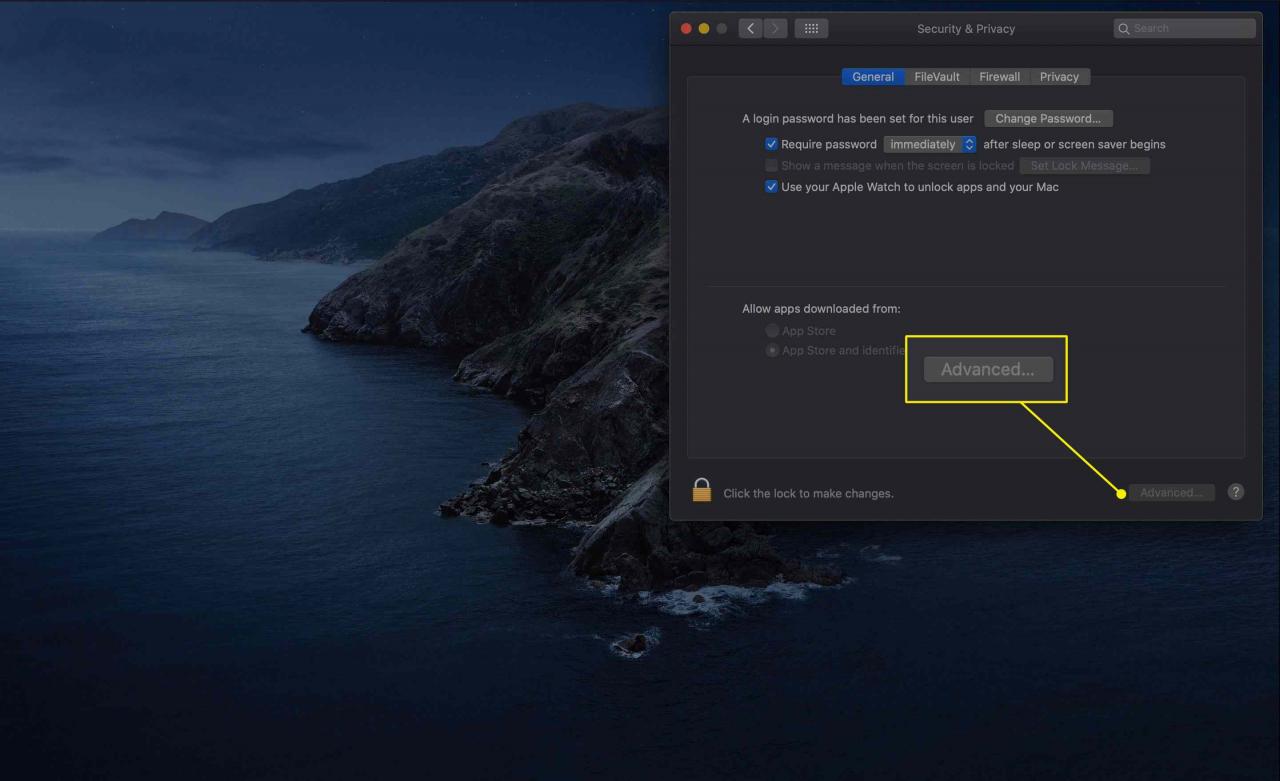
-
Den första inställningen i nästa fönster är Logga ut efter xx minuters inaktivitet. Med det här alternativet kan du välja en viss inaktiv tid efter vilken det för närvarande inloggade kontot automatiskt loggas ut.
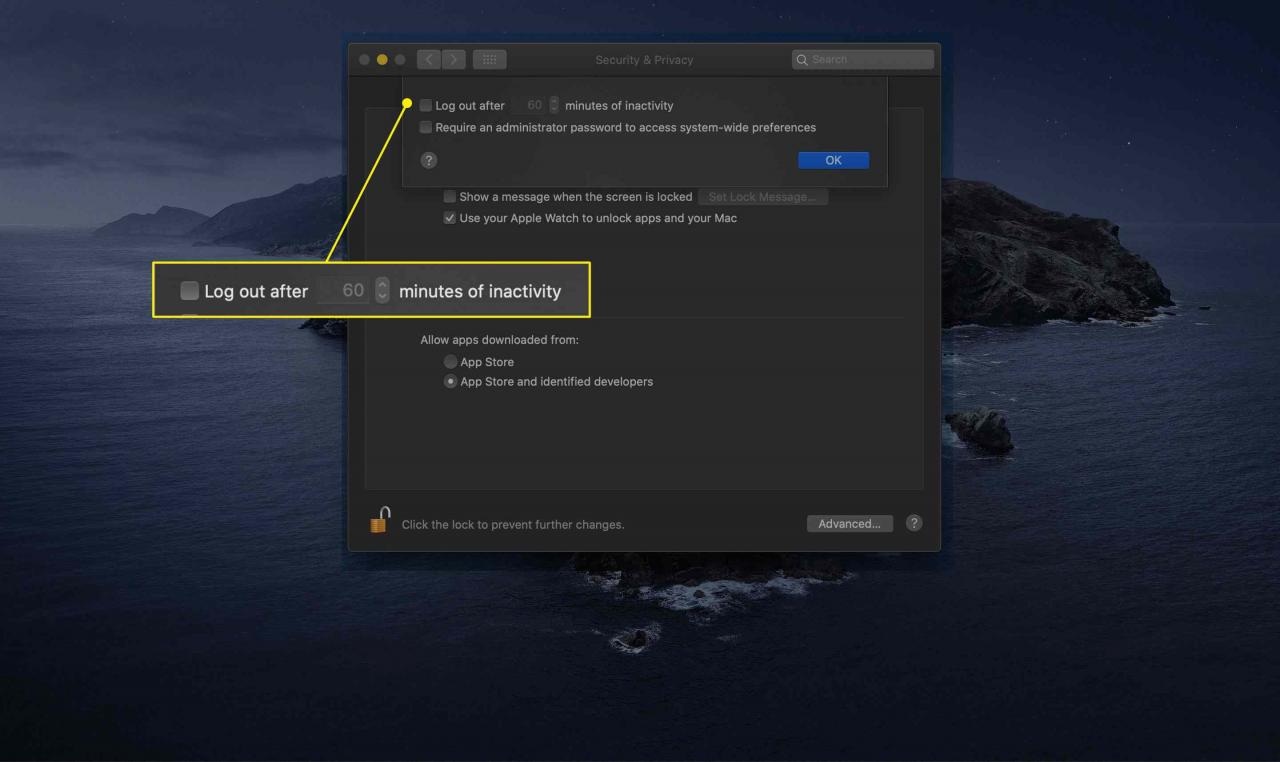
-
Du kan också markera rutan bredvid Kräv ett administratörslösenord för att få åtkomst till hela systemet att göra just det. Den här inställningen liknar den som frågar om autentiseringsuppgifter för att komma åt preferensrutor.
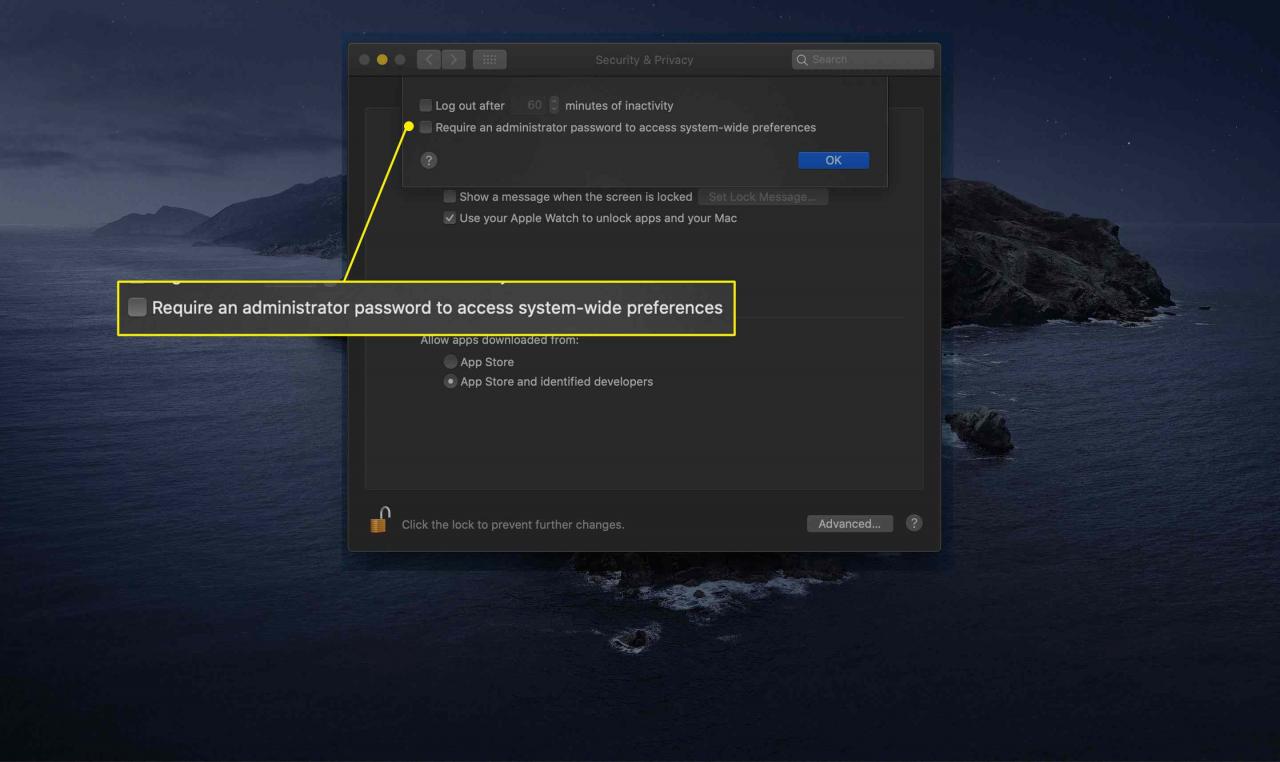
Hur man använder FileVault-inställningar
Nästa flik styr FileVault. Denna funktion använder ett 128-bitars (AES-128) krypteringsschema för att skydda dina användardata från nyfikna ögon. Kryptering av din hemmapp gör det nästan omöjligt för någon att komma åt användardata på din Mac utan ditt kontonamn och lösenord.
FileVault kan vara mycket praktiskt för dem med bärbara Mac-datorer som är oroliga för förlust eller stöld. När FileVault är aktiverat blir din hemmapp en krypterad skivavbild som bara monteras för åtkomst när du loggar in. När du loggar av, stänger av eller sover är hemmappsbilden inte längre tillgänglig.
-
Klicka på Filevault på fliken för att komma åt dess inställningar.
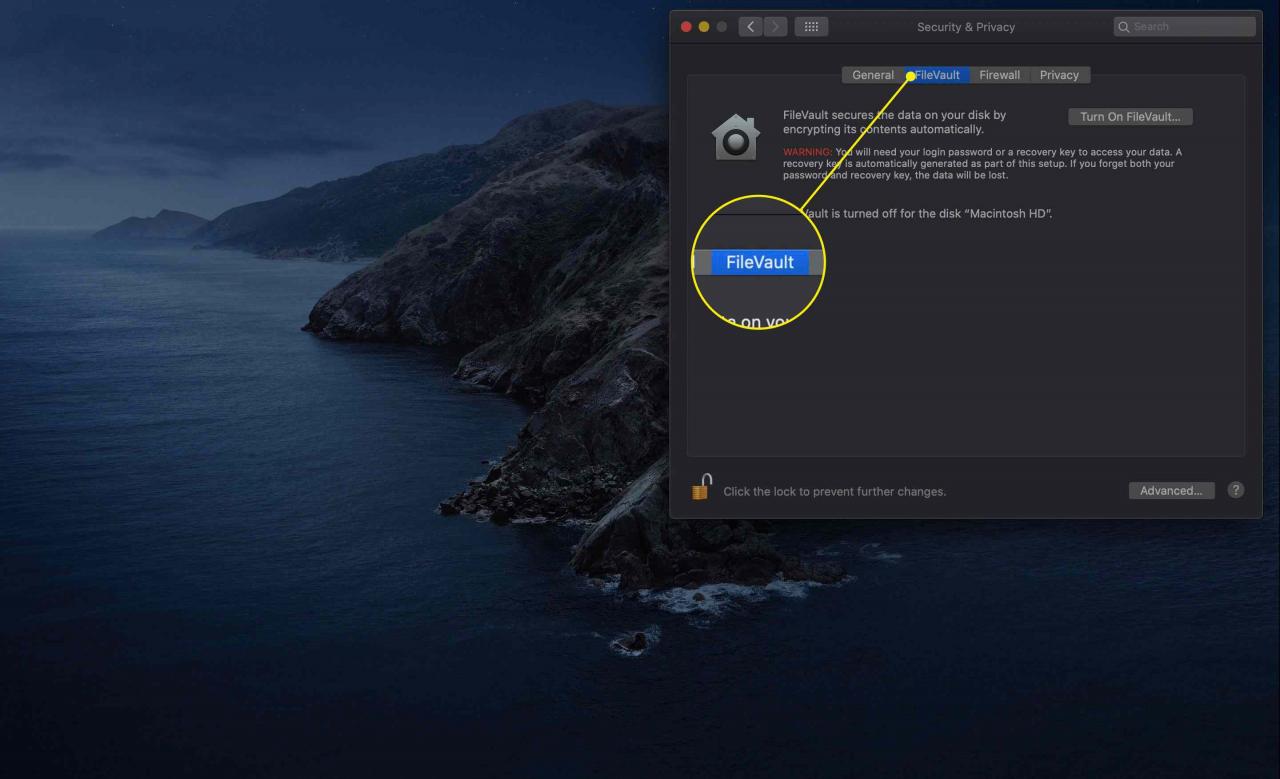
-
FireVault kan vara aktiverat som standard. Om inte, klicka Slå på FileVault för att starta krypteringsprocessen.
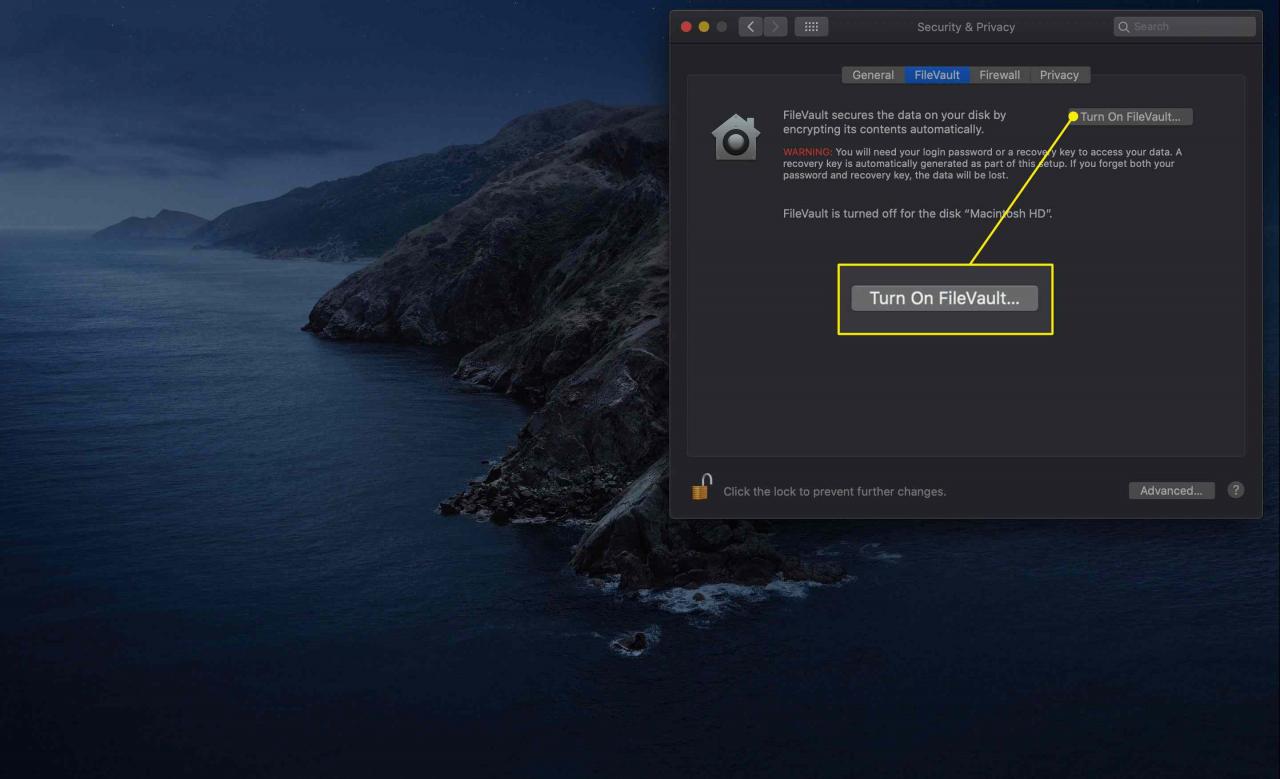
-
Ett fönster visas som låter dig anpassa hur du kommer åt din hårddisk. De två alternativen är:
- Tillåt mitt iCloud-konto för att låsa upp min skiva: Med det här alternativet kan du använda ditt Apple-ID och lösenord.
- Skapa en återställningsnyckel och använd inte mitt iCloud-konto: Välj den här inställningen för mer säkerhet. Dina data kommer att ligga bakom en oberoende, unik nyckel som inte är relaterad till ditt Apple-ID. Det är ett bättre alternativ om du är orolig för säkerheten för dina iCloud-referenser.
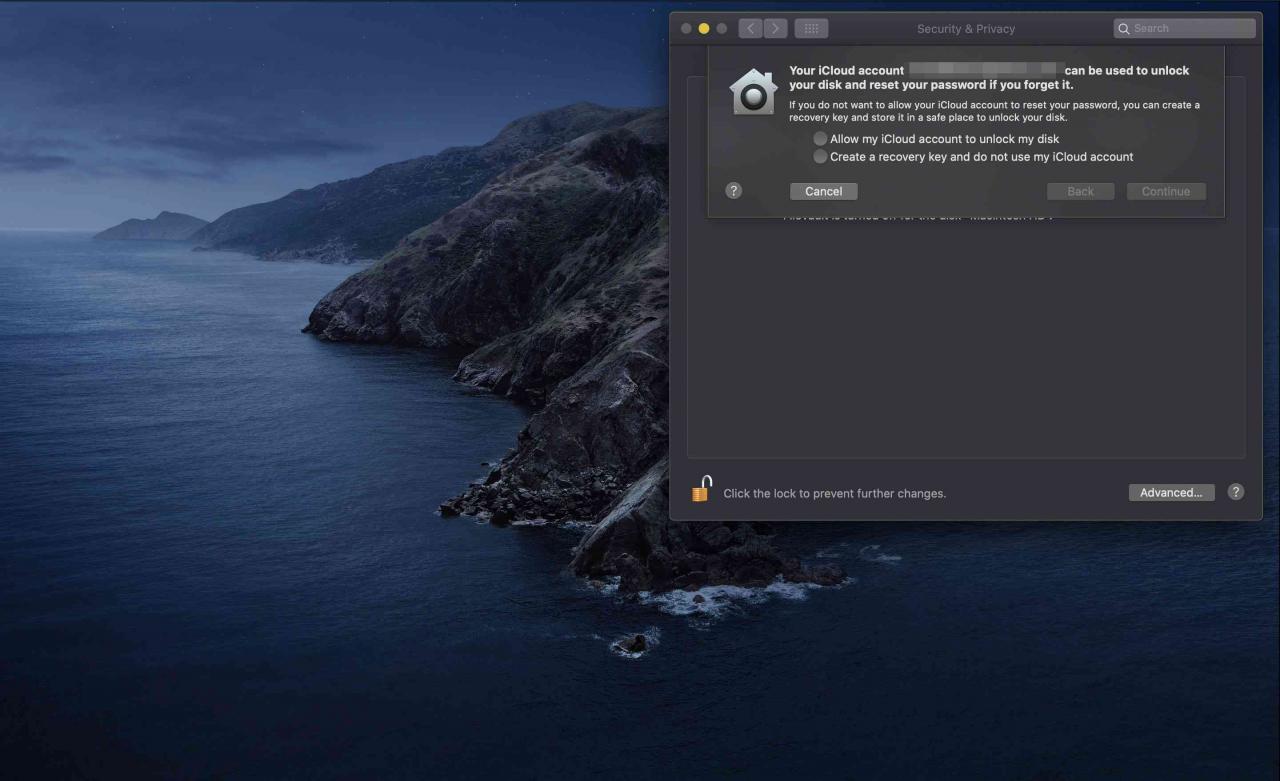
-
Gör ditt val och klicka Fortsätta.
-
FileVault kommer att börja kryptera din disk. Om du väljer att skapa en återställningsnyckel visas den i ett fönster. Anteckna det och klicka sedan på Fortsätta.
Håll din återställningsnyckel säker.
-
FileVault kommer att kryptera din disk.
Beroende på din datormodell och vilken version av macOS du använder kan FileVault logga ut dig under den här processen.
-
Du kan se följande ytterligare alternativ på fliken FileVault:
- Ställ in huvudlösenord: Huvudlösenordet är felsäkert. Det låter dig återställa ditt användarlösenord om du glömmer din inloggningsinformation. Men om du glömmer både ditt användarkontolösenord och huvudlösenordet kommer du inte att kunna komma åt dina användardata.
- Använd säker radering: Det här alternativet skriver över data när du tömmer papperskorgen. Detta säkerställer att den papperskorgen inte är lätt att återställa.
- Använd säkert virtuellt minne: Om du väljer det här alternativet tvingas RAM-data som skrivs till hårddisken först krypteras.
Hur du konfigurerar din Macs brandvägg
Din Mac innehåller en personlig brandvägg som du kan använda för att förhindra nätverks- eller internetanslutningar. Den är baserad på en standardinställning för UNIX som heter ipfw. Detta är en bra, men grundläggande, paketfiltrerande brandvägg. Till denna grundläggande brandvägg lägger Apple till ett uttagsfiltreringssystem, även känt som en applikationsbrandvägg.
Istället för att behöva veta vilka portar och protokoll som är nödvändiga kan du bara ange vilka applikationer som har rätt att göra inkommande eller utgående anslutningar.
-
Klicka på brandvägg fliken i inställningsfönstret.
-
Klicka på om din brandvägg är avstängd Slå på brandväggen för att aktivera det.
I äldre versioner av macOS och OS X kallas detta alternativ Start.
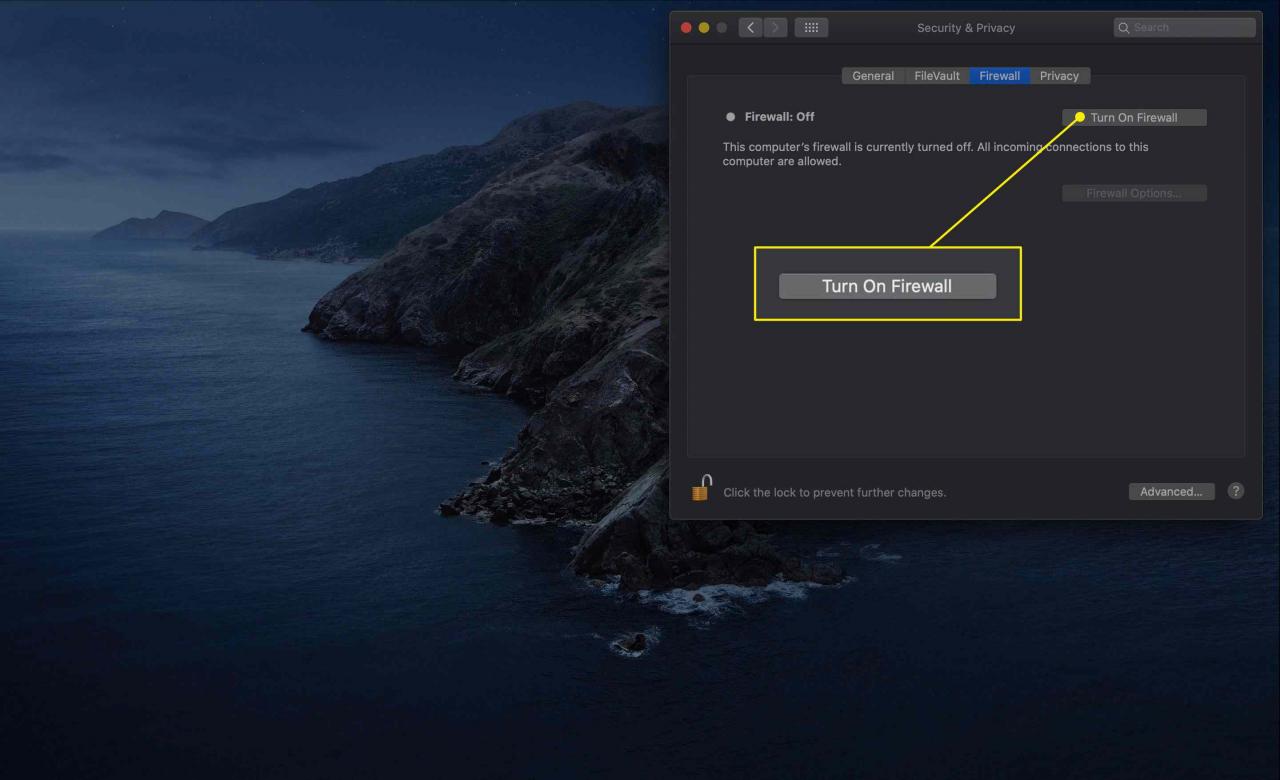
-
Klicka Brandväggs Alternativ för att komma åt fler inställningar.
I tidigare versioner kallas den här knappen Advanced Open water. Den är endast tillgänglig om brandväggen är på.
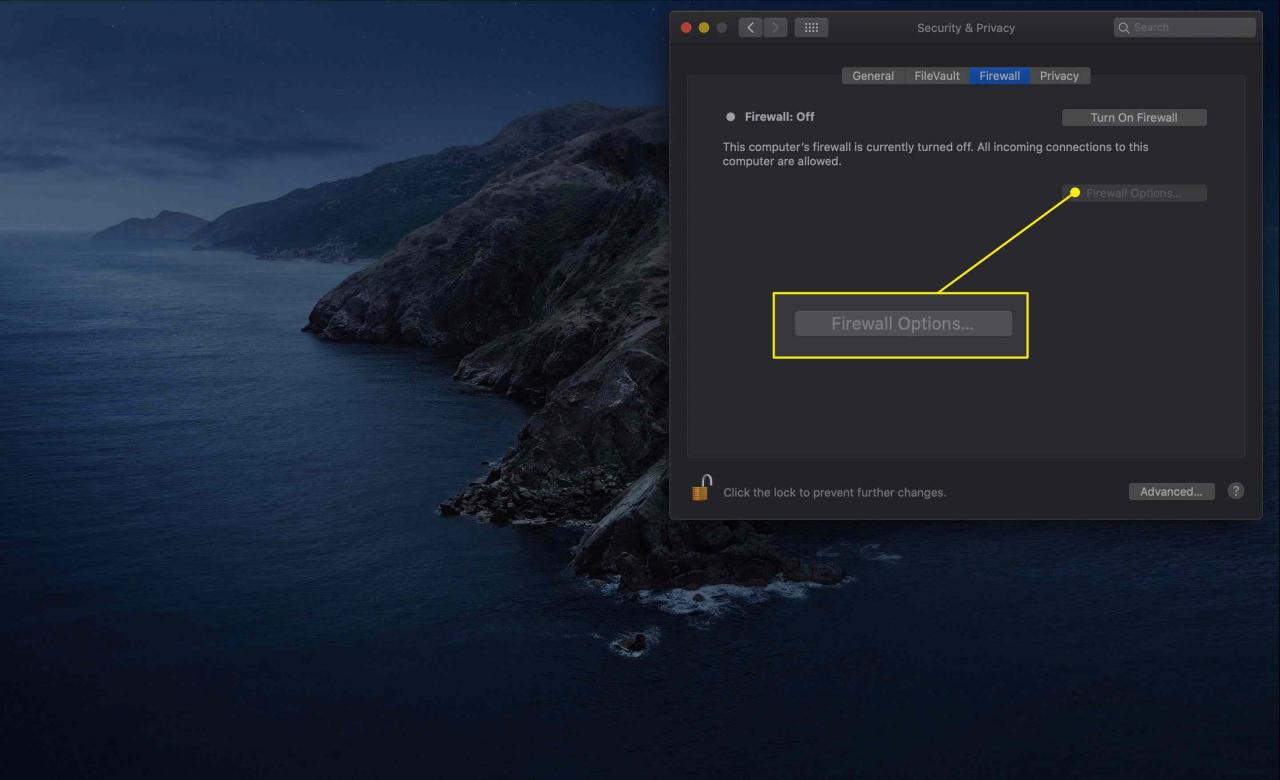
-
Klicka på rutan bredvid Blockera alla inkommande anslutningar för att förhindra inkommande anslutningar till icke-väsentliga tjänster. Viktiga tjänster som definierats av Apple är:
- Configd: Tillåter att DHCP och andra nätverkskonfigurationstjänster sker.
- mDNSResponder: Tillåter att Bonjour-protokollet fungerar.
- tvättbjörn: Tillåter att IPSec (Internet Protocol Security) fungerar.
Om du väljer att blockera alla inkommande anslutningar kommer de flesta fil-, skärm- och utskriftsdelningstjänster inte längre att fungera.
-
Kolla upp Låt automatiskt den inbyggda programvaran ta emot inkommande anslutningar säger till brandväggen att acceptera förfrågningar från lagerappar som Mail och Messages.
-
Vårt Tillåt automatiskt programvara för att ta emot inkommande anslutningar Signerade alternativet lägger automatiskt till säkert signerade program i listan över applikationer som får acceptera anslutningar från ett externt nätverk, inklusive internet.
-
Du kan manuellt lägga till applikationer i brandväggens applikationsfilterlista med hjälp av plusknappen (+). På samma sätt kan du ta bort applikationer från listan med minus (-) -knappen.
-
Aktivera smygläge hindrar din Mac från att svara på trafikfrågor från nätverket. Detta alternativ gör att din Mac verkar vara obefintlig.
Hur man justerar sekretessinställningar
Du kan ha en fjärde flik: Sekretess. I det här avsnittet kan du bestämma vilka appar som kan samla in och läsa information från olika delar av din Mac. Så här fungerar det.
-
Klicka på Sekretess fliken.
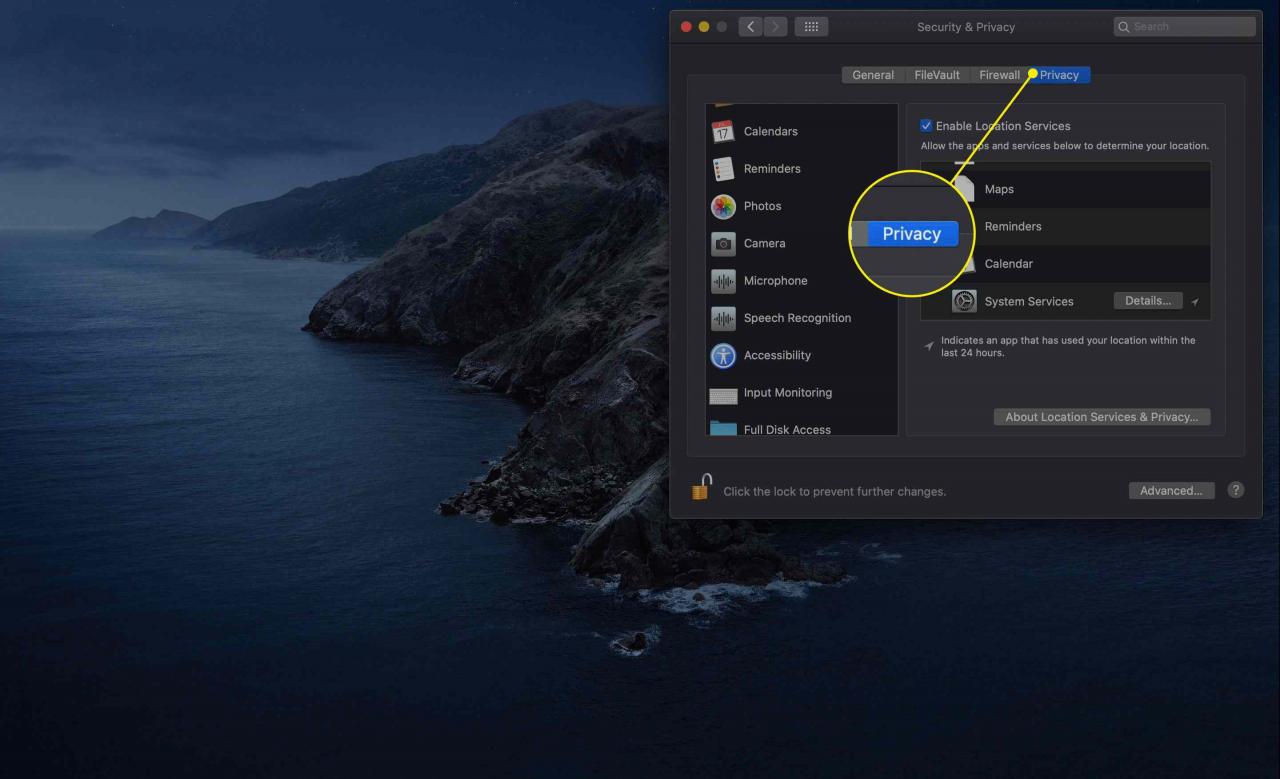
-
Vanligtvis innehåller den vänstra kolumnen en lista över en typ av data som en app kanske vill komma åt. Några exempel är din plats, kontakter, kalendrar, kamera och mikrofon. Välj en för att öppna alternativen.
-
I den högra rutan ser du appar som har begärt den informationen. Kryssa i rutan bredvid dess namn för att bevilja tillstånd. ta bort den för att återkalla.
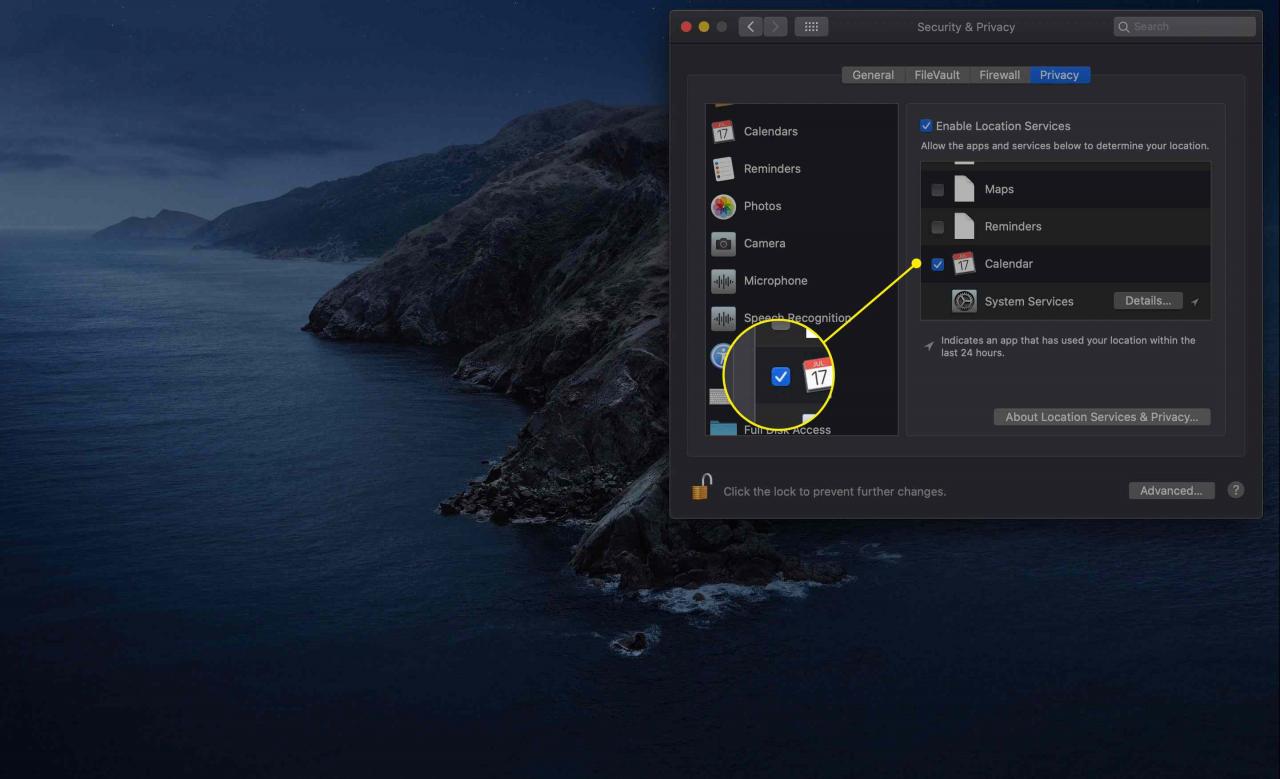
-
När du har gjort alla ändringar i den här inställningsrutan som du vill göra klickar du på låsa för att förhindra att ytterligare sådana inträffar utan tillstånd.