Om du arbetar med flera öppna fönster spenderar du sannolikt mycket tid på att flytta bland dem. När som helst kan du ha flera fönster öppna; en webbläsare för att surfa på internet, ett e-postprogram för att hantera e-post, ett par applikationer för att utföra arbete och kanske till och med ett spel eller två.
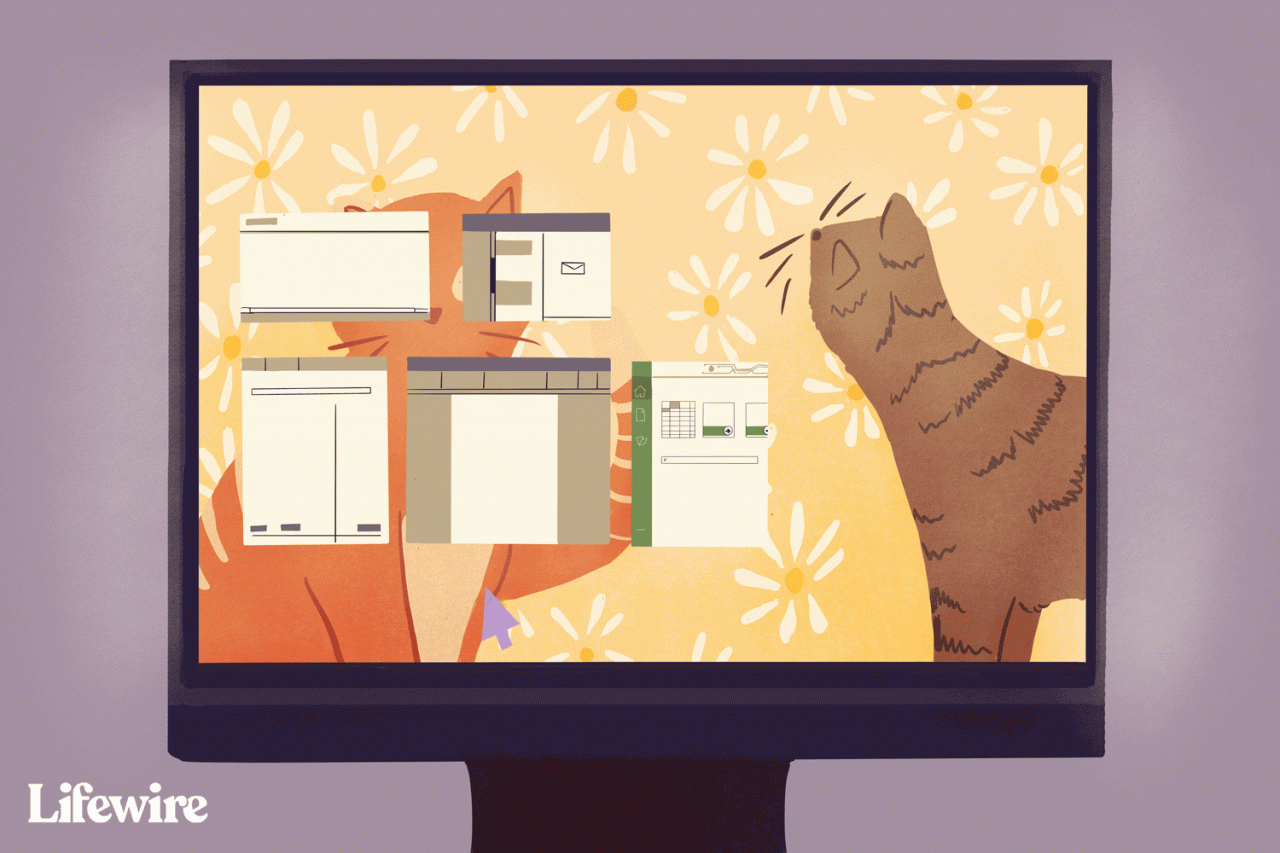
Lifewire / Colleen Tighe
Använd ett av standardalternativen för att växla mellan dem, som Alt + Tab och ändra storlek på de öppna fönstren, men det finns ett annat alternativ som kan passa dina behov bättre: Windows Split Screen.
Instruktionerna i den här artikeln gäller Windows 10, Windows 8 och Windows 7.
Dela din skärm i Windows 10 med Snap Assist
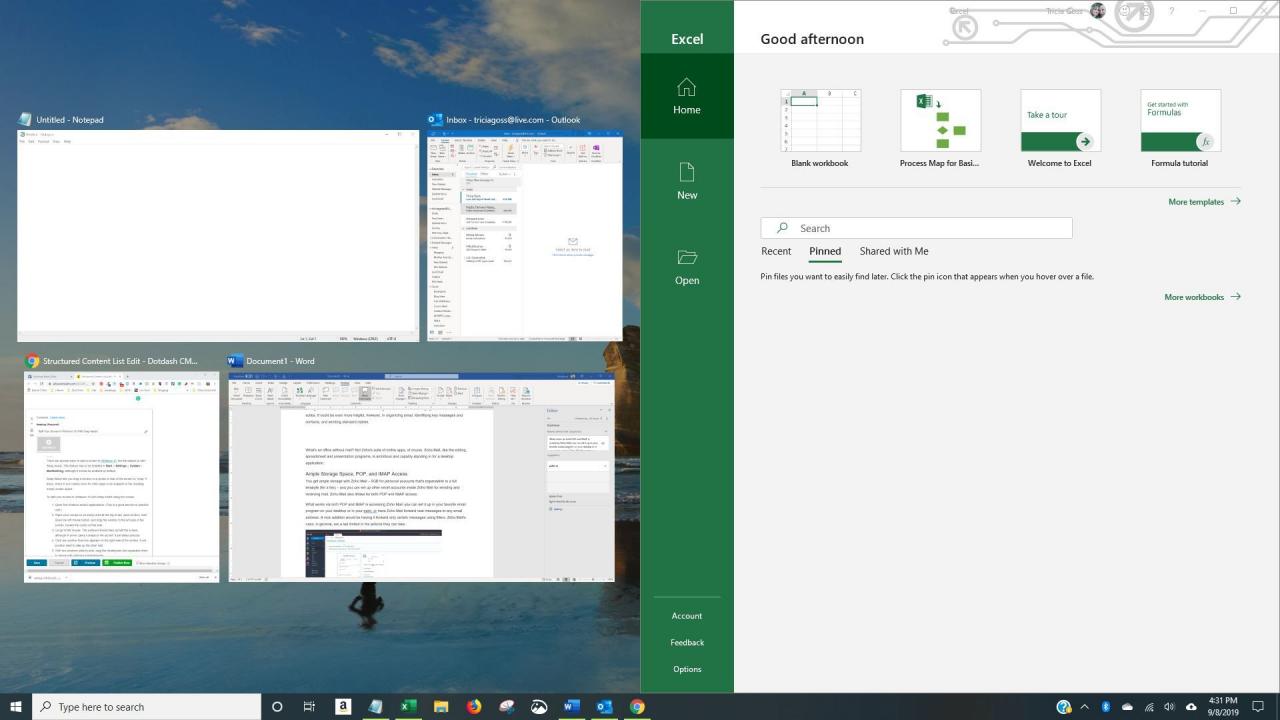
Det finns flera sätt att dela upp en skärm i Windows 10, men det enklaste är med Snap Assist. Denna funktion måste aktiveras i Start > inställningar > Systemet > Göra flera saker samtidigt, även om det bör vara aktiverat som standard.
Snap Assist låter dig dra ett fönster till ett hörn eller sida av skärmen för att "snäppa" det där, vilket i sin tur ger plats för andra appar att snäppas i det resulterande tomma skärmutrymmet.
Du kan enkelt stapla alla fönster sida vid sida genom att högerklicka på aktivitetsfältet och välja Visa fönster sida vid sida. Om det finns flera fönster öppna ändras alla på lämpligt sätt så att de passar på skärmen.
Så här delar du upp din skärm i Windows 10 med Snap Assist med musen:
-
Öppna två eller flera fönster eller applikationer.
-
Placera musen på ett tomt område högst upp i ett av fönstren, håll ned vänster musknapp och dra fönstret till vänster på skärmen. Flytta den hela vägen så långt du kan gå tills musen inte rör sig längre.
-
Släpp musen för att knäppa fönstret till vänster på skärmen. Den ska nu fylla halva skärmen eller hörnet om du lyckades dra den dit.
-
Välj något av de andra fönstren som nu är öppna på höger sida för att fästa det till höger på skärmen.
-
Nu när de två skärmarna ligger bredvid varandra drar du delningslinjen som skiljer dem för att ändra storlek på båda fönstren samtidigt. Detta är användbart om du behöver se mer av en och kan hantera en mindre vy för den andra.
Du kan också använda Windows-tangenten + vänster pil och Windows-tangenten + höger pil att knäppa fönster.
Windows delad skärm i Windows 8 och 8.1
Microsoft antog med Windows 8 och 8.1 att de flesta skulle använda en pekskärmsenhet. Om du har en pekskärm, använd snapfunktionen för att placera två fönster på skärmen samtidigt med fingret. Använd annars en mus.
Stapla alla fönster sida vid sida genom att högerklicka på aktivitetsfältet och välja Visa fönster sida vid sida. Om det finns flera fönster öppna ändras alla på lämpligt sätt så att de passar på skärmen.
Så här använder du delad skärm med Windows 8.1:
-
Öppna två eller flera fönster och / eller applikationer.
-
Placera musen på ett tomt område högst upp i ett av fönstren, håll ned vänster musknapp och dra fönstret till vänster på skärmen. Flytta den hela vägen så långt du kan gå tills musen inte rör sig längre.
Svep in från vänster på en pekskärm och håll fingret på skärmen tills den andra appen är dockad till vänster på skärmen.
-
Släpp musen för att knäppa fönstret till vänster på skärmen.
-
Välj något av de andra fönstren som nu är öppna på höger sida för att fästa det till höger på skärmen.
-
När du flyttar linjen mellan apparna ändrar den bara en skärm i taget, inte båda som i Windows 10.
Om din skärmupplösning är tillräckligt hög och ditt grafikkort stöder det kan du placera tre appar på skärmen.
Så här gör du delad skärm i Windows 7

Windows 7 stöder Snap. Oli Scarff / Getty Images
Windows 7 var den första versionen av Windows som stödde Snap-funktionen. Det var aktiverat som standard.
Du kan enkelt stapla alla fönster sida vid sida genom att högerklicka på aktivitetsfältet och välja Visa fönster sida vid sida. Om det finns flera fönster öppna ändras alla på lämpligt sätt så att de passar på skärmen.
Så här använder du Snap-funktionen i Windows 7 för att placera två fönster sida vid sida:
-
Öppna två fönster.
-
Placera musen i ett tomt område längst upp i ett öppet fönster, håll ned vänster musknapp och dra fönstret till vänster på skärmen, mot mitten av den sidan.
-
Släpp musen. Fönstret tar upp halva skärmen.
-
Upprepa steg 2 för det andra fönstret och dra den här gången till höger innan du släpper musknappen. Fönstret tar upp den andra halvan av skärmen.
I Windows 7 kan du också använda Windows-tangenten och vänster eller höger piltangenter för att flytta fönster runt.
