Windows 10-gränssnittet har blivit standard för datorer, men du kanske föredrar utseendet och känslan av Windows 7. Om du nyligen köpte en ny dator eller uppgraderade till Windows 10 och saknar det gamla utseendet, här får du se hur Windows ser ut 7-gränssnitt för din Windows 10-dator.
Du kan implementera några eller alla av de föreslagna ändringarna, beroende på hur mycket du vill att Windows ska se ut som den klassiska versionen.
Dölj Cortana
Microsofts virtuella assistent är en integrerad del av Windows 10, utformad för att göra vardagens uppgifter enklare. Cortana fanns inte i Windows 7, så du kanske vill dölja det från aktivitetsfältet.
För att dölja Cortana, högerklicka på ett tomt utrymme i Aktivitetsfältet i Windows, längst ner på skärmen och välj sedan Visa Cortana-knappen om den har en bock bredvid.
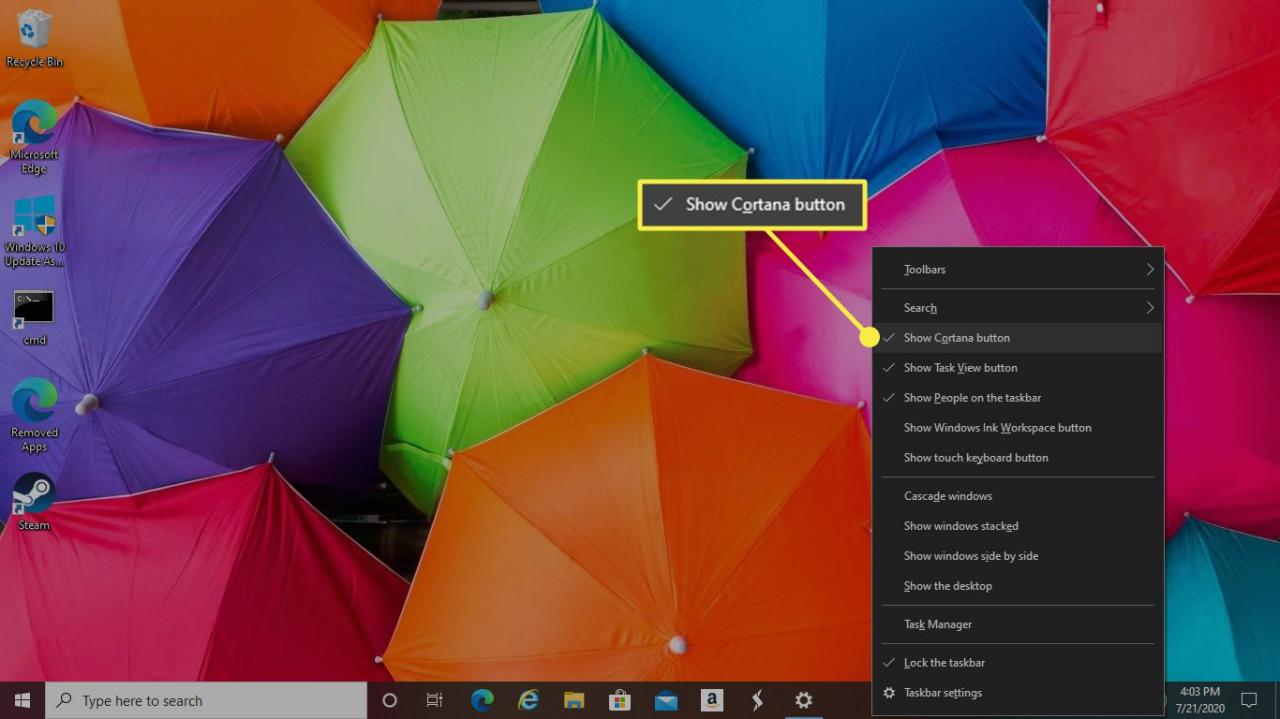
Dölj uppgiftsvy-knappen
Även i aktivitetsfältet visas Task View-knappen alla öppna fönster i ett avsmalnat, kaklat format. Den här knappen ingick inte i Windows 7. För att dölja den, högerklicka på aktivitetsfältet och välj Visa uppgiftsvy Knappen för att rensa bocken.
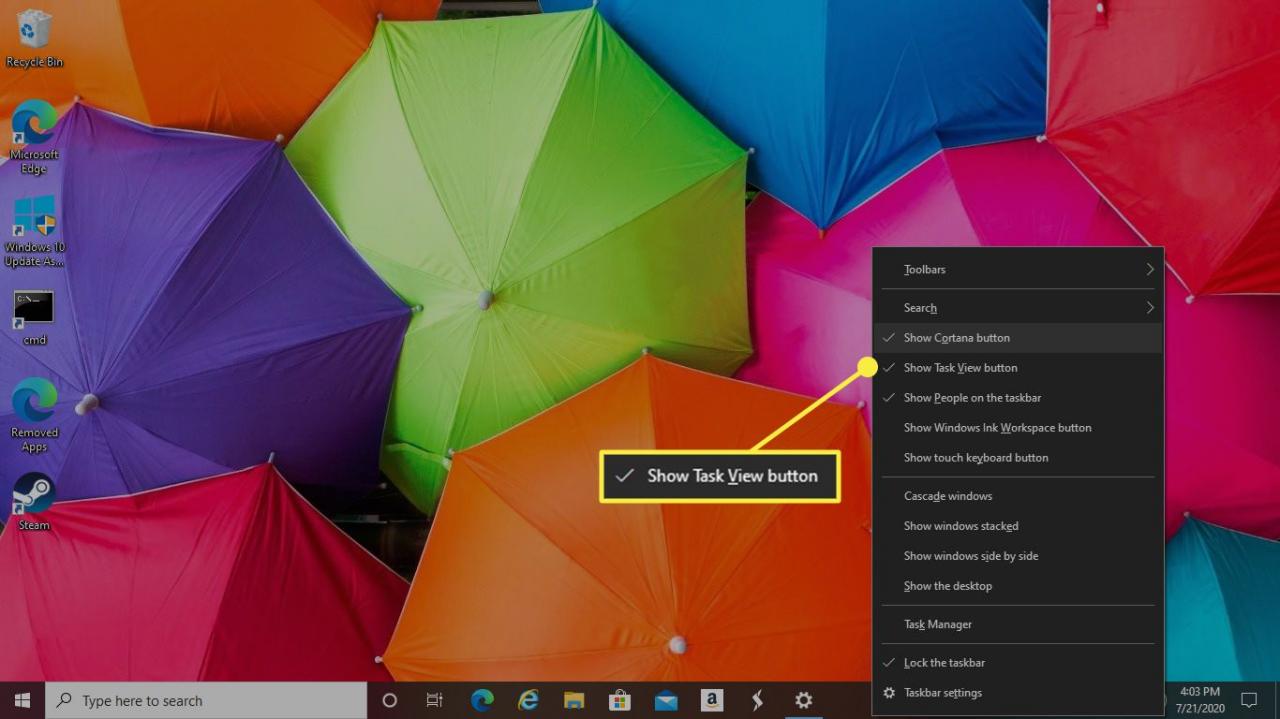
Ändra startmenyn med Classic Shell
Med det fria att använda Classic Shell-programmet kan du anpassa Start-menyn och andra komponenter så att skrivbordet liknar Windows 7-versionen.
-
Ladda ner Windows 7 Start Button-ikoner från Classic Shell-forumen.
-
När nedladdningen är klar extraherar du Starta Buttons.zip filen i en separat mapp.
-
Ladda ner och installera Classic Shell, tillgängligt på flera språk.
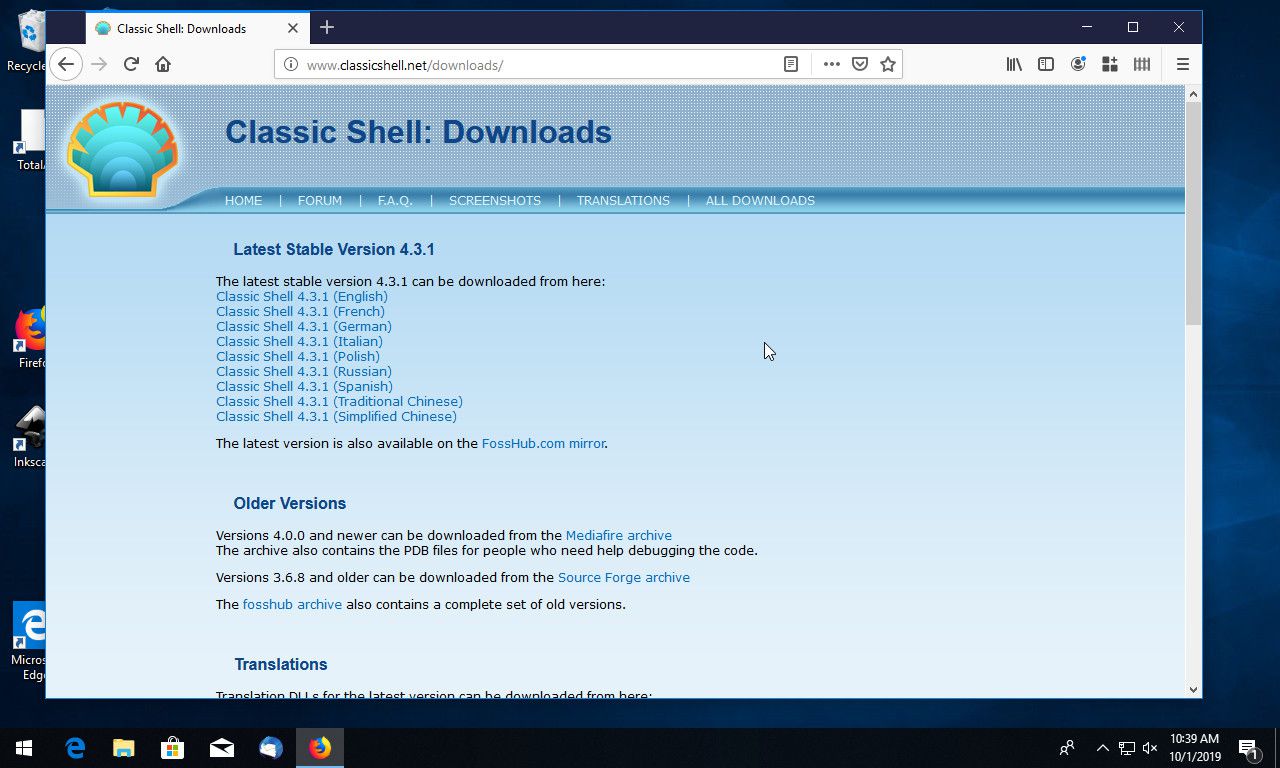
-
Classic Shell startar automatiskt och Start-menystil avsnittet visas. Om inte, öppna programmet manuellt och gå till Start-menystil fliken.
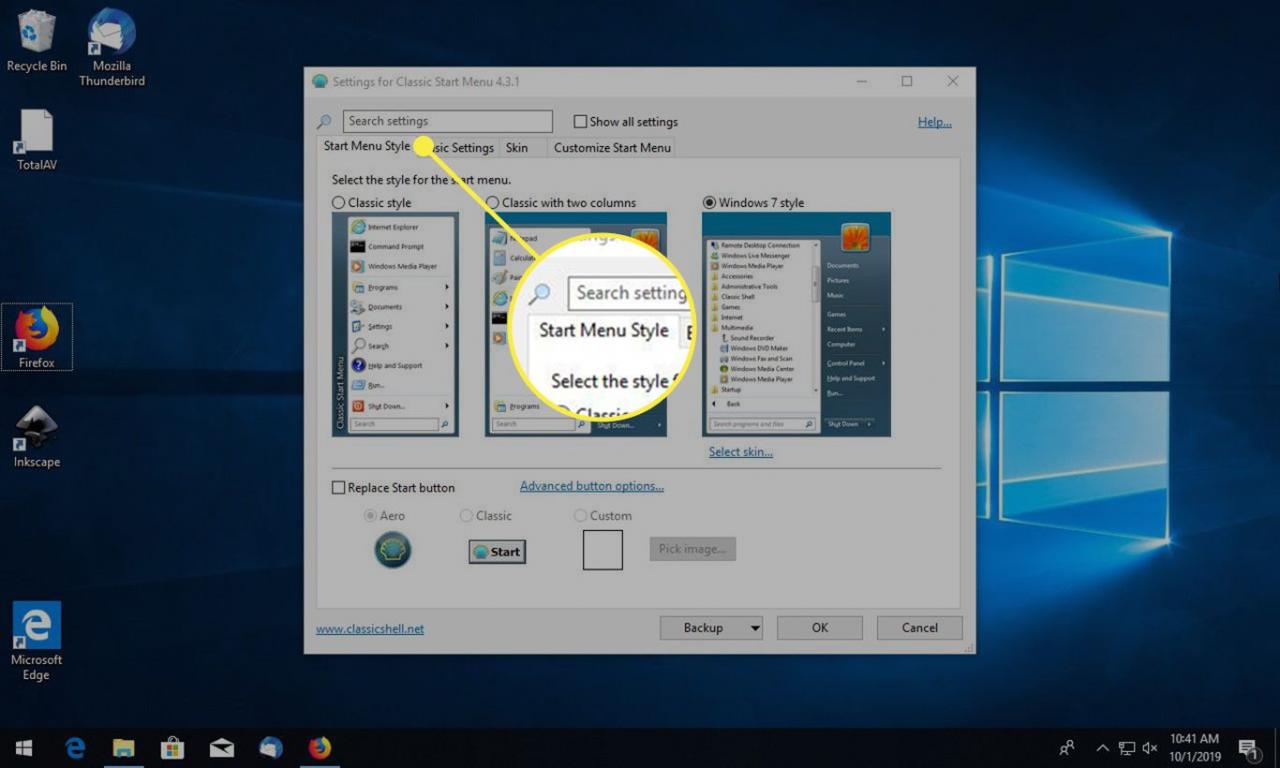
-
Välja Windows 7 stil.
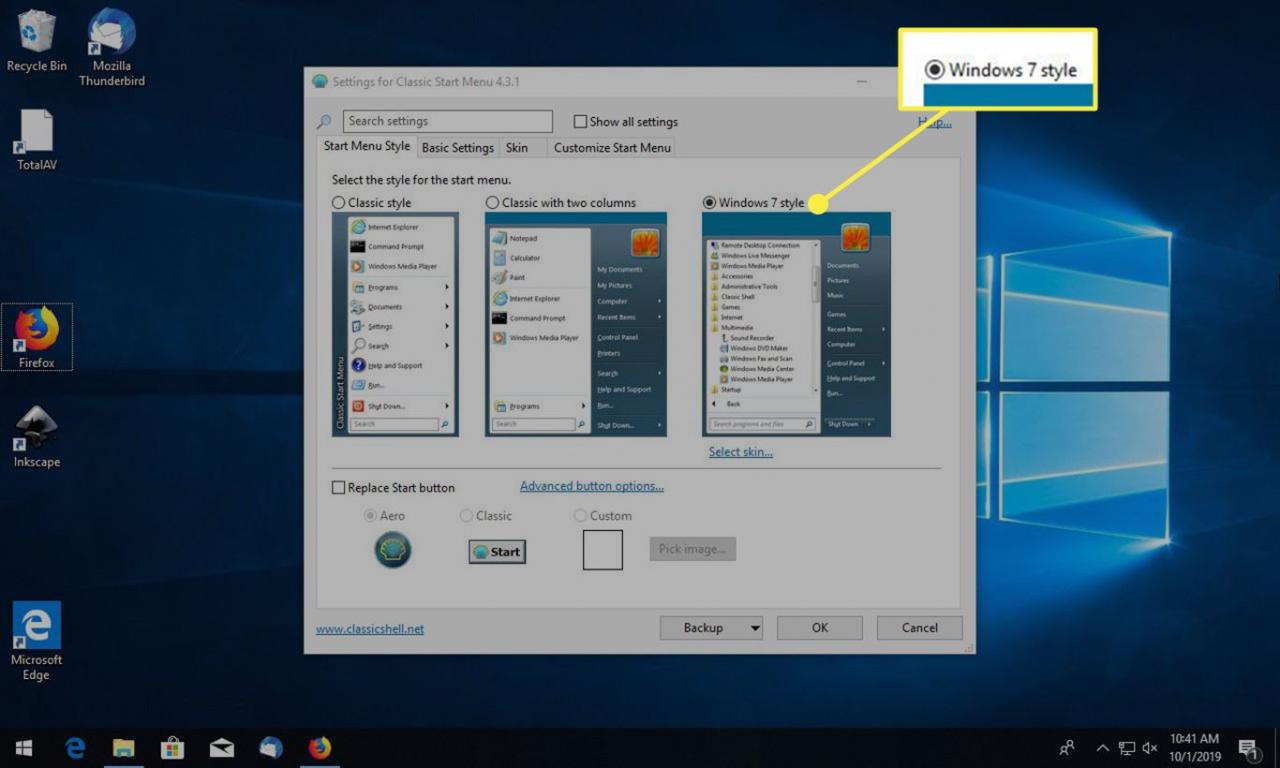
-
Välj Byt ut Start Knappen kryssrutan.
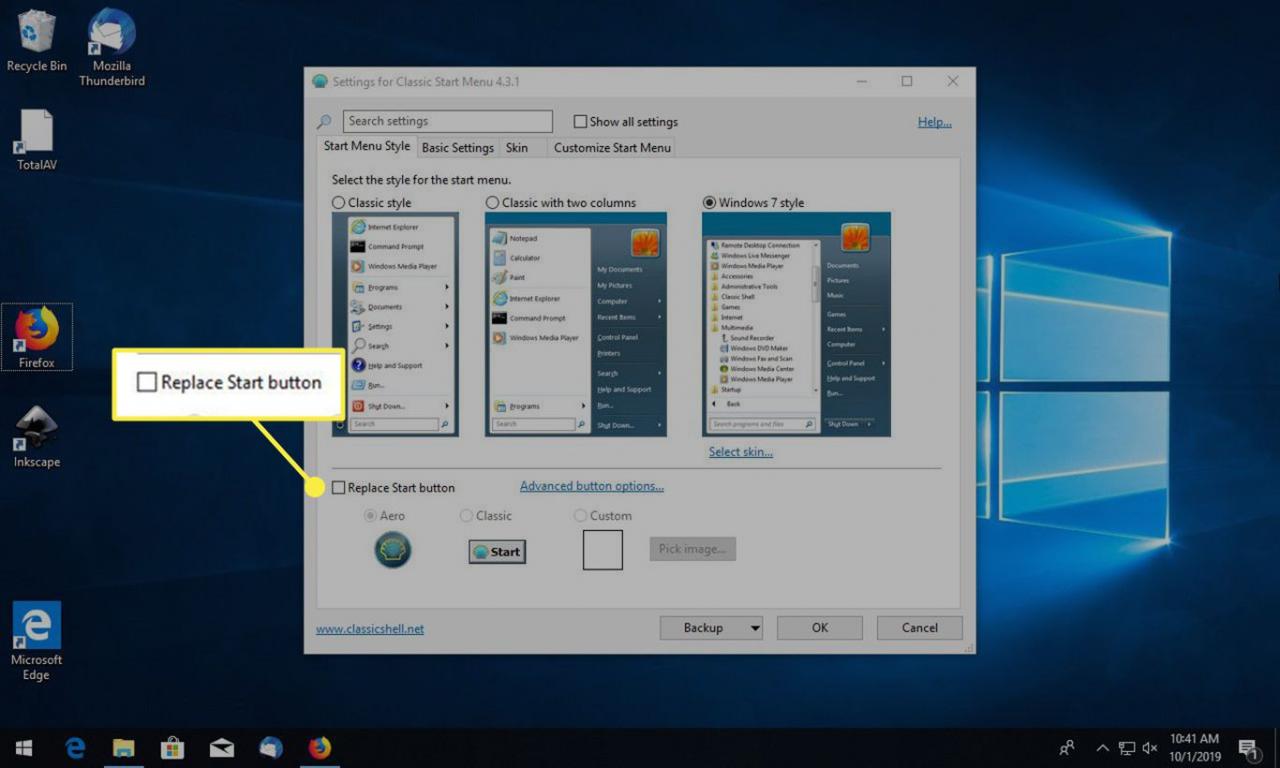
-
Välja anpassad, Välj sedan Välj bild.
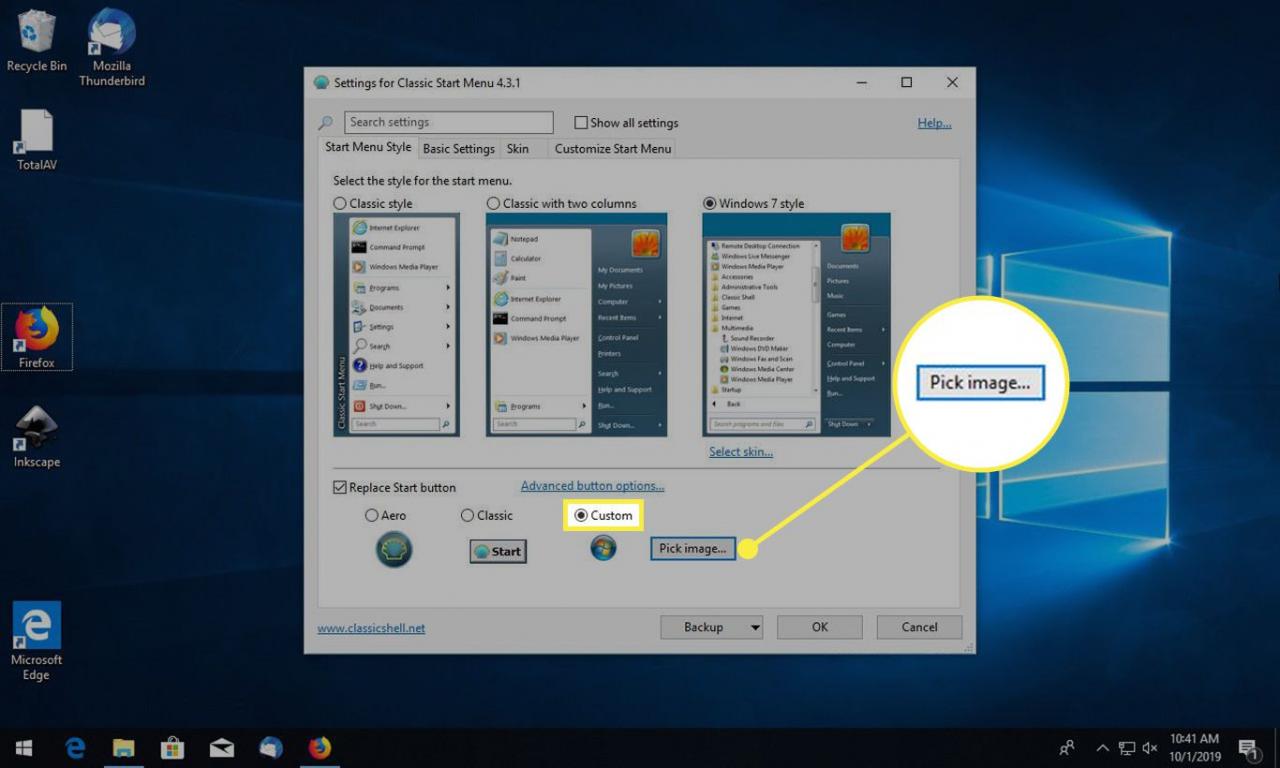
-
In Utforskaren, navigera till Starta knappar mappen och välj WindowsStartButton-medium fil.
-
Du kommer tillbaka till Classic Shell-gränssnittet med startknappen i Windows 7 visas under anpassad. Gå hud fliken.
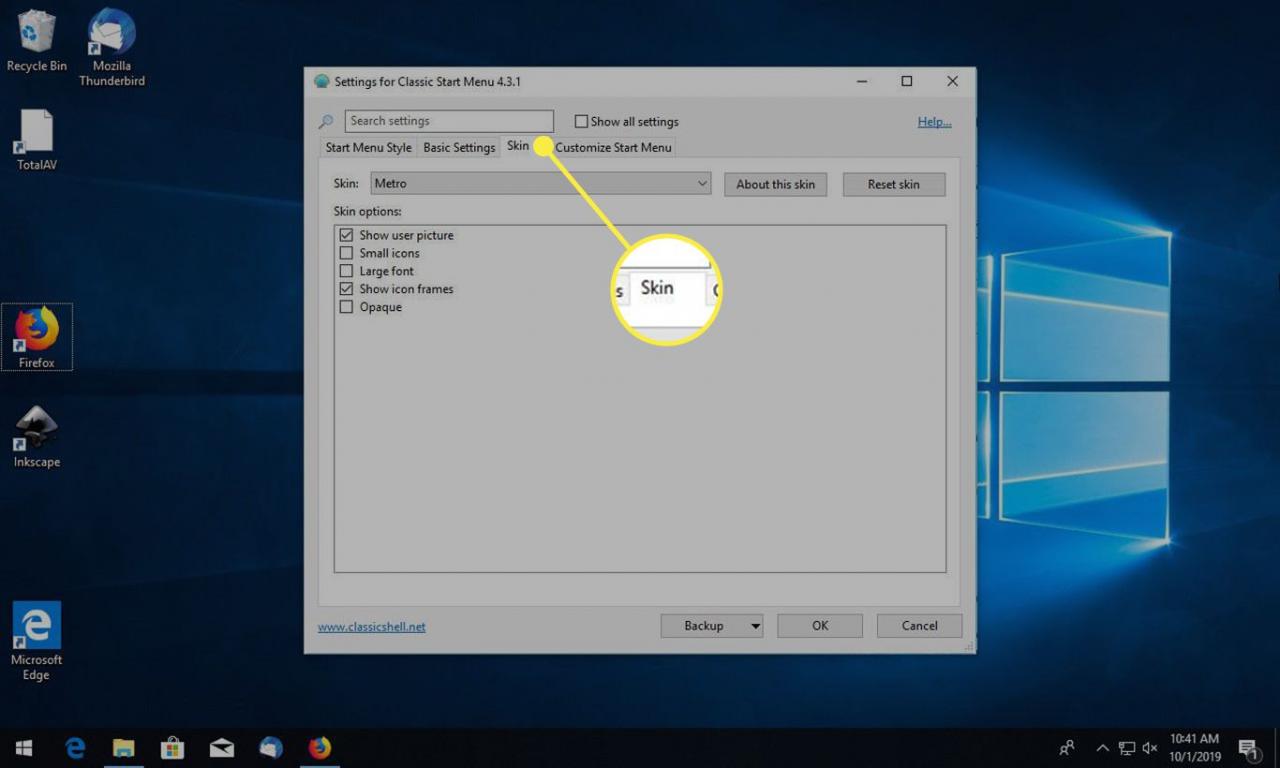
-
Välj hud rullgardinsmeny och välj Windows Aero.
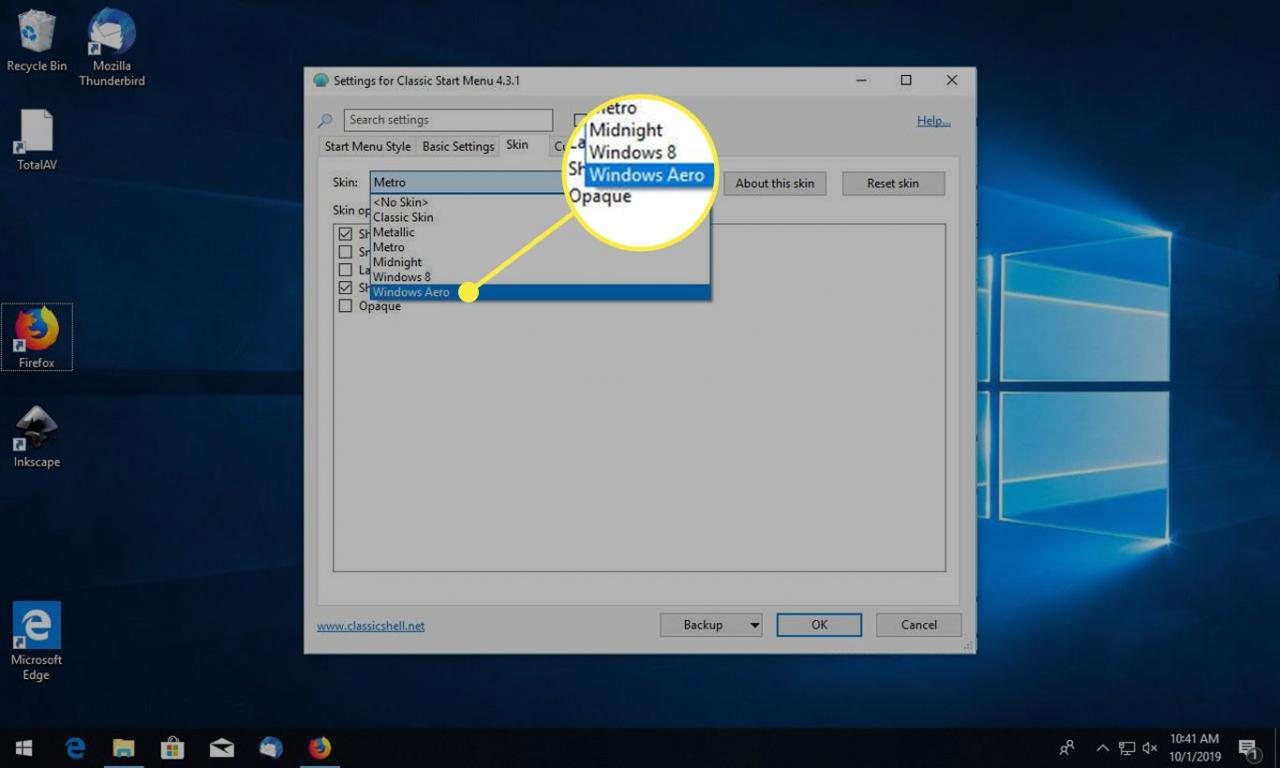
-
Välja OK.
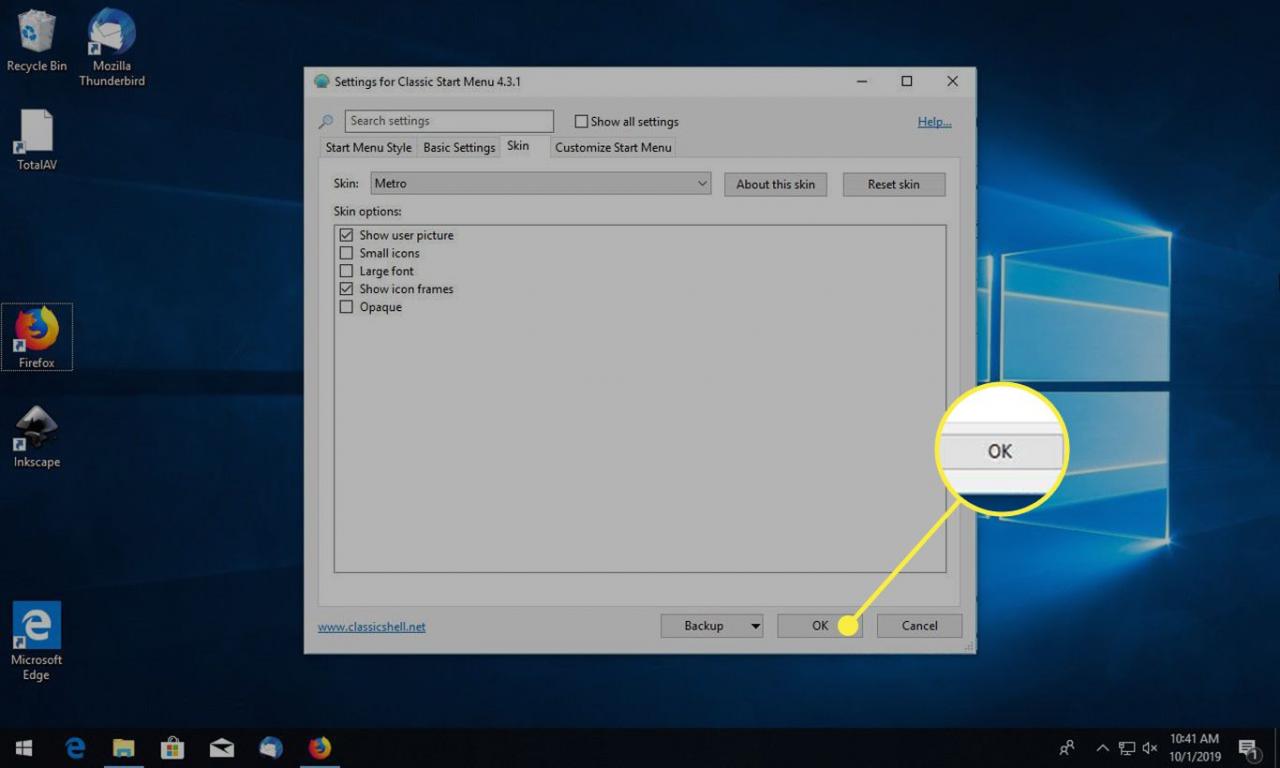
-
Classic Shell stängs. Din nya Start-meny och hudinställningar tillämpas omedelbart.
Ladda ner Windows 7 Wallpaper
Om du siktar på det äkta Windows 7-utseendet, byt ut din tapet mot den klassiska logotypen på en himmelblå bakgrund.
-
Ladda ner Windows 7-bakgrundsbilden, komprimerad som en ZIP-fil med namnet img0.zip.
-
Leta reda på den nedladdade filen och extrahera den till en separat mapp.
-
Högerklicka på ett tomt utrymme på Windows 10-skrivbordet.
-
Välj i popup-menyn personifiera.
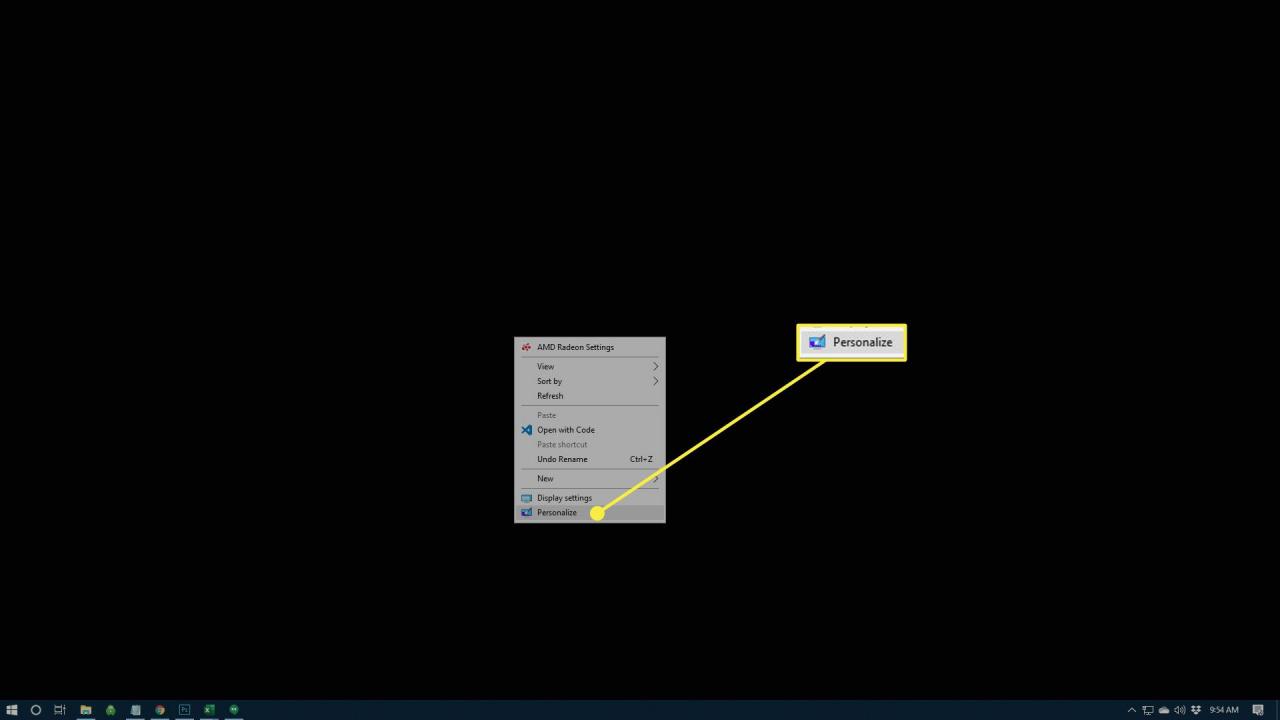
-
In Windows-inställningar, gå till vänster menyfönster och välj Bakgrund, välj sedan Bakgrund rullgardinsmeny och välj Bild.
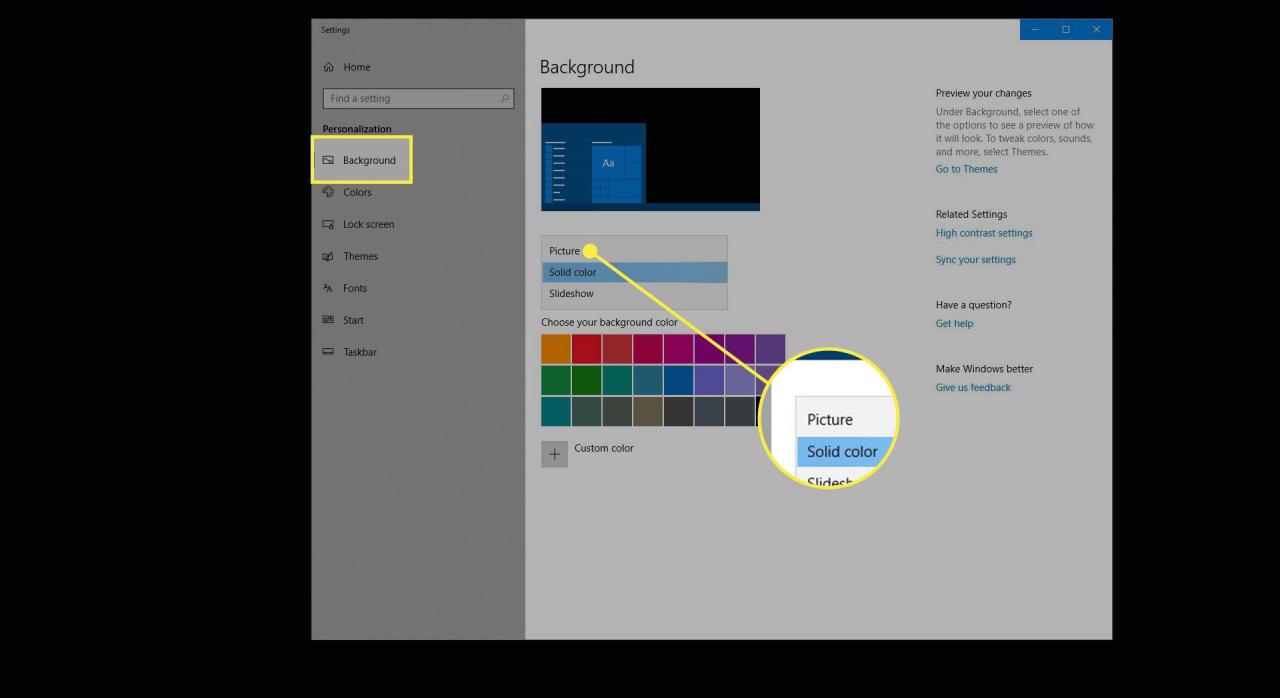
-
i Välj din bild avsnitt, välj Bläddra.
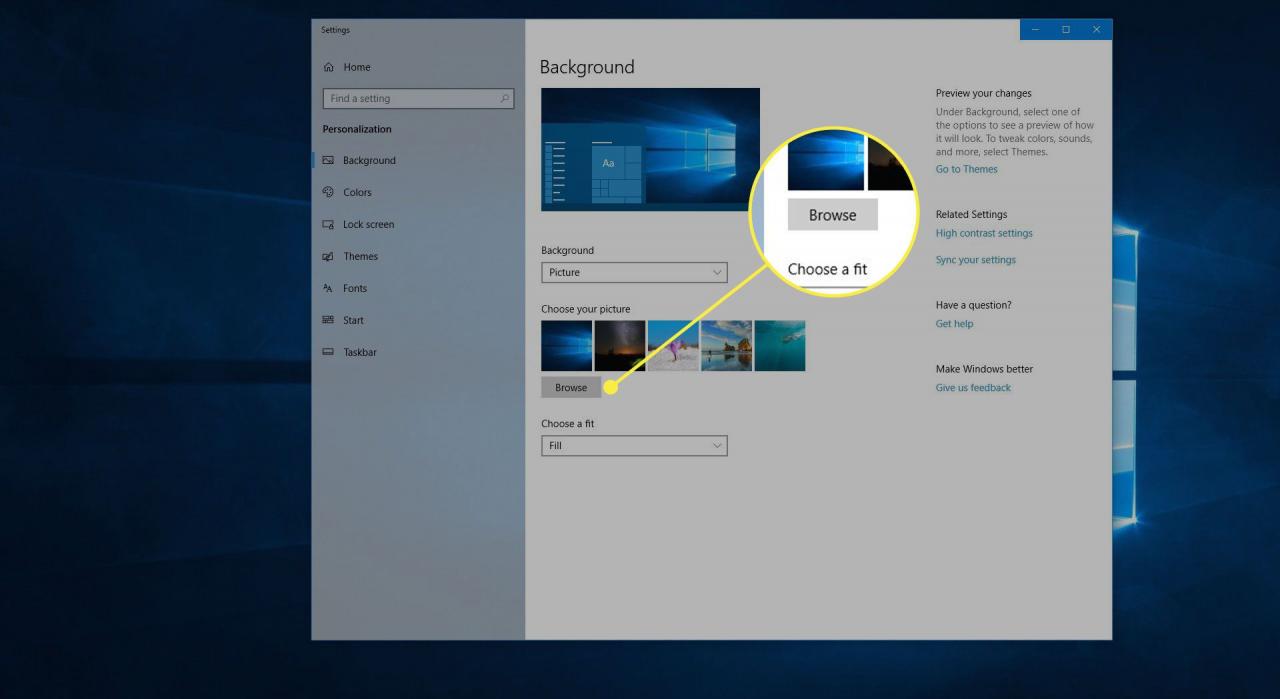
-
In Utforskaren, navigera till det extraherade img0 mappen och välj img0 fil.
-
Välja Välj bild.
-
Skrivbordsunderlägget ersätts av Windows 7-bakgrunden.
Ändra Windows Color Scheme
Standardfärgschemat i Windows 10 är mörkare än Windows 7-färgschemat. Ta stegen nedan för att göra det lättare och efterlikna de klassiska färgerna bättre.
-
Högerklicka på ett tomt utrymme på Windows 10-skrivbordet.
-
Välj i popup-menyn personifiera.
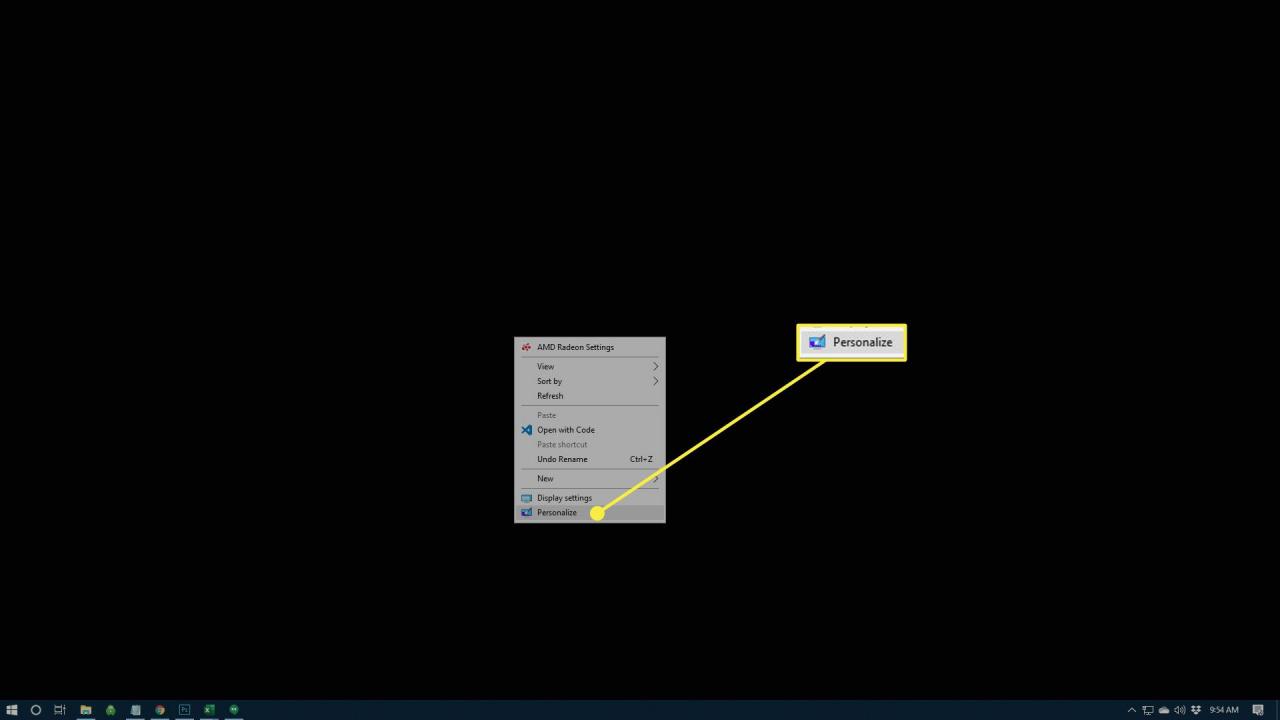
-
In Windows-inställningar, gå till vänster menyfönster och välj Färg.
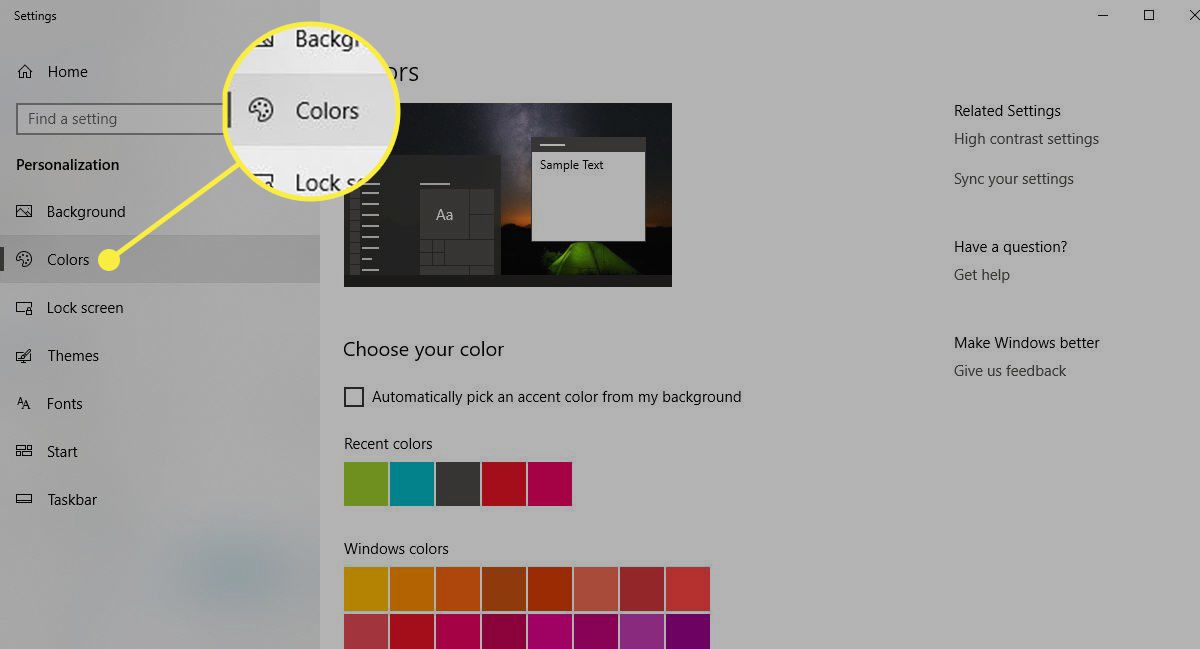
-
i Windows-färger Välj det blå som bäst liknar Windows 7 standardskugga.
-
i Visa accentfärg på följande ytor avsnitt, välj Start, aktivitetsfält och åtgärdscenter kryssrutan och markera sedan Titelfält och fönsterkanter kryssrutan.
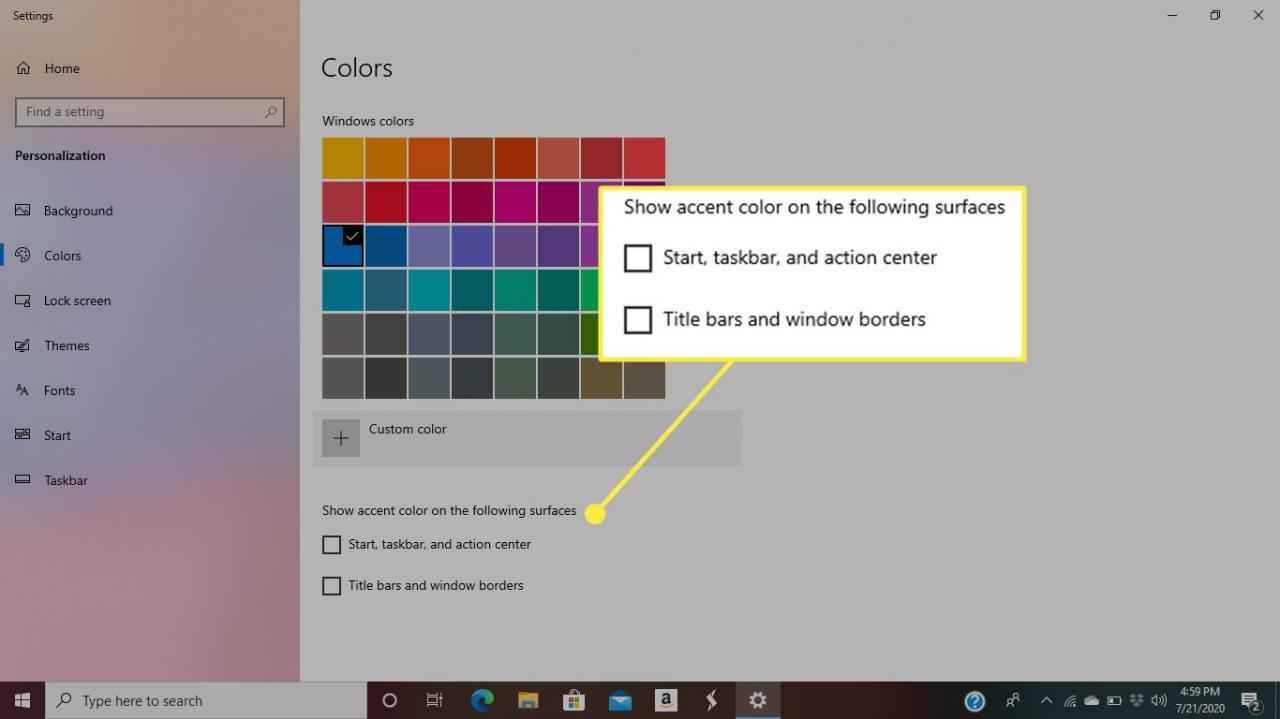
-
Ditt nya färgschema tillämpas.
Återställ inställningar för filsökning med OldNewExplorer
Windows Explorer-filgränssnittsgränssnittet genomgick en betydande översyn i Windows 10, med flera ändringar från vad som nu kallas den klassiska versionen.
Medan dessa uppgraderingar var avsedda att förbättra den övergripande användarupplevelsen, ser många Windows 7-purister inte dessa uppgraderingar som förbättringar. Om du är en av dessa människor, följ dessa instruktioner för att återställa några av inställningarna till det gamla tillståndet.
-
Ladda ner OldNewExplorer-applikationen, komprimerad som en RAR-fil och extrahera filen till en separat mapp.
-
Navigera till det extraherade OldNewExplorer mappen och dubbelklicka på OldNewExplorerCfg fil.
-
Vårt OldNewExplorer-konfiguration gränssnittet visas och överlagrar Windows-skrivbordet. Gå till Skalförlängning avsnitt och välj installera. När du uppmanas att låta applikationen göra ändringar i operativsystemet väljer du Ja, tack.
-
i Beteende avsnitt, välj Använd klassisk körgruppering i den här datorn för att aktivera funktionen. I Utseende avsnitt, välj Använd kommandofältet istället för menyfliksområdet kryssrutan.
-
Välja Stänga, som finns i det nedre högra hörnet av OldNewExplorer-fönstret. Du kan behöva starta om datorn för att de nya inställningarna ska träda i kraft.
