Windows-felkod 0xc00000e9 är ett vanligt Windows Boot Manager-fel som antingen anger ett maskinvarufel eller en skadad systemfil som påträffades under startprocessen. Det visas strax efter att datorn startat, men innan Windows-inloggningsskärmen, enligt följande:
- Ett oväntat I / O-fel har inträffat. Felkod: 0xc00000e9
Instruktionerna i den här artikeln gäller Windows 10, Windows 8, Windows 7 och Windows Vista.
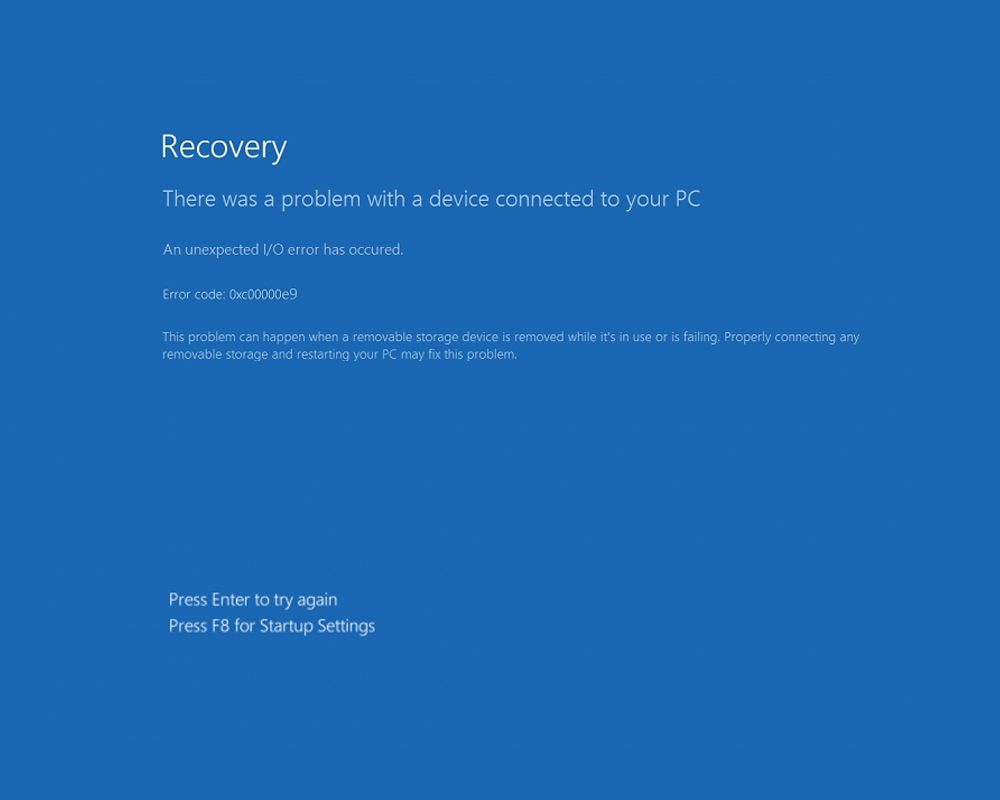
Orsaker till Windows 0xc00000e9 felkod
0xc00000e9-felkoden har alltid att göra med startprocessen för Windows. Ett I / O-fel eller in / ut-fel inträffar när systemet inte kan komma åt en enhet eller disk, vilket innebär att det inte kan läsa eller kopiera data. Eftersom det är vanligt finns det många anledningar till att felet kan visas:
- Fel på extern maskinvara eller PC-komponenter.
- Skadade I / O-portar.
- Felaktigt placerade komponenter såsom en frånkopplad hårddisk som inte kommer i kontakt med moderkortet.
- Felaktigt konfigurerade UEFI-, BIOS- eller CMOS-inställningar.
- Skadade systemfiler eller Windows-registerproblem.
- Problem med Windows Update.
- Ett startsektorvirus eller annan skadlig kod.
Hur du fixar 0xc00000e9-fel i Windows 10, 8, 7 och Vista
Prova dessa steg i ordning tills felet försvinner:
-
Starta om datorn. Om du inte kan logga in på din dator gör du en hård återställning genom att hålla ned strömbrytaren tills datorn stängs av och slå sedan på den igen.
Att starta om en dator löser många problem. Om felet fortsätter att göras, gräva ytterligare för att avgöra den bakomliggande orsaken.
-
Koppla bort alla externa enheter. Ta bort kringutrustning som externa hårddiskar, flashenheter och andra USB-enheter och starta sedan om datorn. Dessa främmande enheter kan ibland störa startprocessen. Ta bort dem en i taget för att ta reda på vilken enhet som är fel.
-
Skanna Windows efter fel. Om Windows laddas framgångsrikt efter en omstart, använd det inbyggda Windows-felkontrollverktyget och SFC scannow-kommandot för att kontrollera hårddisken och systemfilerna för problem.
Windows Felkontrollverktyg kan också köras från kommandotolken med kommandot chkdsk.
-
Starta i säkert läge. När Windows inte startar normalt kan du ofta komma åt operativsystemet i säkert läge. Om det fungerar kan du utföra många av felsökningsstegen nedan från Windows.
-
Uppdatera drivrutinerna. Om du kan starta i Windows, kontrollera om alla enhetsdrivrutiner är uppdaterade, särskilt de som är relaterade till I / O-portar och lagring.
-
Utför en Windows-startreparation. Om du inte kan logga in på Windows använder du en Windows-skiva eller en förberedd USB-enhet som innehåller Windows automatiska reparationsverktyg. En startreparation kan fixa korrupta systemfiler, registerfel och saknat innehåll som ibland får detta fel att dyka upp.
-
Skanna datorn efter skadlig kod. Om ett virus hindrar Windows från att starta, använd ett startbart antivirusverktyg. Ladda ner ett antivirusprogram för Windows på en annan dator och kopiera det till en startbar enhet. De flesta virusverktyg inkluderar ett startbart räddningsverktyg som skannar ett system från en kommandotolk.
-
Testa hårddiskarna. Det enklaste sättet att göra detta är att använda ett gratis testverktyg för hårddiskar. Om du har tillgång till kommandotolken, kör verktyget därifrån utan att ta bort hårddisken. Ett annat alternativ är att ersätta hårddisken med en annan enhet som du vet fungerar. Du kan också prova hårddisken i en annan maskin.
-
Ändra startordningen. Uppstartssekvensen kan ha ändrats om du installerade en ny hårddisk, anslutit till en extern enhet eller anslutit en USB-enhet. Det kan också inträffa när du uppdaterar systemets BIOS. Få åtkomst till datorns BIOS- eller UEFI-inställningar och se till att hårddisken som Windows är installerad på visas högst upp i startsekvensen.
-
Uppdatera volymstartkoden för att använda BOOTMGR. Volymstartkoden kan bli skadad eller associerad med en annan startladdare än Windows standard BOOTMGR. Uppdatering av volymstartkoden borde lösa problemet.
Volymstartkodproblem kan också orsaka ytterligare problem, inklusive Hall.dll-relaterade fel.
-
Reparera Master Boot Record (MBR). I likhet med volymstartkoden innehåller Master Boot Record data som krävs för att ladda Windows. MBR berättar för Windows vilken enhet och partition som ska användas under start, så reparation av MBR kan lösa felet.
-
Inaktivera Windows Secure Boot. Secure Boot-funktionen kan förhindra att extern hårdvara eller programvara fungerar med en dator. Inaktivera det tillfälligt för att se om det löser problemet.
-
Utför en systemåterställning. Om problemet uppstod efter att du installerade en ny enhet eller ett nytt program, använd Windows-systemåterställningsfunktionen för att rulla tillbaka operativsystemet till ett tidigare tillstånd.
En systemåterställning raderar ändringar som gjorts i Windows sedan det valda återställningsdatumet, så säkerhetskopiera filer som du vill behålla.
-
Utför en ren installation av Windows. Om du installerar om Windows skrivs alla ändringar av systemet över. Som ett resultat återställs systemfiler som är skadade eller saknas till rätt funktionsdugligt skick.
-
Kontrollera om komponenterna inte fungerar. Om det är möjligt, leta inuti datorn efter allt som kan vara löst eller frånkopplat. Gör detsamma för alla externa enheter som orsakade felet. Om du identifierar ett maskinvaruproblem kan du åtgärda det själv eller kontakta tillverkaren för hjälp med att få datorn fixad.
Innan du öppnar en dator eller annan hårdvara, kontrollera om enheten har en garanti. Du kan kanske få det professionellt service gratis.
