Koden 22-felet är en av flera felkoder i Enhetshanteraren. Det genereras när en hårdvaruenhet är inaktiverad i Enhetshanteraren.
I de flesta fall betyder det att enheten inaktiverades manuellt men du kan också se det om Windows tvingas inaktivera enheten på grund av brist på systemresurser.
Det här felet kan gälla alla hårdvaruenheter som hanteras av Enhetshanteraren, oavsett Windows-operativsystem, vare sig det är Windows 10, Windows 8, Windows 7, Windows Vista, Windows XP, etc.
Kod 22-fel
Felet visas nästan alltid på följande sätt:
Enheten är inaktiverad. (Kod 22)
Detaljer om felkoder för Enhetshanteraren som den här finns i Enhetsstatus-området i enhetens egenskaper. Se vår guide om hur du visar en enhets status i Enhetshanteraren för hjälp med att komma dit.
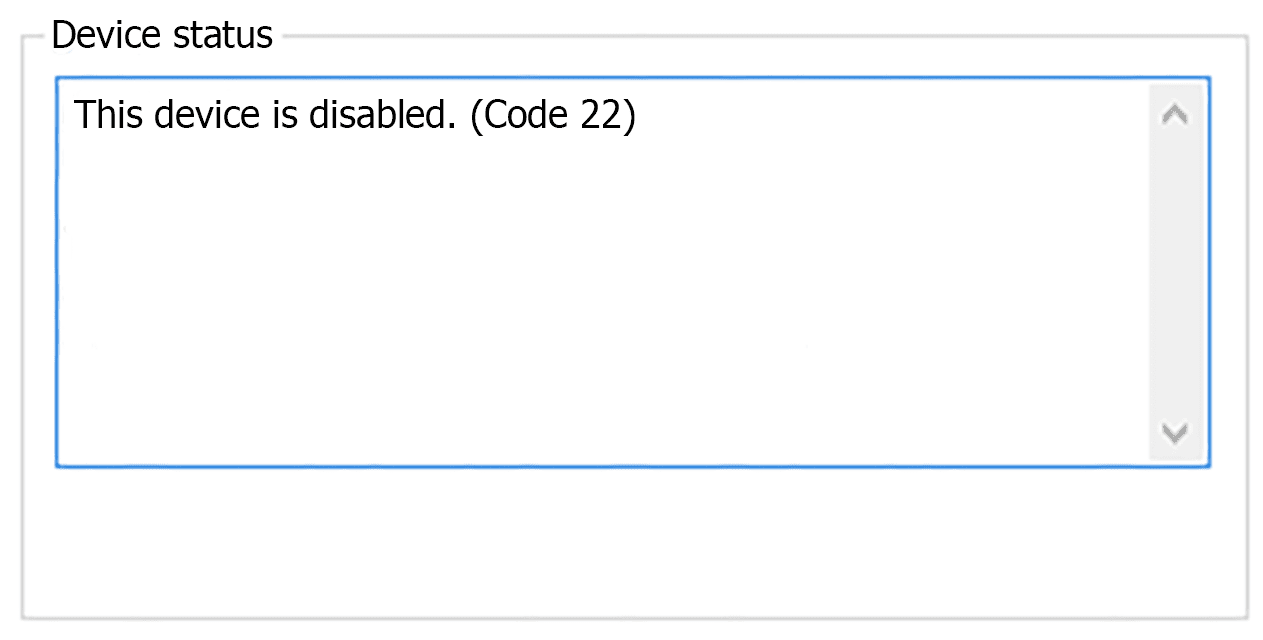
Enhetshanterarens felkoder är exklusiva för Enhetshanteraren. Om du ser kod 22-felet någon annanstans i Windows är det troligt att det är en systemfelkod som du inte bör felsöka som ett enhetshanterarproblem.
Hur du åtgärdar ett kod 22-fel
-
Aktivera enheten. Eftersom den vanligaste orsaken till att du ser ett kod 22-fel i Enhetshanteraren är att enheten har inaktiverats manuellt, försök att aktivera den manuellt.
Oftast löser detta problemet, men oroa dig inte om det inte gör det. Allt som betyder är att felet du ser orsakades av något lite mindre vanligt.
-
Starta om din dator om du inte redan har gjort det. Det finns alltid chansen att felet du ser orsakades av ett tillfälligt problem med hårdvaran. Om så är fallet kan en omstart av din dator vara allt du behöver för att fixa den.
Omstart är en vanlig praxis för att åtgärda alla typer av datorproblem (se varför), så det är ingen överraskning att det kan åtgärda vad som orsakar Code 22-felet.
-
Installerade du en enhet eller gjorde en ändring i Enhetshanteraren precis innan felet uppstod? Om så är fallet är det mycket troligt att ändringen du gjorde orsakade felet. Ångra ändringen om du kan, starta om datorn och kontrollera igen om det finns kod 22-fel.
Beroende på de ändringar du gjort kan vissa lösningar inkludera:
- Ta bort eller konfigurera om den nyligen installerade enheten
- Rulla tillbaka drivrutinen till en version före din uppdatering
- Använda Systemåterställning för att ångra nyligen ändrade enhetshanterare
- Installera om drivrutinerna för enheten. Avinstallera och sedan installera om drivrutinerna för enheten är en möjlig lösning.
Om en USB-enhet genererar kod 22-felet avinstallerar du alla enheter under hårdvarukategorin Universal Serial Bus-kontroller i Enhetshanteraren som en del av ominstallationen av drivrutinen. Detta inkluderar alla USB-masslagringsenheter, USB-värdkontroller och USB-rotnav.
Att installera om en drivrutin korrekt, enligt instruktionerna länkade ovan, är inte detsamma som att bara uppdatera en drivrutin. En fullständig ominstallering av drivrutiner innebär att den för närvarande installerade drivrutinen tas bort helt och att Windows kan installeras om från grunden.
-
Uppdatera drivrutinerna för enheten. Det är också möjligt att installation av de senaste drivrutinerna för enheten kan korrigera kod 22-felet. Om uppdatering av drivrutinerna tar bort det betyder det att de lagrade Windows-drivrutinerna som du installerade om i föregående steg antingen var skadade eller var fel drivrutiner.
-
Rensa CMOS. Om Windows var tvungen att inaktivera enheten och generera kod 22-felet på grund av brist på systemresurser, kan det att lösa CMOS lösa problemet. -
Uppdatera BIOS. En annan möjlighet är att en nyare BIOS-version bättre kan skicka systemresurshantering till Windows och korrigera felet.
-
Flytta enheten till en annan expansionsplats på moderkortet, antag naturligtvis att hårdvaran med felet är ett expansionskort av något slag.
Om kod 22-felet beror på brist på tillgängliga systemresurser för kortet kan det rensa problemet om du flyttar det till en annan plats på moderkortet. Detta är inte en så vanlig situation med nyare maskinvara och Windows-versioner men det är möjligt och det är ett enkelt felsökningssteg att prova.
-
Byt ut hårdvaran. Ett problem med själva enheten kan vara orsaken till detta fel, i vilket fall att byta ut maskinvaran är nästa logiska steg. Även om det inte är troligt är en annan möjlighet att enheten är oförenlig med din version av Windows. Du kan alltid kontrollera Windows HCL för att vara säker.
Om du är säker på att hårdvaran fungerar korrekt och är korrekt konfigurerad kan du överväga en reparationsinstallation av Windows. Om det inte fungerar, prova en ren installation av Windows. Vi rekommenderar inte att du gör något heller innan du byter ut hårdvaran, men du kan behöva prova dem om du inte har andra alternativ.
