Om din dator inte kan hitta ett operativsystem att starta upp i, kan du se ett mycket enkelt fel mot en svart skärm som läser "Operativsystem hittades inte".
Det här kan vara ett häpnadsväckande fel att se. Hur kunde du använda din dator bra före felet, men nu är operativsystemet bara borta? Vart gick det? Är dina filer borta också?
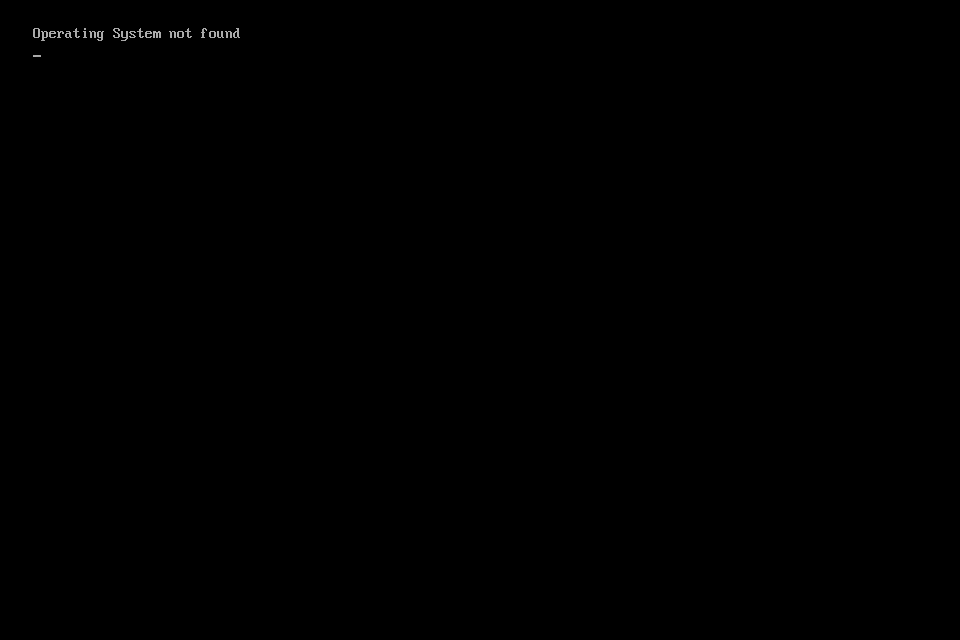
Lyckligtvis finns det några riktigt enkla skäl till att detta kan hända, och det är mycket osannolikt att dina viktiga data har raderats. Här är några orsaker till felet "Operativsystem hittades inte":
- BIOS har felkonfigurerats
- Boot-poster är skadade
- Hårddisken är skadad eller oåtkomlig
Felet "Operativsystem hittades inte" kan visas på alla datorer som kör Windows 10, Windows 8, Windows 7, Windows Vista eller Windows XP.
Hur du åtgärdar felet ”Operativsystem hittades inte”
-
Starta om din dator. Felet "Operativsystem hittades inte" kan vara ett tillfälligt fel som en omstart kommer att fixa.
-
Koppla bort onödiga flashenheter, mata ut skivan om det finns en i skivenheten och ta bort alla disketter. Din dator kan försöka hitta ett lämpligt operativsystem på en av dessa enheter, och om det inte kan visas kan det visa felmeddelandet "Operativsystem hittades inte".
-
Starta i BIOS och se till att hårddisken som operativsystemet är installerad på listas som den första startenheten. Om det inte är det, ändra startordningen så att den är.
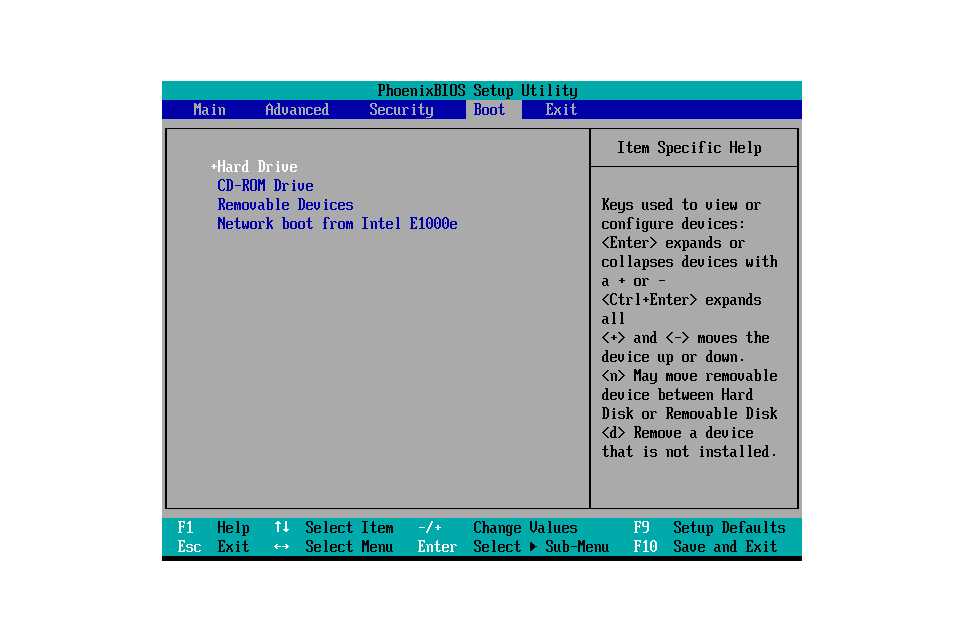
Detta är viktigt, för om något annat som en flash-enhet eller skiva har prioritet men inte har ett operativsystem, antar din dator att det inte finns ett operativsystem att starta till och det kommer att kasta "Operativsystemet hittades inte ”Fel.
-
Slå på eller av UEFI Secure Boot, beroende på vad den är inställd på just nu. Huruvida Windows kan starta i UEFI-läge beror på om det är på en GUID Partition Table-disk eller en MBR-disk. Aktivera eller inaktivera Secure Boot kan avgöra om felet är relaterat.
Du gör detta via BIOS-installationsverktyget (se länken i steg 3 för att lära dig hur du kommer dit) genom säkerhet flik. Växla säkra Boot till vad det för närvarande inte är, så heller Aktiverat or Disabled.
Starta om datorn efter det här steget. Om du fortfarande ser felet ”Operativsystem hittades inte”, återställ den här inställningen till vad den var och fortsätt med nästa förslag nedan.
-
Återställ BIOS till fabriksinställningarna. Ångra varje BIOS-anpassning kan återställa något som tidigare gömde hårddisken eller skada hur operativsystemet kunde hittas.
Det enklaste sättet att åtgärda ”Operativsystem hittades inte” med en BIOS-återställning är att leta efter ett återställningsalternativ i BIOS-installationsverktyget. Det kan vara en funktionsknapp som F9 som du behöver trycka på, eller ett menyalternativ som heter Återställ BIOS. De specifika steg du behöver ta beror på BIOS-tillverkaren.
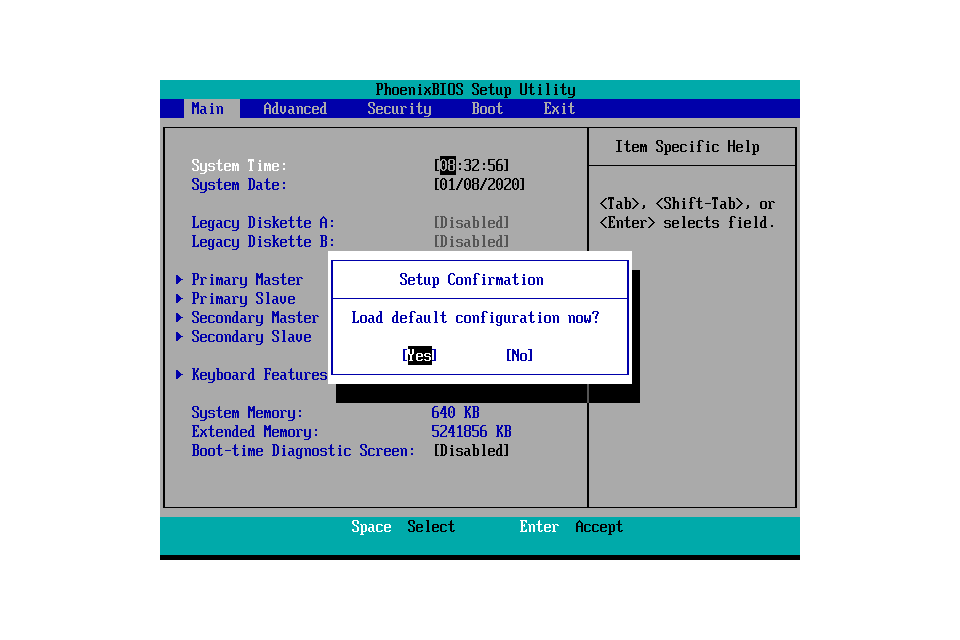
-
Reparera startposterna för att åtgärda felet ”Operativsystem hittades inte”. Giltiga startposter är viktiga för en normal startprocess. Om huvudstartposten (MBR) eller startkonfigurationsdata (BCD) är skadad eller saknas kan felmeddelandet “Operativsystem hittades inte” visas.
Eftersom du inte kan komma åt Windows på grund av felet måste du använda en installationsskiva eller flash-enhet för att komma till reparationsverktygen som vi pratar om i det här steget och nästa. Lär dig hur du gör det i Windows 10 och 8 här; Windows 7 (här) och Vista-användare (här) kan följa liknande steg.
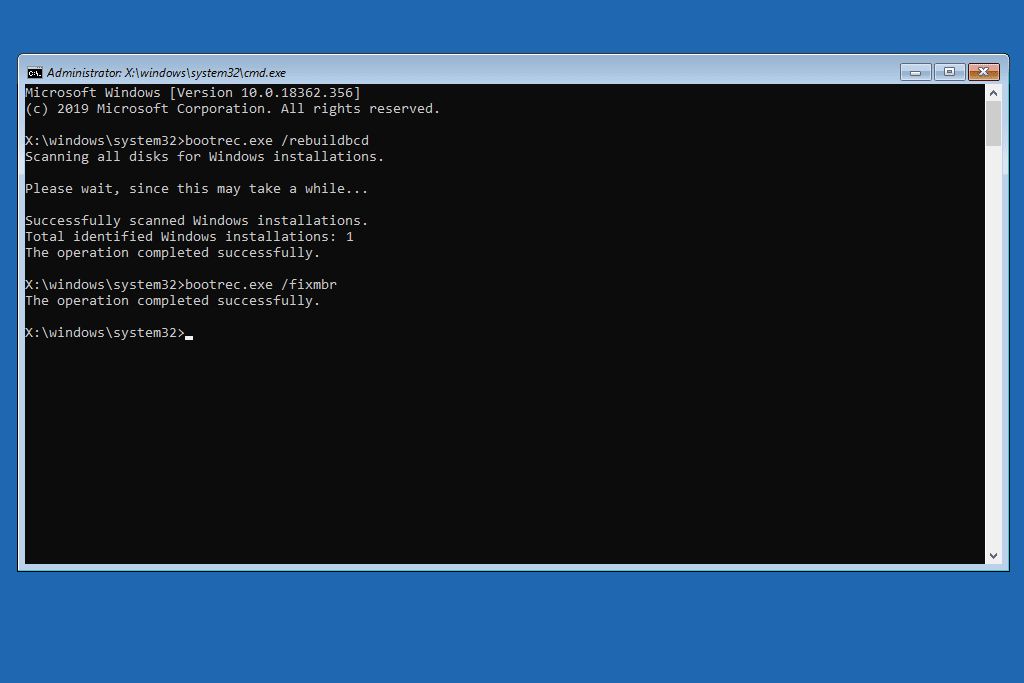
Börja med att bygga om BCD med det här kommandot (öppna den länken för alla steg du behöver för att komma till kommandotolken där du kan skriva detta):
bootrec.exe / rebuildbcd
När du fortfarande är i kommandotolken anger du det här när det tidigare kommandot är klart:
bootrec.exe / fixmbr
Slutligen starta om datorn för att se om felet ”Operativsystem hittades inte” har åtgärdats.
Se hur du reparerar MBR i Windows XP om du använder den versionen av Windows. Ett annat sätt att fixa vissa Windows XP-startfiler är att reparera boot.ini-filen.
-
Använd diskpart-kommandot för att aktivera den partition som Windows är installerad på. Oavsett anledning kan det ha blivit inaktiverat, vilket skulle förklara varför du ser felet "Operativsystem hittades inte".
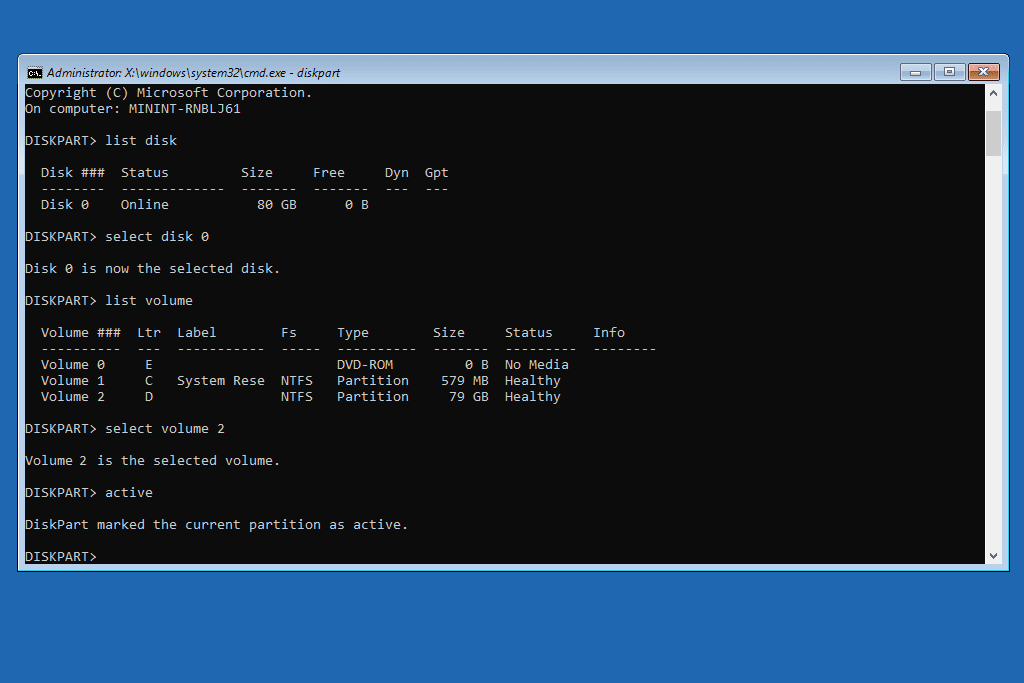
Gå till kommandotolken från installations-CD: n genom att följa samma steg som ovan och ange sedan det här kommandot:
diskpart
Följd av:
list disk
Använd det här kommandot för att välja den skiva som motsvarar den som operativsystemet är installerat på (de flesta kommer bara att se en i listan):
välj disk 0
Använd det här kommandot för att lista alla partitioner på den disken:
lista volym
Ange den här för att välja partitionen på den hårddisken som Windows är installerad på:
välj volym 2
Gör volymen aktiv med det här kommandot:
aktiv
Om du har åtgärdat felet ”Operativsystem hittades inte” bör Windows starta normalt när du startar om. Avsluta kommandotolken och välj Fortsätta för att försöka starta operativsystemet.
-
Sätt tillbaka hårddiskens ström- och datakablar. Kopplade eller lösa kablar kan orsaka felet "Operativsystem hittades inte".
-
Installera om Windows-operativsystemet. Felet "Operativsystem hittades inte" kan vara bokstavligt. Det är möjligt att skadlig kod eller ett oavsiktligt format har torkat operativsystemet från hårddisken.
Om du inte kan komma åt hårddisken för att installera om operativsystemet är steg 10 ditt sista alternativ.
-
Vid den här tiden är en felaktig hårddisk den enda återstående anledningen till varför du fortfarande får felet. Byt ut hårddisken och installera en ny version av operativsystemet för att åtgärda felet ”Operativsystem hittades inte”.
