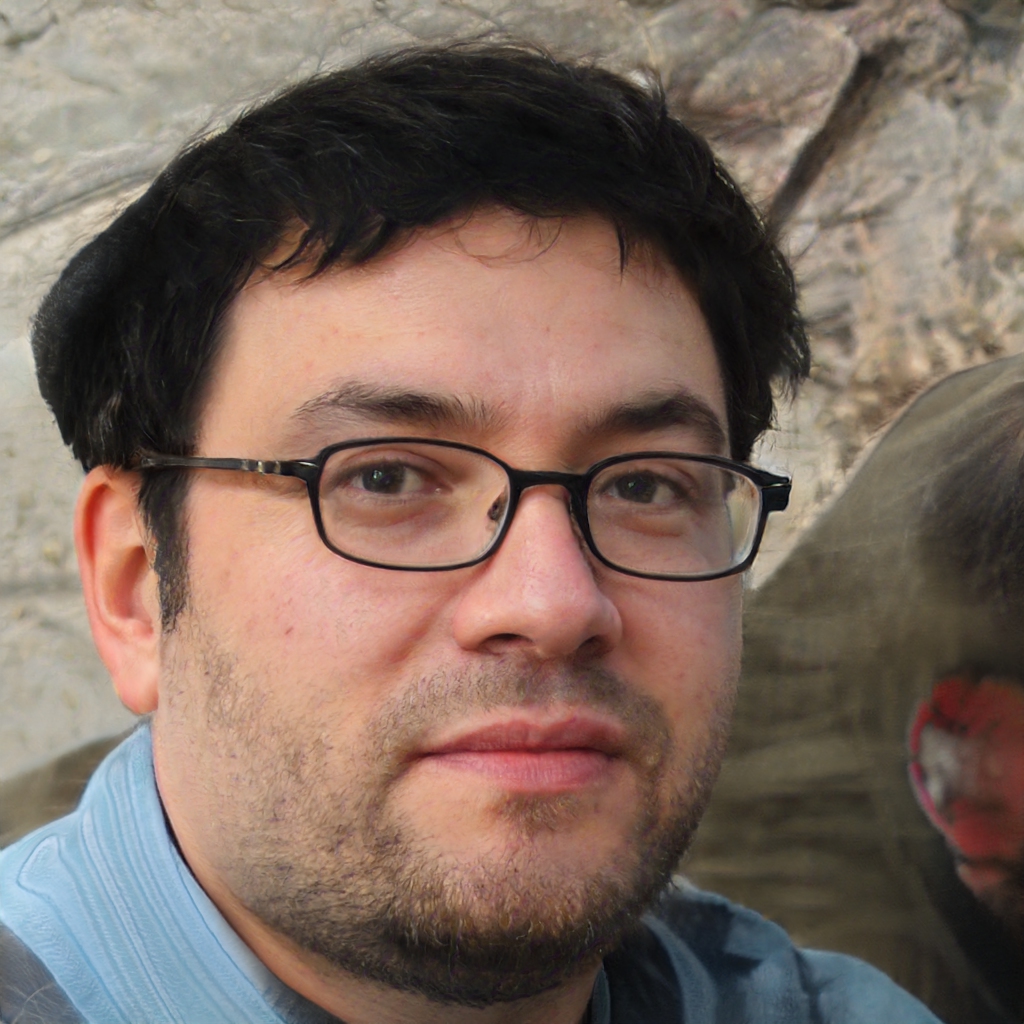Oavsett vilken skrivare du använder kommer du sannolikt att stöta på situationer där du måste avbryta ett utskriftsjobb. Du kanske skickade fel dokument, eller så tar ett utskriftsjobb för lång tid och blockerar andra dokument i utskriftskön. Oavsett orsaken till din felaktiga utskriftssituation finns det några enkla sätt att avbryta ett utskriftsjobb och rensa skrivarkön och skrivarspolen.
Instruktionerna i den här artikeln gäller skrivare som används med Windows 10-datorer.
Hur du avbryter ett utskriftsjobb
Det finns några olika sätt att avbryta ett utskriftsjobb: via knappar eller inställningar på själva skrivaren, från en applikationsdialogruta, från Windows-inställningar, genom Windows Aktivitetsfält eller från Windows Kontrollpanel. Om allt annat misslyckas kan det lösa problemet att återställa skrivarspolen.

CC0 BY 2.0 / Pxhär
Avbryt ett utskriftsjobb direkt via skrivaren
Även om mobila till allt-i-ett-skrivare skiljer sig åt beroende på tillverkare och modell, har de alla liknande funktioner som kan hjälpa till att stoppa ett utskriftsjobb:
- Avbryt, Återställ eller Stopp-knappar: De flesta skrivare har Avbryt, Återställ eller Stopp -knappen fysiskt på själva skrivaren. Det kan ta en kombination av dessa knappar för att stoppa ett utskriftsjobb eller rensa utskriftskön. Se din skrivartillverkares webbplats eller manual för mer information.
- Ta bort pappersfacket: Försena ett utskriftsjobb genom att ta bort pappersfacket. Detta ger dig mer tid att avbryta eller rensa utskriftsjobbet utan att slösa papper.
- Stäng av skrivaren: Ibland rensar du utskriftsjobbet om du stänger av skrivaren och sedan slår på den igen. Detta är dock inte alltid fallet.
Det är värt ett försök att stänga av skrivaren, koppla ur strömmen i några sekunder så att skrivaren återställs helt och sätt sedan i den igen och sätt på den igen.
Avbryt ett utskriftsjobb via en applikationsdialogruta
Under utskriften visar de flesta applikationer kort en dialogruta som erbjuder ett annulleringsalternativ. Det här är det snabbaste sättet att avbryta ett utskriftsjobb, men du måste vara snabb att fånga det och välja Annullera.
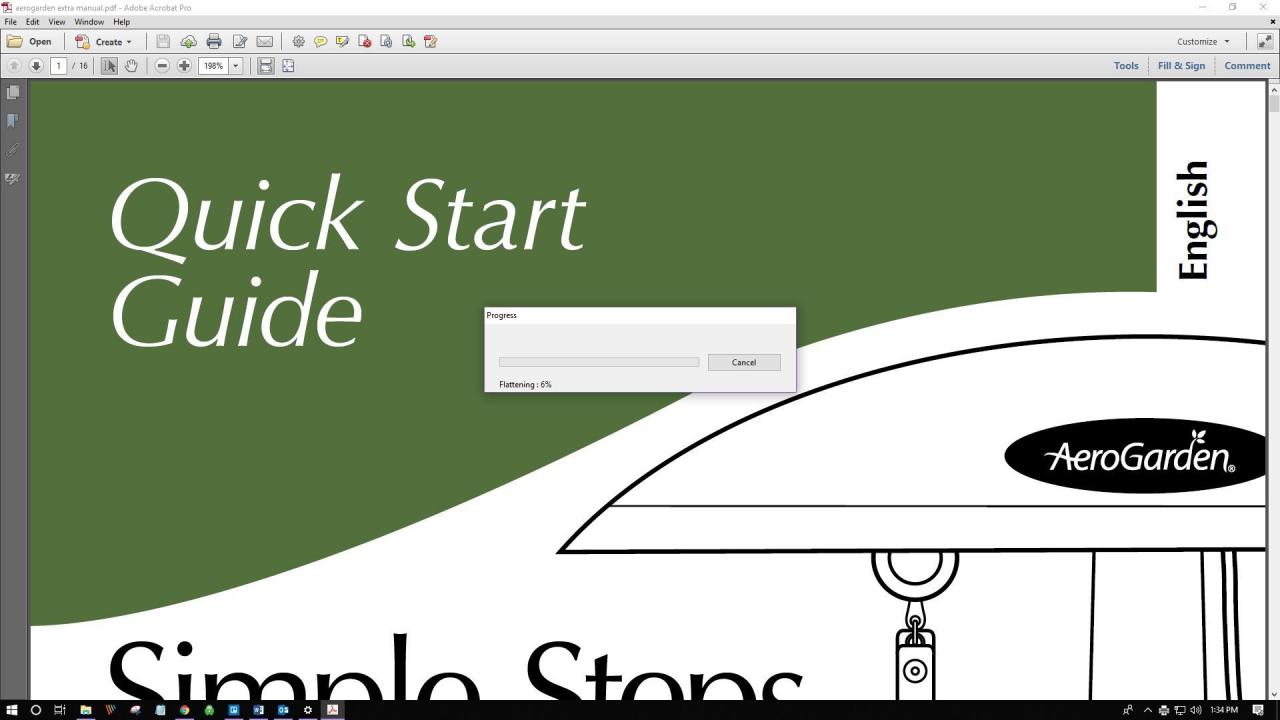
Rensa utskriftskön genom Windows-inställningar
Det är snabbt och effektivt att gå in i Windows-inställningar och avbryta ett utskriftsjobb och rensa utskriftskön, om det behövs.
Du kan också komma åt skrivarkön via skrivarikonen i Aktivitetsfältet.
-
Välj fönster och välj sedan kugghjulet ikonen för att öppna Windows-inställningar.
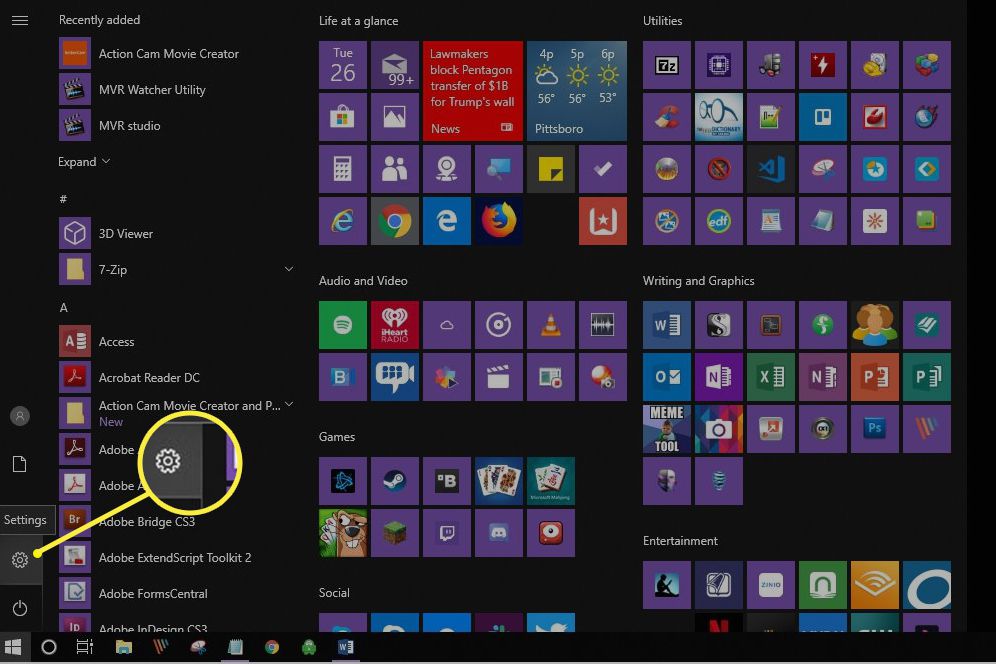
-
Välja enheter.
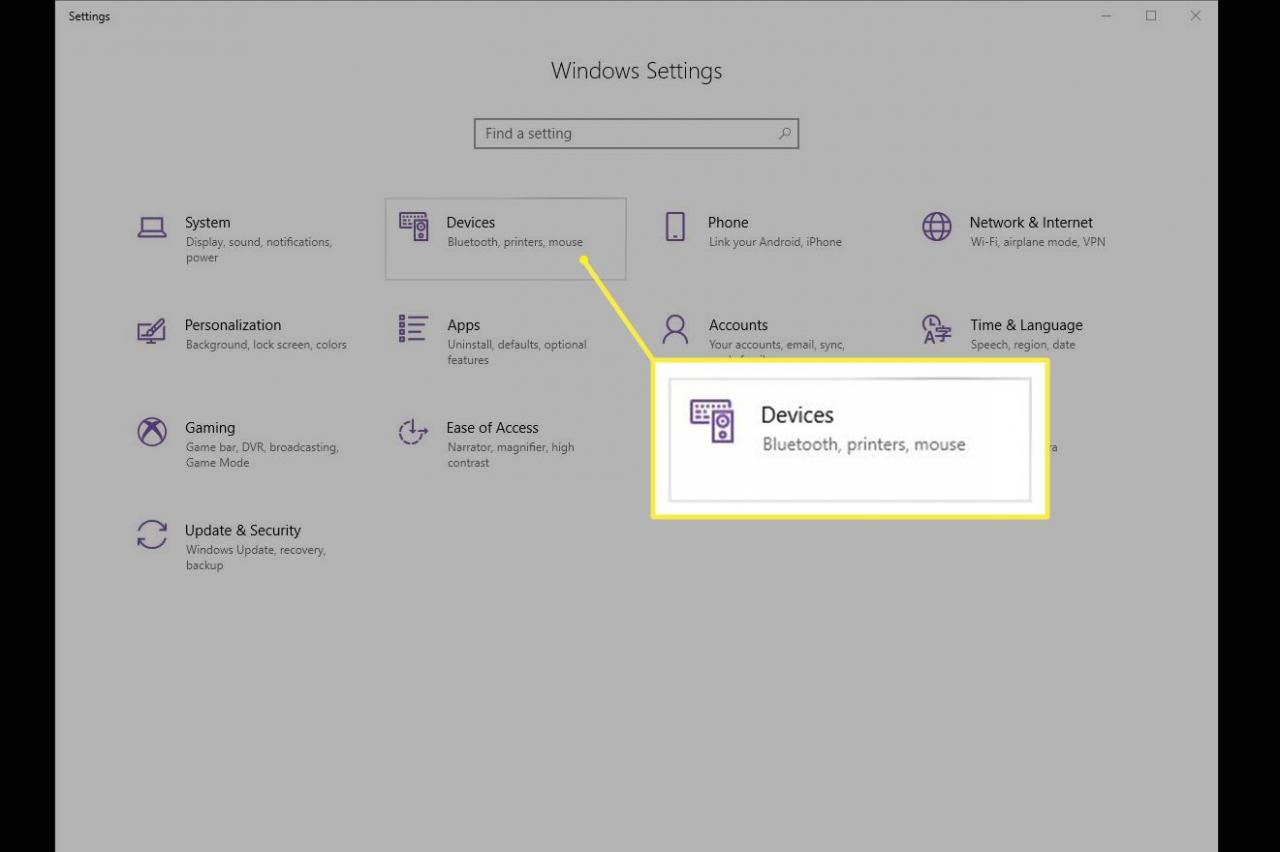
-
Välj på vänster sida Skrivare och skannrar.
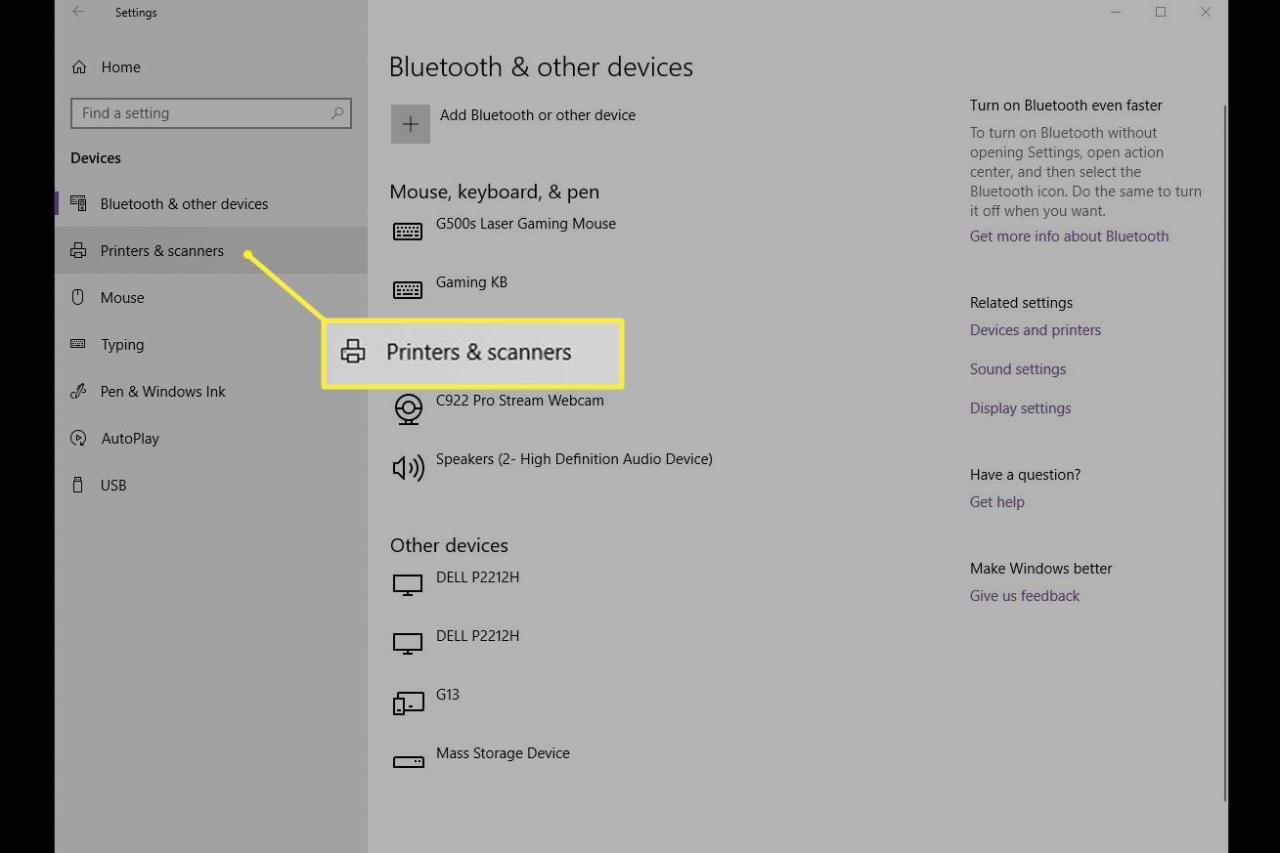
-
Välj den skrivare som du vill avbryta utskriftsjobbet på.
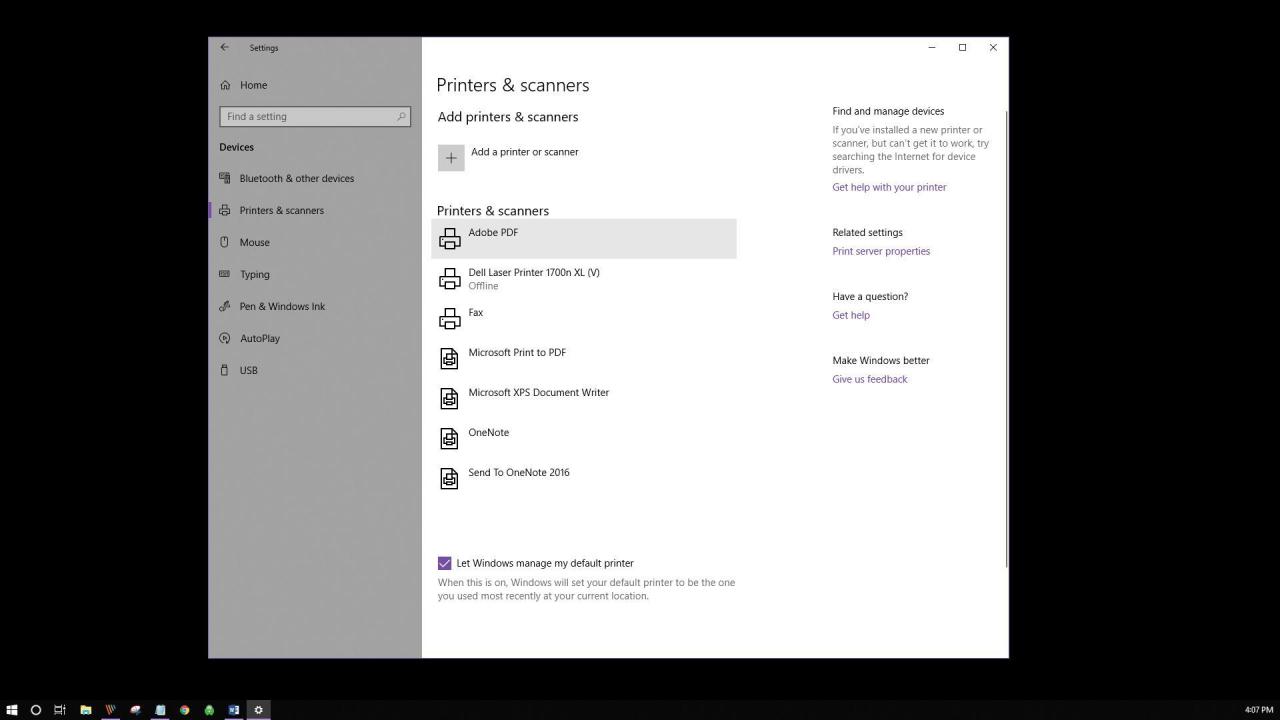
-
Välja Öppen kö.
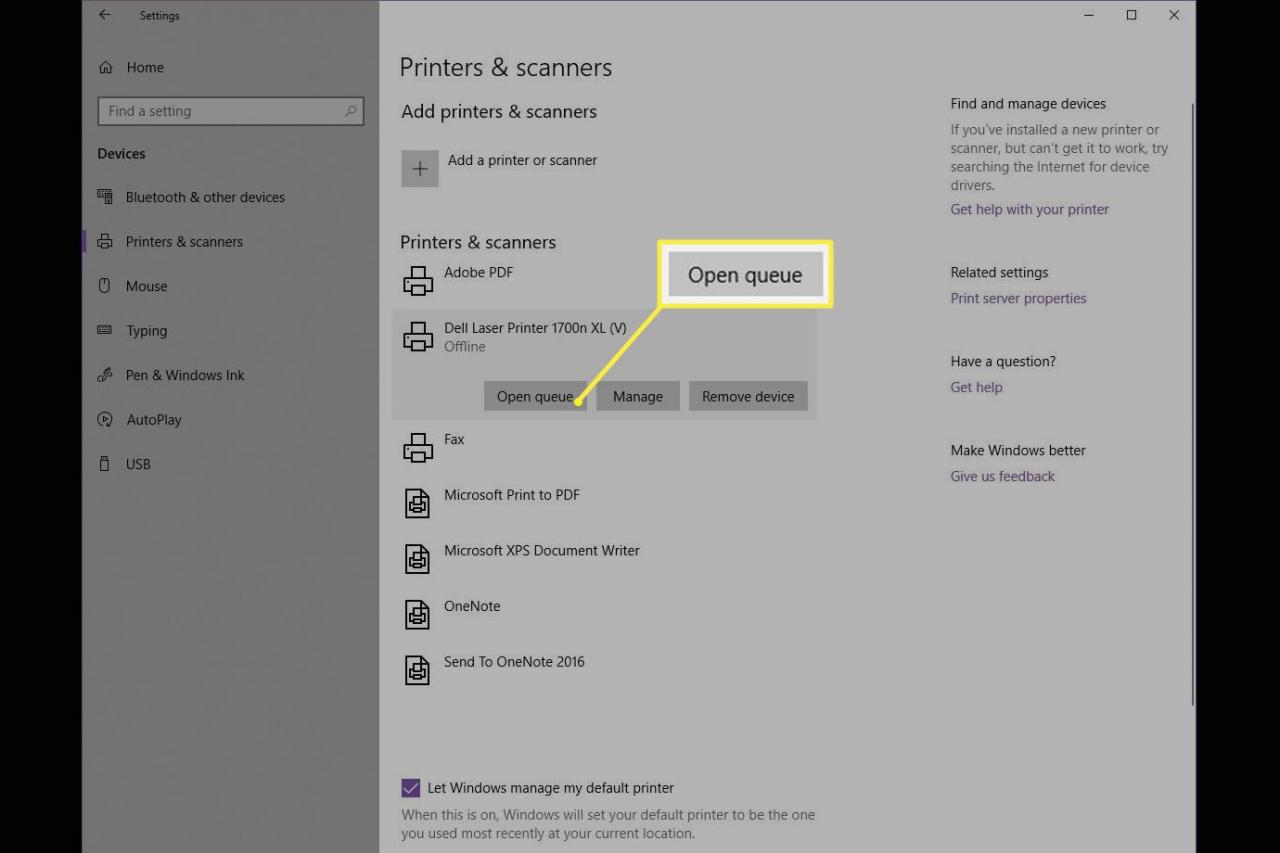
-
Utskriftskön ska öppnas med alla utskriftsjobb för den valda skrivaren. Välj dokumentet och välj sedan Dokument > Annullera.
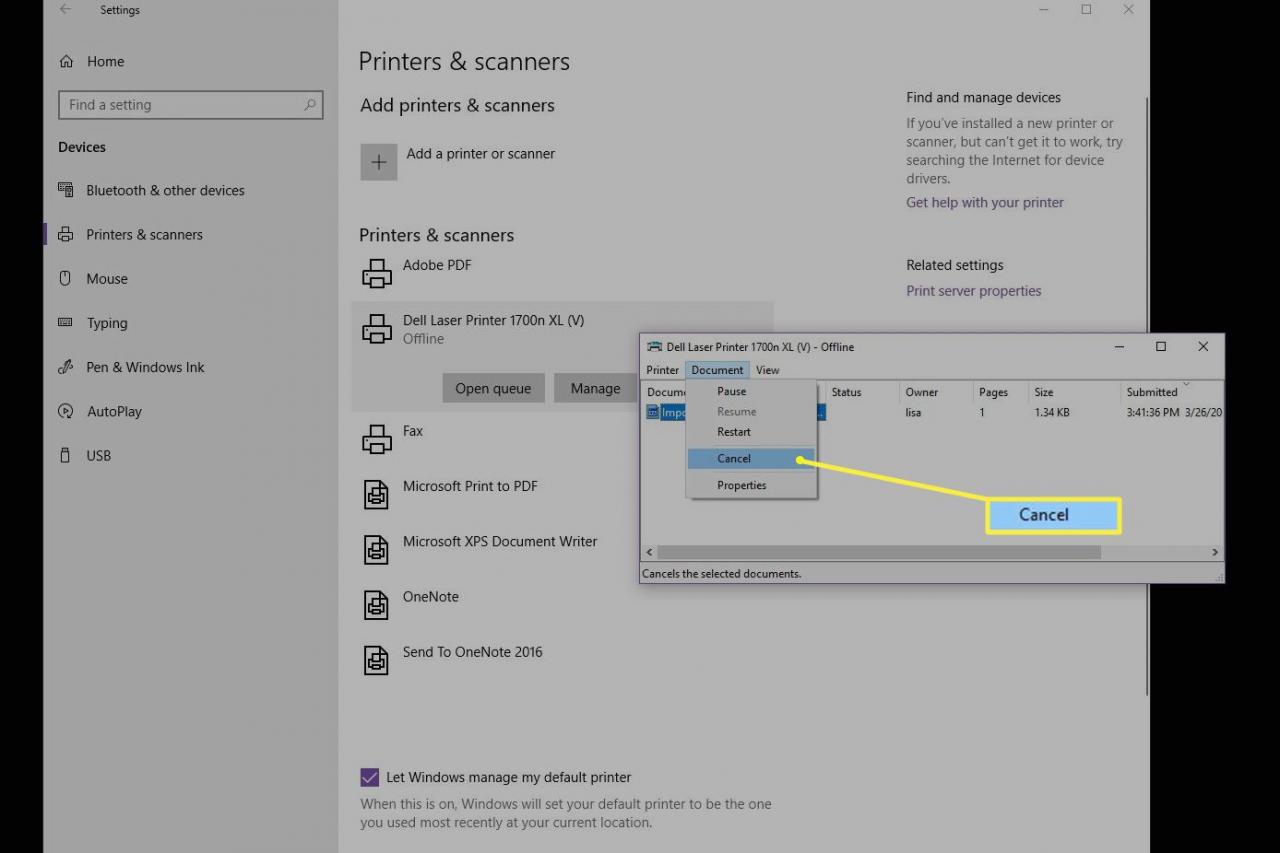
Du kan också högerklicka på utskriftsjobbet och välja Annullera. Välj för att avbryta alla utskriftsjobb Skrivare > Avbryt alla dokument.
-
Välja Ja, tack. Ditt utskriftsjobb avbryts nu.
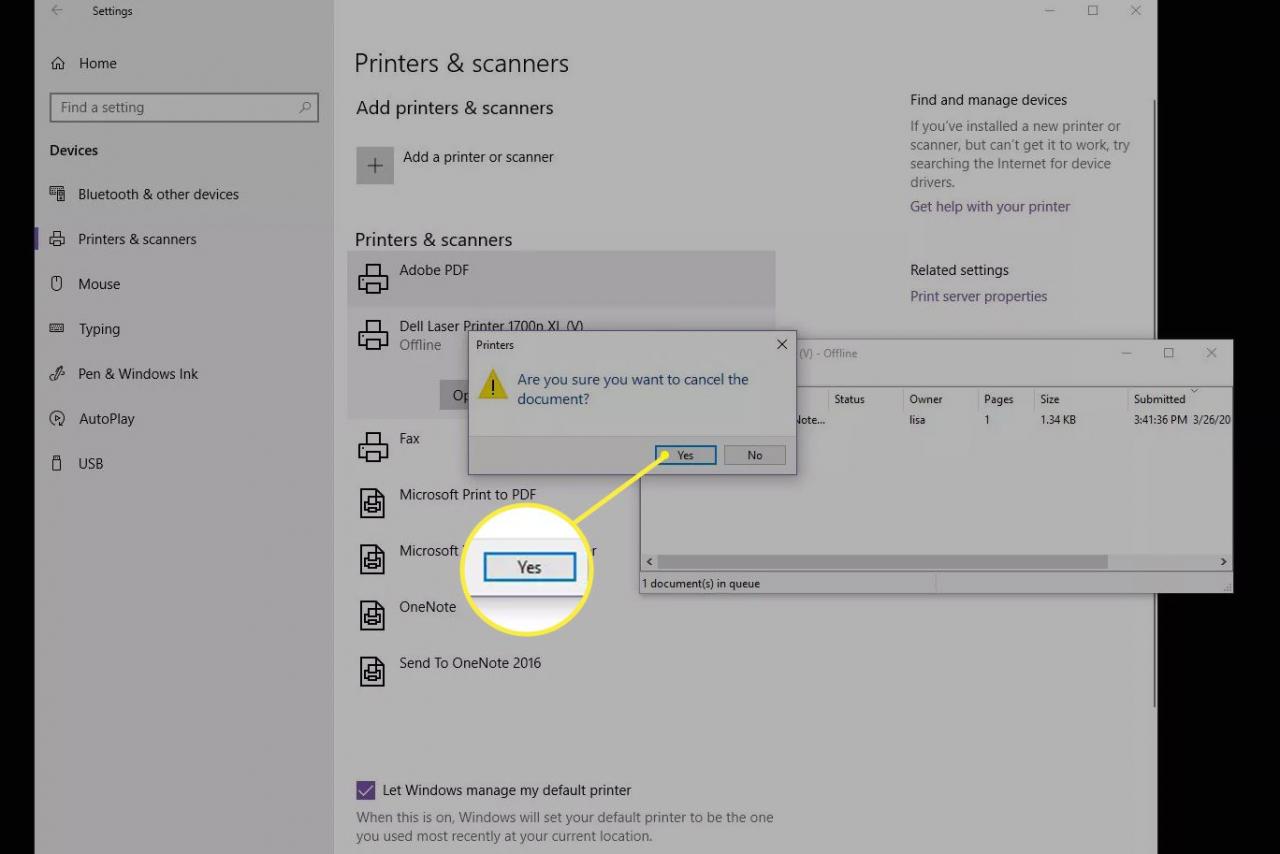
Rensa utskriftskön genom kontrollpanelen
Även om det inte är särskilt synligt i Windows 10, är kontrollpanelen fortfarande tillgänglig för felsökning och andra uppgifter, inklusive att rensa utskriftsjobbet.
-
Välj i Windows Aktivitetsfält Sök or Cortana längst ned till vänster på skärmen. I sökrutan anger du kontrollpanelen och välj det.
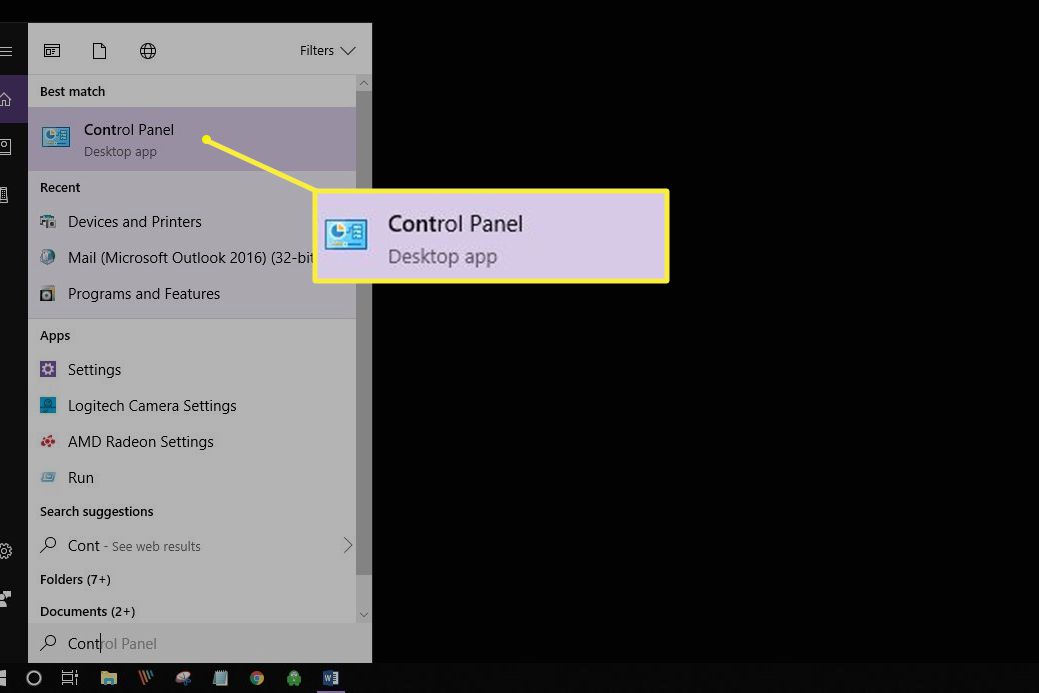
-
Välja Enheter och skrivare.
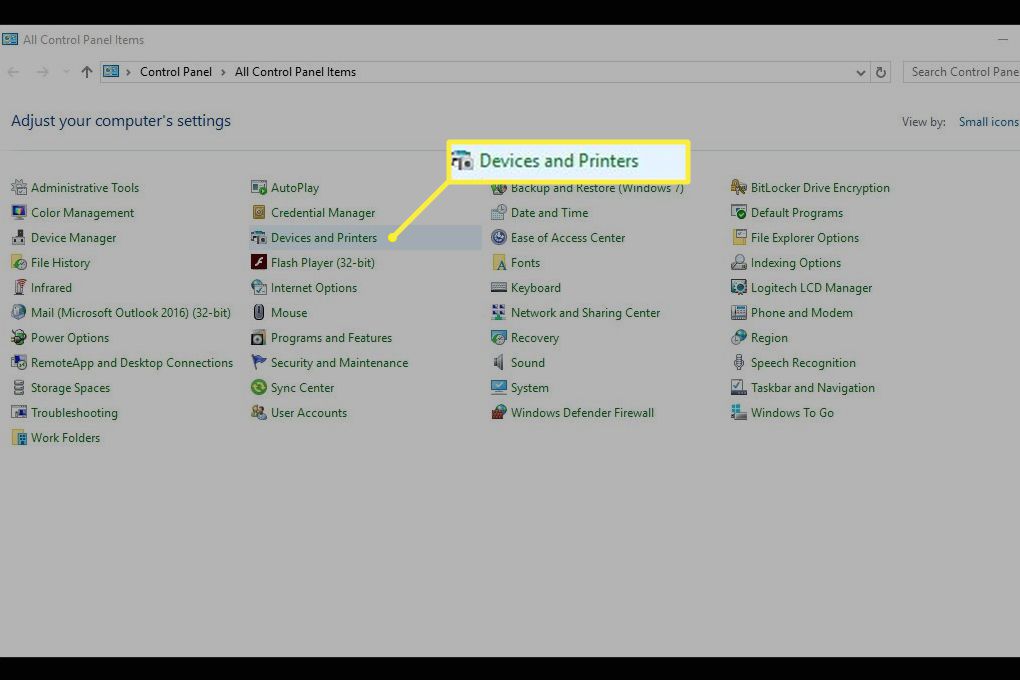
-
Du bör se alla dina externa enheter och skrivare. Välj den skrivare som du vill rensa utskriftsjobbet för.
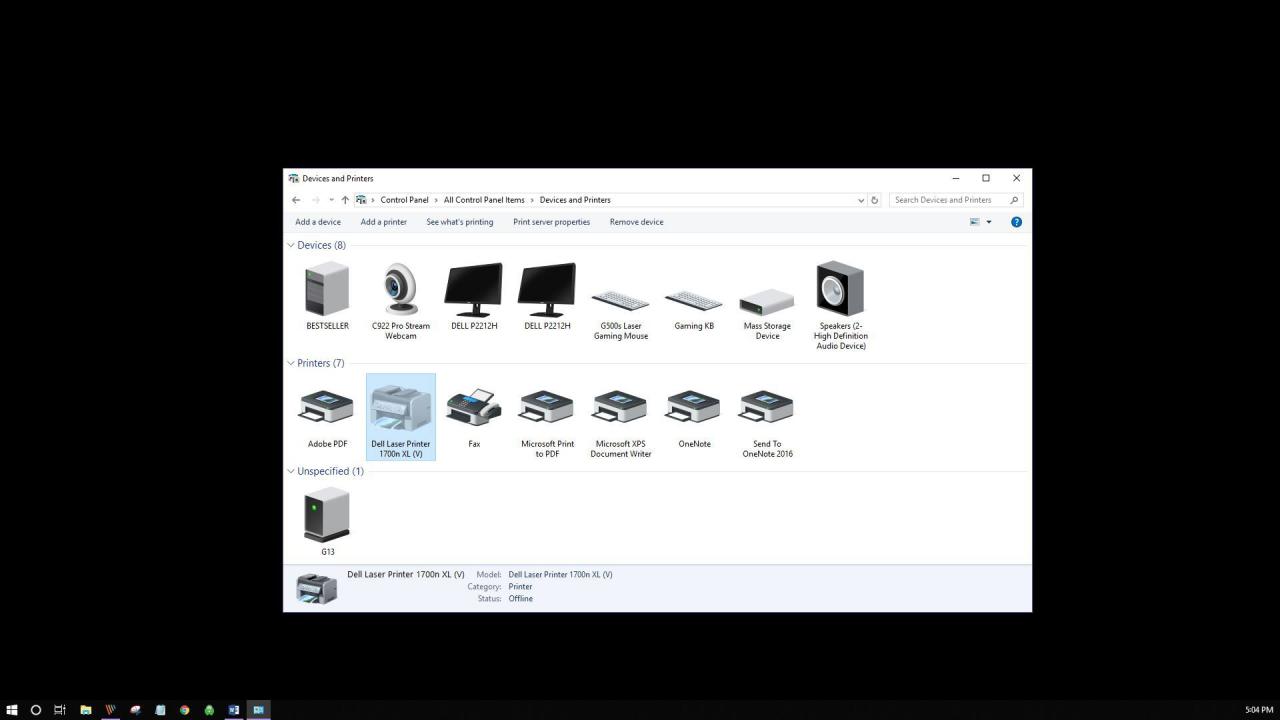
-
Välj från menyn under sökvägen Se vad som skrivs ut.
Du kan också högerklicka på skrivaren och sedan välja Se vad som skrivs ut. Ett tredje sätt att komma åt detta alternativ är att dubbelklicka på skrivaren eller högerklicka och välja Öppna i nytt fönster, Välj sedan Se vad som skrivs ut.
-
Annullera utskriftsjobbet.
Hur fixar du ett fast utskriftsjobb
Kanske behöver du inte stoppa ett utskriftsjobb utan snarare rensa ett som inte fungerar ordentligt. Det finns ytterligare steg för att återfå kontrollen över din skrivare.
-
Gå till Aktivitetsfältet och högerklicka på skrivare ikonen.
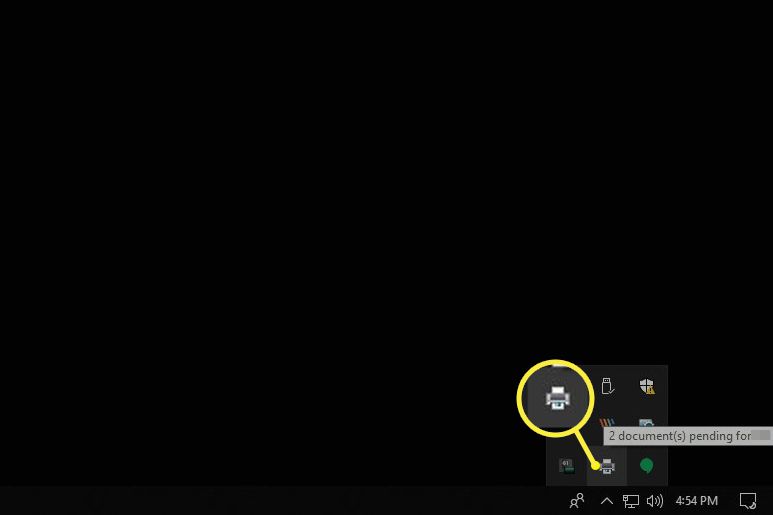
-
Välja Öppna alla aktiva skrivare.
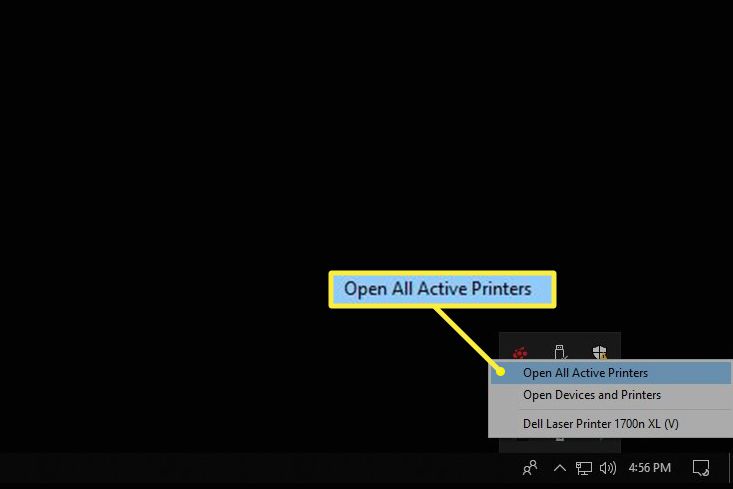
-
Markera dokumenten / dokumenten.
-
Välja Dokument för att hitta några felsökningsalternativ för utskrift: Pausa, Fortsätt och Starta om. Välj för att tillfälligt stoppa utskriften på ett fast jobb så att andra utskriftsjobb kan skrivas ut Paus. Välj sedan när de andra utskriftsjobben är färdiga Återuppta. Alternativt välj Skrivare > Pausa utskrift.
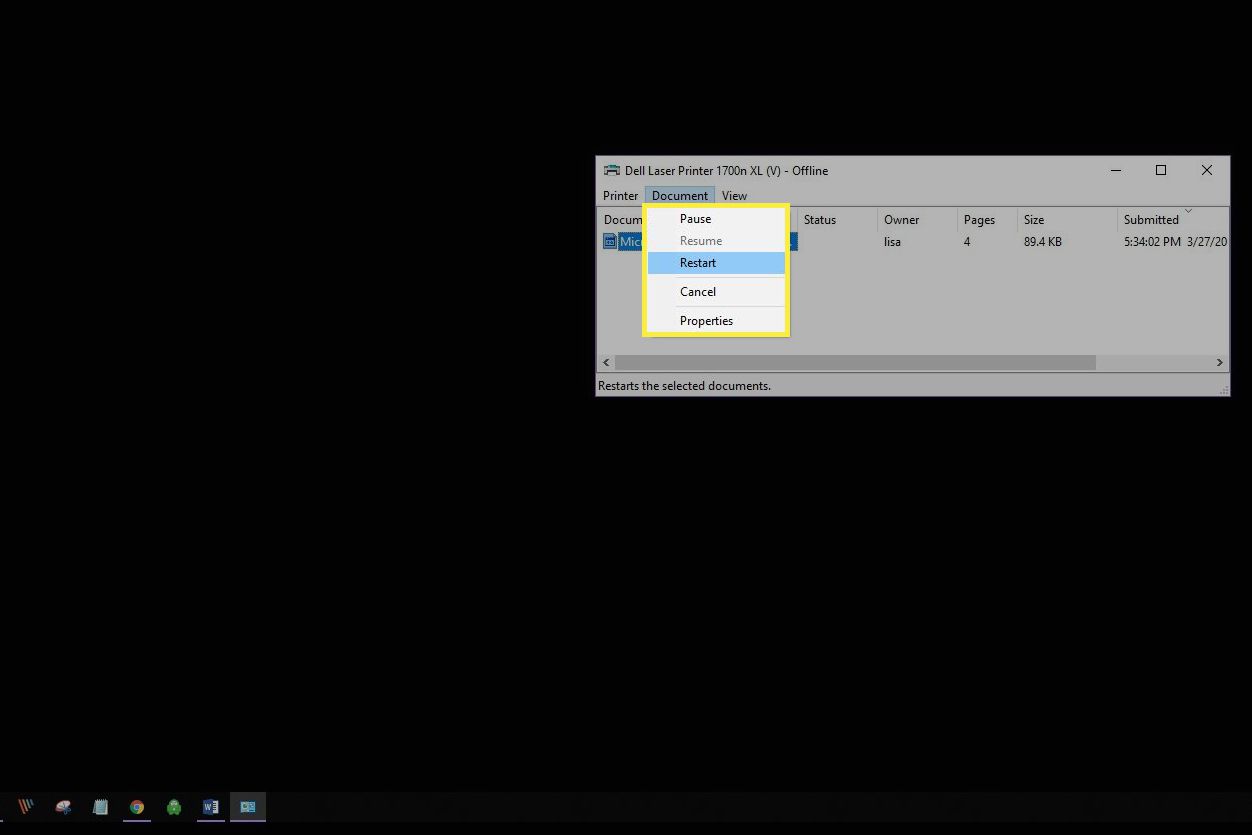
-
Välja Omstart för att återuppta utskriften och förhoppningsvis rensa upp eventuella fel så att utskriften kan slutföras.
Hur du återställer utskriftsspolen
Om allt annat misslyckas med att få ett fast utskriftsjobb att skriva ut, försök att rensa Print Spooler. Print Spooler kommunicerar ditt utskriftskommando till skrivaren och det kan ibland fastna.
-
Välja Sök or Cortana längst ned till vänster på skrivbordet. Ange services.msc och välj Tjänster.
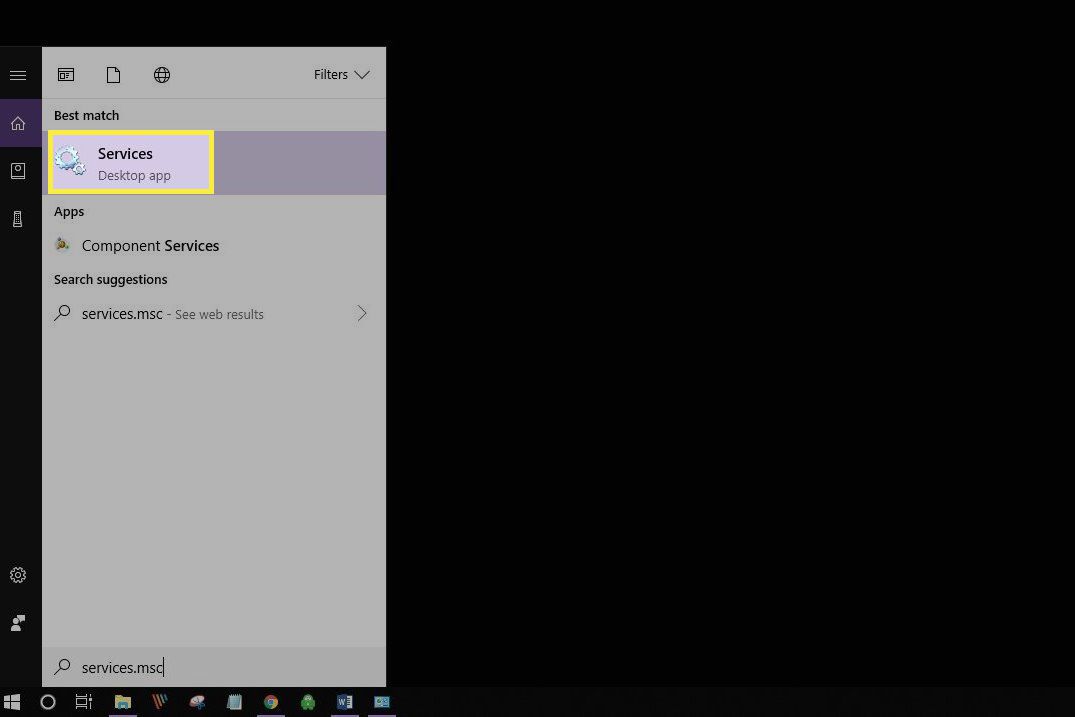
-
Bläddra ner och välj Print Spooler.
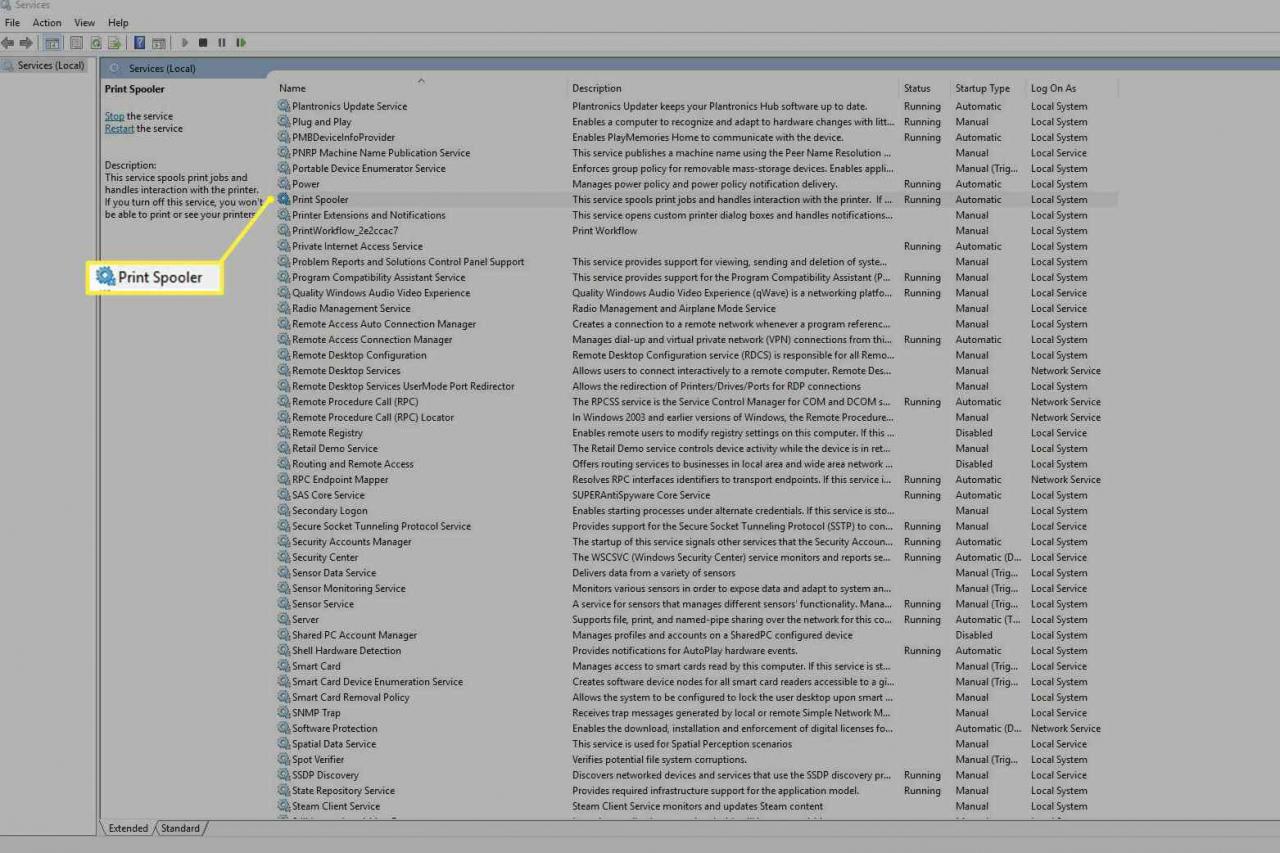
-
Välj till vänster Sluta. Alternativt högerklicka Print Spooler och välj Sluta.
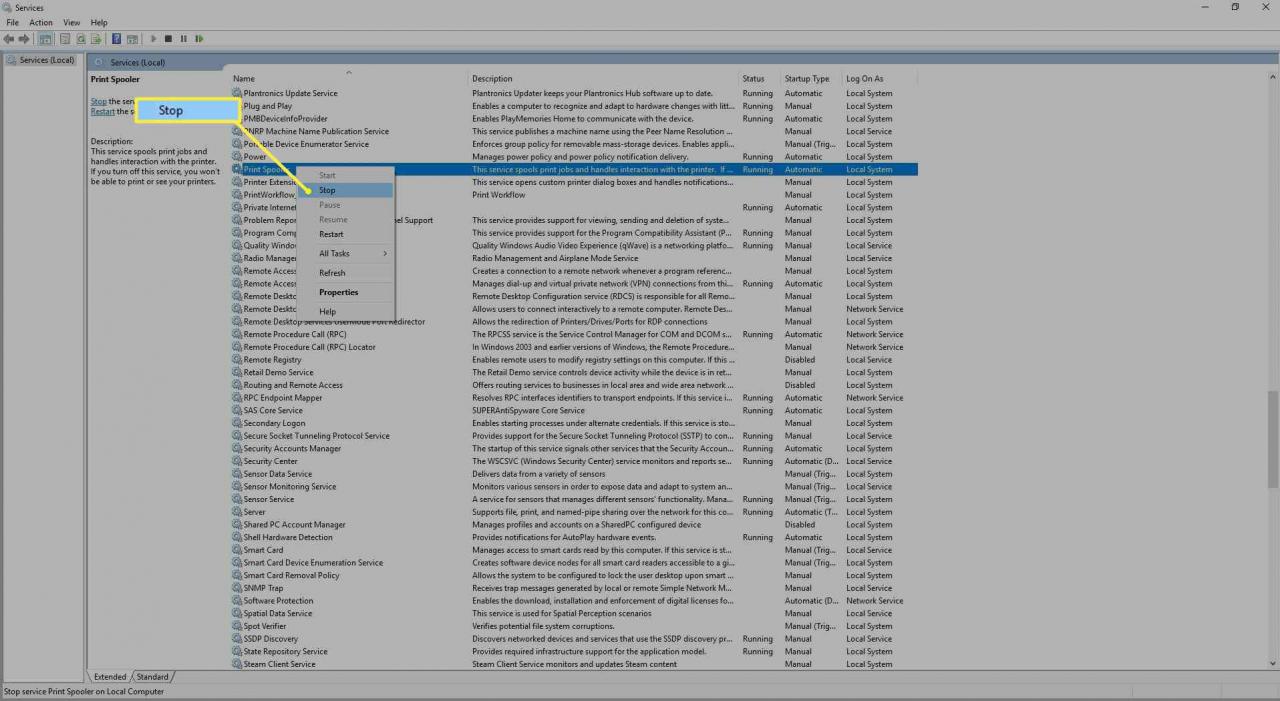
-
Du bör se en dialogruta som bekräftar att tjänsten stoppas.
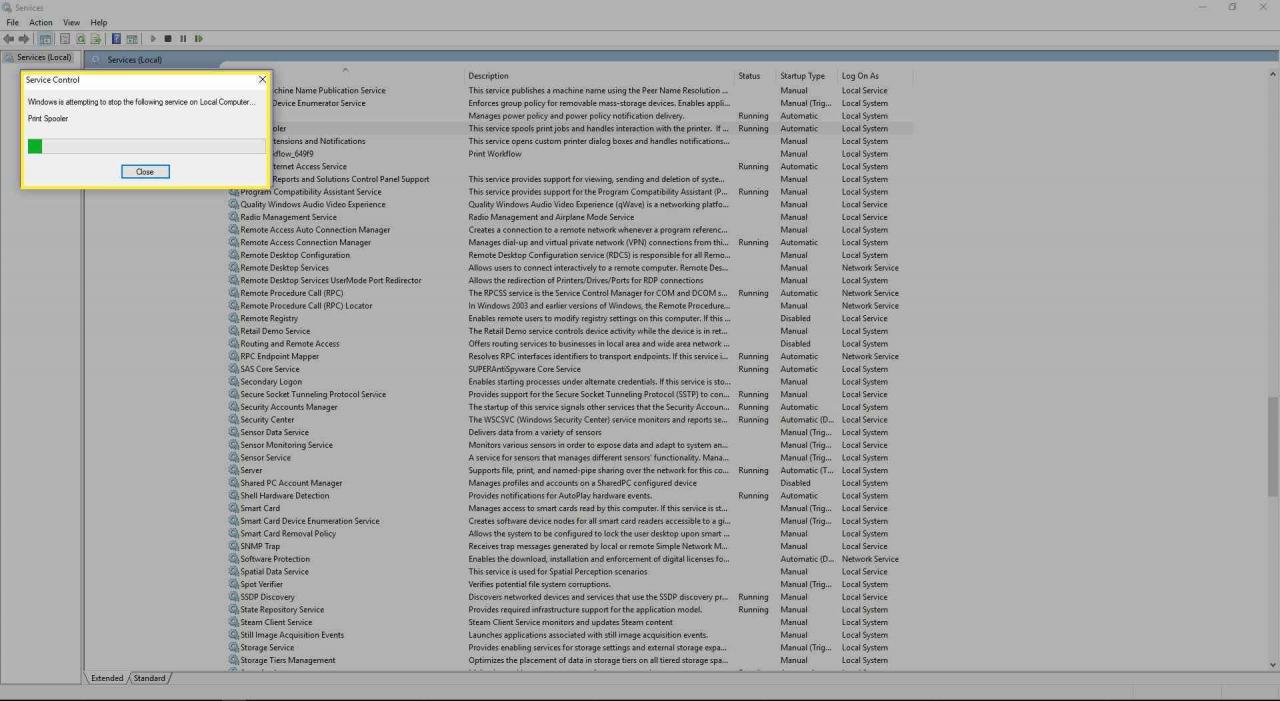
-
Välj nu Starta om tjänsten igen. Alternativt högerklicka Print Spooler, Välj sedan Omstart.
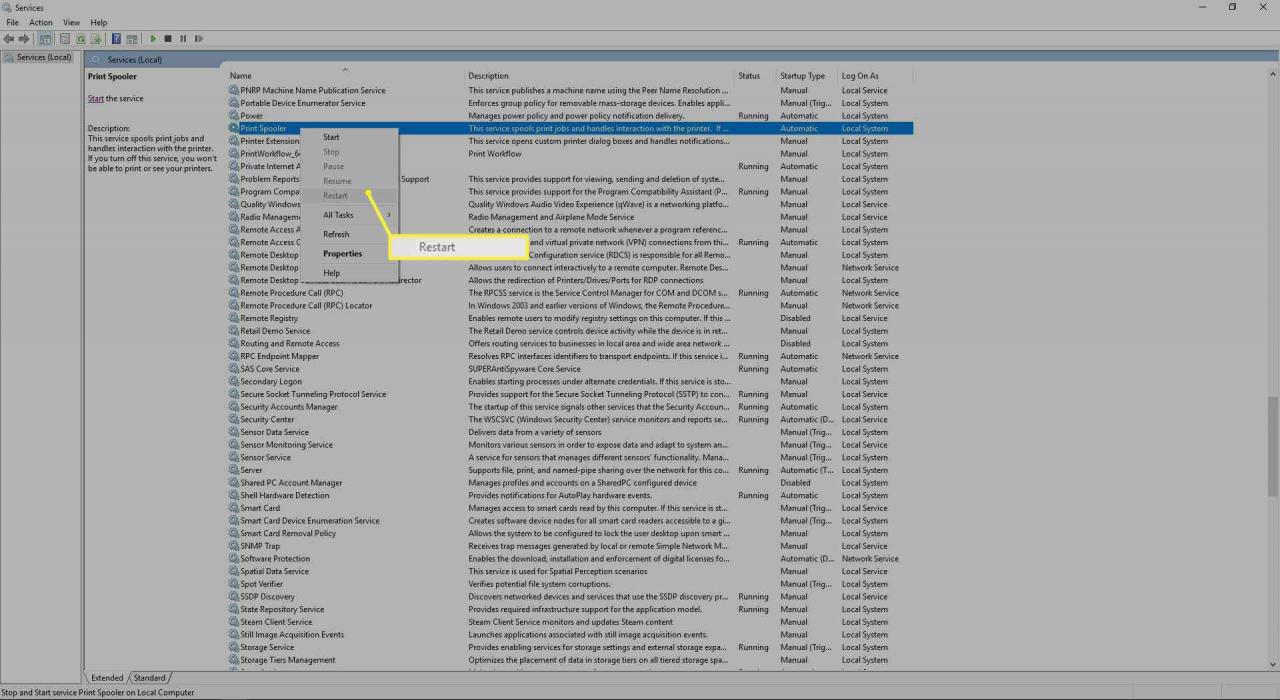
Du kan också högerklicka på Print Spooler och sedan välja Fastigheter för att hitta ytterligare stopp- och omstartkontroller.
-
Du bör se en dialogruta om att starta om Print Spooler-tjänsten.
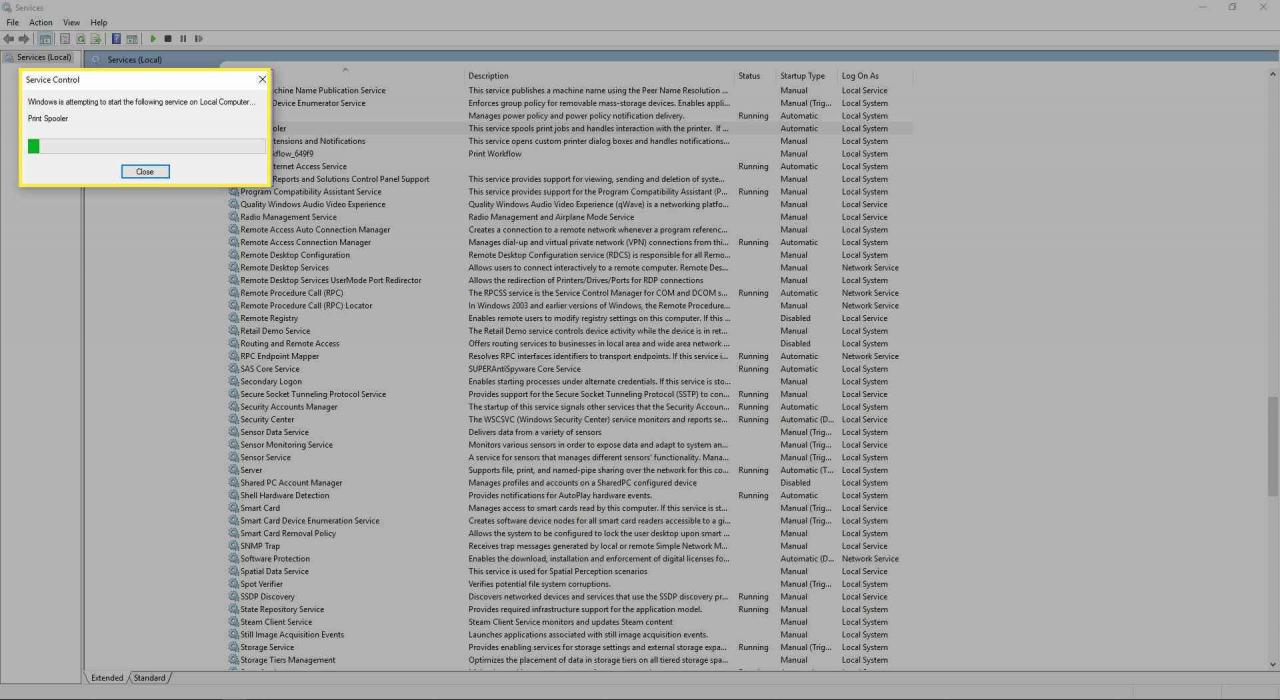
-
Du har nu återställt din skrivarspooler.