PdaNet + förvandlar din smartphone till ett modem för din bärbara dator i ett förfarande som kallas internetdelning. Denna funktion innebär att du inte behöver oroa dig för att hitta en Wi-Fi-hotspot. Så länge du har mobildatatäckning kan du arbeta online på din bärbara dator.
PdaNet +: s Android-version möjliggör internetdelning via USB-kabel eller via Wi-Fi via dess Direkt hotspot anslutningsfunktion. Du kan använda den fria versionen av PdaNet + om du inte har något emot avbrott, men den fullständiga versionen kostar mindre än $ 10 i slutet av 2018 och tillåter obegränsad tillgång till säkra webbplatser efter en 30-dagars provperiod.
Anmärkningar
Många smartphones erbjuder nu inbyggd hotspot-funktionalitet, som du vanligtvis hittar i inställningar > Delning (eller liknande term). Om din telefon har den här funktionen behöver du inte en separat app.
Ladda ner och installera PdaNet + på din Windows-dator
Att installera PdaNet + handlar om att installera det på både din smartphone och din Windows-dator.
-
Ladda ner PdaNet + Windows-installationsprogrammet från juni Fabrics webbplats.
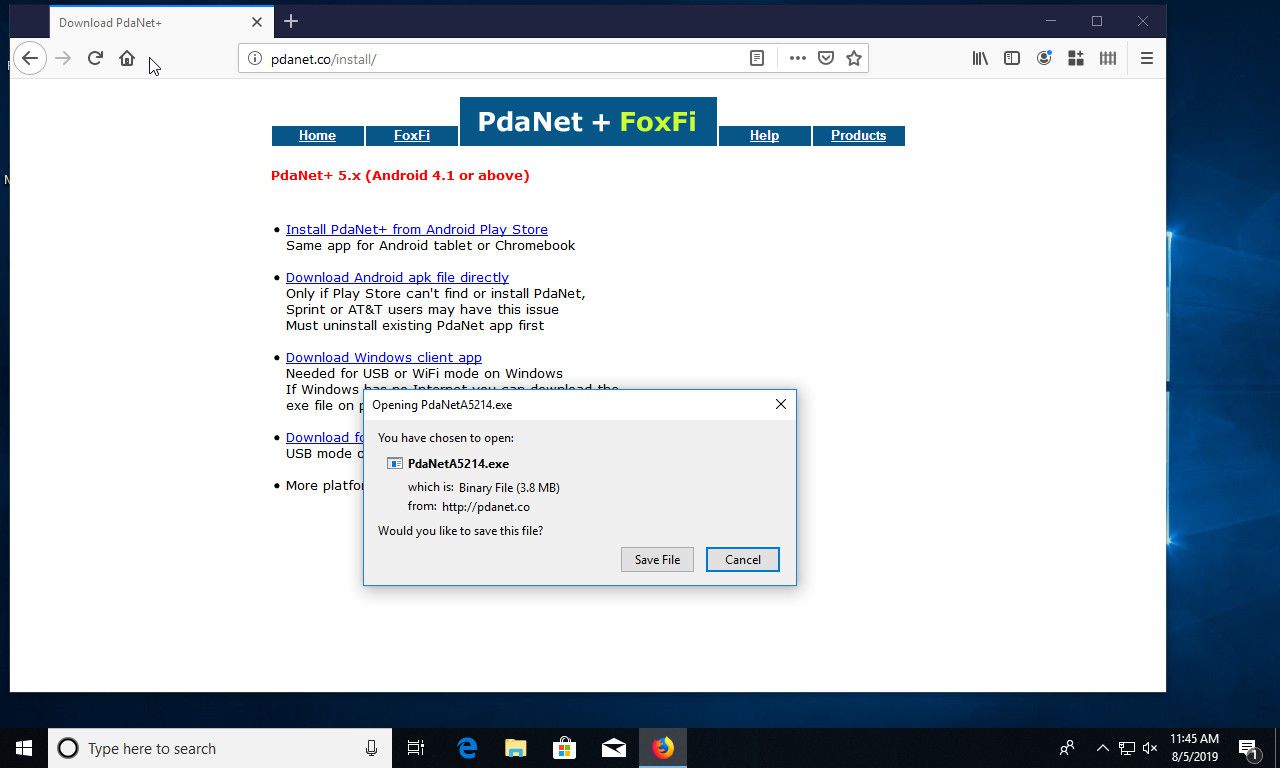
-
Installera PdaNet + på din dator. Installationen på datorsidan är enkel, även om det finns flera steg inblandade. Börja med att köra installationsprogrammet. Den första delen kommer att ställa några grundläggande frågor om hur du vill installera PdaNet +. I allmänhet är standardvärdena okej.
-
Under installationen kommer PdaNet + att be dig att ansluta din Android-enhet. Stanna och rikta din telefon.
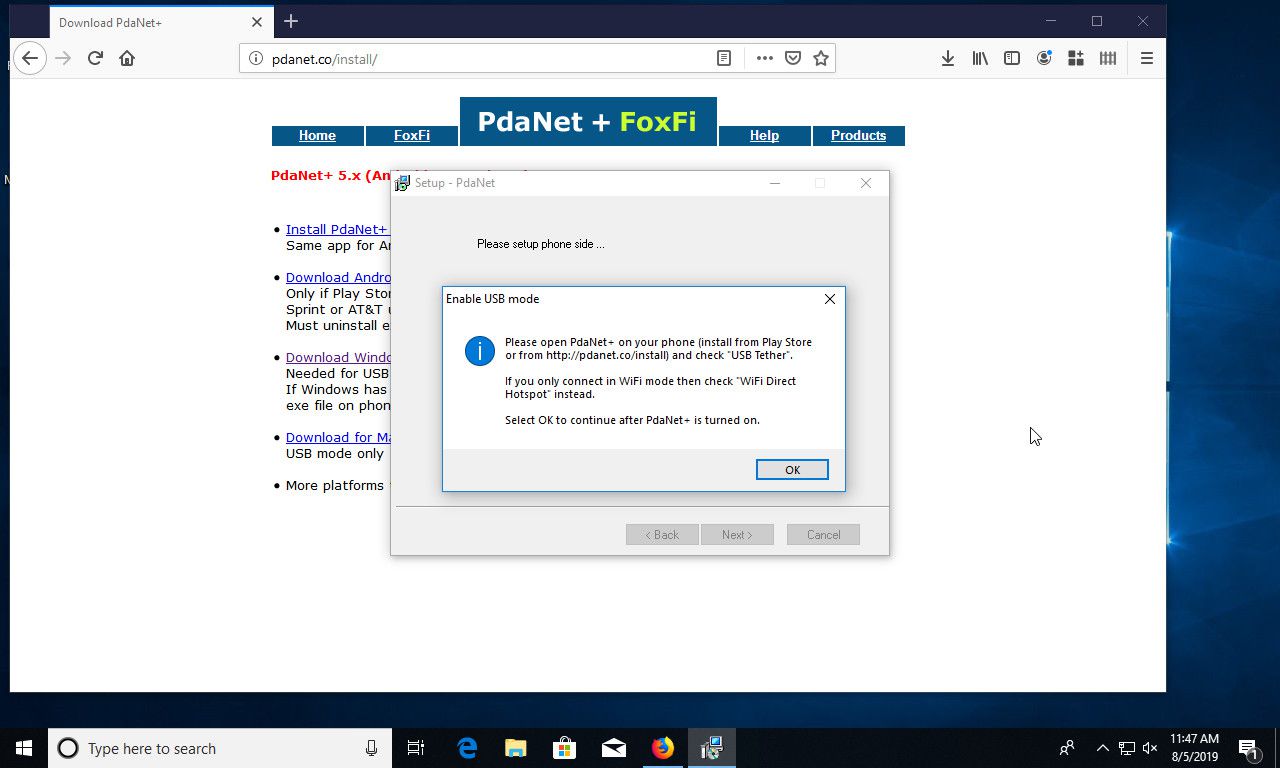
-
Ladda ner PdaNet + från Google Play Store. (Utvecklaren är June Fabrics Technology Inc.)
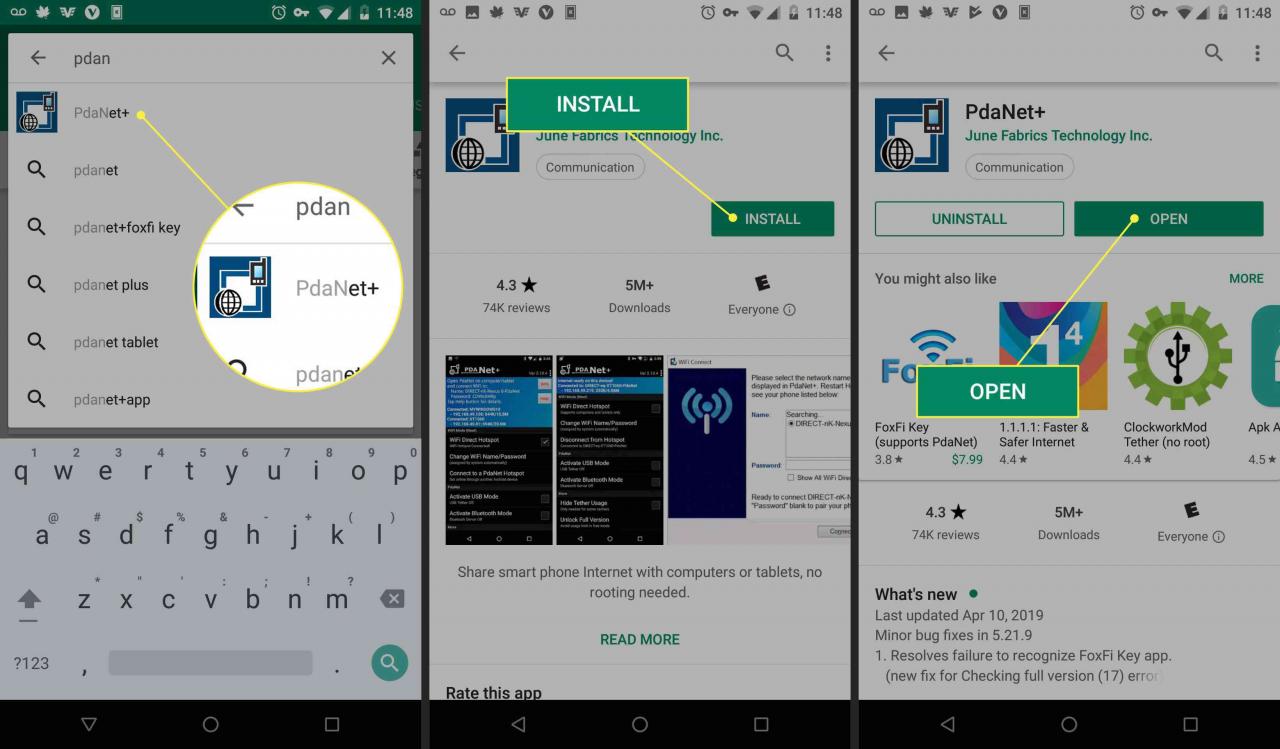
-
För att PdaNet ska kunna ansluta måste du aktivera USB-felsökning på din Android-enhet. Om du inte redan har gjort det, ta en stund att göra det.
-
Anslut din telefon till datorn via USB.
-
Öppna PdaNet + -appen på Android och välj USB-tether.
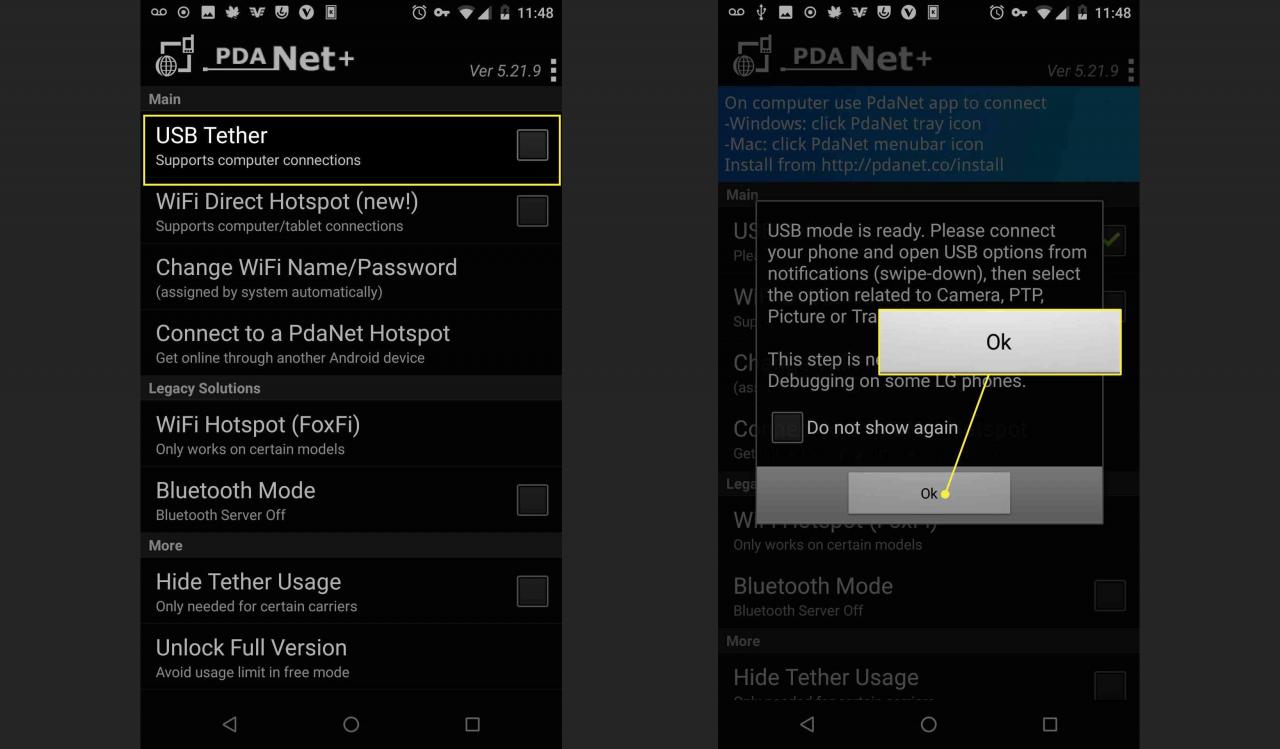
-
Press Ok tillbaka i Windows installationsfönster.
-
Därefter varnar Windows dig för att PdaNet + -installatören vill installera en ny enhet. Tryck installera att fortsätta.
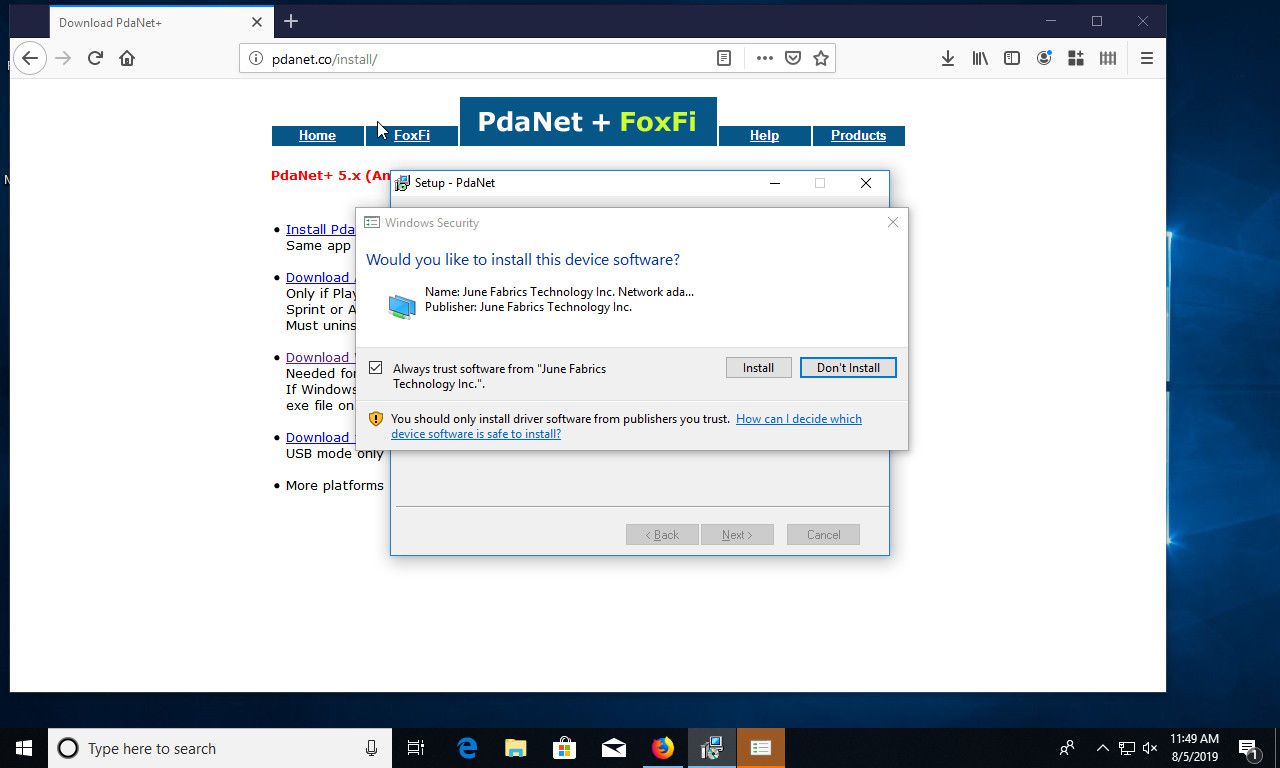
-
Installatören ber dig då att tillåta USB-felsökning när du uppmanas till det på din Android-enhet.
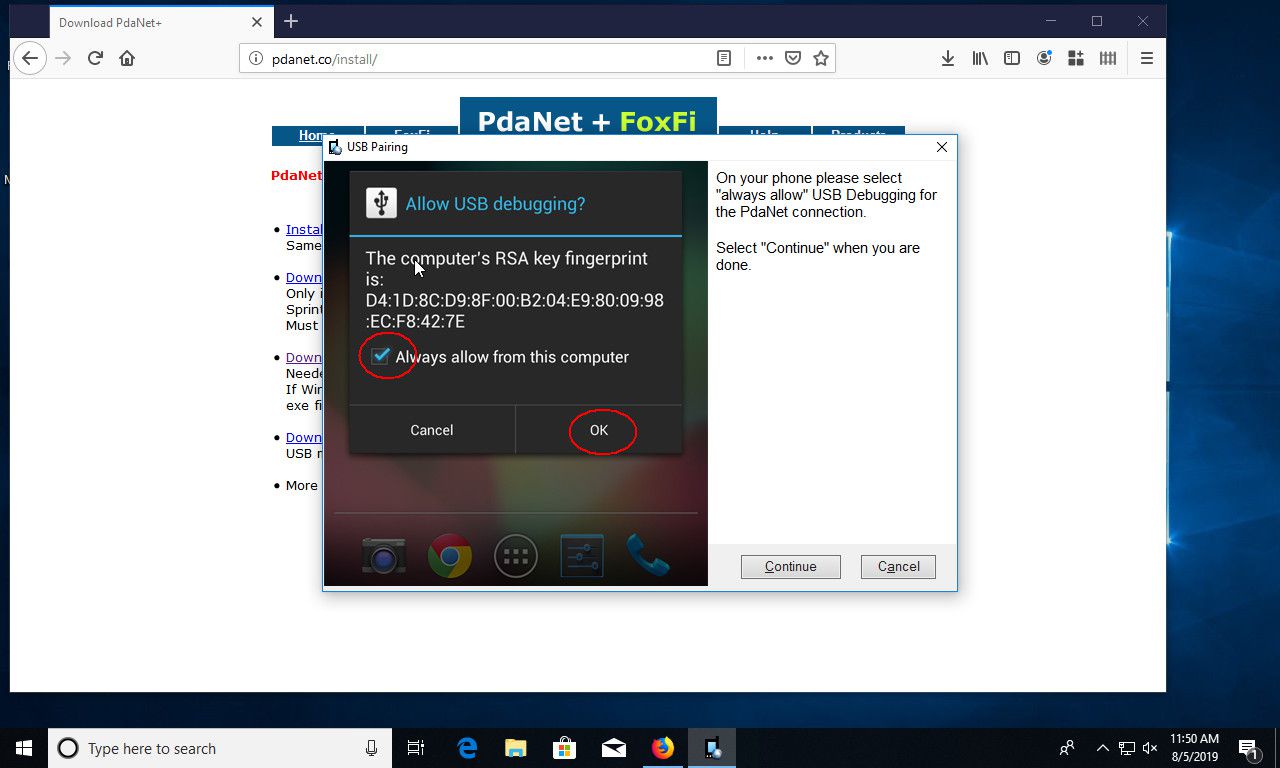
-
Öppna din Android-enhet så visas felsökningsförfrågan. Välj Tillåt alltid från den här datornoch tryck på Ok.
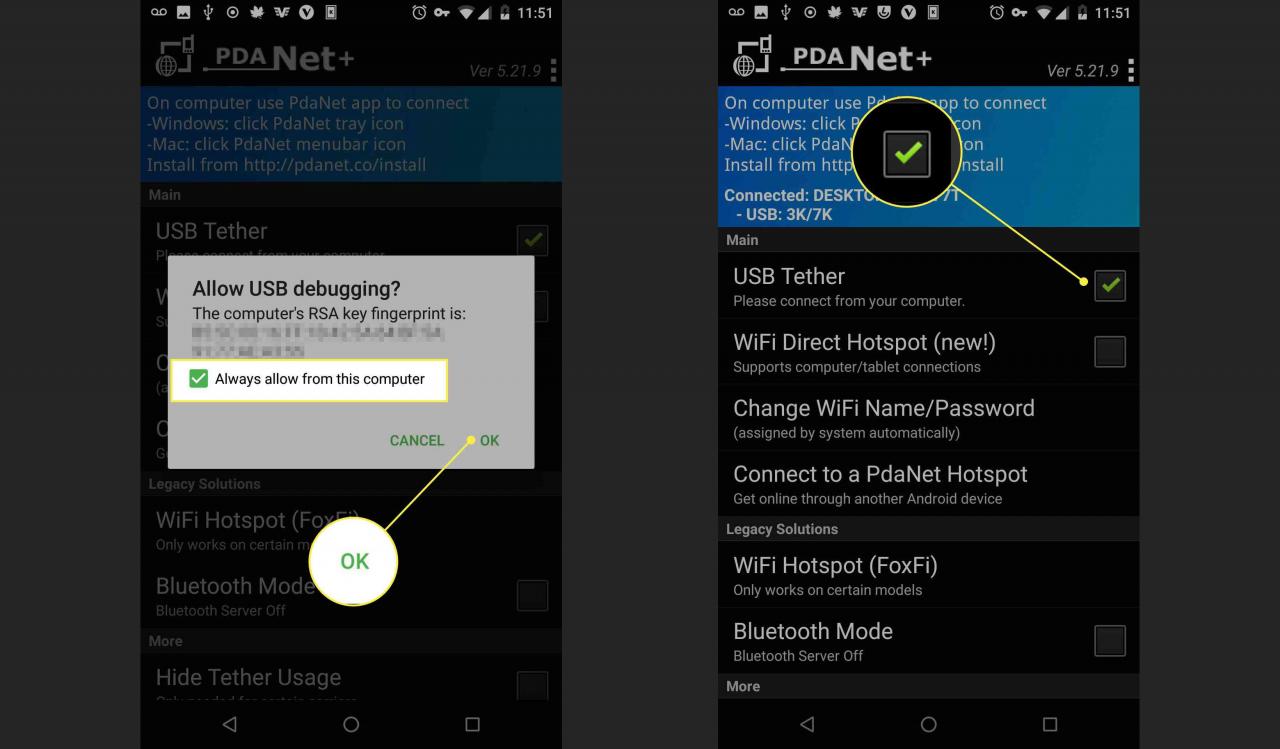
-
Windows-installationsprogrammet kommer att meddela att installationen slutfördes framgångsrikt. Se till att Anslut PdaNet + efter installationen är valt och välj USB-läge. Tryck sedan på Finish.
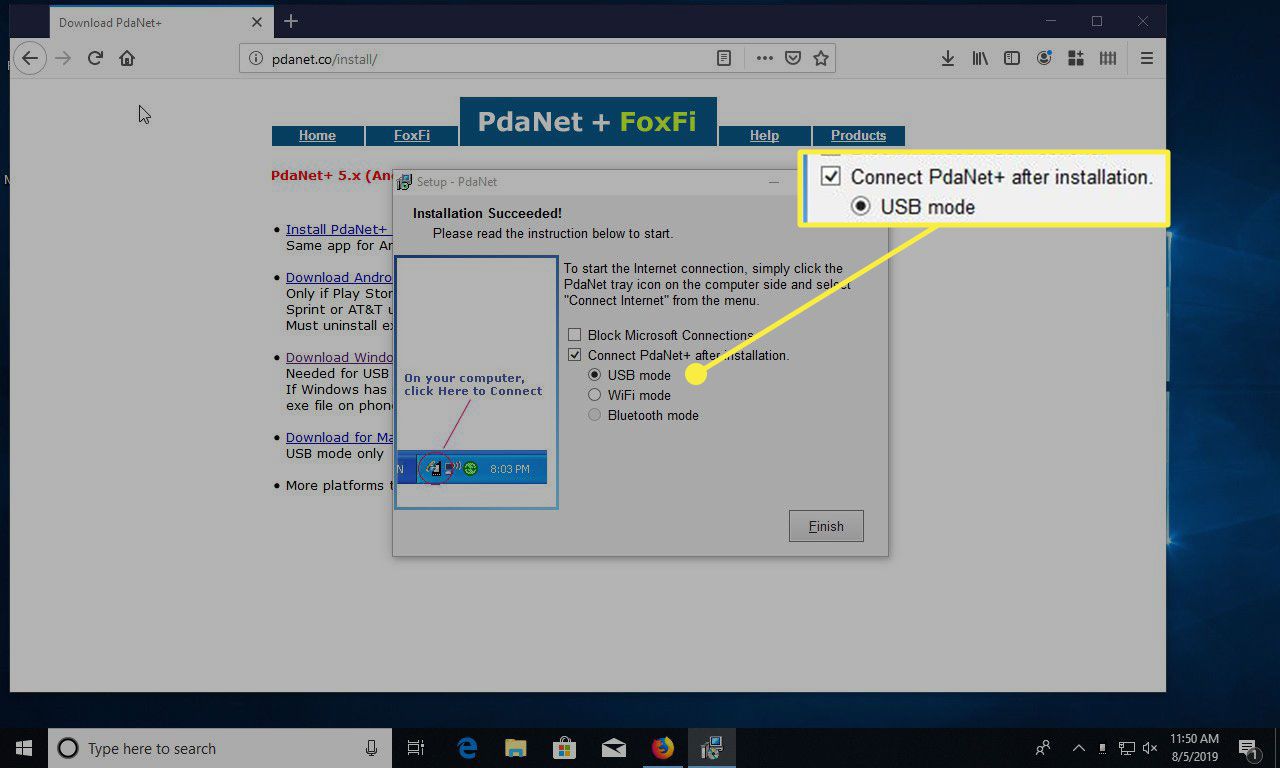
-
Vänd dig till din Windows-dator. Du ser att du lyckats ansluta. I framtiden använder du PdaNet + -ikonen i systemfältet för att ansluta till Windows och appen på Android.
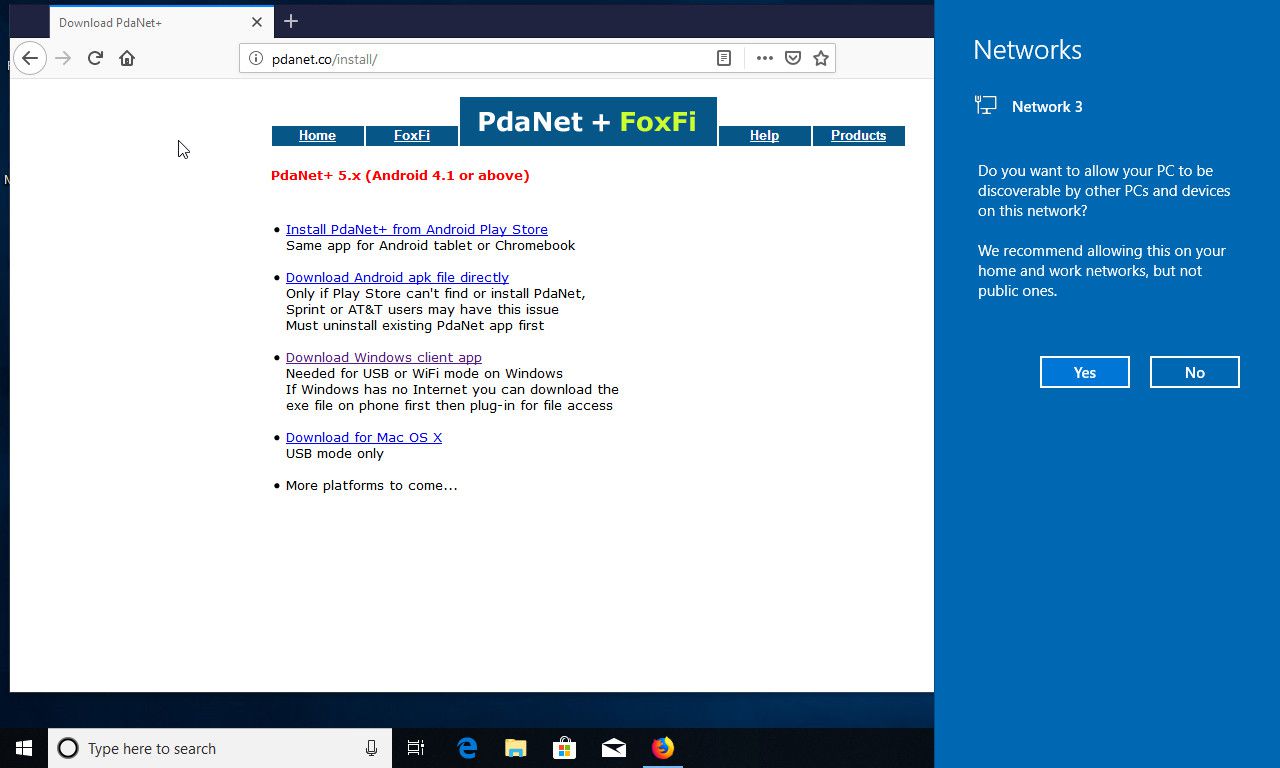
-
När du får en Ansluten! anmälan på din bärbara dator kan du surfa på nätet med din Android-dataanslutning.
