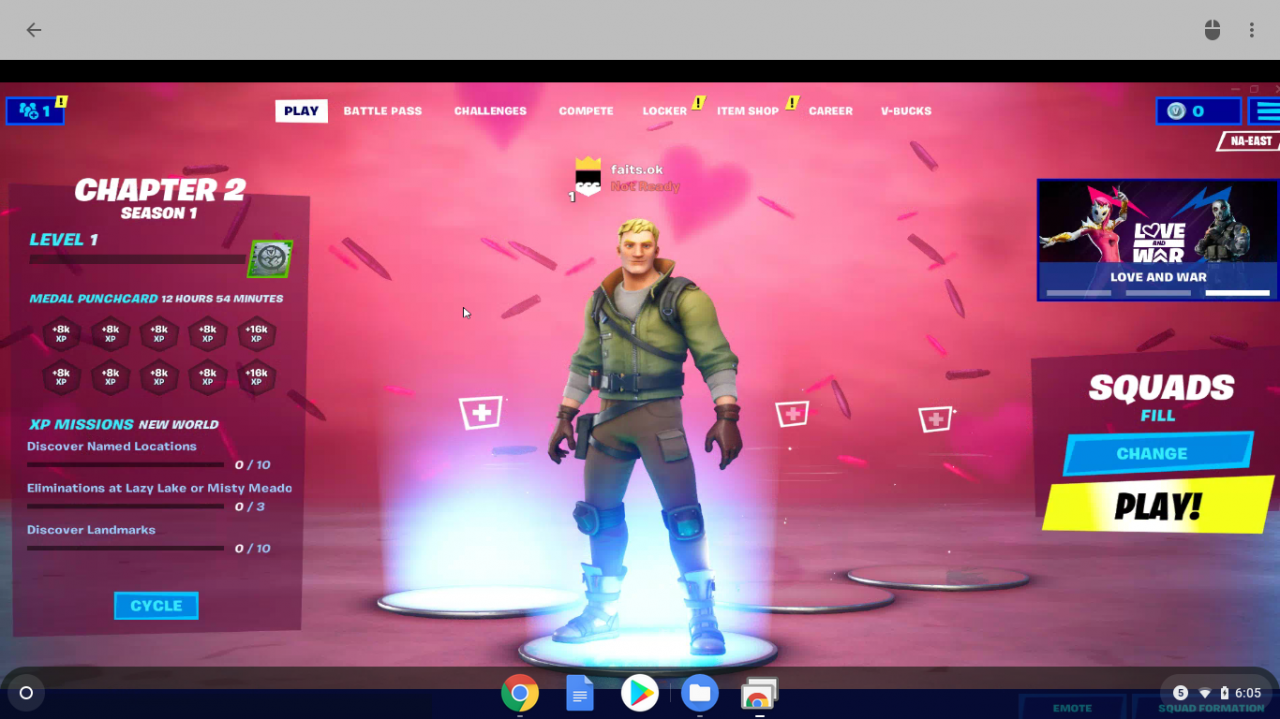Fortnite är ett massivt populärt skjutspel tillgängligt för Windows, macOS, iOS, Android, PlayStation 4, Xbox One och Nintendo Switch. Epic stöder inte Linux eller Chrome OS, vilket innebär att det inte finns något officiellt sätt att spela Fortnite på en Chromebook, även om det kör Linux.
Det finns två sätt att komma runt Epics tillsyn och få Fortnite på Chromebook: sideload Android-appen, eller använd Chrome Remote Desktop för att spela din Windows- eller macOS-version av spelet på distans.
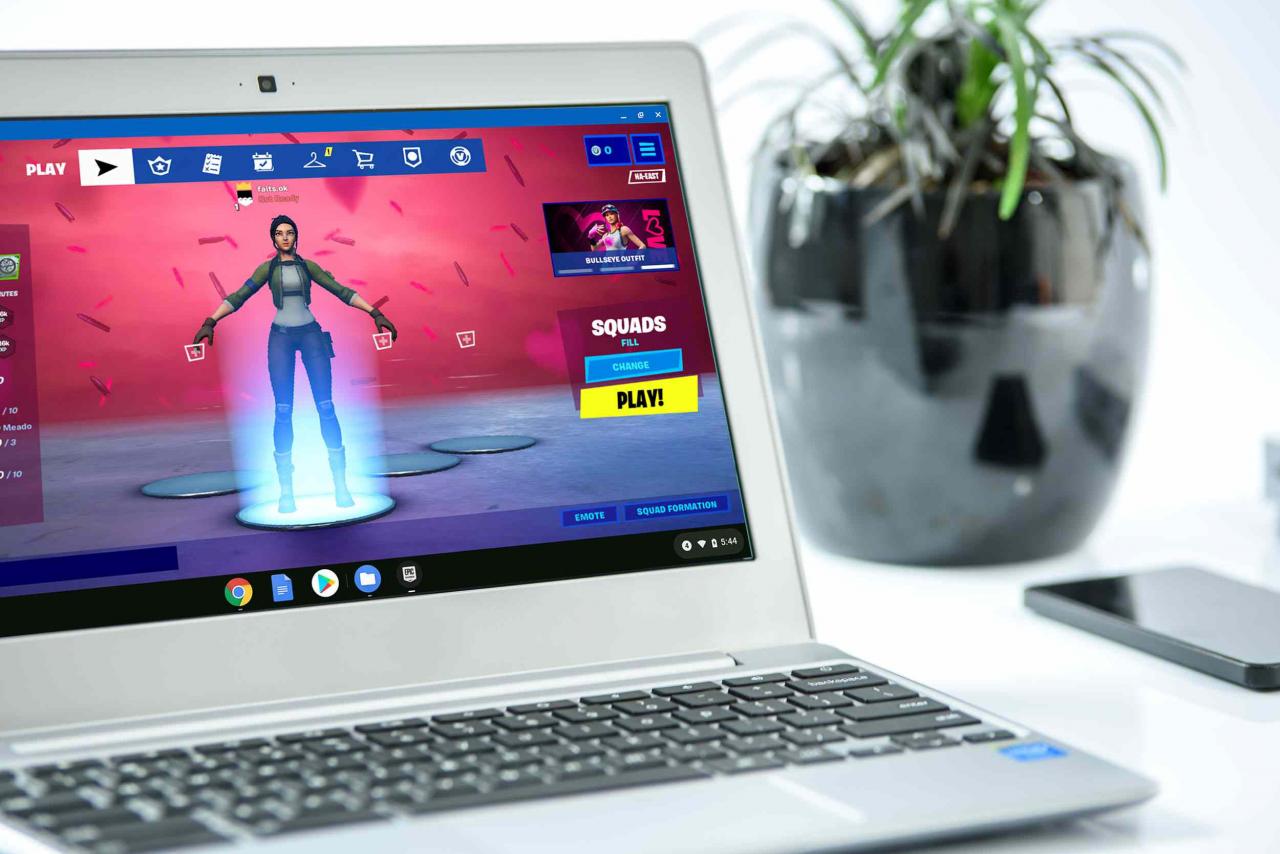
Pixabay
Varför fungerar inte Fortnite på Chromebooks?
Epic bestämmer vilka plattformar Fortnite ska släppas på, och de har valt att inte stödja Chrome OS eller Linux. Det betyder att det inte finns något officiellt sätt att spela Fortnite på en Chromebook även om du installerar och kör en fullständig version av Linux.
Om Epic någonsin bestämmer sig för att stödja Linux är det bästa sättet att spela Fortnite på din Chromebook att köra Linux Fortnite-appen. Fram till dess kan du antingen ladda Fortnite Android-appen eller spela med Chrome Remote Desktop ansluten till en dator som kan spela Fortnite.
Eftersom Epic inte officiellt stöder sidladdning av Fortnite Android-appen på Chromebooks är kompatibilitet inte särskilt bra. Du måste kunna köra Android-appar, du behöver en 64-bitars processor och Chrome OS 64-bit, och du behöver minst 4 GB RAM. Om du uppfyller alla dessa krav kan det fungera.
Så här laddar du Fortnite Android-appen på din Chromebook
Även om det är möjligt att sidladda Epic Games-installationsprogrammet och Fortnite på vissa Chromebooks är det en ganska komplicerad process och det fungerar inte med de flesta Chromebooks.
Du måste aktivera utvecklarläge, aktivera Android-appar, aktivera appar från okända källor och ladda ner Epic Games-startprogrammet själv med en Android-telefon. När allt kommer omkring, om din Chromebook inte gör betyget, kan du inte installera eller spela Fortnite.
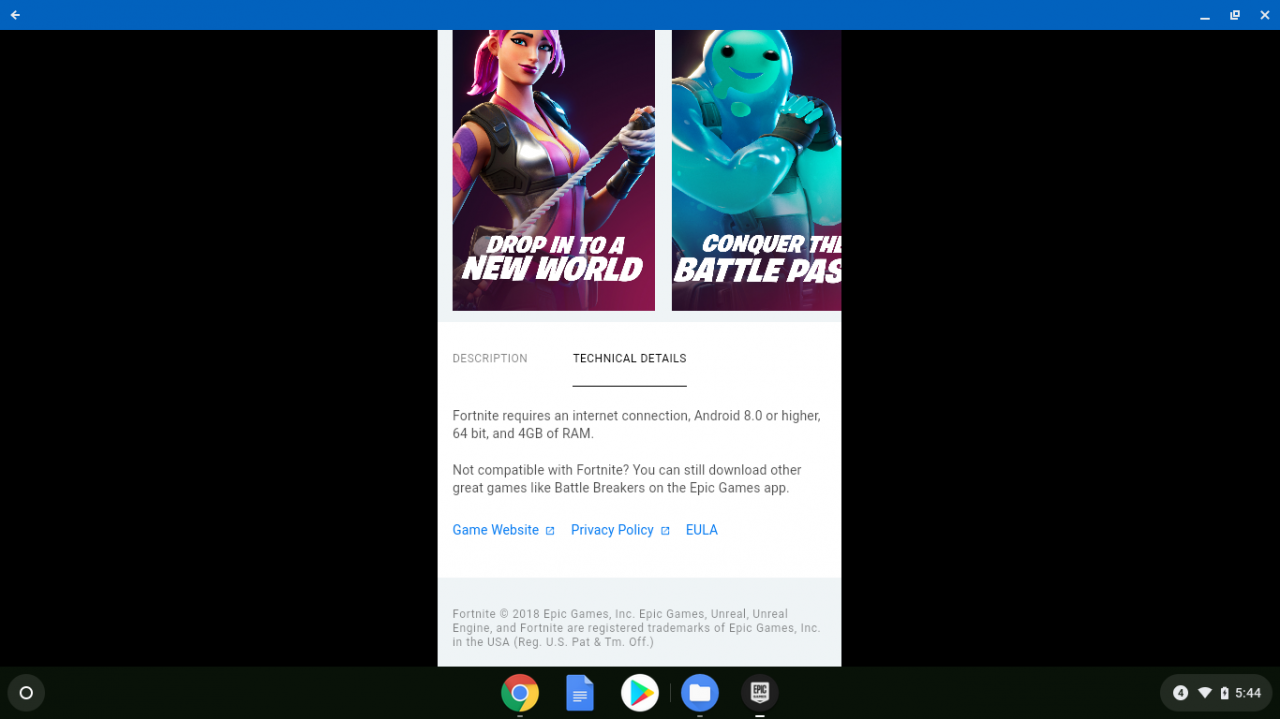
Så här laddar du Fortnite på din Chromebook:
-
Aktivera utvecklarläge på din Chromebook.
-
Aktivera Android-appar på din Chromebook.
-
Navigera till inställningar > Google Play Store > Hantera Android-inställningar.
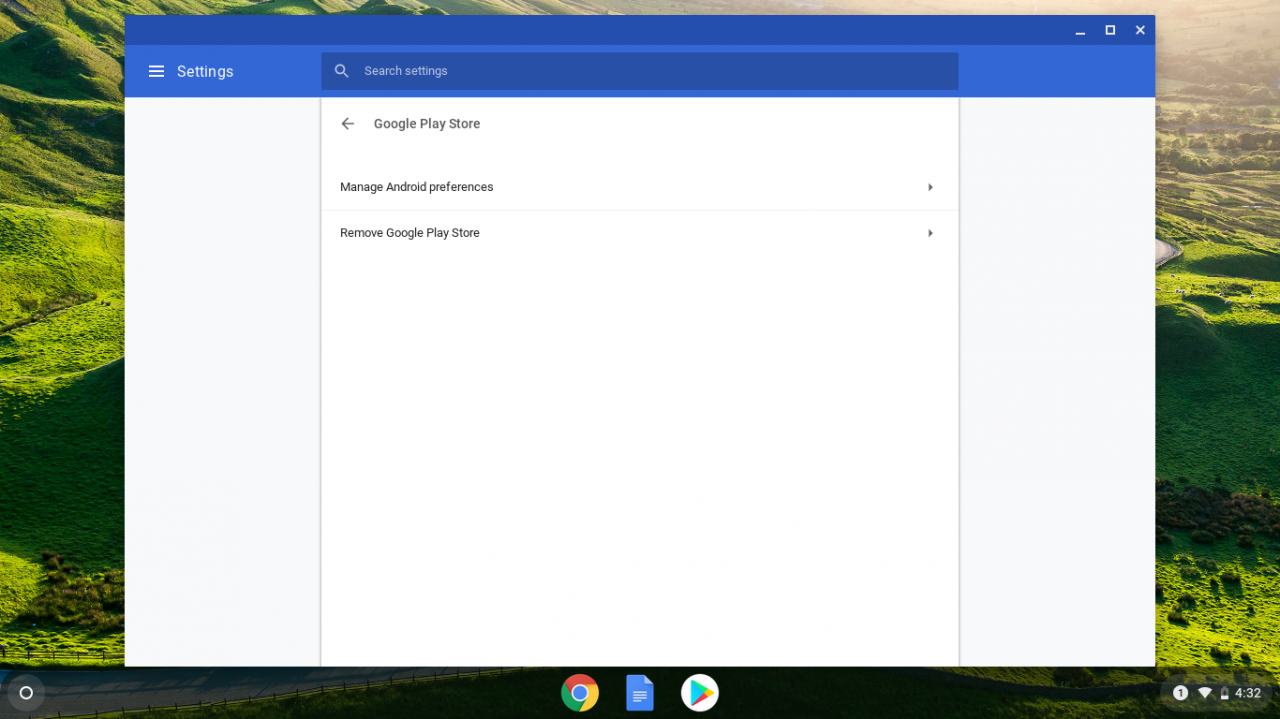
-
Tryck säkerhet.
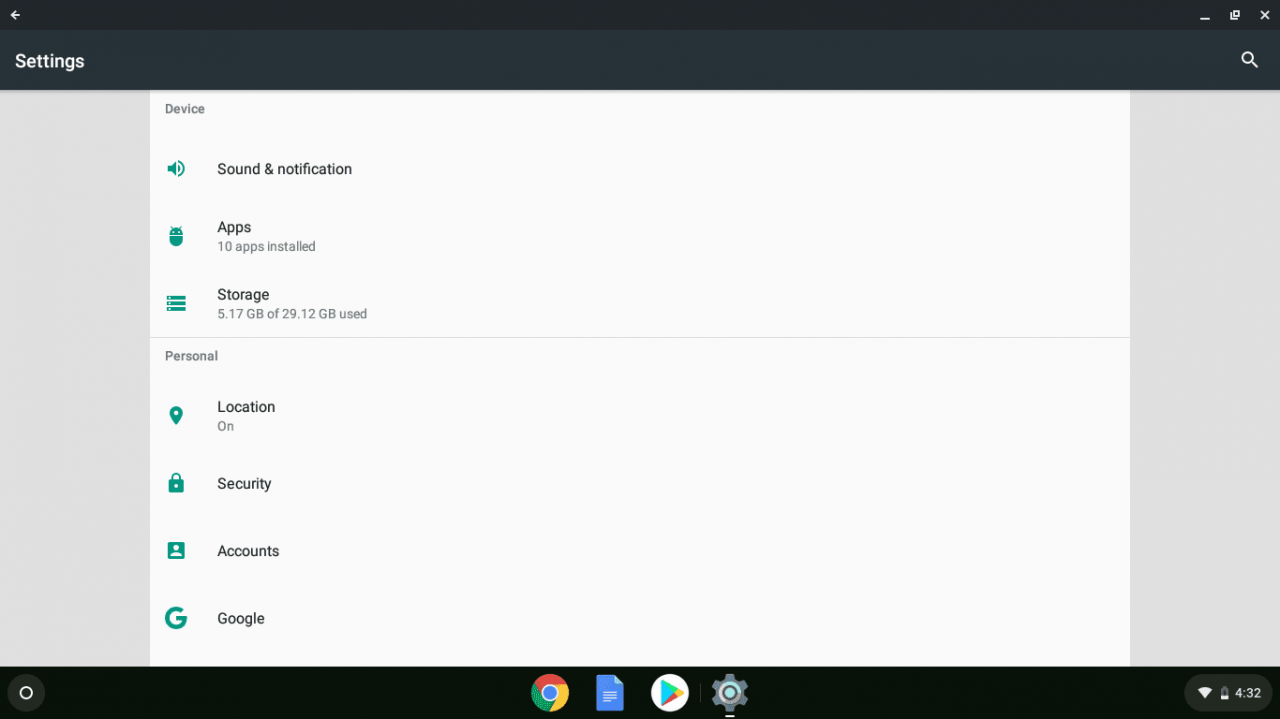
-
Tryck Okända källor.
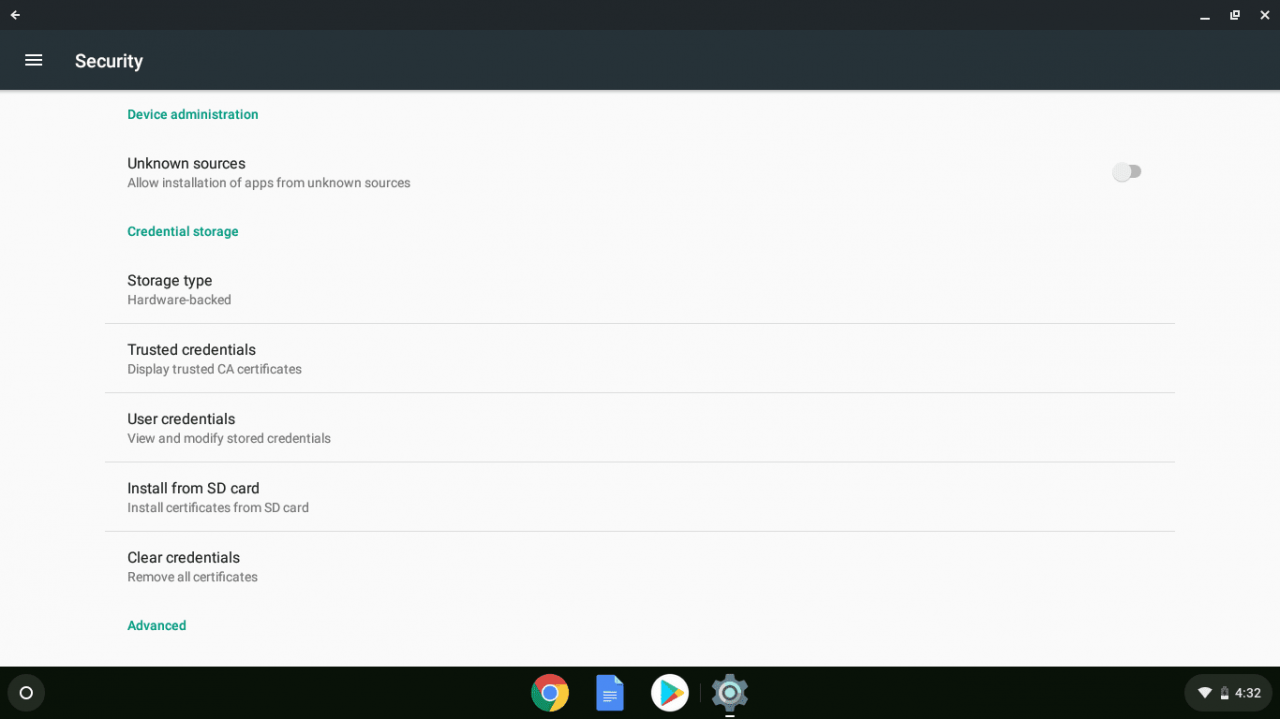
-
Navigera till fortnite.com/android med en Android-enhet och spara EpicGamesApp.apk när du uppmanas att göra det.
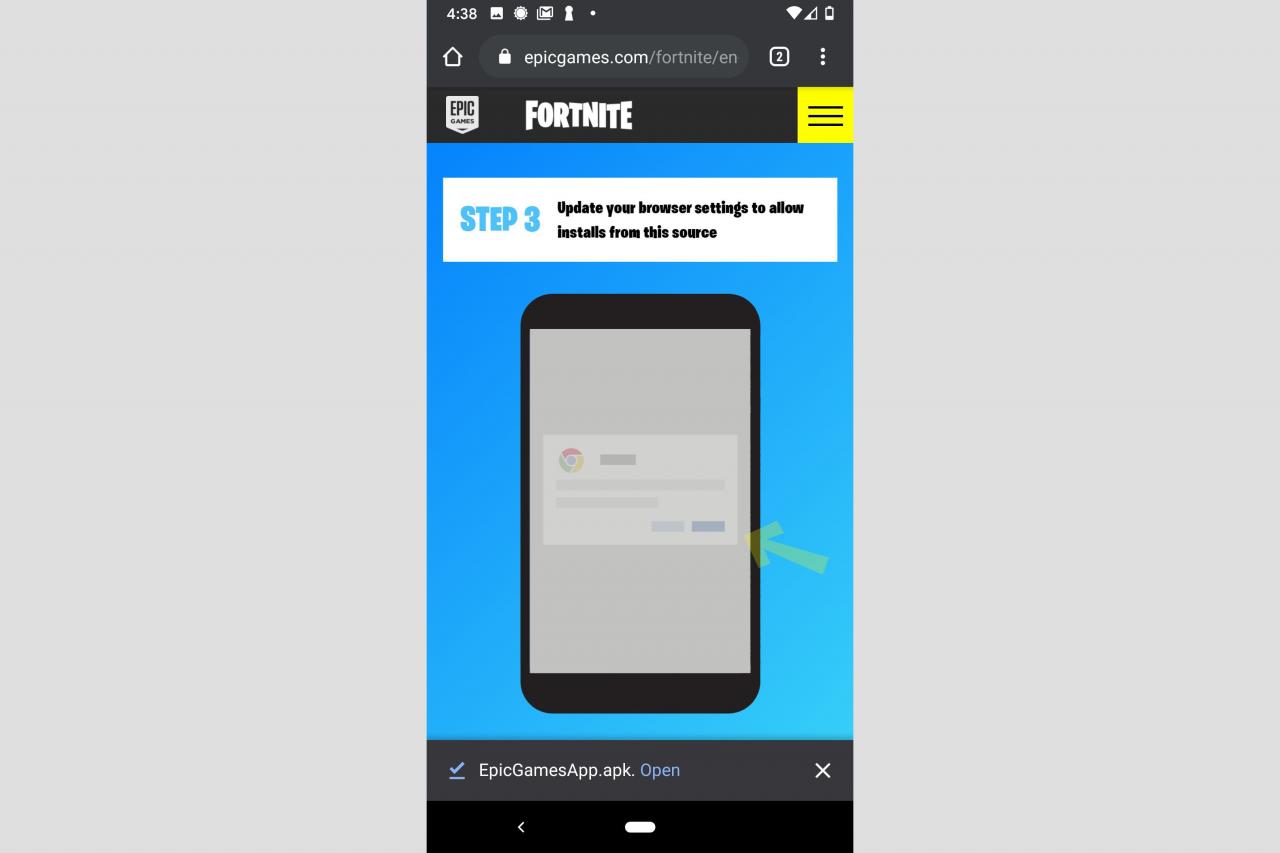
-
Anslut din Android-telefon till din Chromebook med en USB-kabel och överför EpicGamesApp.apk till din Chromebook.
-
Kör EpicGamesApp.apk på din Chromebook.
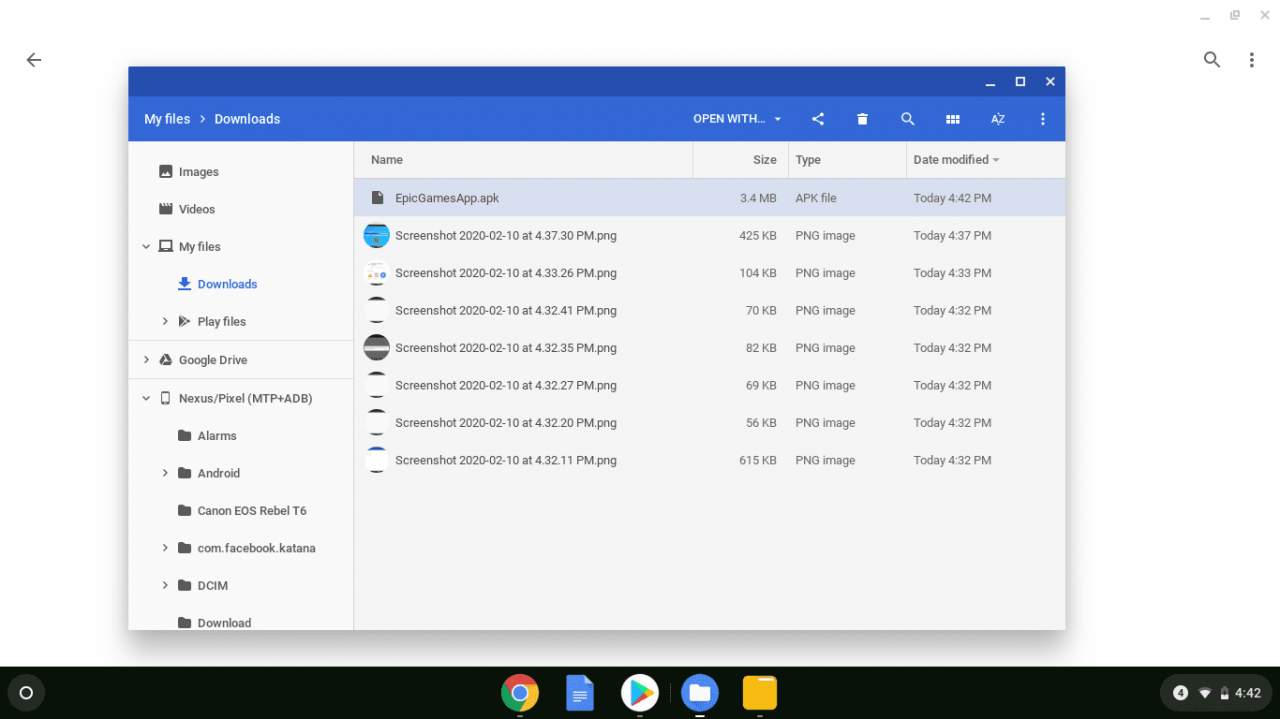
-
Klicka Package Installer.
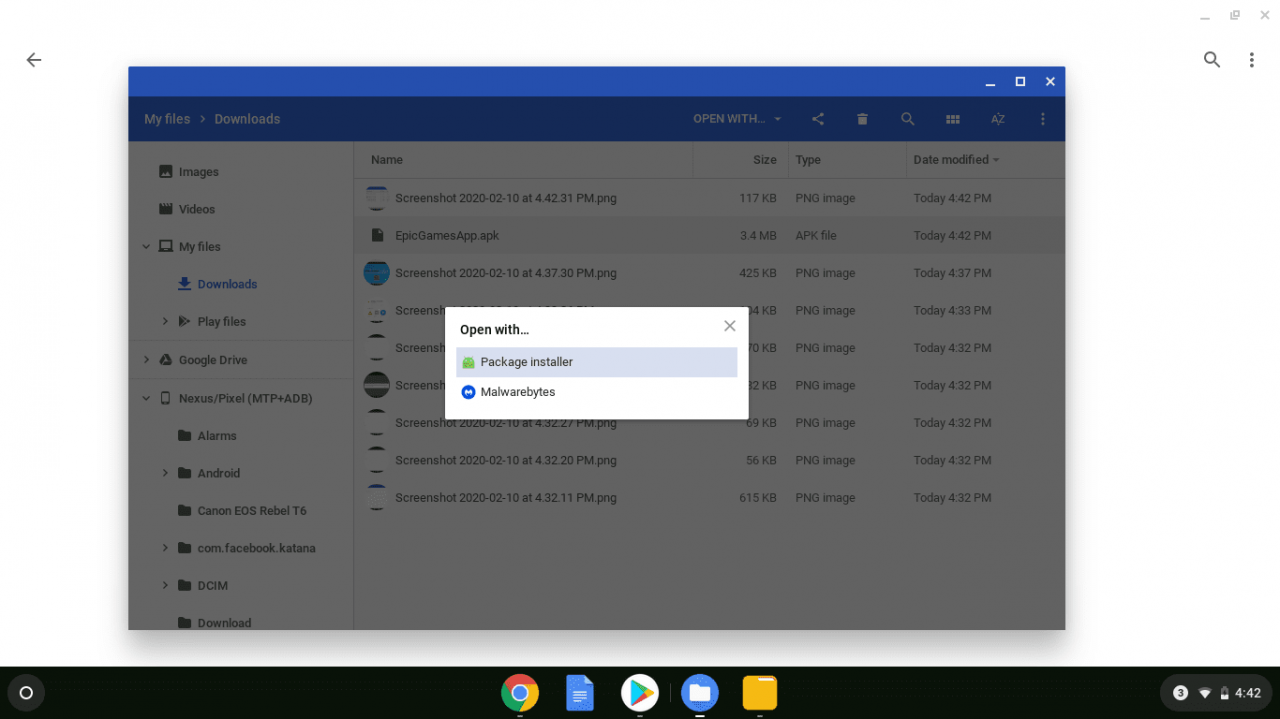
-
Klicka eller knacka på installera.
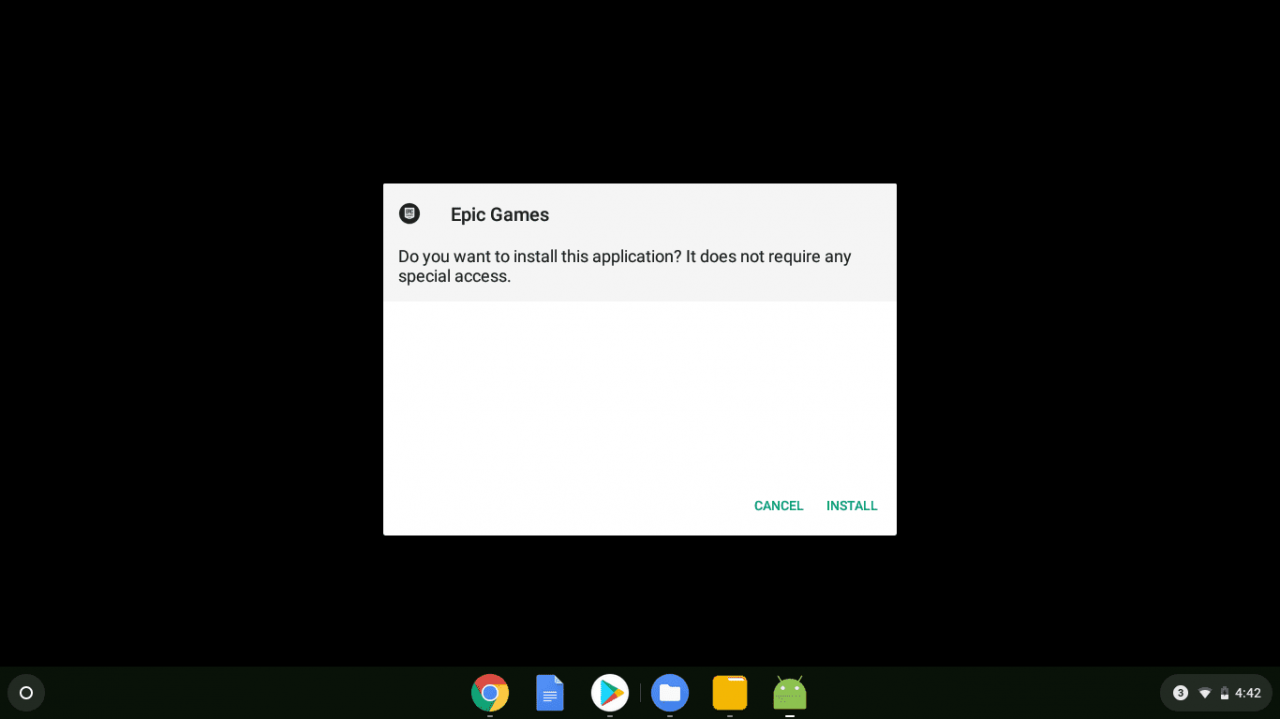
-
Klicka eller knacka på Öppen.
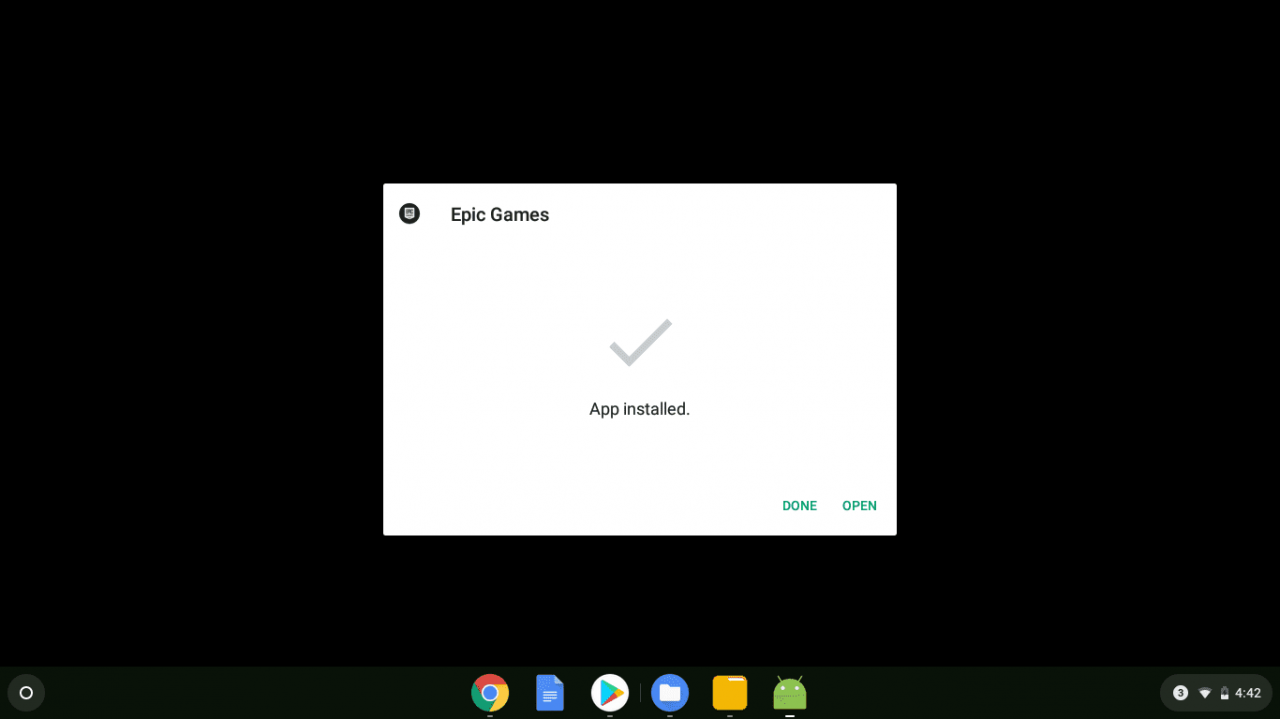
-
Klicka eller knacka på installera.
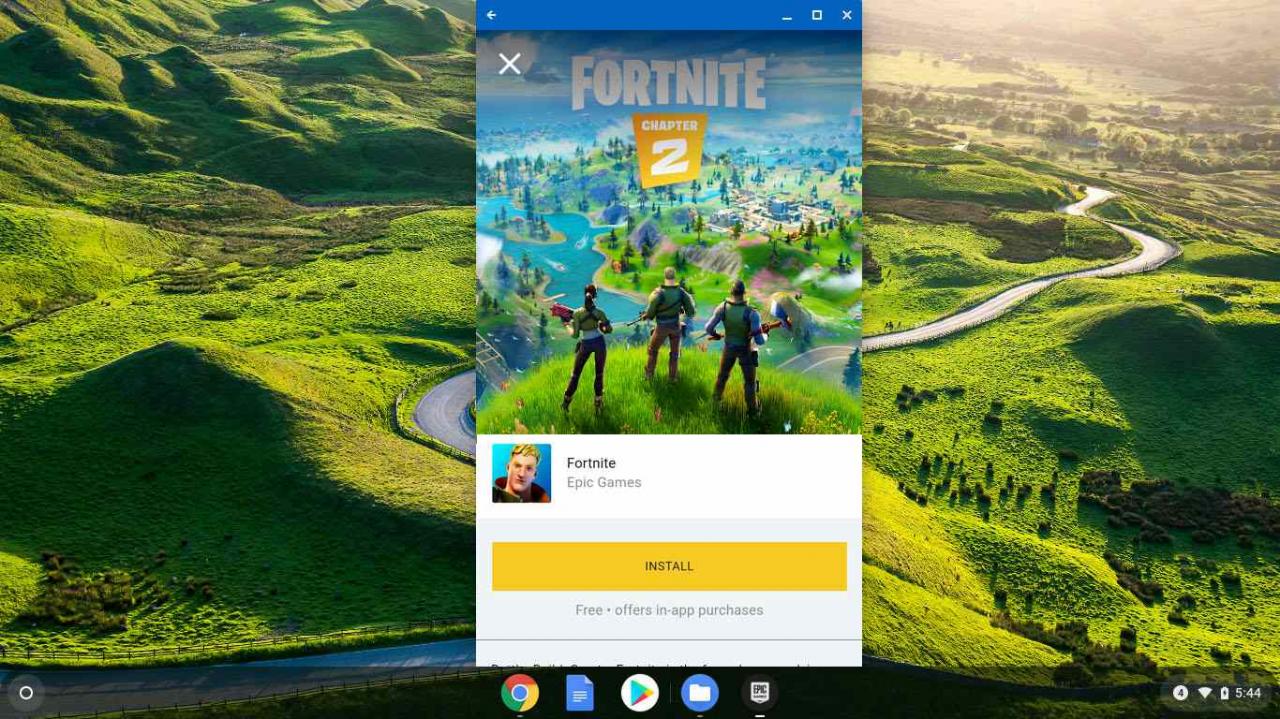
Om du ser en grå Enheten stöds inte rutan istället för en gul installationsknapp som betyder att din Chromebook inte kan köra Fortnite.
-
Slutför installationen och börja spela Fortnite.
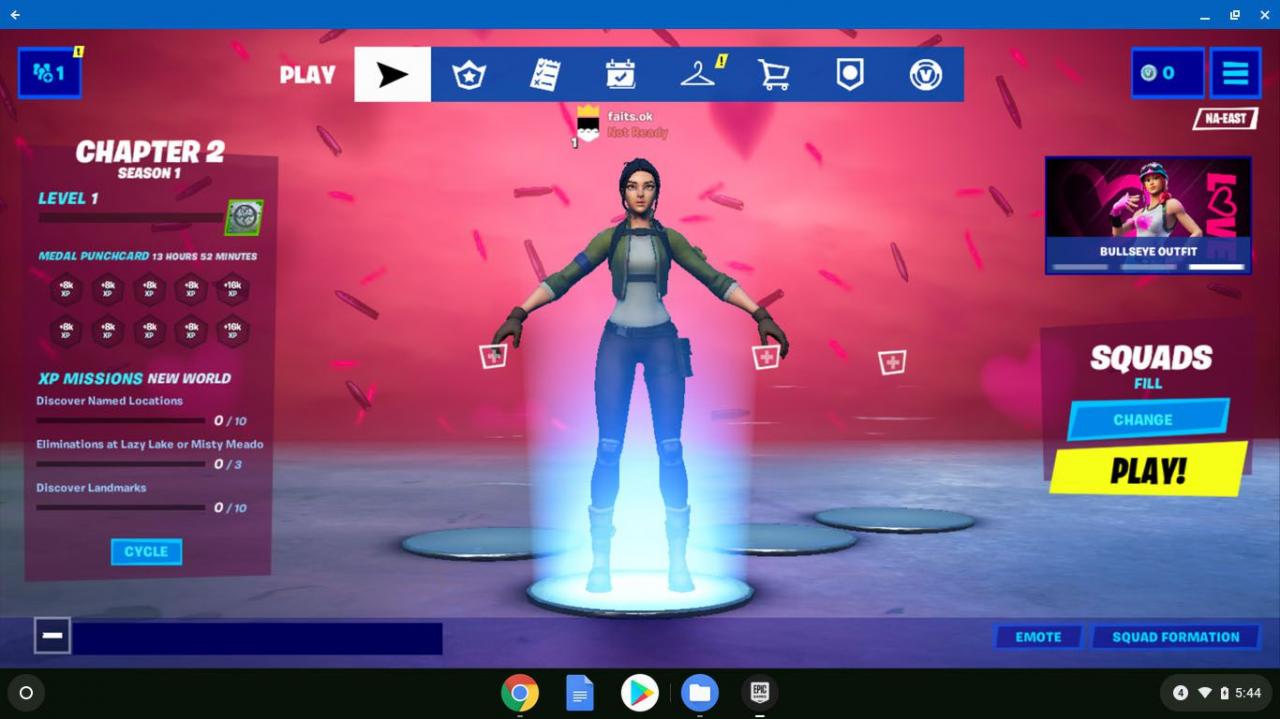
Hur man spelar Fortnite på Chromebook med Chrome Remote Desktop
Om din Chromebook inte kan installera eller köra Android-versionen av Fortnite kan du försöka spela via Chrome Remote Desktop. Det här är en app som ansluter din Chromebook till en stationär eller bärbar Windows- eller macOS-dator, och du använder faktiskt den datorn för att spela Fortnite.
För att använda den här metoden behöver du en Windows- eller macOS-dator som kan spela Fortnite och en snabb internetanslutning.
Långa nätverkshastigheter, din Chromebook-maskinvara och din Windows- eller MacOS-maskinvara kan alla påverka Fortnites övergripande prestanda med den här metoden. Medan den här metoden fungerar blir din totala prestanda sämre än om du bara spelade på din Windows- eller macOS-dator.
Så här spelar du Fortnite på en Chromebook med Chrome Remote Desktop:
-
Installera Chrome Remote Desktop på en dator som kan spela Fortnite.
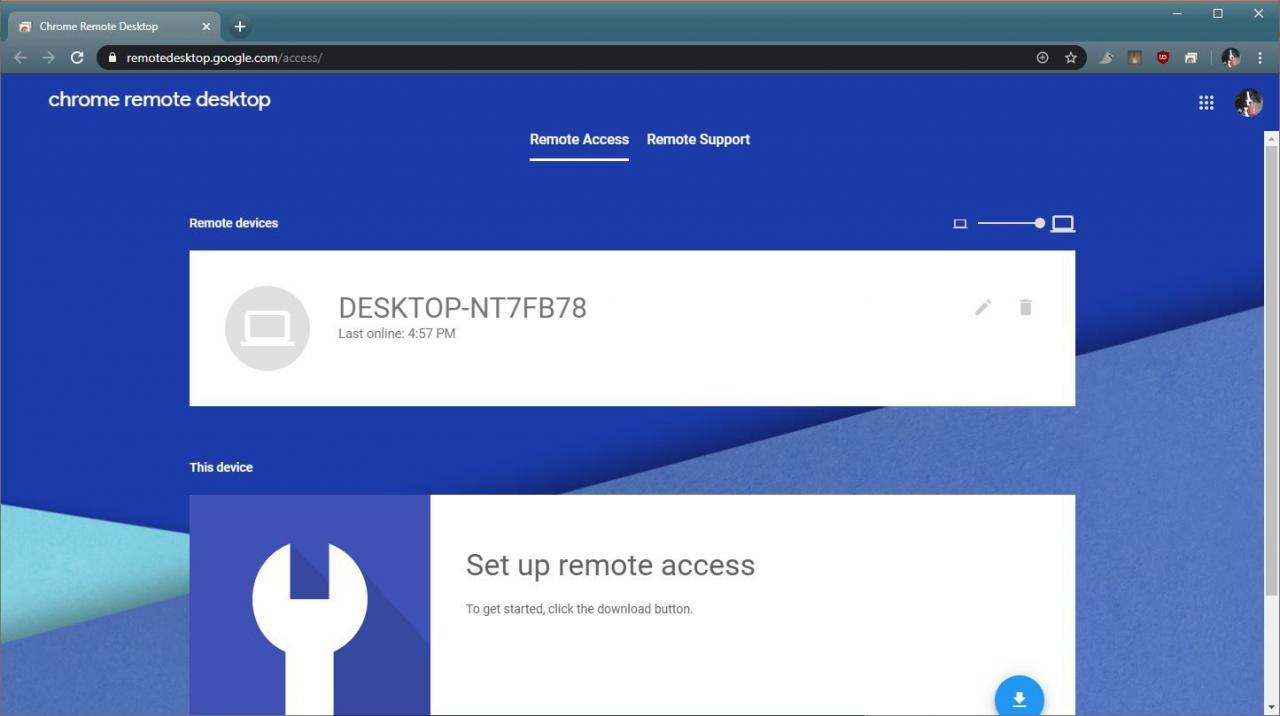
-
Installera Chrome Remote Desktop på din Chromebook.
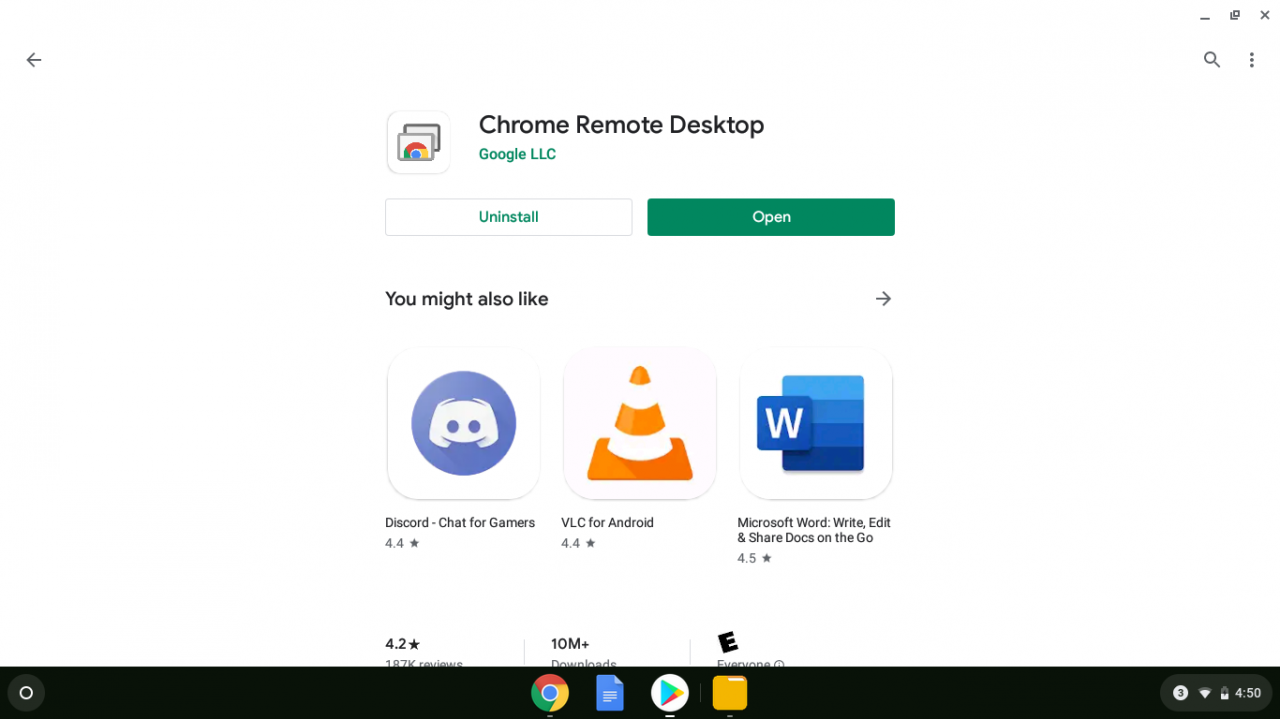
-
Anslut till din Windows- eller macOS-dator med din Chromebook och ange din PIN-kod, om du uppmanas till det.
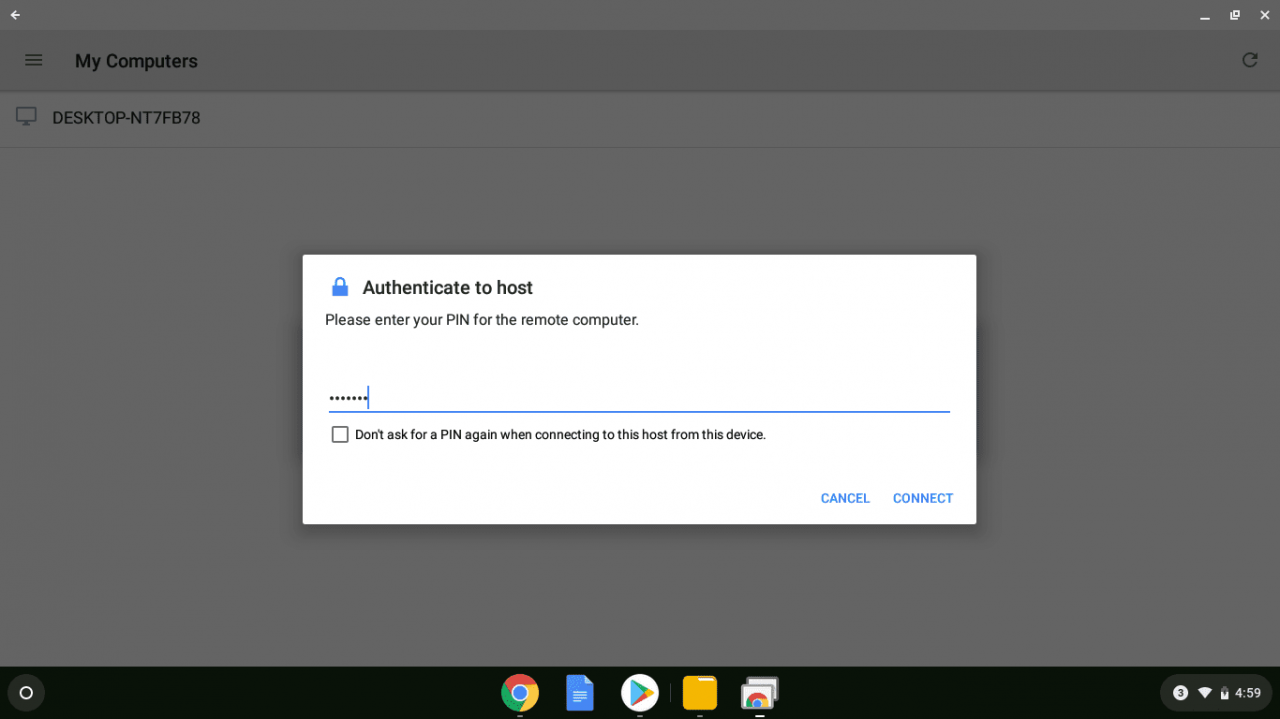
-
Öppna Epic Games Store och starta Fortnite.
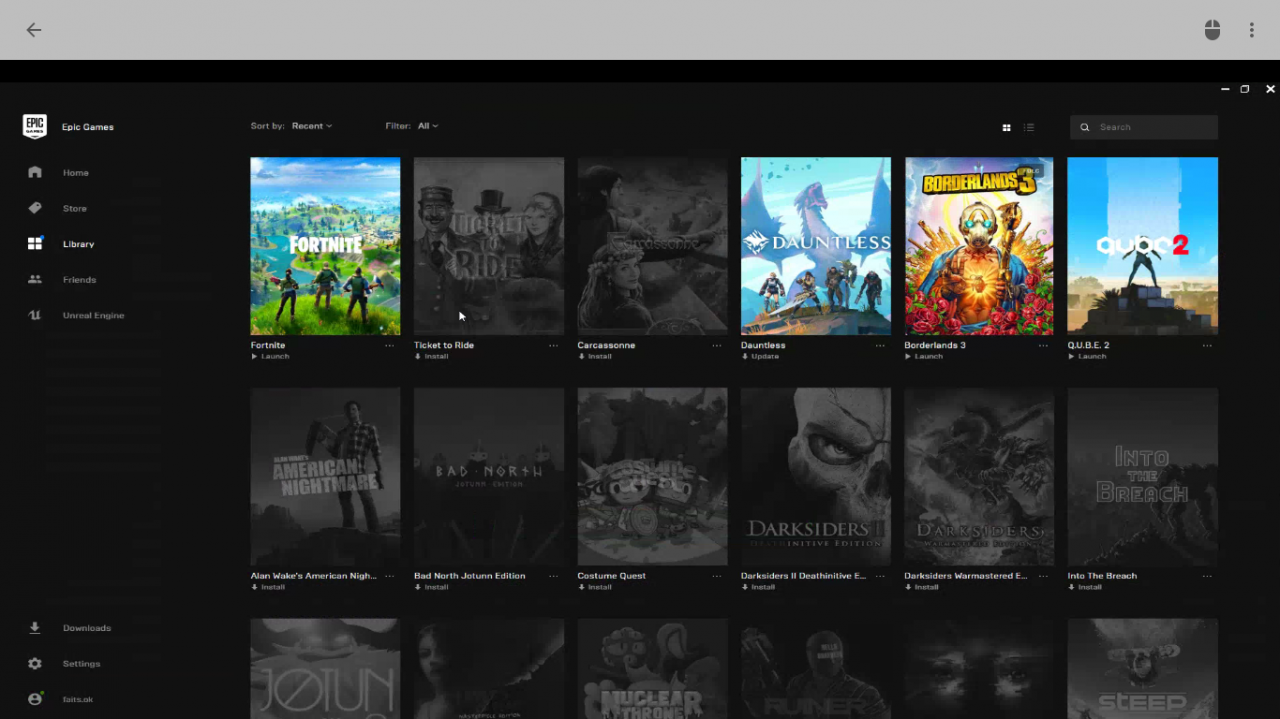
-
Spela Fortnite via Chrome Remote Desktop.