När röstkommandon för Google Assistent inte fungerar beror det vanligtvis på problem med Google-appen. Några av de vanligaste problemen inkluderar felaktiga behörigheter som hindrar Google-appen från att komma åt din mikrofon, att du av misstag stängt av röstkommandon eller korrupt data i appen.
Om din Google Assistent inte accepterar röstkommandon kan du prova var och en av följande korrigeringar i turordning tills den börjar fungera igen. Om det fortfarande inte fungerar efter att du har provat alla dessa korrigeringar kan du behöva vänta på att Google ska fixa problemet från sin sida.
Se till att Google Assistent har rätt behörigheter
Google Assistent behöver behörighet för att komma åt många olika system i din telefon för att kunna fungera korrekt. Till exempel måste den komma åt mikrofonen, annars kommer appen inte att kunna höra dina röstkommandon alls.
Om röstkommandon för Google Assistent inte fungerar på din telefon är det första du behöver göra att kontrollera behörigheterna. Om du upptäcker att någon av behörigheterna är inaktiverade kommer det förmodligen att lösa problemet om du aktiverar dem.
Google Assistent fungerar via Google-appen, så du måste se till att Google-appen har åtkomst till din mikrofon om du vill att den ska kunna höra din röst.
Så här öppnar du behörighetsinställningarna för din Google-app:
-
Öppna Inställningar > Appar & aviseringar. Med vissa nyare versioner av Android behöver du öppna Inställningar > Program > Programinfo.
-
Från applistan väljer du Google. I applistan hittar du även Google Assistent. Om steg 3-5 inte löser problemet, prova att också ge Google Assistent behörigheter.
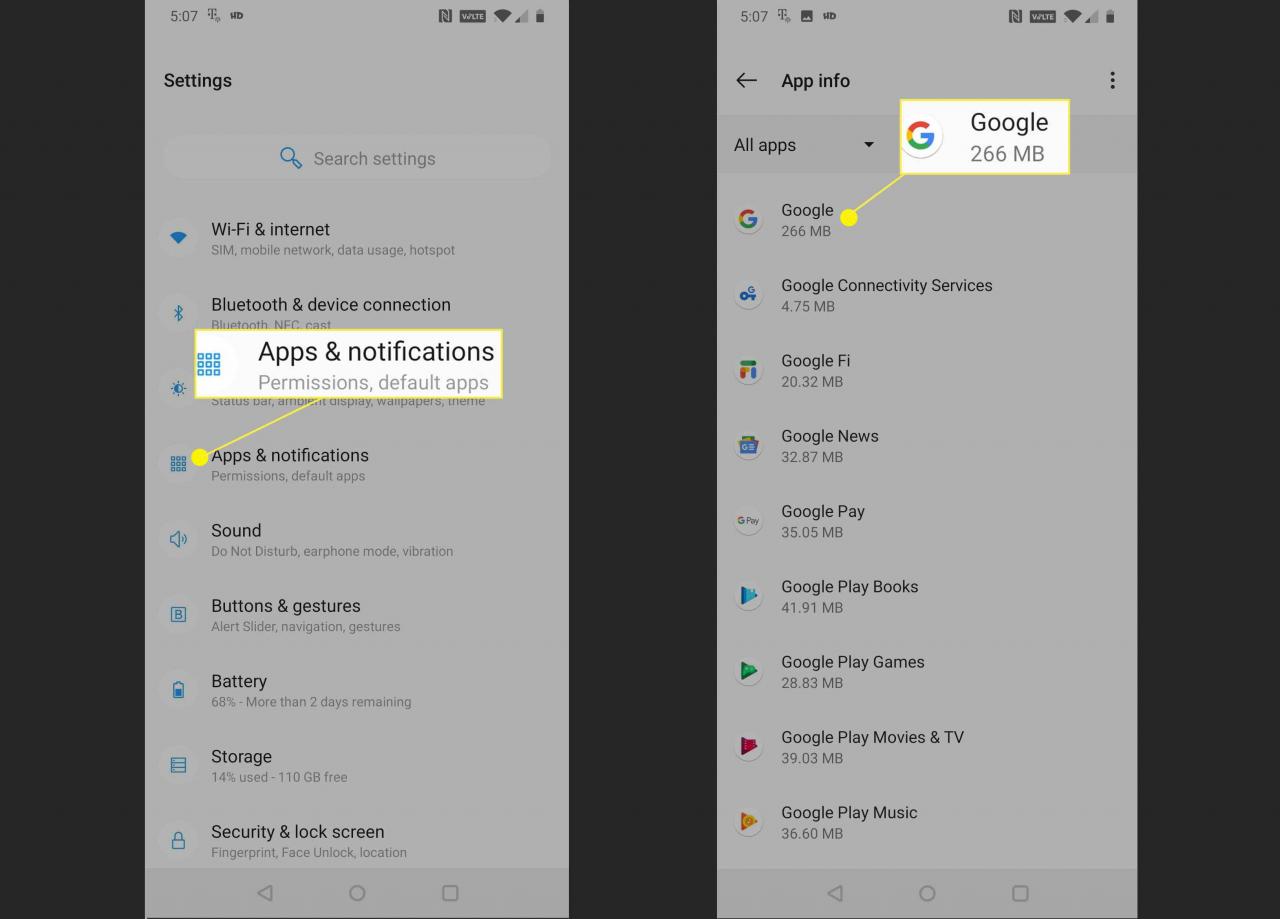
-
Tryck Behörigheter.
- Om någon av skjutreglagen är nedtonad, tryck på dem så att de glider åt höger. Se till att varje skjutreglage är påslagen och kontrollera om röstkommandon för Google Assistent fungerar.
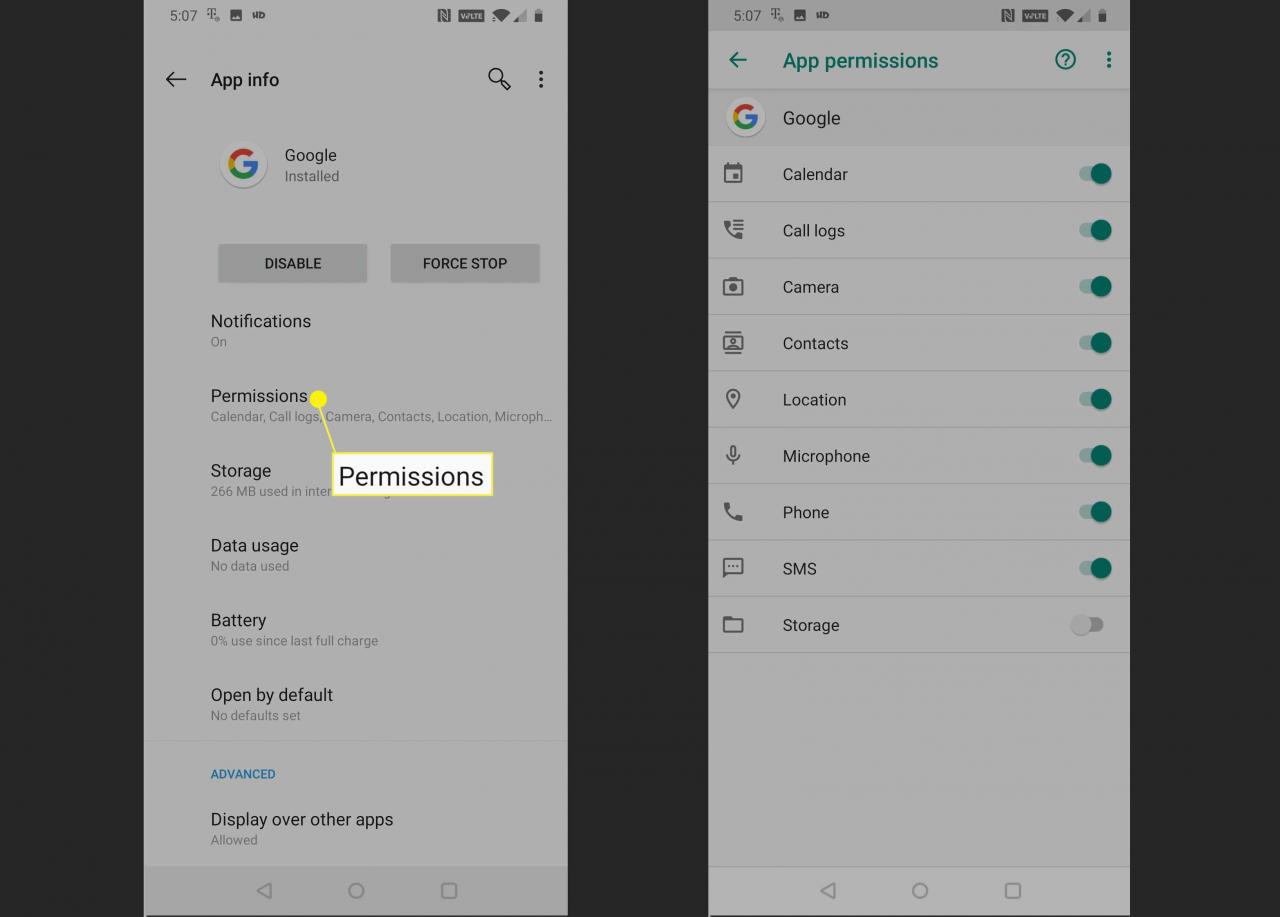
- Om Google Assistent fortfarande inte svarar på din röst, försök starta om din telefon när du har aktiverat alla appbehörigheter. Om det fortfarande inte fungerar, se till att kommandot "OK Google" faktiskt är aktiverat.
Se till att kommandot 'OK Google' är aktiverat
Google Assistent kan acceptera både röstkommandon och textkommandon, så det kommer med alternativet att stänga av röstkommandon. Om du vill att den ska svara på röstkommandon måste du se till att kommandot "OK Google" är aktiverat i inställningarna för din Google-app.
-
Öppna Google-appen och tryck på Mer.
Beroende på vilken version av Google-appen du har kan du se ⋮ (tre vertikala prickar) eller ☰ (tre vertikala linjer). Vissa versioner av Google-appen saknar den här inställningen helt och hållet.
-
Tryck Inställningar.
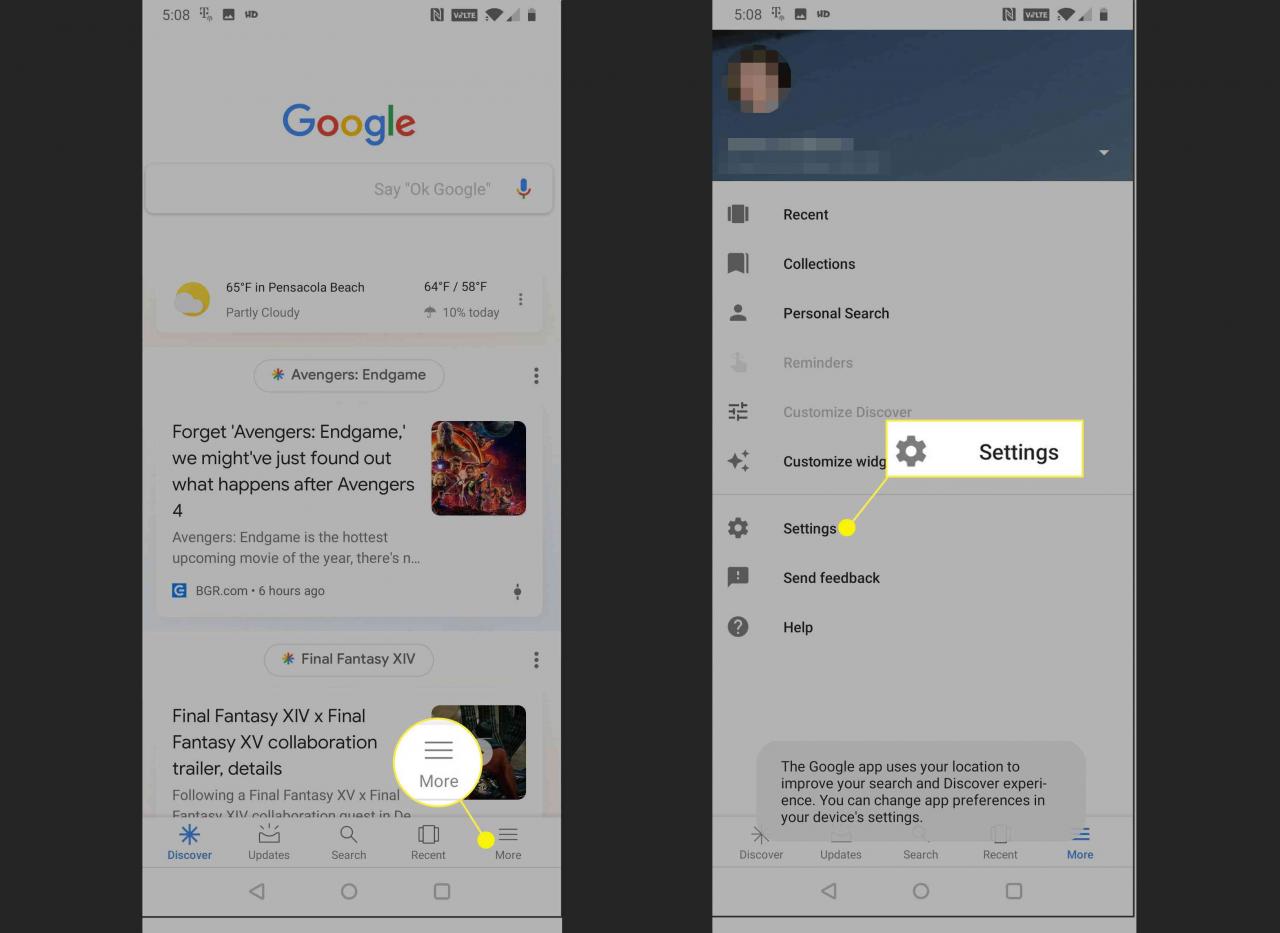
-
Tryck Röst.
-
Se till att skjutreglaget för Åtkomst med röstmatchning och Lås upp med röstmatchning båda skjuts åt höger.
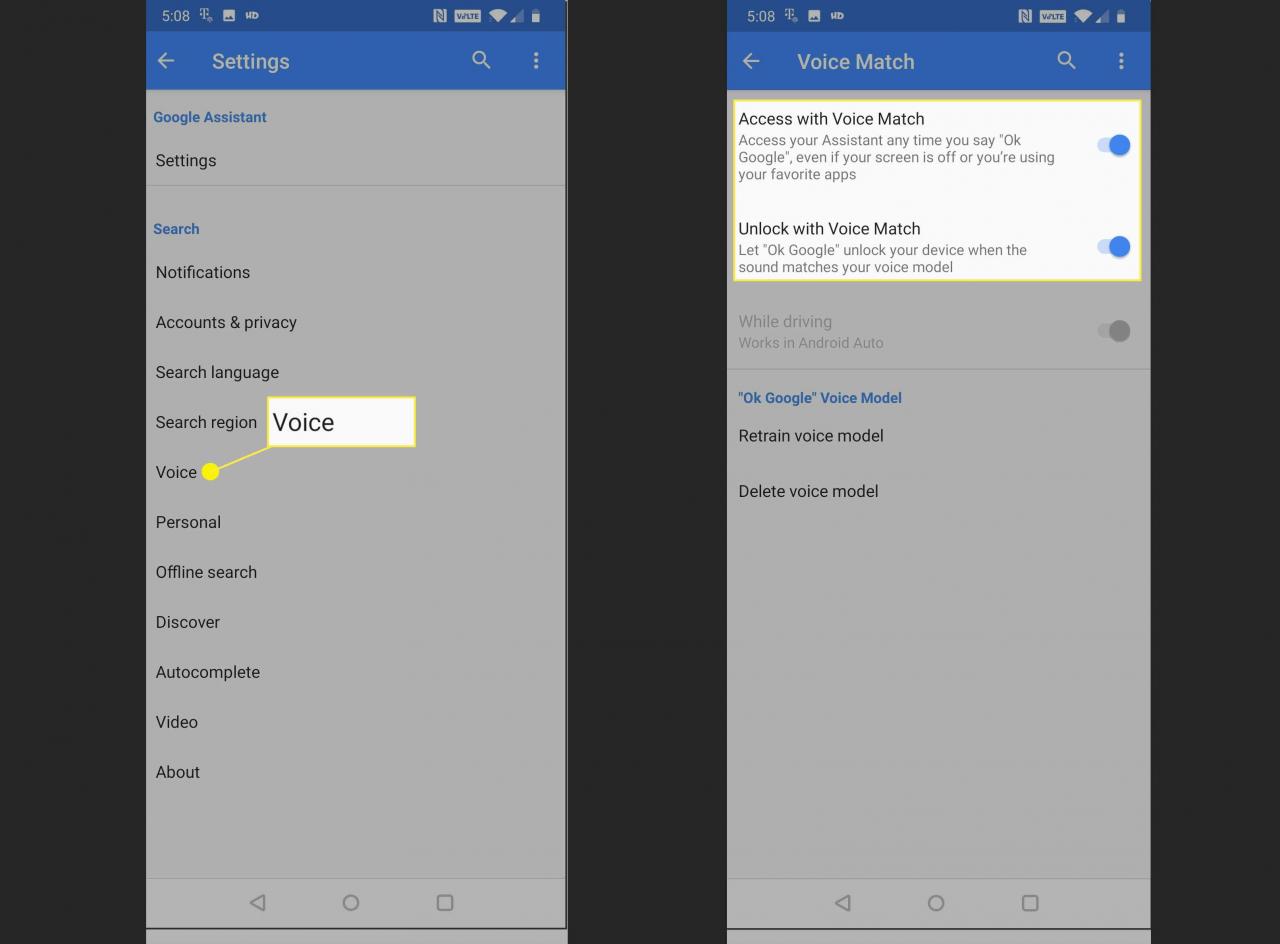
Du kan spara lite tid genom att trycka på Omskolning av röstmodell för att träna Google-appen att känna igen din röst.
- Kontrollera om röstkontrollerna i Google Assistent fungerar. Om den fortfarande inte svarar, provar du att träna röstmodellen.
Träna Google Assistentens röstmodell
I vissa fall fungerar inte Google Assistents röstkommandon eftersom Google Assistent bara inte förstår dig. Appen förlitar sig på något som kallas en röstmodell, som bara är en registrering av dig som säger "Okej, Google" och "Hej Google" några gånger.
Om röstmodellen skadas, eller om den spelades in i en högljudd miljö eller av en tidigare ägare av din telefon, löses problemet vanligtvis av en omlärning av röstmodellen.
Så här tränar du om Google Assistents röstmodell:
-
Öppna Google-appen och tryck på Mer. Tryck sedan på Inställningar > Röst.
Det här är exakt samma steg som du tog i följande avsnitt för att aktivera kommandot "Okej Google". Om du fortfarande är på den skärmen kan du hoppa över det här steget.
-
Tryck Omskola röstmodellen, och ange din PIN-kod eller skanna ditt fingeravtryck om du uppmanas till det.
-
Tryck Jag håller med/Gödkänn.
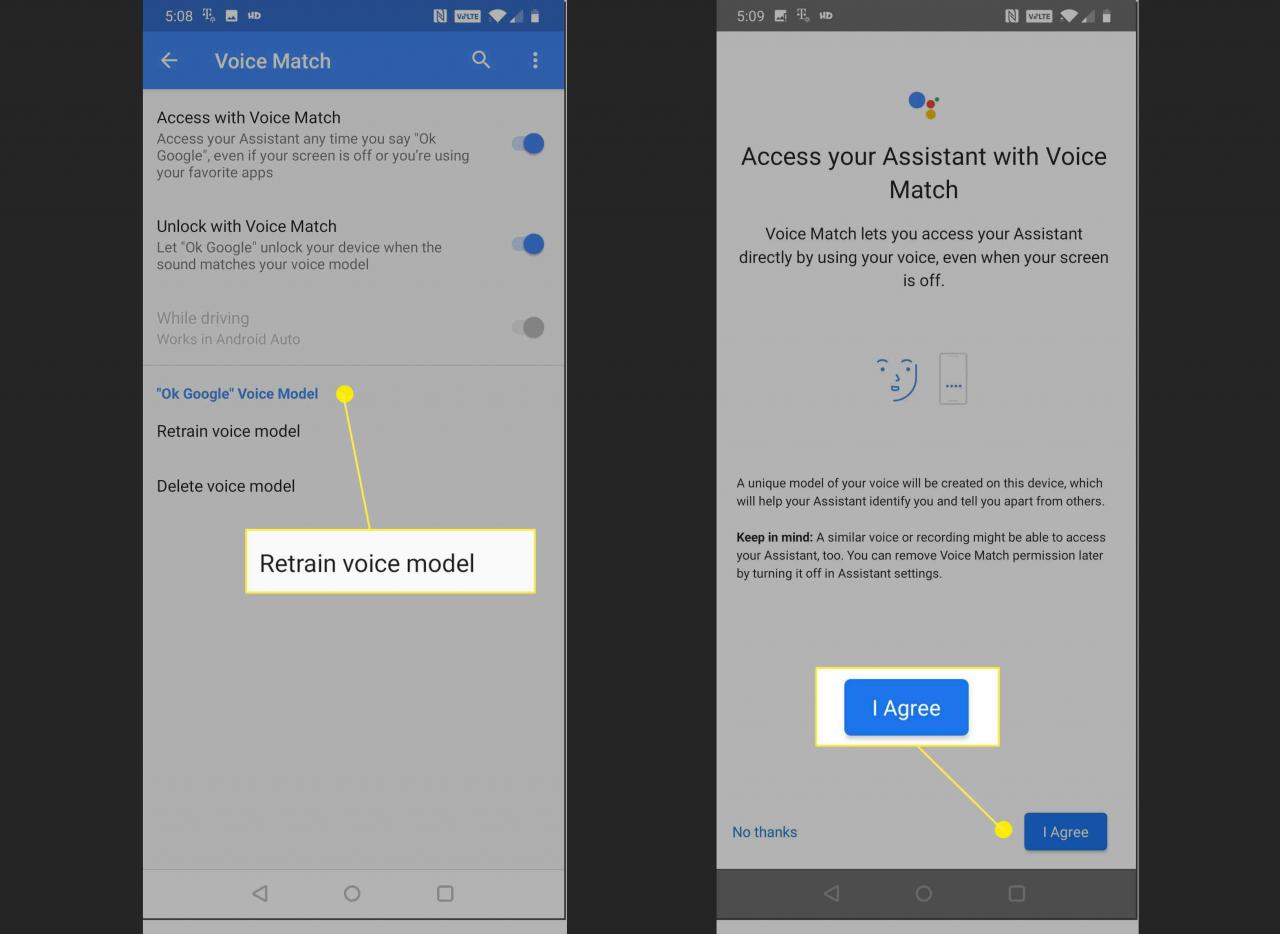
-
Säg de angivna fraserna när du uppmanas att göra det.
Var noga med att läsa upp varje kommando tydligt. Du bör också flytta dig till ett lugnt ställe om det finns mycket ljud eller andra människor som pratar i närheten, vilket kan påverka din röstmodells noggrannhet.
-
Om röstmodellens träningspass är framgångsrikt ser du en skärm som säger något om detta. Tryck Slutför för att slutföra processen.
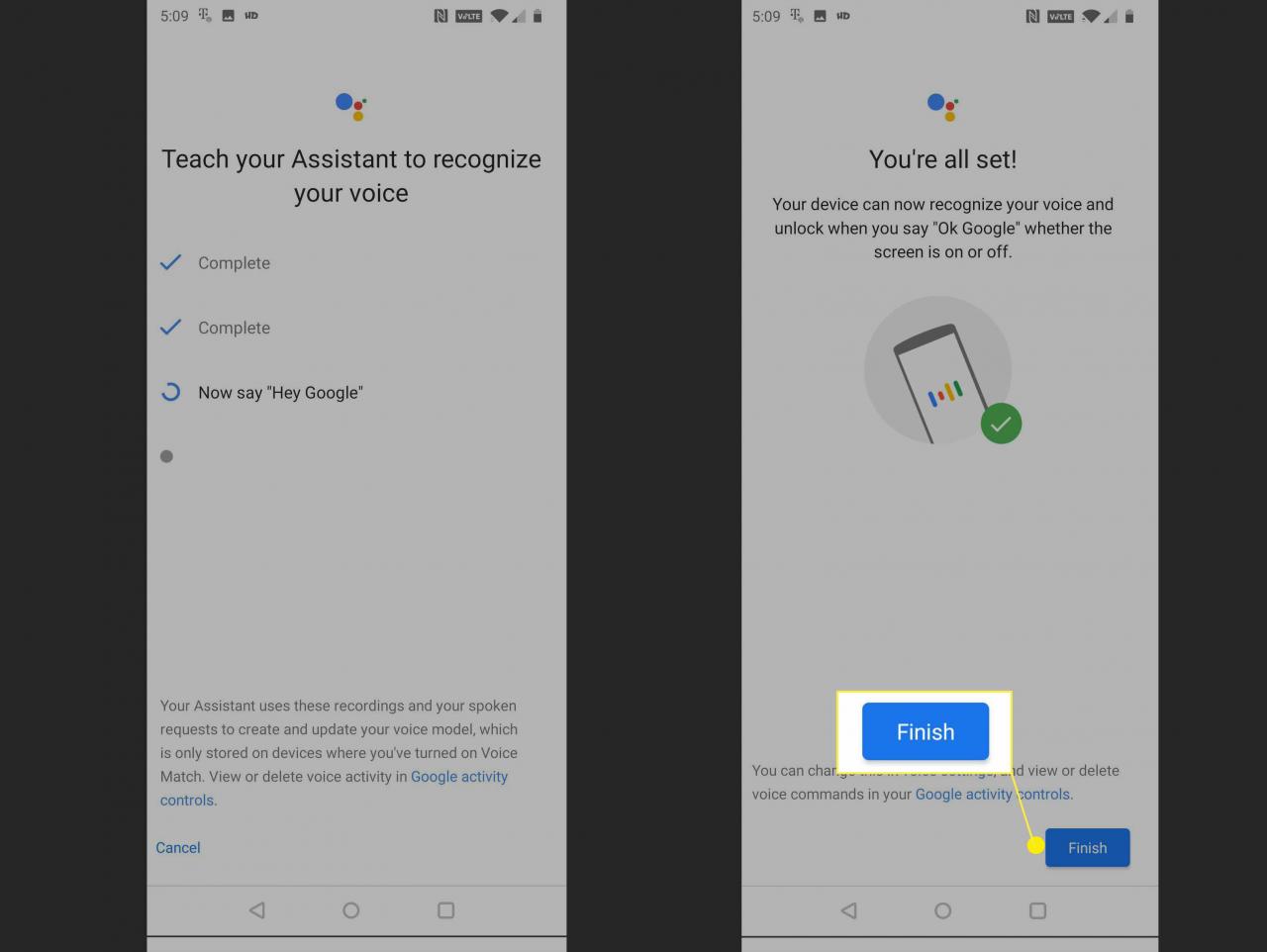
- Kontrollera om röstkommandon för Google Assistent fungerar. Om du fortfarande har problem kan du ha problem med din Google-app.
Ta bort användardata och cache från Google-appen
Google Assistents röstkommandon är beroende av att Google-appen fungerar, så problem med Google-appen kan leda till att röstkommandon inte fungerar. I vissa fall kan denna typ av problem åtgärdas genom att rensa Google-appens appdata och cache. Om det inte fungerar kan du behöva avinstallera Google-appuppdateringar och återställa appen till det läge den var i när du ursprungligen fick din telefon. I värsta fall måste du vänta på att Google fixar problemet.
Så här tar du bort appdata och cache från din Google-app och hur du avinstallerar uppdateringar om det alternativet är tillgängligt på din telefon:
-
Öppna appen Inställningar och tryck på Appar & aviseringar. Med vissa nyare versioner av Android behöver du öppna Inställningar > Program > Programinfo.
-
Tryck Google.
-
Tryck Lagring.
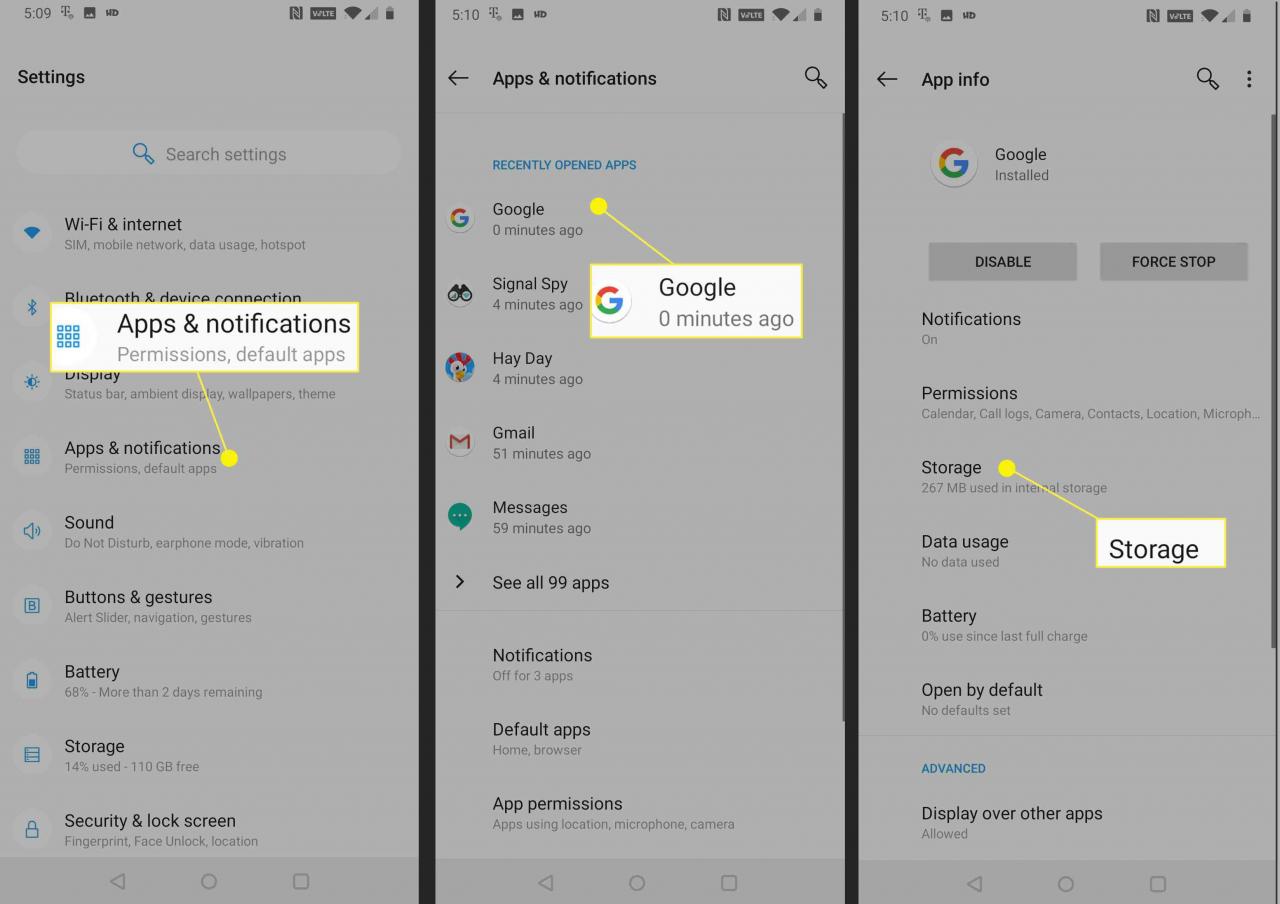
-
Tryck Töm cacheminne. Bekräfta valet om du uppmanas.
-
Tryck Ta bort data. Bekräfta valet om du uppmanas. I vissa versioner av Android kan du behöva trycka Töm lagring > Töm all data
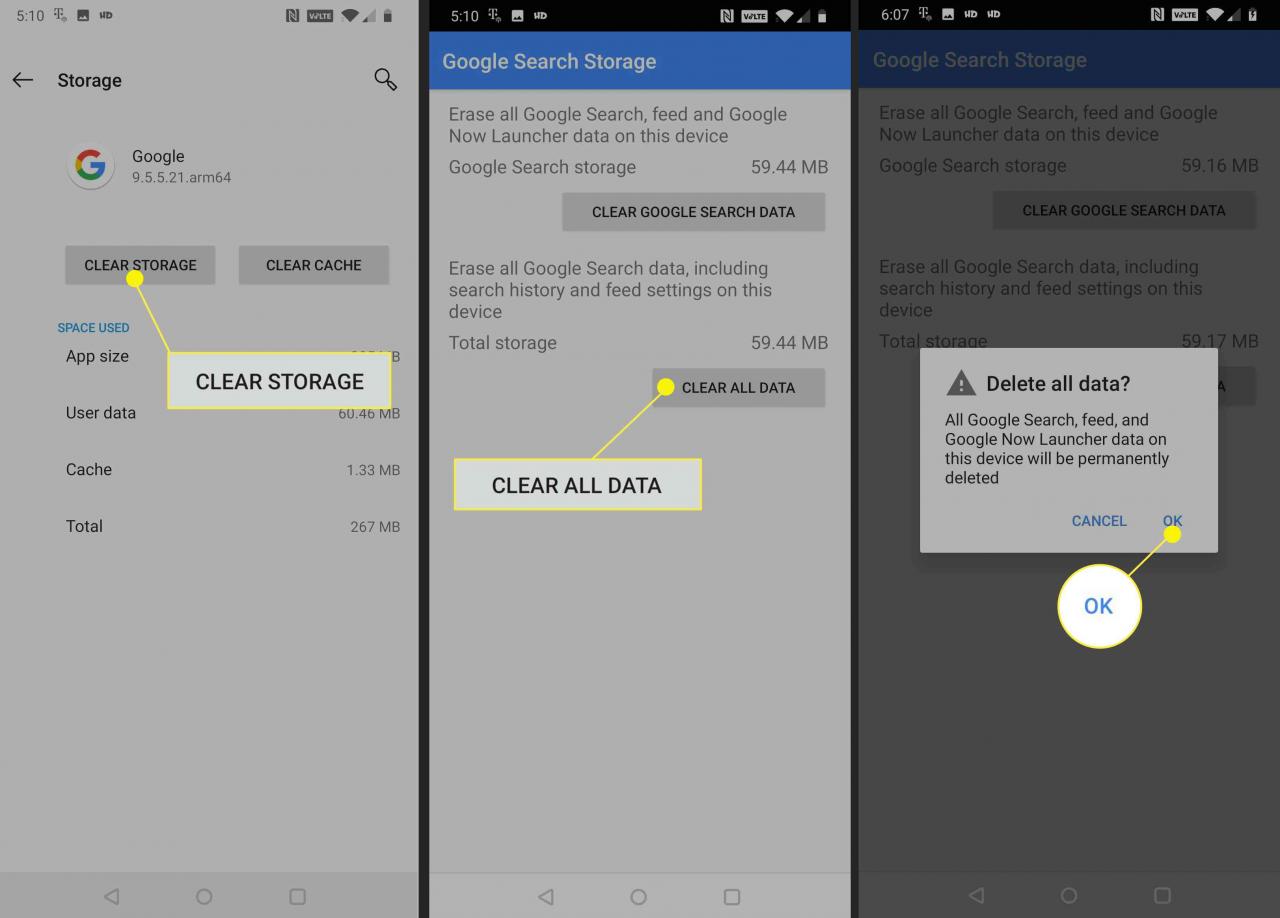
-
Tryck på tillbakaknappen högst upp till vänster som ser ut som en bakåtpil. Vissa nyare Android-telefoner har denna bakåtknapp på knappsatsen.
-
Tryck på ikonen ⋮ (tre vertikala prickar).
Om du har en äldre version av Android eller Google-appen kanske du inte ser ⋮ (tre vertikala prickar) meny här. Om du inte ser den här menyn har du inte möjlighet att manuellt rulla tillbaka din Google-app och måste vänta på att Google ska utfärda en åtgärd.
-
Tryck Avinstallera uppdateringar.
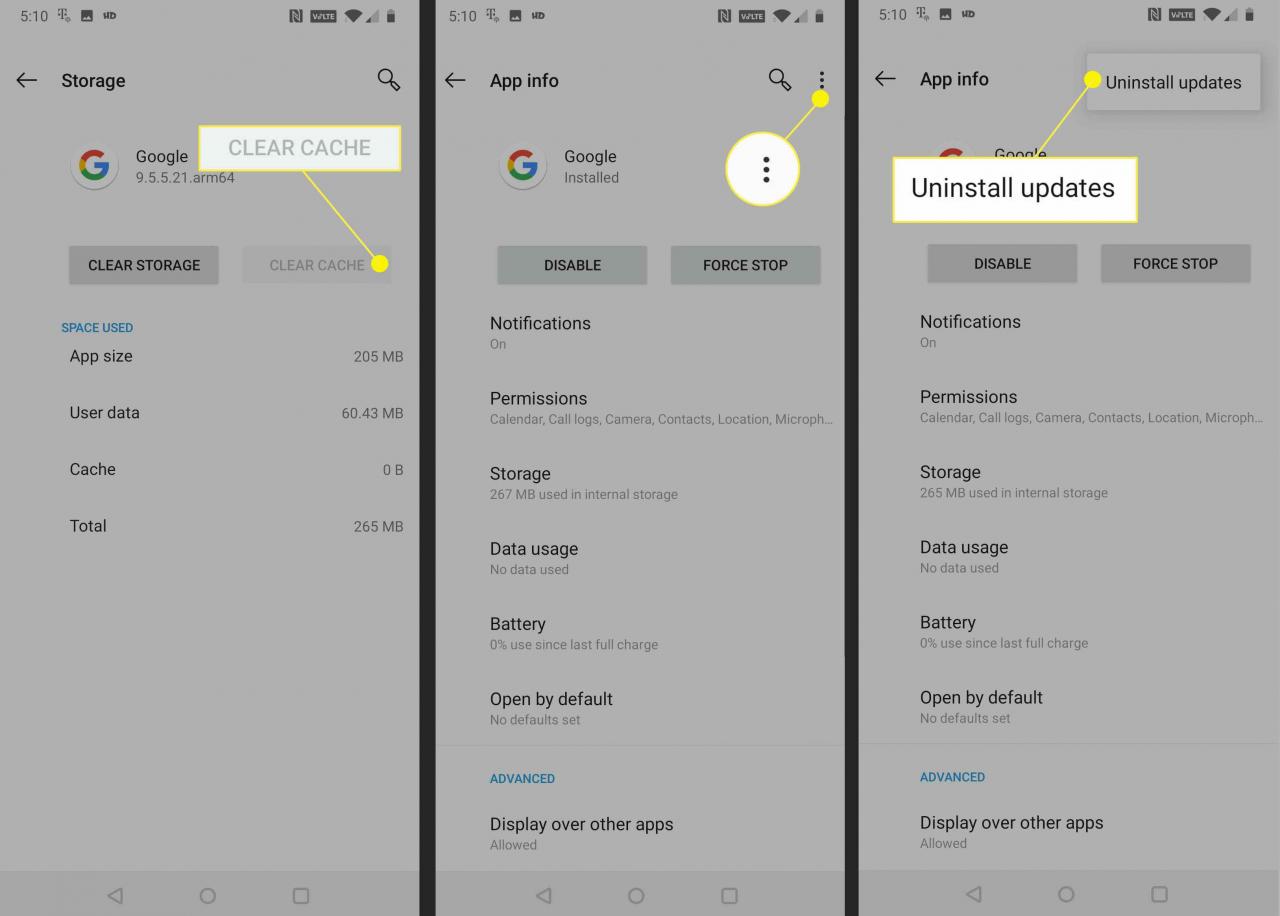
-
Tryck OK.
-
Kontrollera om röstkommandon för Google Assistent fungerar.
-
Om röstkommandon för Google Assistent fortfarande inte fungerar, ladda ner och installera den senaste versionen av Google-appen. Navigera till Google-appen i Google Play Store och tryck på UPPDATERA.
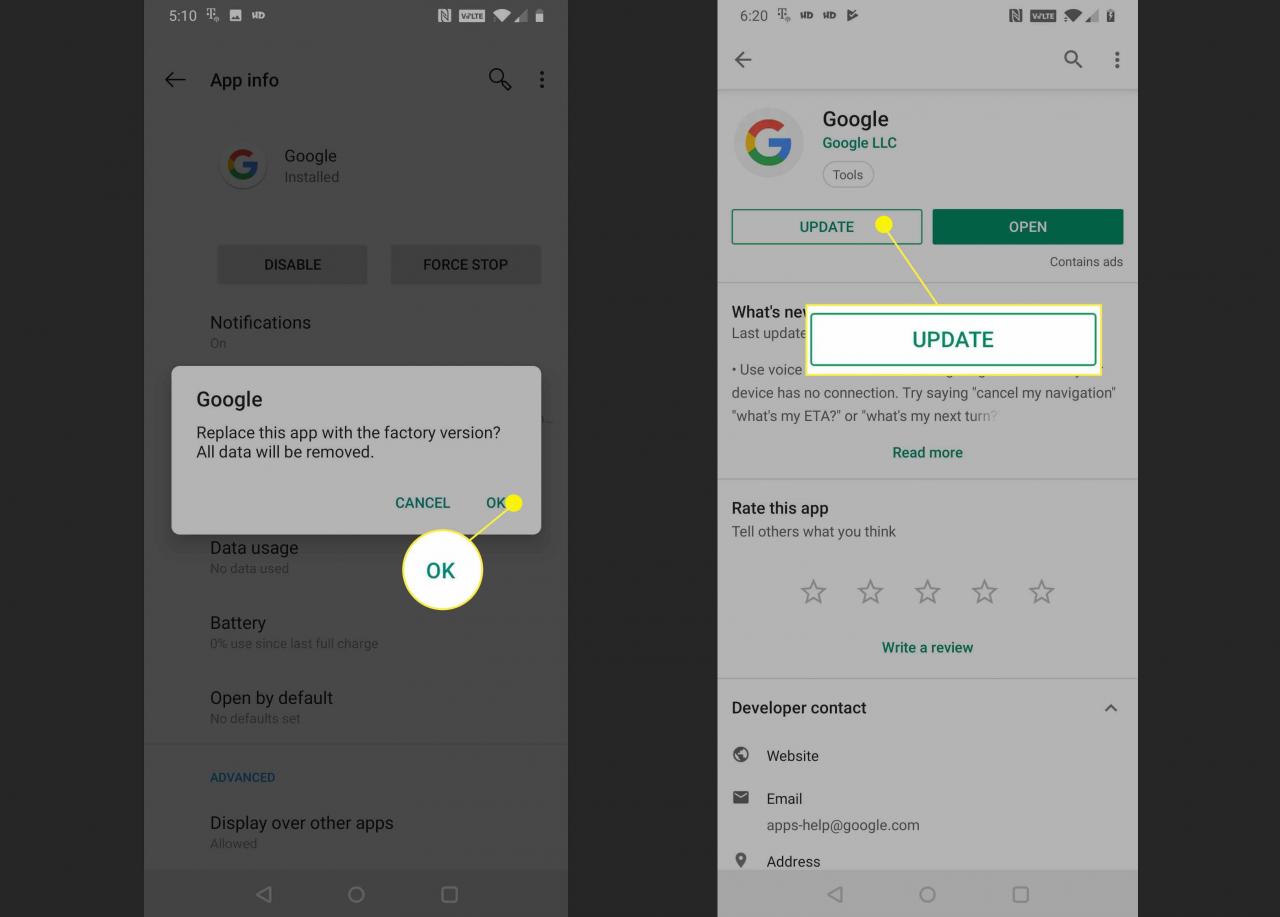
- Om röstkommandon för Google Assistent fortfarande inte fungerar måste du vänta på att Google ska fixa problemet. Kolla in det officiella Google Assistent-supportforumet för att rapportera ditt problem och be om ytterligare hjälp.