Att spela spel på Steam med en PS4-kontroller är förvånansvärt enkelt: Anslut bara kontrollen till din dator så är du klar. Med lite extra arbete kan du till och med spela trådlöst och ändra knapp-mappningen efter dina behov. I den här artikeln kommer vi lära dig hur du korrekt konfigurerar din PS4-kontroller med Steam.
Den här artikeln fokuserar specifikt på att använda PS4-kontrollen med Steam. För mer allmänna råd om hur du använder en PS4-kontroller med andra dataspel, se Hur man använder en PS4-kontroller på din PC eller Mac.
Hur man ansluter en PS4-kontroller till Steam
Innan du börjar använda din PS4-kontroller med Steam finns det några preliminära åtgärder du bör vidta, inklusive att se till att du har den senaste versionen av Steam-klienten. Följ dessa steg:
-
Se till att alla PlayStation 4-konsoler i närheten är urkopplade, annars kan kontrollen försöka synkronisera med konsolen istället för din dator.
-
Starta Steam på din dator.
-
Välj Steam längst upp till vänster i fönstret för att öppna en rullgardinsmeny och välj sedan Kontrollera efter Steam-Uppdateringar/Check for Steam Client Updates.
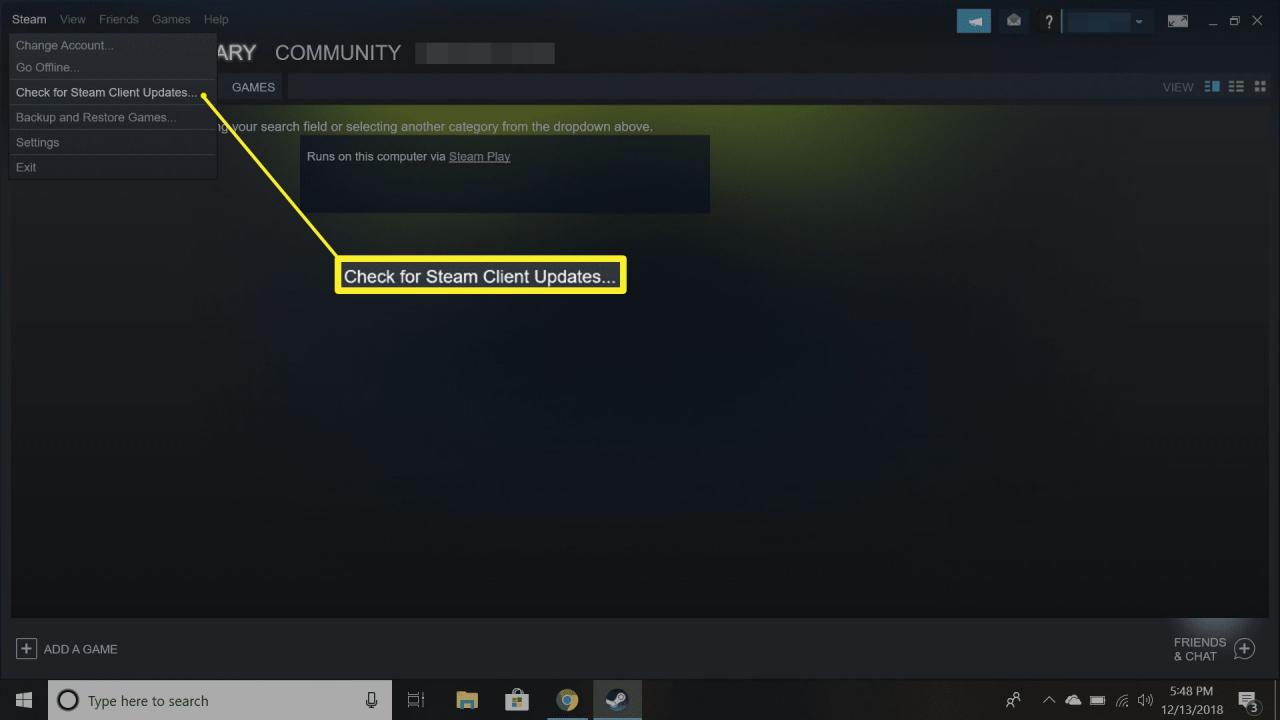
-
Ladda ner och installera alla tillgängliga uppdateringar. När du är klar startar Steam om.
-
När Steam har startats om, anslut din PS4-kontroller till en USB-port på din dator.
-
I Steam-klientfönstret väljer du Visa/View > Inställningar/Settings > Kontroller/Controller > Kontrollerinställningar/General Controller Settings.
-
Du bör se din kontroller under Upptäckta styrenheter/Detected controllers. Markera rutan bredvid Playstation-konfigurationsstöd som visat i bilden nedan. Från den här skärmen kan du ge din kontroller ett namn, ändra färgen på ljuset ovanpå kontrollen och slå på eller av rumblefunktionen.
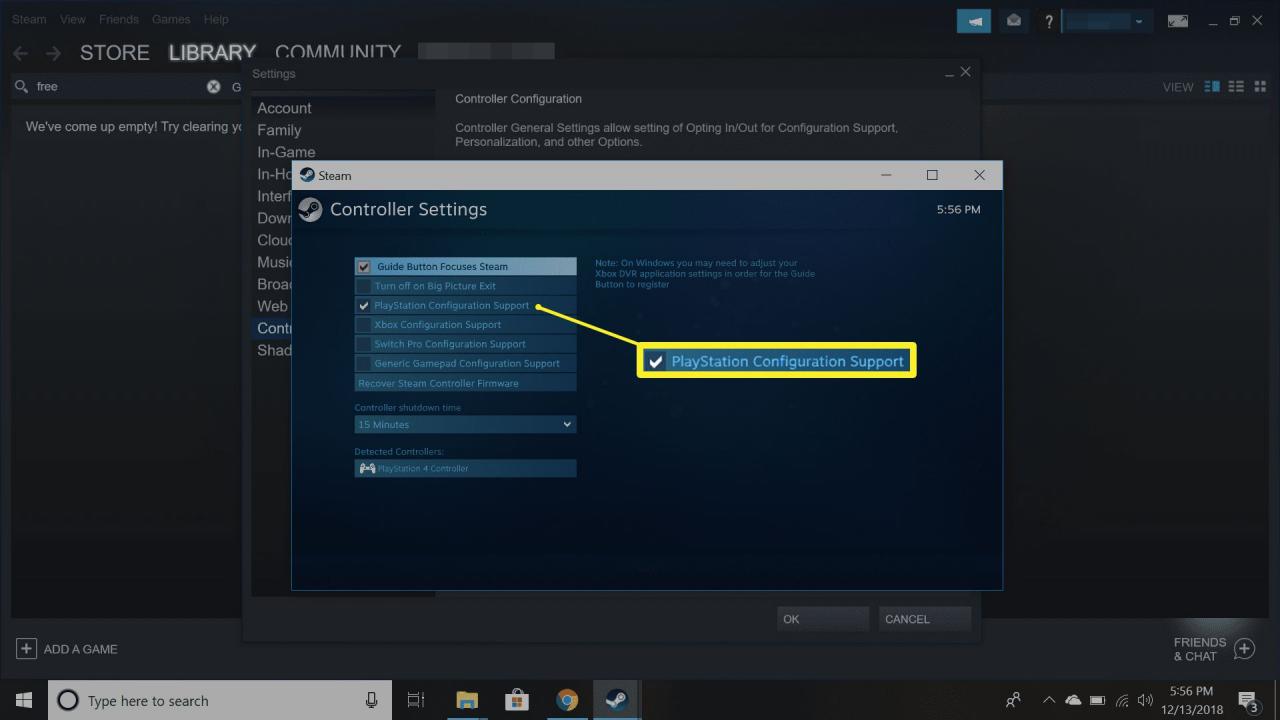
Om Steam inte upptäcker din kontroller, dubbelkolla USB-kabelanslutningen. Om du kopplar bort kontrollen och sätter i den igen löser det oftast problemet.
-
Välj Spara/Submit för att spara dina ändringar.
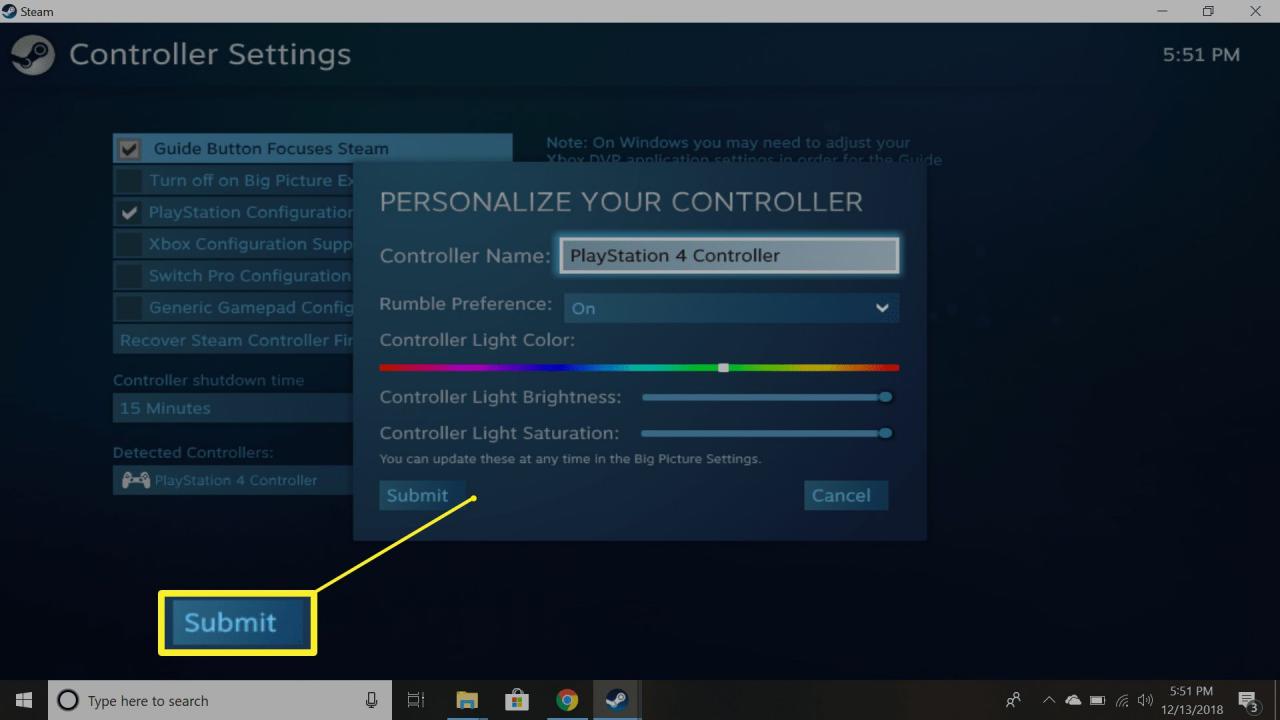
- Det är allt.
Hur man använder en PS4-kontroller på Steam med en Steam-Link
Om du använder Steam Link-hårdvaran för att spela spel på din TV är inställningen i princip densamma, förutom att du måste ansluta PS4-kontrollen till Steam Link snarare än till din PC. Steam Link tar även hand om vissa konfigurationssteg automatiskt.
Så här ansluter du en PS4-kontroller till Steam trådlöst
Om du håller ner PS och Share samtidigt på din kontroller, kan din dator automatiskt upptäcka den via Bluetooth. Om den inte gör det kan du behöva en PS4 DualShock 4 trådlös dongel för att spela trådlöst. Officiella kan köpas från Sony, eller så kan du hitta en skapad av en annan tillverkare.
För att para ihop PS4-kontrollen trådlöst med Steam:
-
Starta Steam.
-
Anslut PS4 Bluetooth-dongeln till datorns USB-port.
-
Håll nedtyckt samtidigt PS och Share på kontrollen tills lampan på toppen börjar blinka.
-
När kontrollen visas i enhetslistan trycker du på X för att aktivera den.
- Tryck på knappen på dongeln. Den bör också börja blinka.
Hur man konfigurerar kontroller i spelet
Du borde nu kunna spela de flesta Steam-spel med din PS4-kontroll, men du kan ytterligare anpassa hur din kontroll fungerar för specifika spel. Faktum är att detta steg kan vara nödvändigt för spel som främst är beroende av tangentbord.
För att redigera inställningarna för spelkontrollen, tryck bara på PS på mitten av kontrollenheten. Från skärmen som kommer upp kan du mappa specifika tangentbordstryckningar till dina kontrollerknappar. De flesta moderna spel bör visa en lämplig PlayStation-knappkonfiguration, men vissa äldre spel kan visa en Xbox-kontroller istället. Du borde ändå kunna räkna ut knappkartläggningen och använda din PS4-kontroller utan problem.
När du är klar med att spela ska du stänga av kontrollen manuellt. Håll bara ned PS-knappen i 7-10 sekunder.
Så här navigerar du Steam med en PS4-kontroller
Förutom att spela spel kan du använda din PS4-kontroller för att navigera på Steam-plattformen. Du kan till exempel använda joysticken som en mus och till och med aktivera styrenhetens styrplatta.
-
Öppna Steam i Big Picture Mode. Du kan välja Hela bilden i det övre högra hörnet av Steam-klienten, eller så kan du helt enkelt trycka på PS-knappen.
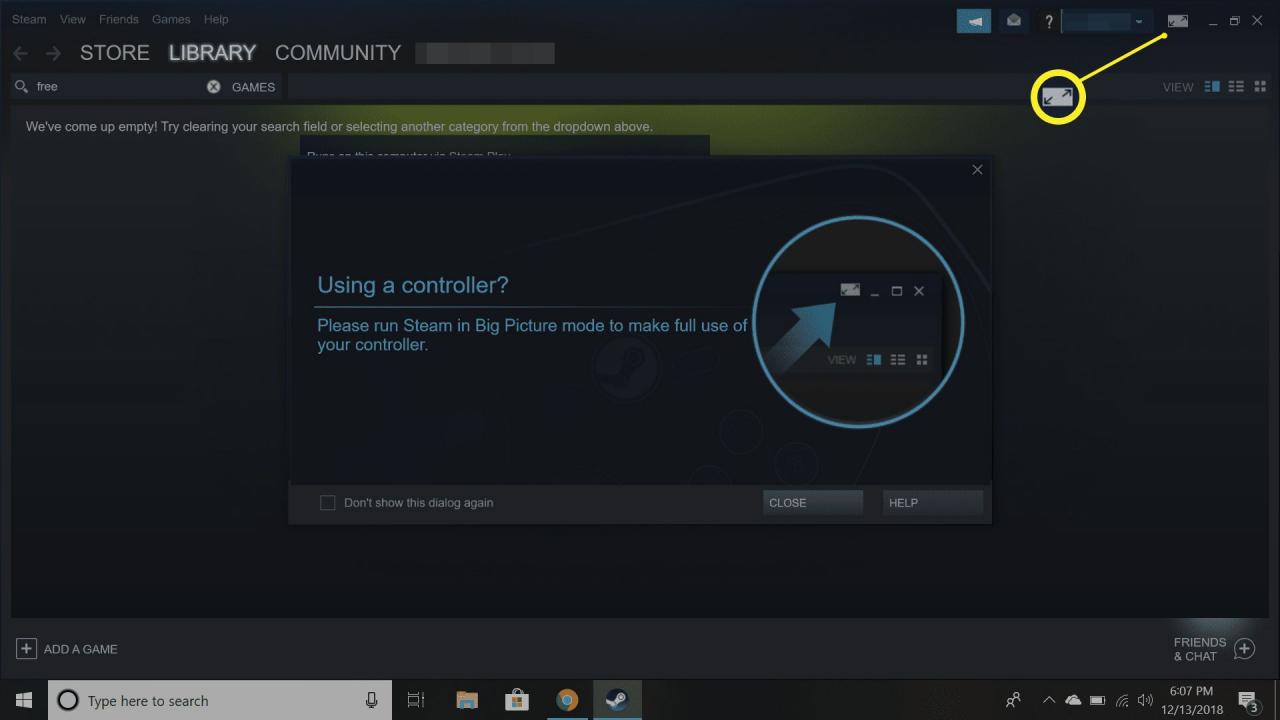
-
Välj ikonen Inställningar i det övre högra hörnet.
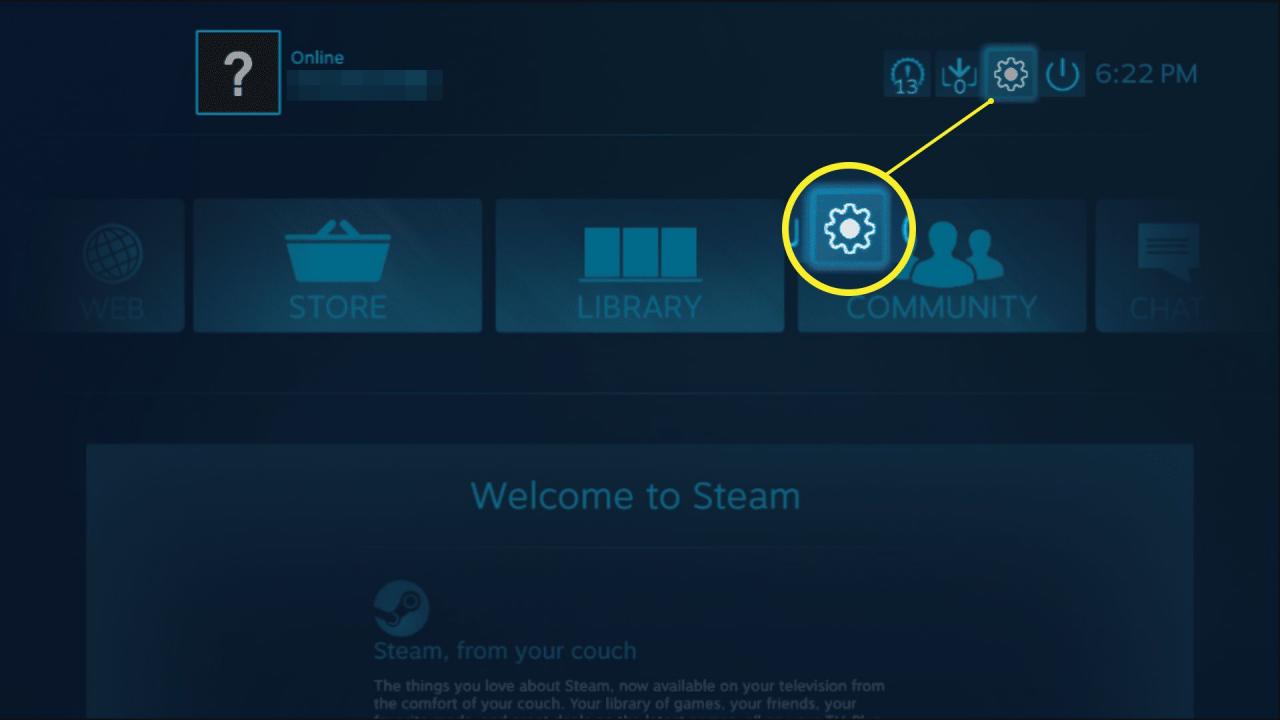
-
Välj Baskonfigurationer/Base Configurations > Big Picture Mode-konfiguration.
- Härifrån kan du konfigurera kontrollen för att navigera i Steam i både skrivbords- och storbildsläge.
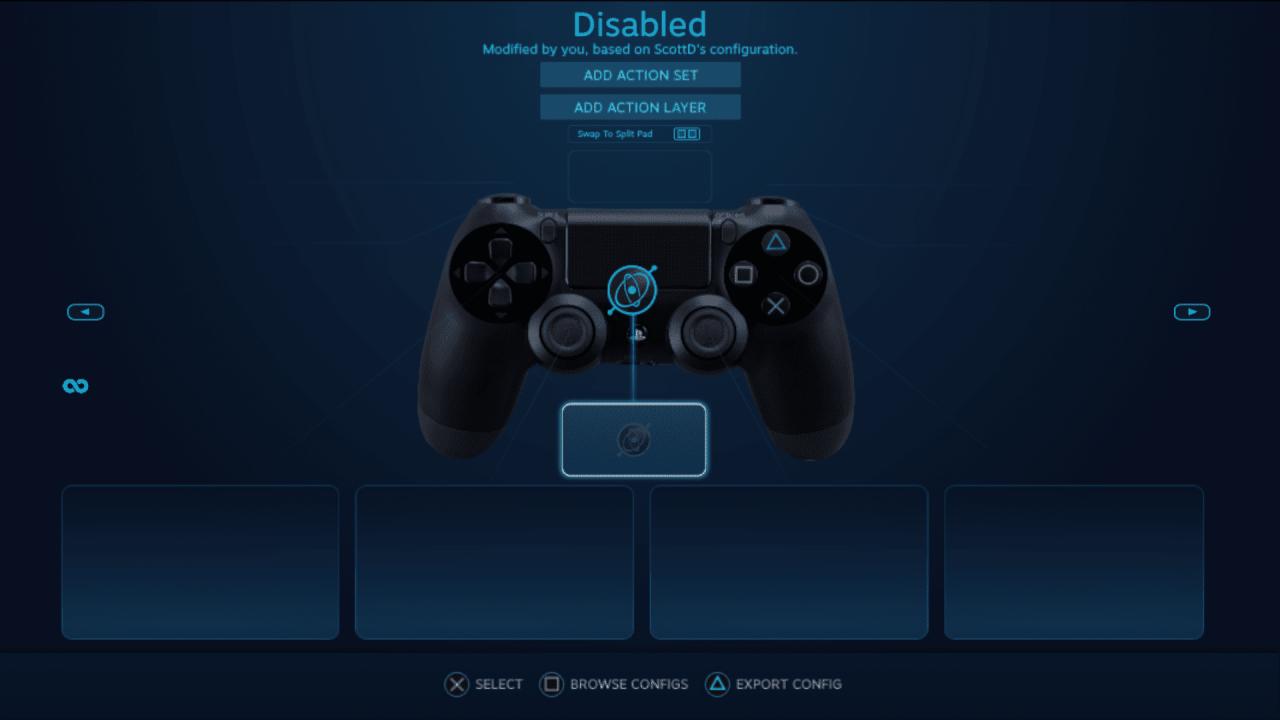
- Njut av att navigera i Steam med din trådlösa PS4-kontroller.