Att arbeta med Google Drive på ett operativsystem som Windows och macOS gör det enkelt att använda molnlagringstjänsten. Ändå är det lika enkelt att använda Google Drive på Linux.
Använd Google Drive på Linux med en webbläsare
Google Drive kan användas med vilken modern webbläsare som helst. Välkända webbläsare som Firefox, Chrome och Opera fungerar bra med Google Drive, liksom mindre kända webbläsare som Epiphany, Midori och Vivaldi. Google Drive på Linux fungerar också med konton som använder tvåfaktorautentisering (2FA).
Den enda funktionen som lider är möjligheten att arbeta offline med dokument i Drive. De enda webbläsare som den här funktionen fungerar i är Google Chrome och Chromium, den öppna källkodsversionen av Chrome. Gör följande för att få detta att hända:
-
Öppna Google Chrome.
-
Gå till Google Drive.
-
Välj Gear ikonen.
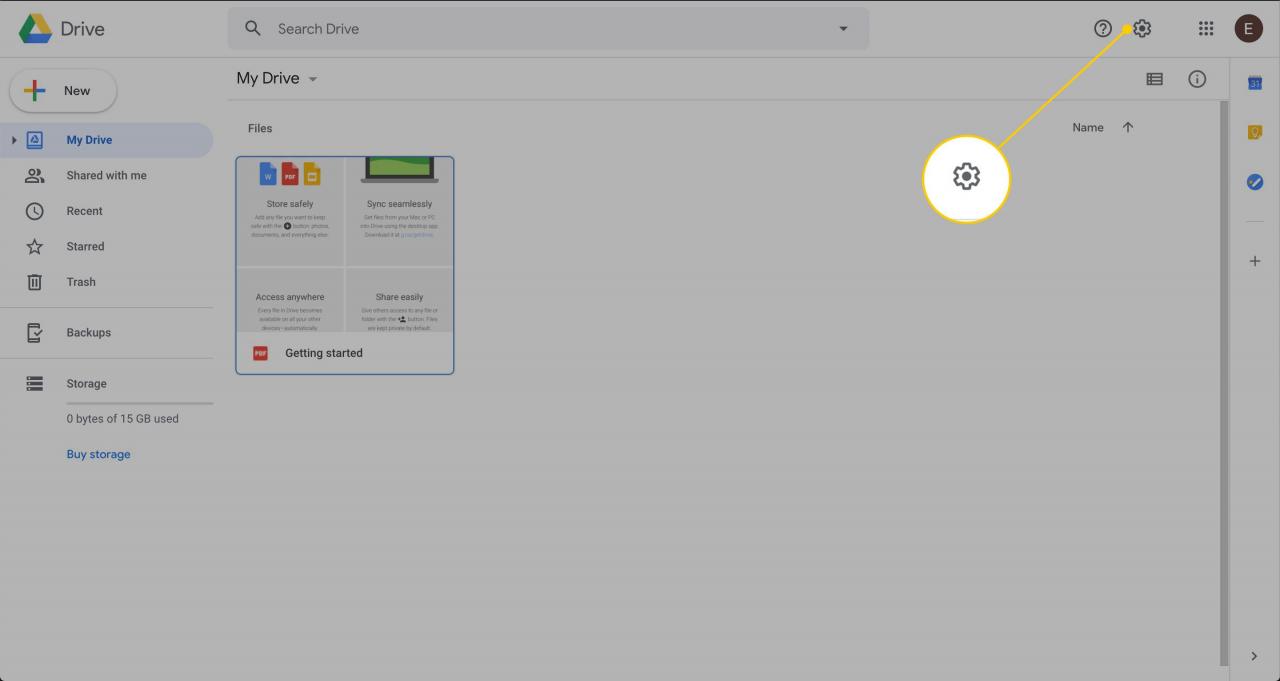
-
Välja inställningar.
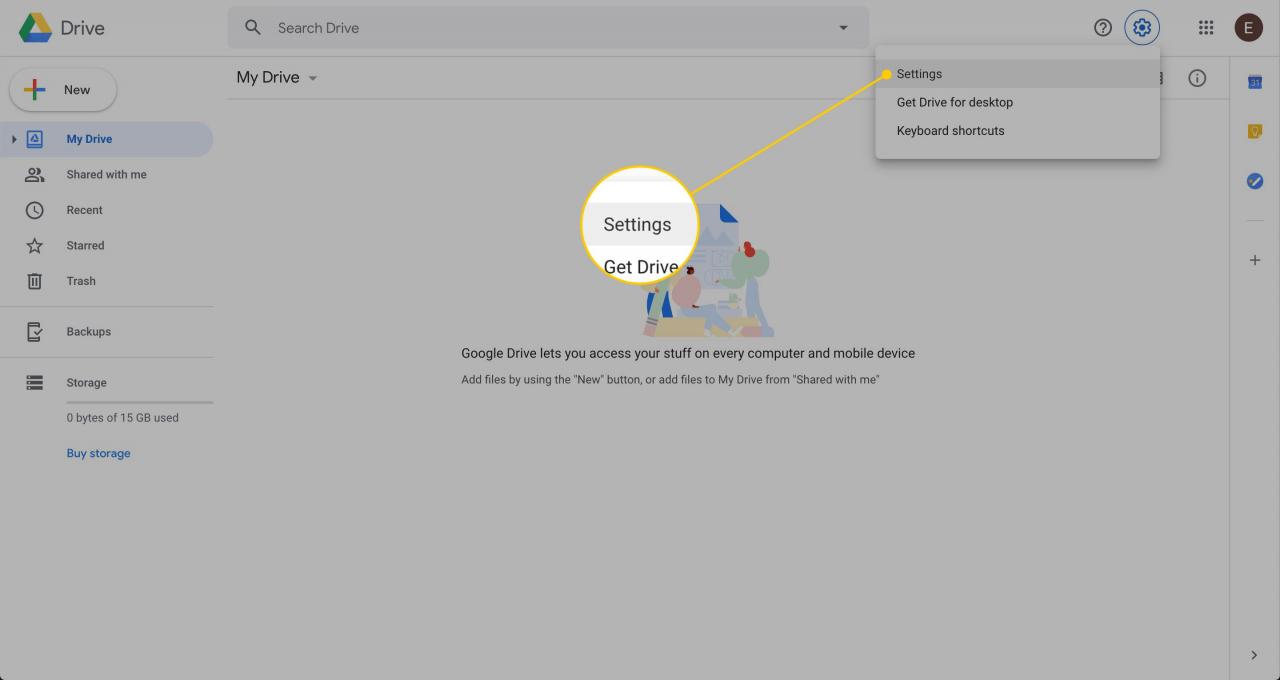
-
i Off-line avsnitt, välj Synkronisera Google Docs, Sheets, Slides & Drawings-filer till den här datorn så att du kan redigera offline kryssrutan.
Du hittar inte offlineinställningen i webbläsarna Firefox eller Opera.
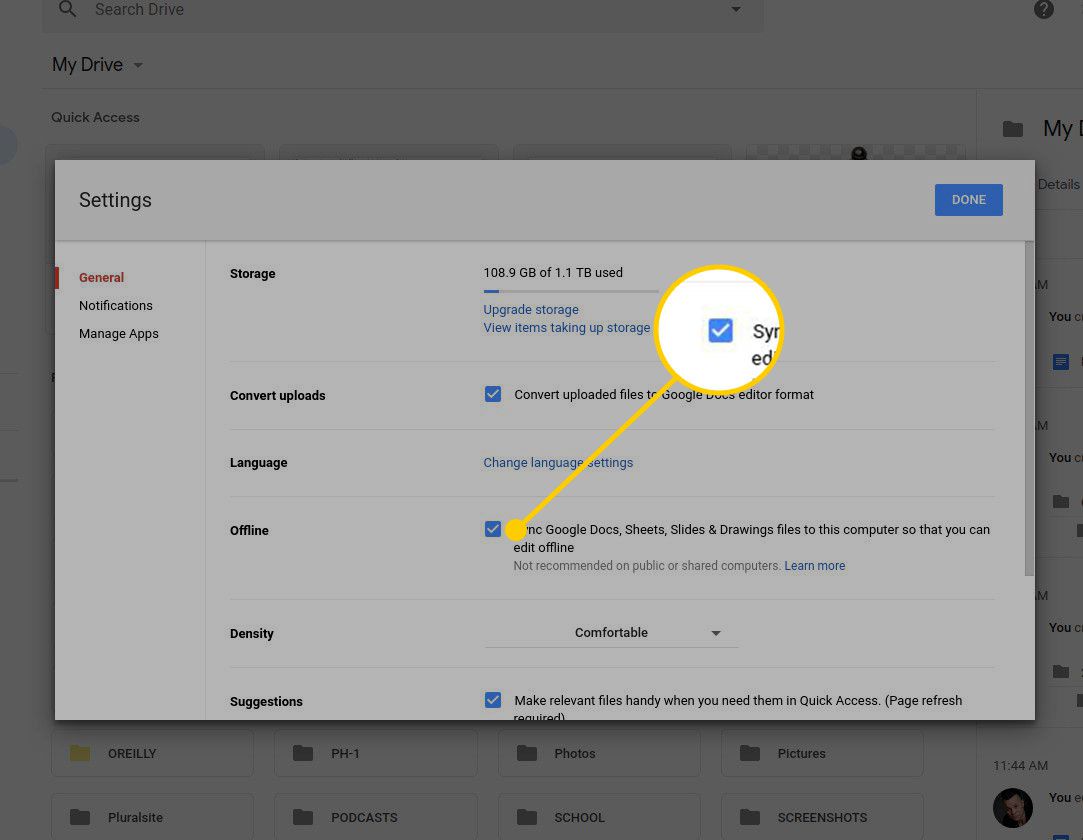
-
Du kan bli ombedd att installera Google Docs Offline-tillägget.
Använd Google Drive på Linux i GNOME
Om din distribution använder GNOME-skrivbordsmiljön kan du lägga till ditt Google Drive-konto i funktionen Online-konton. Genom att göra detta integreras ditt Google-konto med GNOME-kalendern, Evolution Groupware Suite (e-post, uppgifter, kalender, uppgifter och kontakter) och mer. Gör så här för att göra detta:
-
Från GNOME-aktiviteter Översikt, öppen inställningar.
-
Välja Online-konton.
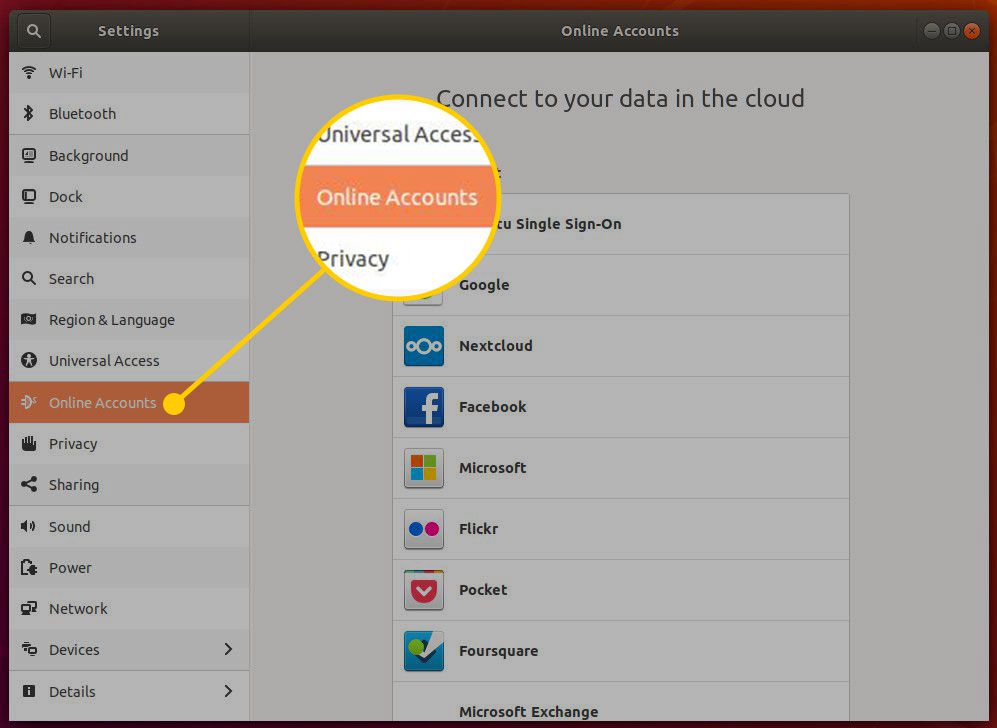
-
Välja Google.
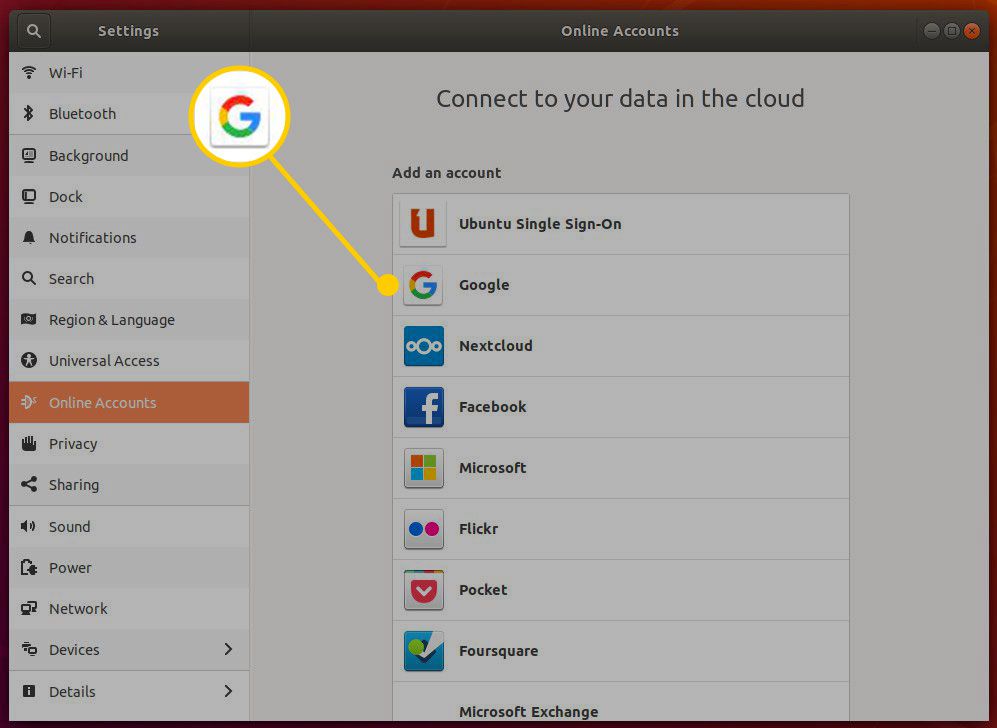
-
Gå igenom inloggningsprocessen för kontot.
-
När inloggningsprocessen är klar väljer du de Google-tjänster du vill ansluta till GNOME-skrivbordet. Stäng sedan fönstret och inställningsfönstret.
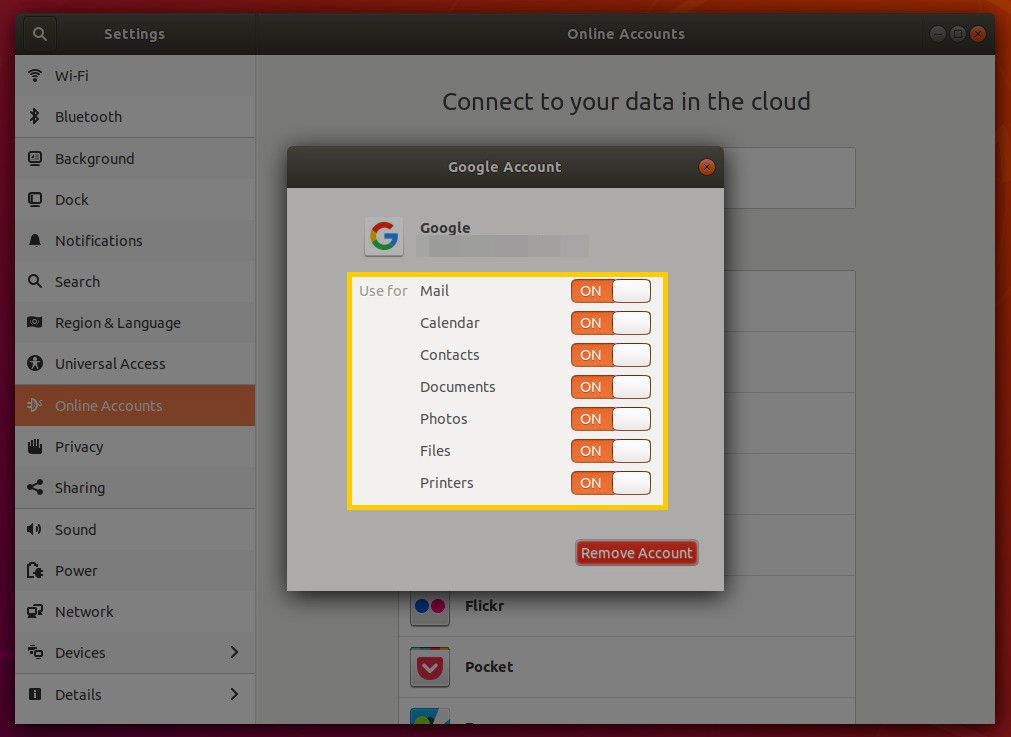
-
Öppna GNOME-filhanteraren för att se den nya listan i vänster sidofält med ditt Google-konto. Välj kontot för att montera din Google Drive.
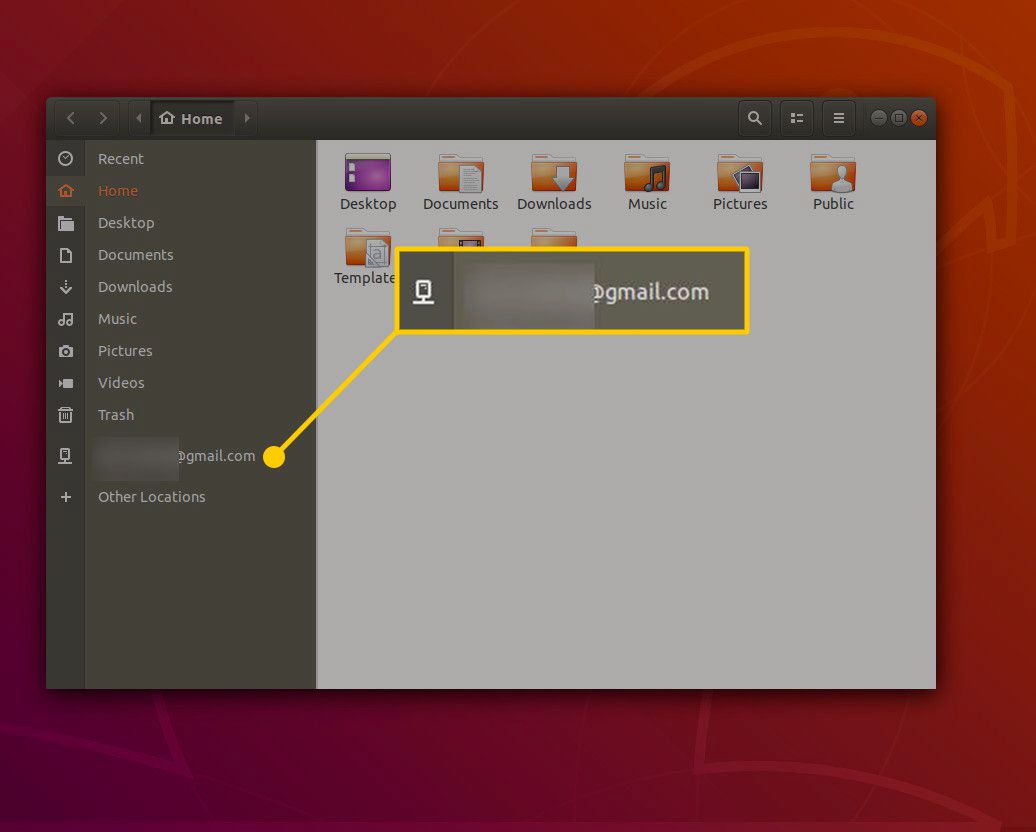
-
Du kan öppna, redigera, skapa och ta bort filer från den platsen som om dessa filer är lokala för din enhet.
Eftersom Google Drive är monterat som ett fjärrfilsystem baseras den tid det tar innan katalogen är klar att användas på hur många filer och mappar som sparas på Google Drive. Dessutom måste du återmontera Drive-kontot varje gång du startar om skrivbordet genom att öppna filhanteraren och välja posten för Google-konto.
Använd Google Drive på Linux med en tredje parts lösning
Google har inte skapat en Drive-klient för Linux. Det finns dock några verktyg tillgängliga från utvecklare från tredje part. Insync är ett verktyg som synkroniserar Google Drive till Linux.
Insync är ett plattformssynkroniseringsverktyg för Drive-to-Desktop som säkerhetskopierar och synkroniserar Google Drive till Linux-skrivbordet. Det är dock en kostnad förknippad med Insync; en enda Insync-licens kostar $ 29.99 per användarkonto. Om du är en Google Drive-strömanvändare som arbetar på Linux-skrivbordet är programvaran värt kostnaden.
För att installera Insync på Linux, gör följande:
Instruktionerna nedan demonstreras med hjälp av Elementary OS, som är baserat på Ubuntu Linux.
-
Ladda ner den senaste versionen av Insync.
-
Spara filen till / home / USER / NedladdningarDär ANVÄNDARE är ditt Linux-användarnamn.
-
Öppna ett terminalfönster.
-
Byt till katalogen som innehåller filen med kommandot:
cd ~ / Nedladdningar
-
Installera den nya filen med kommandot:
sudo apt installera ./insync*.deb
-
Låt installationen slutföras.
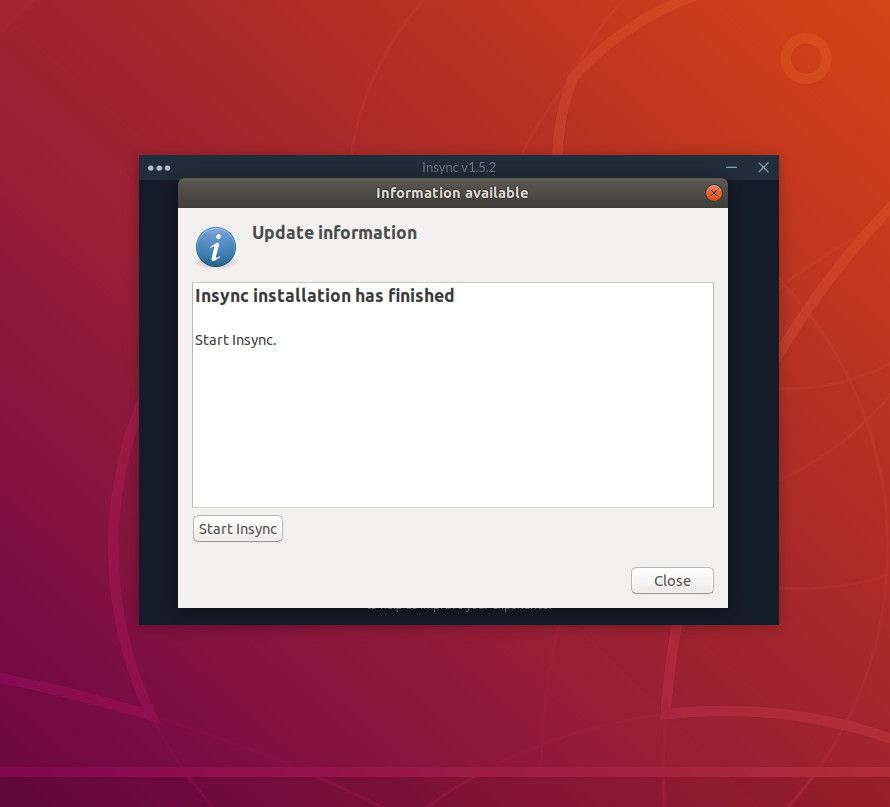
-
Starta en instans av den nyligen installerade Insync från skrivbordsmenyn.
-
När du startar Insync uppmanas du att aktivera Nautilus (filhanterare) integration. Välj när du uppmanas till det Ja, tack för att lägga till synkroniseringsintegration med GNOME-filhanteraren.
-
Ett terminalfönster uppmanar dig om ditt användarlösenord (för installation av nödvändiga Nautilus-integrationskomponenter). Under installationen uppmanas du att skriva yoch tryck sedan på valfri knapp för att fortsätta.
-
Ett annat nytt fönster öppnas där du kan starta Insync-tjänsten. Välj Starta Insync. Välj sedan Stänga.
-
Välj Insync-fönstret där du ber dig att lägga till ett Google-konto Lägg till ett Googlekonto, fortsätt sedan genom inloggningsguiden för kontot.
-
Detta öppnar din standardwebbläsare där du loggar in på ditt Google-konto. När du har loggat in väljer du Tillåt för att ge Insync behörighet att komma åt ditt Google-konto.
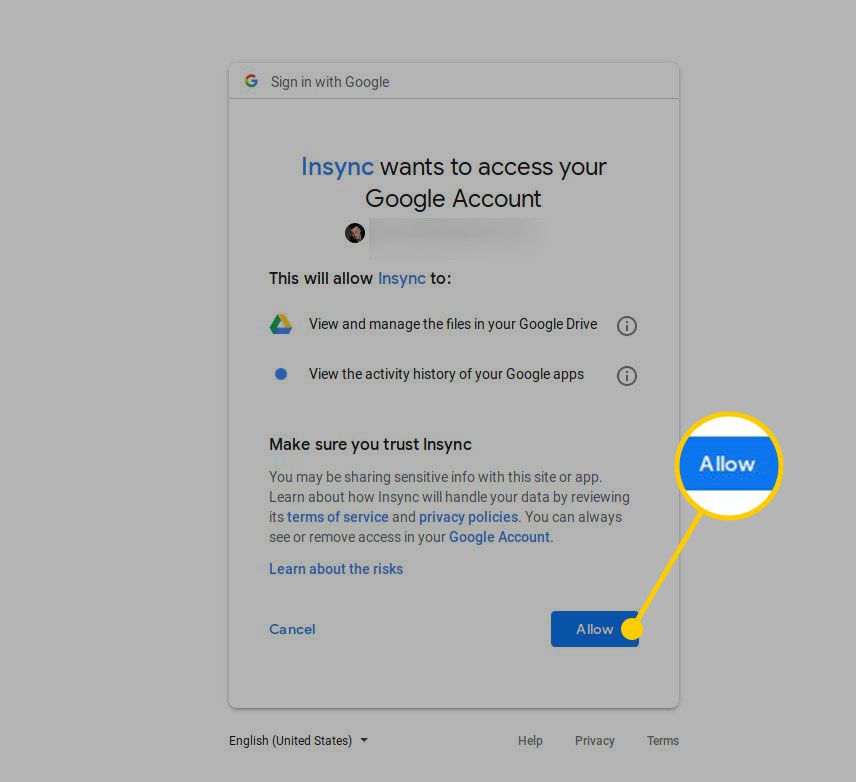
-
Insync-fönstret öppnas och går igenom processen att välja en standardplats för att synkronisera Drive till skrivbordet.
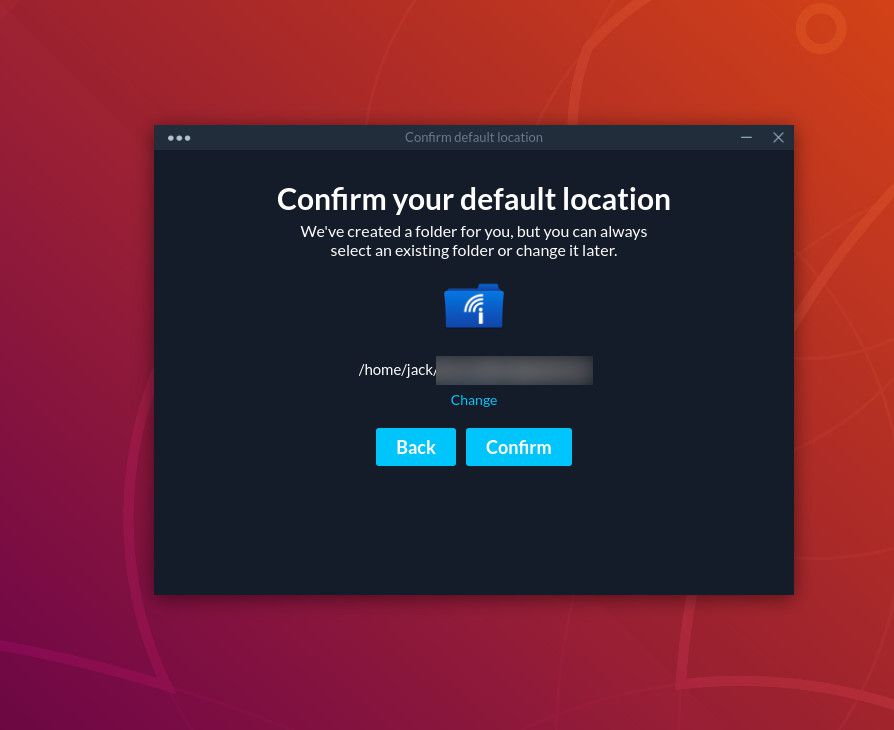
Som standard är den här platsen / home / USERNAME / GOOGLEACCOUNT, där USERNAME är ditt Linux-användarnamn och GOOGLEACCOUNT är e-postadressen som är kopplad till ditt anslutna Google-konto. För att ändra plats, välj byta på guiden sista skärmen och välj sedan en annan plats för synkroniseringen.
-
Du är nu redo att njuta av en enastående synkroniseringsupplevelse för Google Drive-till-Linux-Desktop.
