Högtalaranteckningar är anteckningar som läggs till i PowerPoint-presentationsglas som en referens för presentatören. Anteckningar i en PowerPoint-bild är dolda under presentationen och är bara synliga för den som presenterar bilderna. Skriv ut dina PowerPoint-anteckningar, tillsammans med en miniatyrversion av lämplig bild, så att du kan behålla den som en praktisk referens när du gör en muntlig presentation.
Instruktionerna i den här artikeln gäller för PowerPoint 2019, 2016, 2013, 2010; PowerPoint för Microsoft 365, PowerPoint för Mac och PowerPoint Online.
Hur man lägger till anteckningar i PowerPoint
Håll dig på rätt spår under ditt bildspel genom att lägga till högtalaranteckningar till varje bild i din presentation. Du behöver inte skriva ner allt du vill säga, lägg bara till tillräckligt med information för att hålla ditt tal flytande.
-
Gå till utsikt och välj Vanligt. I PowerPoint Online växlar du anteckningsfönstret till och från genom att välja utsikt > Anmärkningar.
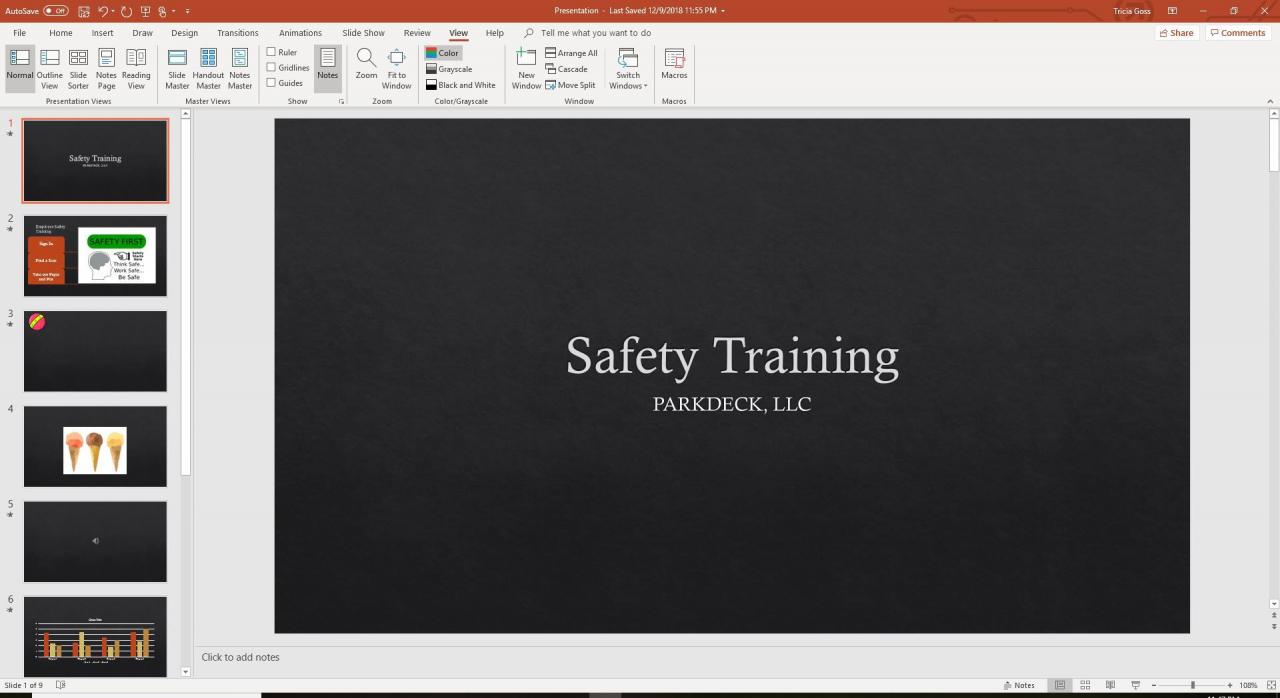
-
I rutan Bild väljer du miniatyren av bilden som du vill lägga till en anteckning.
-
Placera markören i anteckningsfönstret. Texten i anteckningsfönstret lyder, Klicka för att lägga till anteckningar.
Om du inte ser anteckningsfönstret, gå till utsikt och välj Anmärkningar. På en Mac drar du fältet under bilden uppåt för att avslöja anteckningsavsnittet.
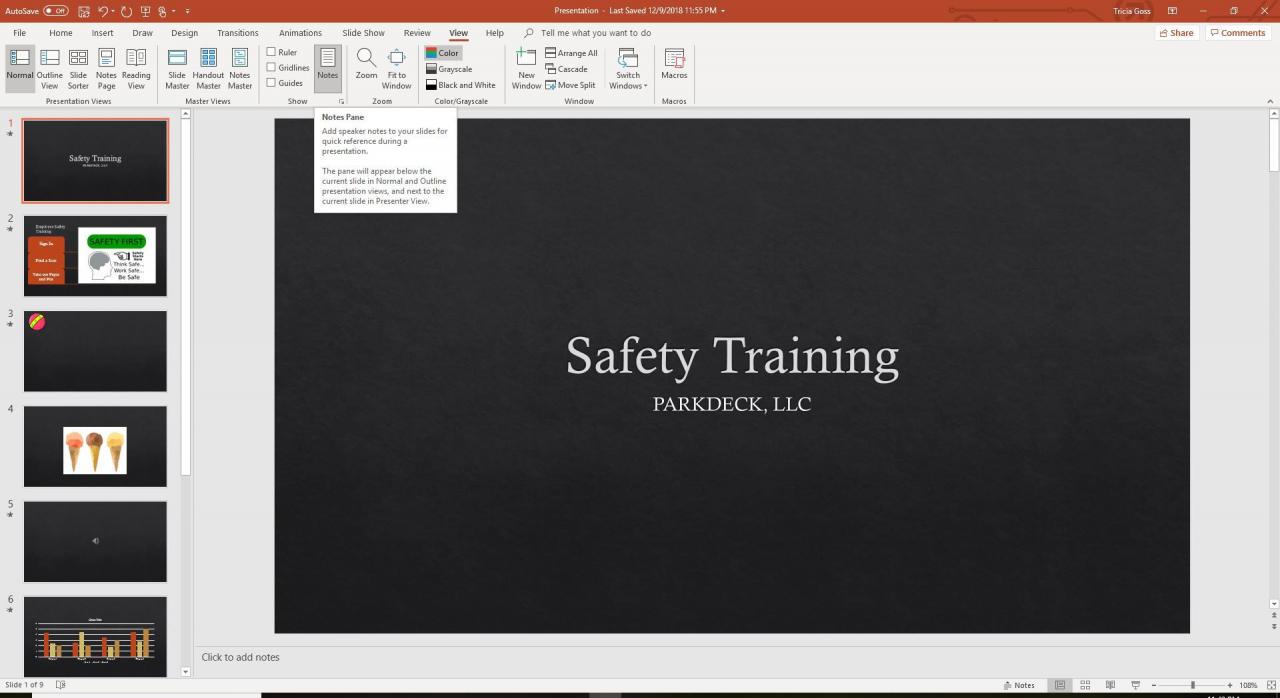
-
Skriv eller klistra in dina anteckningar i anteckningsfönstret.
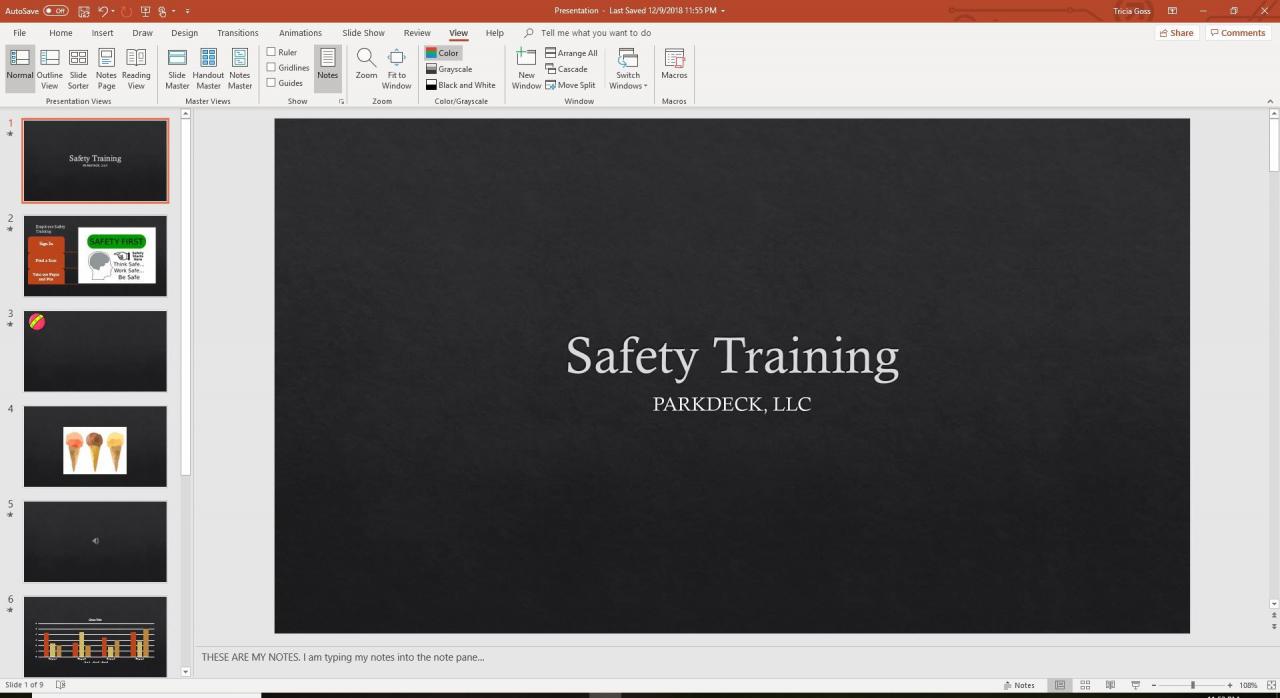
-
Spara ändringarna i din presentation.
Hur du ser dina anteckningar under en presentation
Om din dator är ansluten till en annan bildskärm eller projektor kan du aktivera Presenter View i PowerPoint 2016, 2013 och 2010.
-
Gå till bildspel och välj Använd presentationsvy.
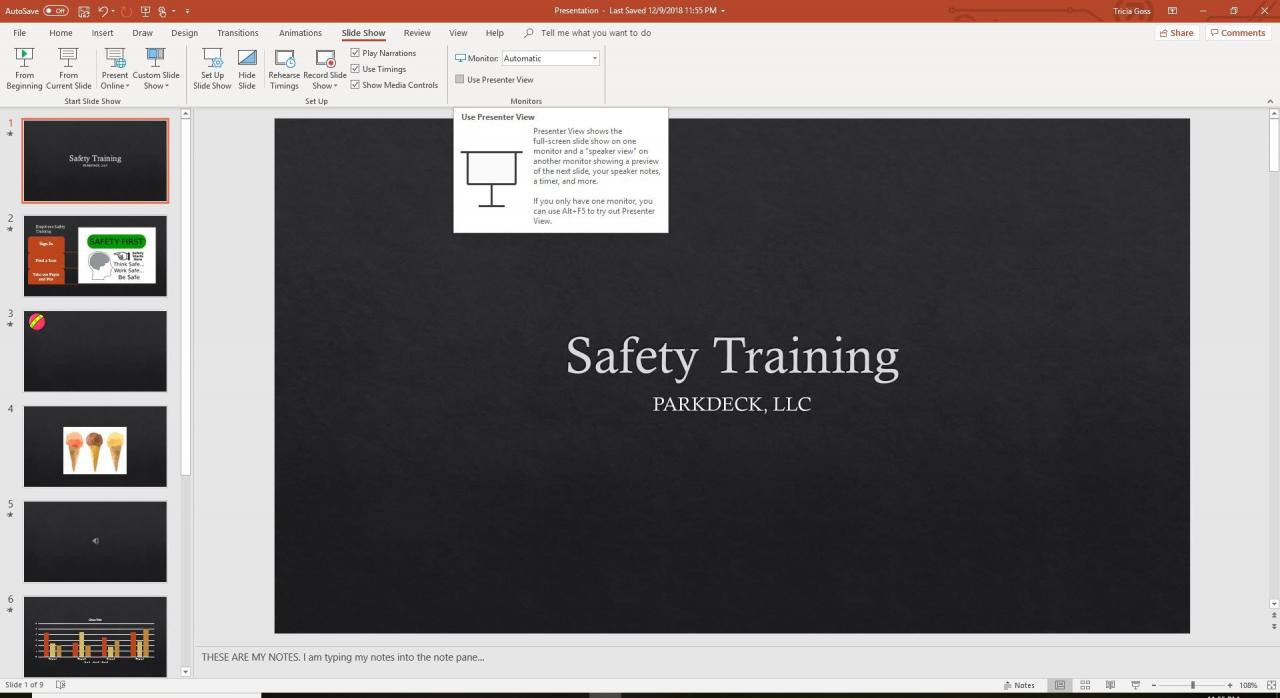
-
Välj den bildskärm som du vill använda för att visa dina högtalaranteckningar i Bildskärmsinställningar dialog ruta. Lägg en check bredvid Det här är min huvudskärm.
-
Välj om det är tillgängligt Från aktuell bild, Anpassad bildspel, Present online, eller Sänd bildspel. Var och en av dessa vyer visar dina bildspelsanteckningar under presentationen.
PowerPoint för Mac fungerar lite annorlunda än Windows-versionen. För att se dina anteckningar under en presentation, gå till bildspel och välj Presentationsvy.
PowerPoint Online kan inte öppna en presentation i Presenter View eftersom den inte kan ansluta till en extra bildskärm.
Tips och mer information om PowerPoint-anteckningar
Presenter View fungerar bara om din dator är ansluten till en annan skärm. Syftet med Presenter View är att visa något annat på skärmen än det som tittarna tittar på.
I Presenter View ser du den aktuella bilden, den kommande bilden och dina anteckningar. Presenter View innehåller en timer och en klocka som visar om din presentation går för kort eller för lång.
För att avsluta Presenter View och avsluta presentationen, välj Avsluta bildspel högst upp på skärmen. Om du inte ser det alternativet högerklickar du på bildspelet och väljer Slutvisning.
