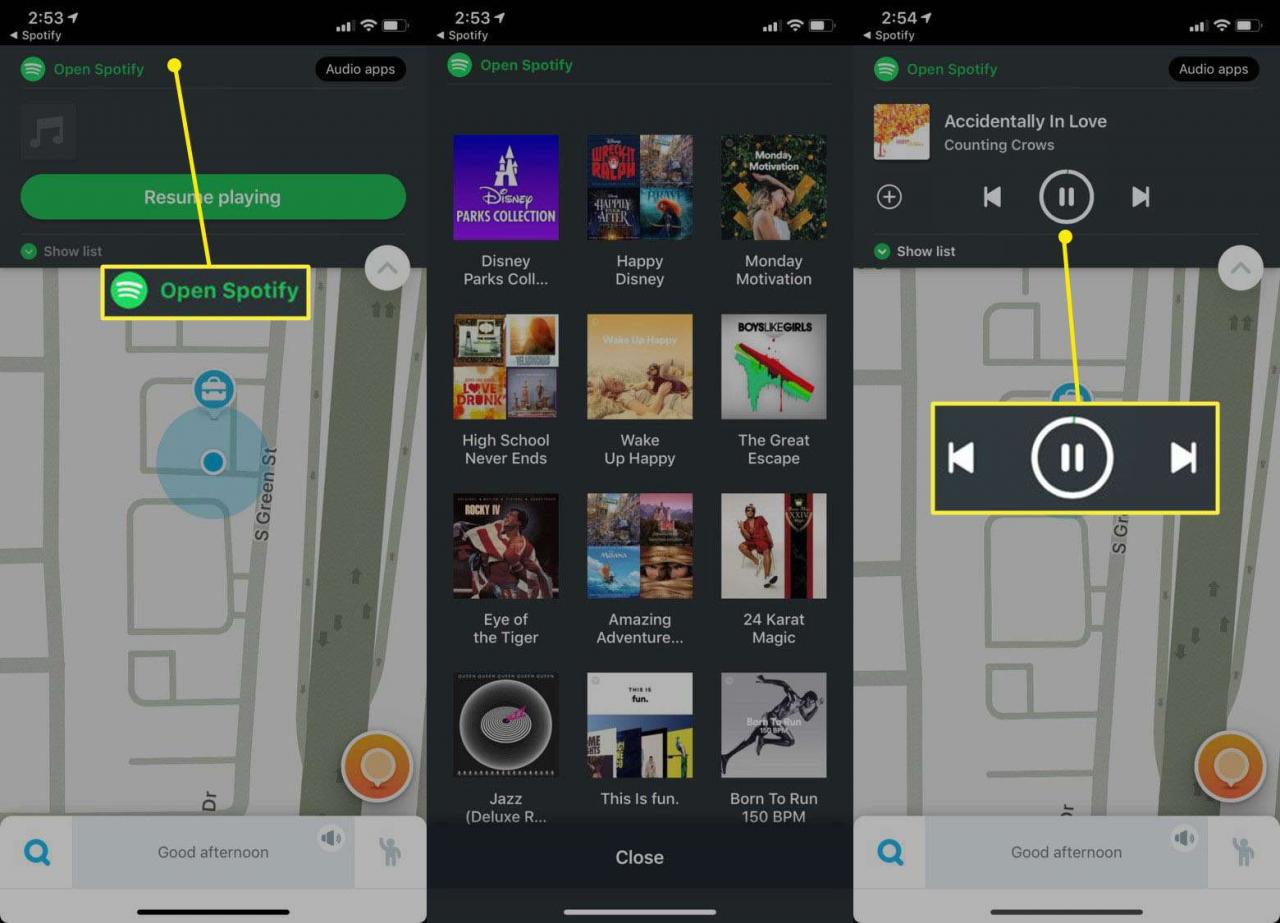Att ha en navigationsapp som Waze är väldigt bekvämt, liksom streaming av musik via Spotify. Istället för att de två apparna tävlar mot varandra om ljuddominering kan du länka dina Waze- och Spotify-konton för att ha en förenklad (och säker) Spotify-kontroll i Waze-appen.

Thomas Barwick / Getty Images
Hur man ställer in Spotify och Waze-integration
Så här kontrollerar du (säkert) Spotify från Waze-appen.
-
Nedladdat och logga in på Waze och Spotify-apparna.
-
Starta Spotify och välj sedan Hem i nedre vänstra hörnet.
-
Tryck på kugghjulet i övre högra hörnet för att öppna Spotifys inställningar.
-
Välja Social, slå sedan på Waze-navigering.
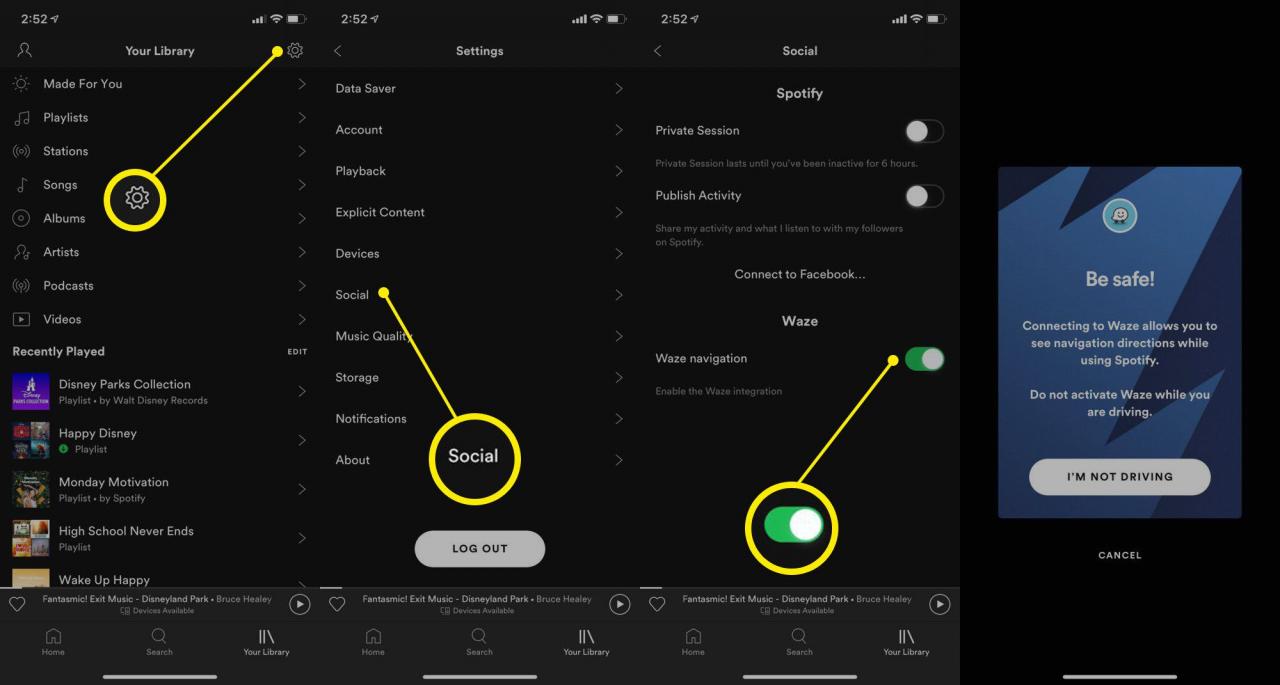
Spotify inom Waze är utformat så att du bara kan bläddra i innehåll medan ditt fordon är stilla, eller om du säger till appen att du är en passagerare. Du kan kringgå detta genom att gå direkt till Spotify-appen, men det är bättre att hålla ögonen på vägen.
-
En blå banner visas och uppmanar dig att gå till Waze-appen. Om du godkänner startar Waze och frågar om du vill ansluta Waze till ditt Spotify-konto. Välj Okejoch den flytande Spotify-ikonen visas på din Waze-karta.
Hur man länkar Waze och Spotify med Waze-appen
Du kan också länka Waze och Spotify från Waze-appen. Här är hur:
-
Öppna Waze och välj Förstoringsglas längst ned till vänster och välj sedan kugghjulsikonen längst upp till vänster för att öppna Wazes inställningar.
-
Bläddra ner och välj Audio Player.
-
Här kommer du att kunna aktivera eller inaktivera ljudspelarens ikon för flytande karta, bestämma om du vill ha nästa låtmeddelanden och låta olika ljudspelare (inklusive Spotify) komma åt Waze. Växla Spotify till On och du bör nu se en flytande Spotify-ikon (grön prick) på din Waze-karta.

-
Välja Spotify för att öppna en förenklad Spotify-meny direkt i Waze, så att du snabbt kan se din stationslista och hoppa över, spola tillbaka eller pausa din nuvarande låt.