Dropbox är en populär molnlagringsplattform som låter dig ladda upp och lagra filer på distans. Du kan sedan komma åt dem från vilken enhet som helst via Dropbox.com eller Dropbox-appen - plus dela och samarbeta om dem med andra. Så här använder du Dropbox effektivt.
Hur fungerar Dropbox?
Dropbox löser i princip många av problemen i samband med lokal fillagring.
Om du lagrar vissa filer på hårddisken på din bärbara dator kan du bara komma åt dem lokalt från den datorn. Om du tappar bort din bärbara dator är dessa filer borta och om du tar slut på lagringsutrymme på den kommer du inte att kunna lagra fler filer på din dator förrän du tar bort några.
Genom att använda en molnlagringsplattform som Dropbox lagras dina filer säkert och säkert på Dropboxs fjärrservrar, vilket betyder att du inte behöver oroa dig för att ta slut på lokalt lagringsutrymme eller förlora alla dina filer om du tappar eller bryter någon av dina enheter .
Allt du laddar upp eller redigerar synkroniseras över ditt Dropbox-konto, vilket gör det till det mest praktiska alternativet för fillagring. Bättre än, det kan till och med integreras med många andra populära plattformar som Gmail, Google Docs, Slack, DocuSign, Asana, Trello och mer.
Komma igång med Dropbox
Allt du behöver för att komma igång med Dropbox är ett gratis konto och tillgång till Dropbox via webben eller appen. Skapa helt enkelt ditt konto på Dropbox.com.
Med ett gratis Basic-konto får du 2 GB lagringsutrymme och du kan uppgradera när du vill.
Du kan få mer lagringsutrymme gratis genom att hänvisa andra att registrera dig för Dropbox också. För varje remiss får du ytterligare 500 MB utrymme - upp till 16 GB bara från remisser. Om du behöver mer utrymme direkt kan du också registrera dig för en individuell premiumplan för att få 2 eller 3 TB utrymme, eller en premiumaffärsplan för att få 3 TB eller mer plus tillgång till avancerade samarbetsverktyg.
Du kan använda Dropbox via:
- Dropbox.com
- Dropbox-skrivbordsklienten för Linux, macOS och Windows
- Dropbox-mobilappen för iOS och Android
Följande avsnitt innehåller instruktioner med Dropbox-skrivbordsklienten för macOS. Du kan följa med om du använder skrivbordsklienten för Linux eller Windows, även om du kanske märker några små skillnader i skrivbordsklienterna för dessa operativsystem.
Hur laddar jag upp filer till Dropbox
-
Öppna Dropbox-skrivbordsklienten. Klicka på på en Mac dropbox i övre högra menyn. Välj en dator i det nedre högra hörnet.
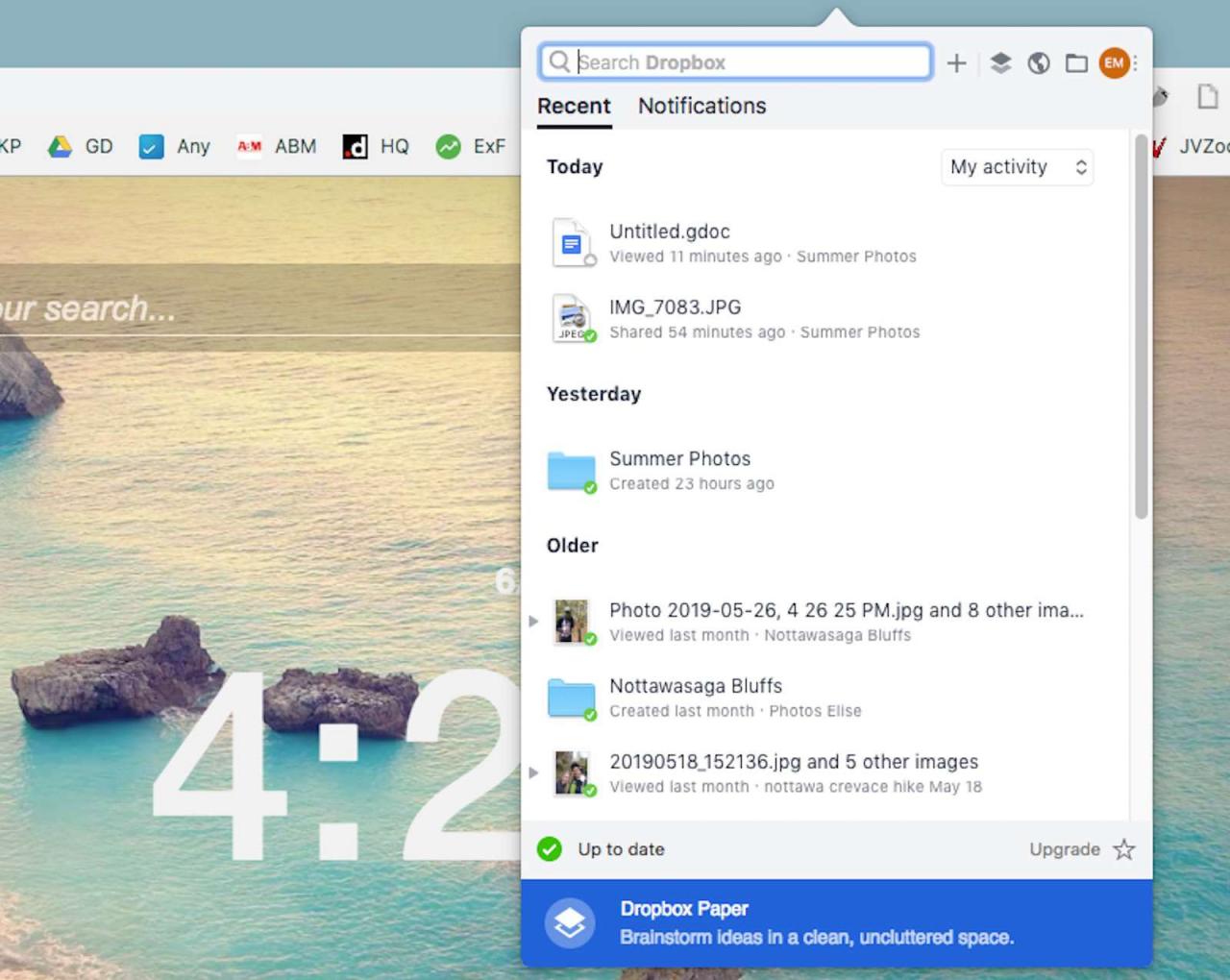
-
Välj mapp bredvid sökfältet högst upp. Detta öppnar din huvudsakliga Dropbox-mapp för hela ditt konto.
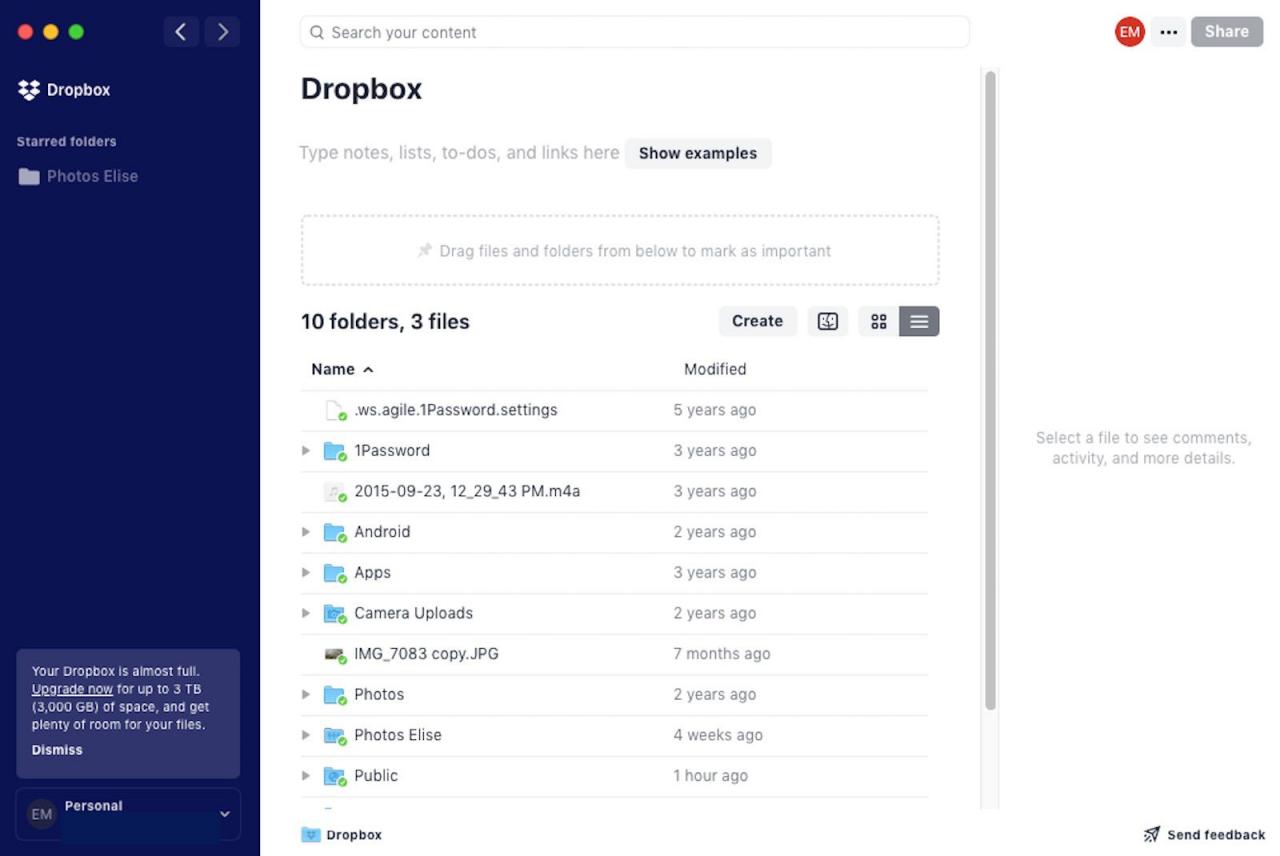
När du har lagrat filer och mappar här kan du se dem listade.
-
Det är en bra idé att skapa mappar för att organisera dina filer snarare än att bara ladda upp filer direkt till din huvudsakliga Dropbox-mapp. Välj för att skapa en mapp Skapa > mapp.
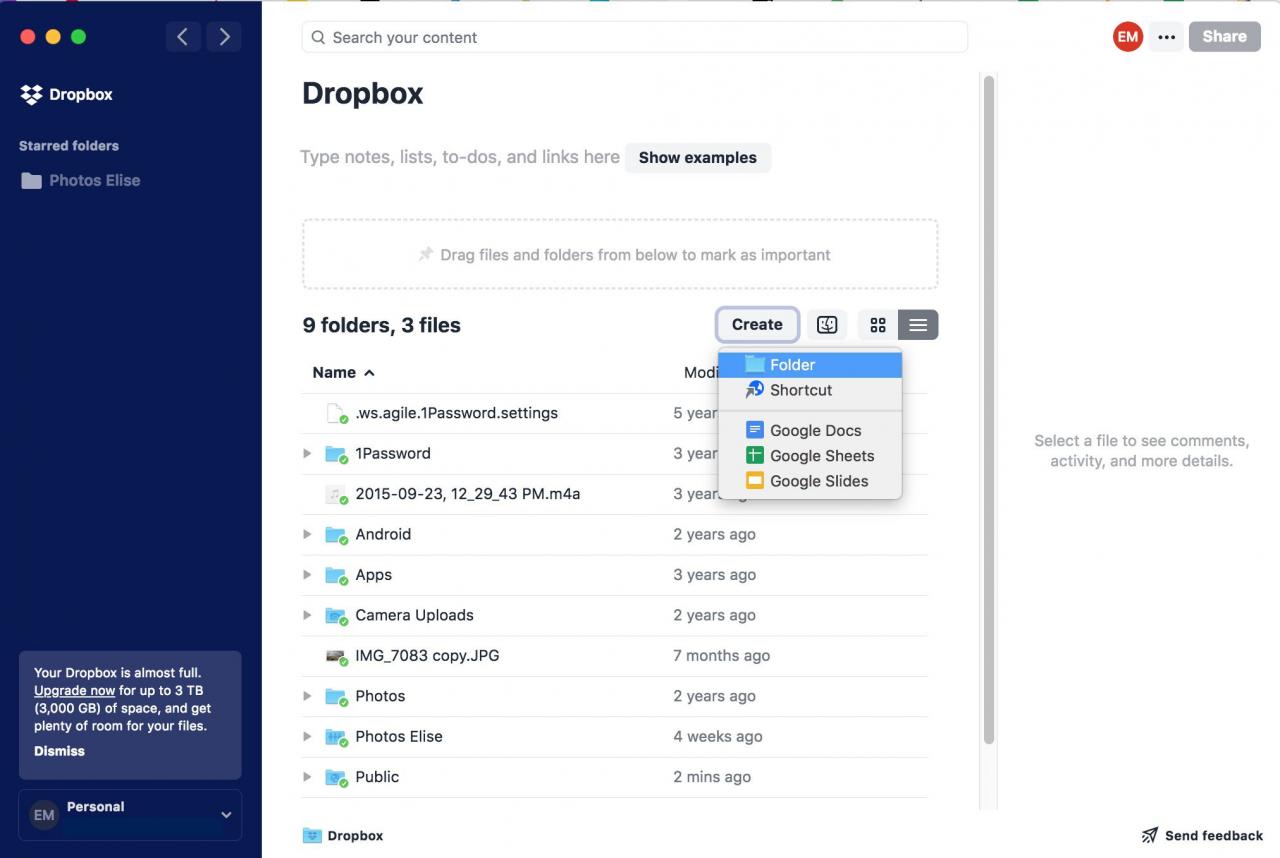
-
Ett nytt mappfält visas markerat med blått. Skriv ett namn på mappen i fältet.
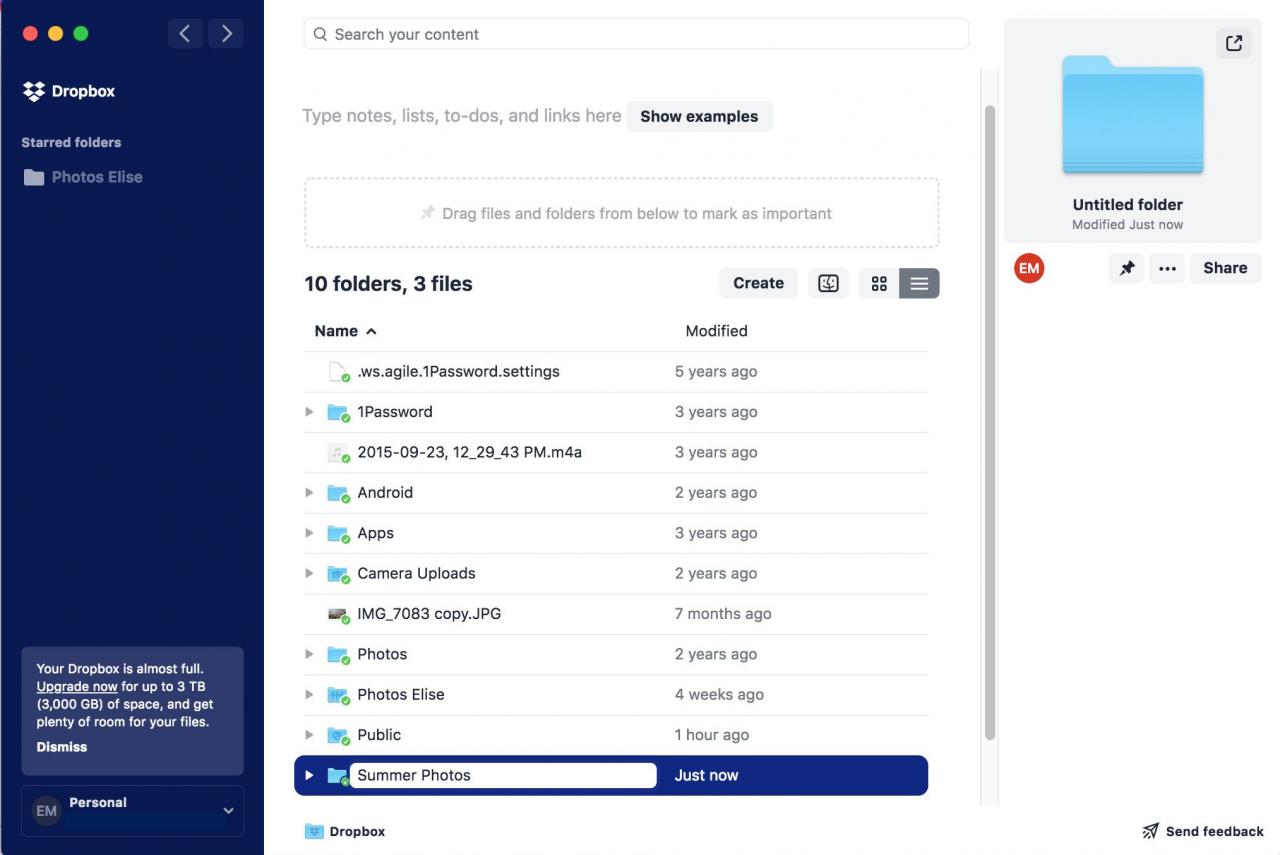
-
Dubbelklicka på den nya mappen för att öppna den. (Den kommer att vara tom.)
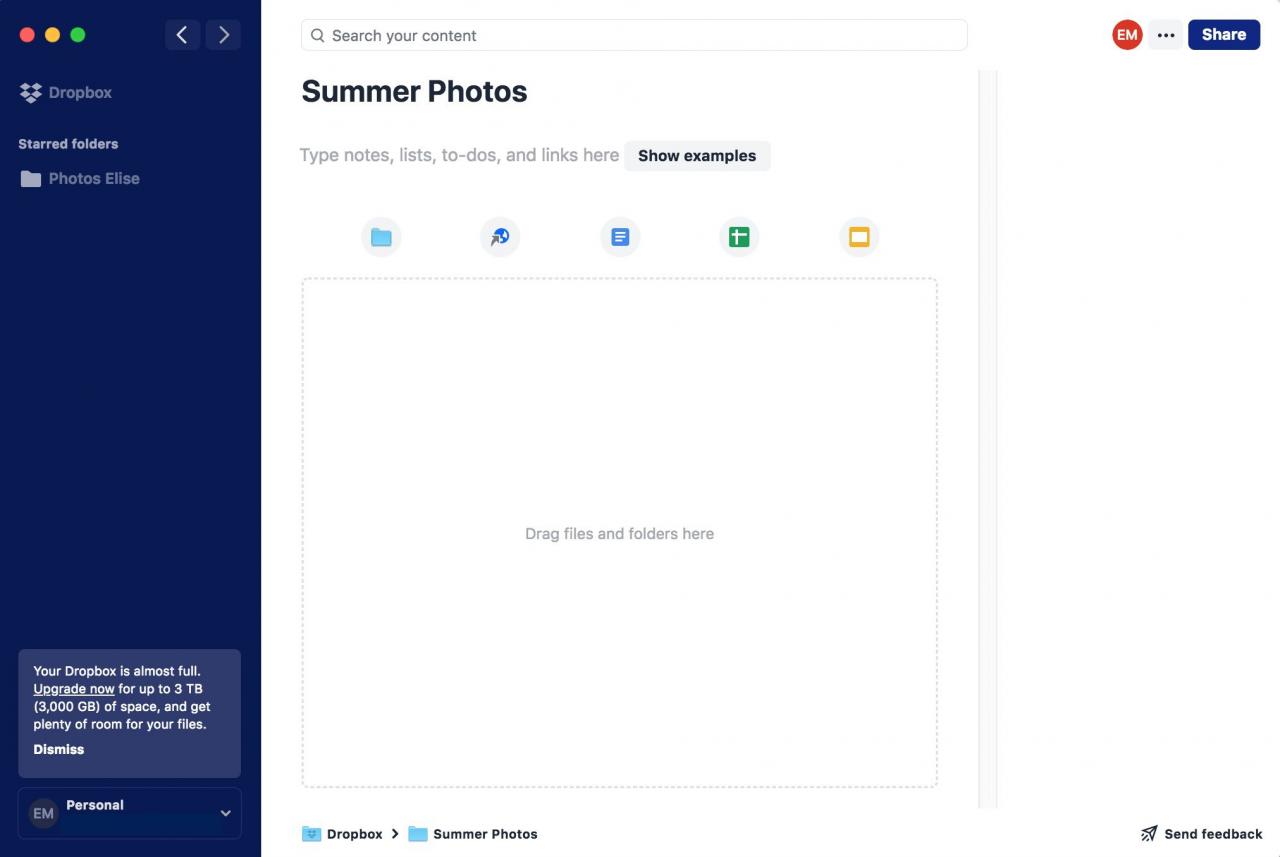
Du kan också skapa mappar i mappar. Välj en för att skapa en ny mapp i en befintlig mapp mapp ikonen längst upp.
-
Öppna Finder på din Mac eller File Explorer på din dator och hitta den eller de filer du vill lägga till i din nyskapade Dropbox-mapp. Klicka sedan, dra och släpp filerna i rutan där det står "Dra filer och mappar hit."
Om du lägger till flera stora filer eller mappar kan det ta Dropbox en stund att ladda upp dem alla.
-
Dina filer kommer att visas i Dropbox. Du kan dubbelklicka på vilken fil som helst för att öppna den och kan göra det från alla andra enheter där du är inloggad på ditt Dropbox-konto.
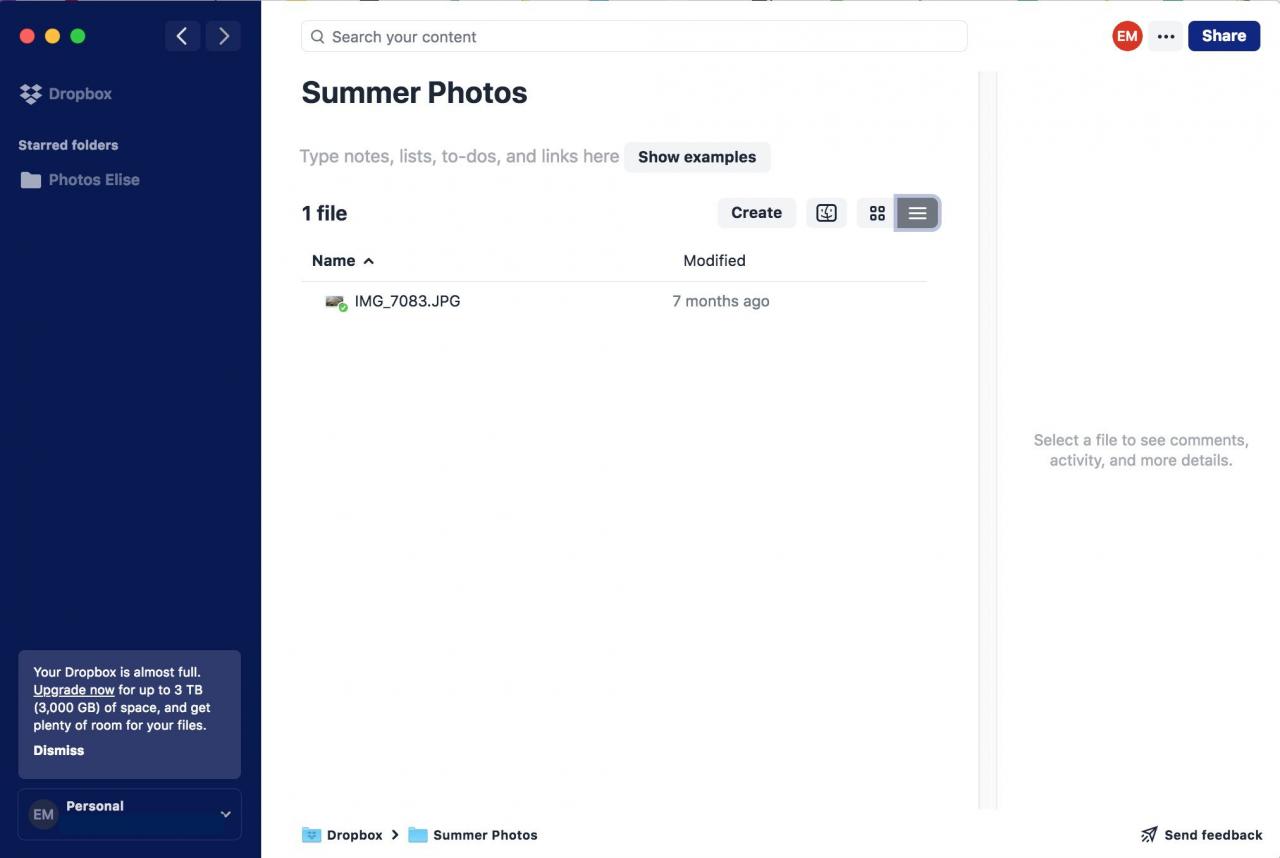
Du kan välja miniatyr ikon eller lista ikonen längst upp till höger för att visa dina filer i två olika stilar. Miniatyrbilden är perfekt för foton.
Hur man delar filer från Dropbox
Du kan dela filer och mappar med andra via Dropbox, en hyperlänk eller populära tjänster som Slack och Zoom.
-
Det finns två olika sätt att komma åt en fil eller mapps delningsalternativ:
- Högerklicka på filen eller mappen.
- Välj filen eller mappen och välj sedan tre prickar i förhandsgranskningskolumnen till höger.
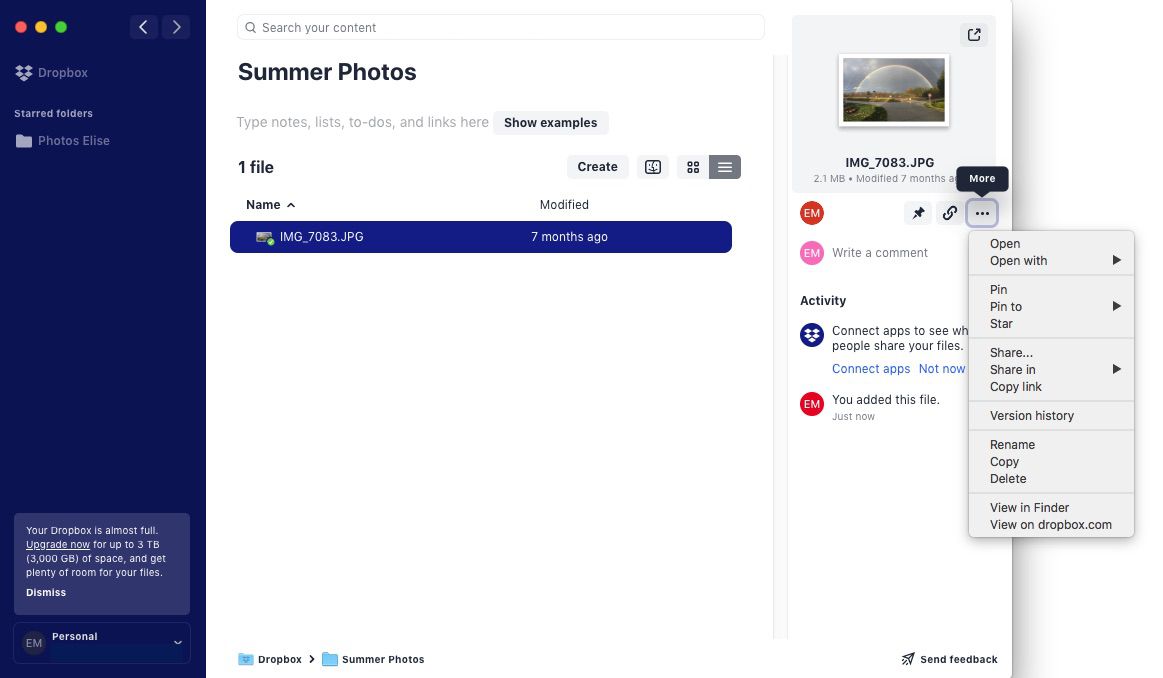
-
För att dela filen eller mappen med andra Dropbox-användare eller via e-post, välj Dela.
-
I fönstret som visas skriver du e-postadressen eller namnet på Dropbox-användare (eller gruppen användare) i Till: och välj sedan det blå Dela ikonen när du är klar.
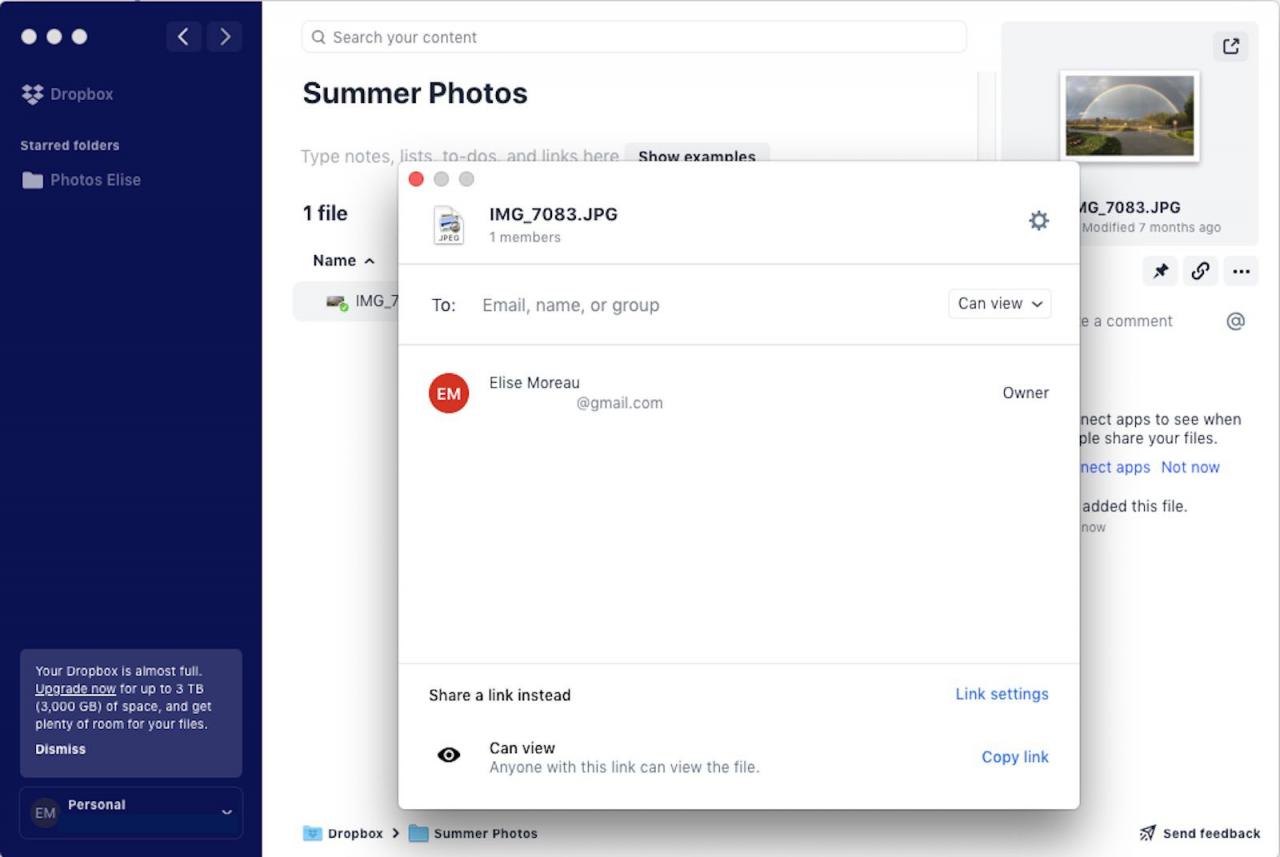
-
För att dela filen eller mappen med andra via en integrerad tjänst som Slack eller Zoom, upprepa steg 1 och välj sedan Dela in följt av den tjänst du väljer.
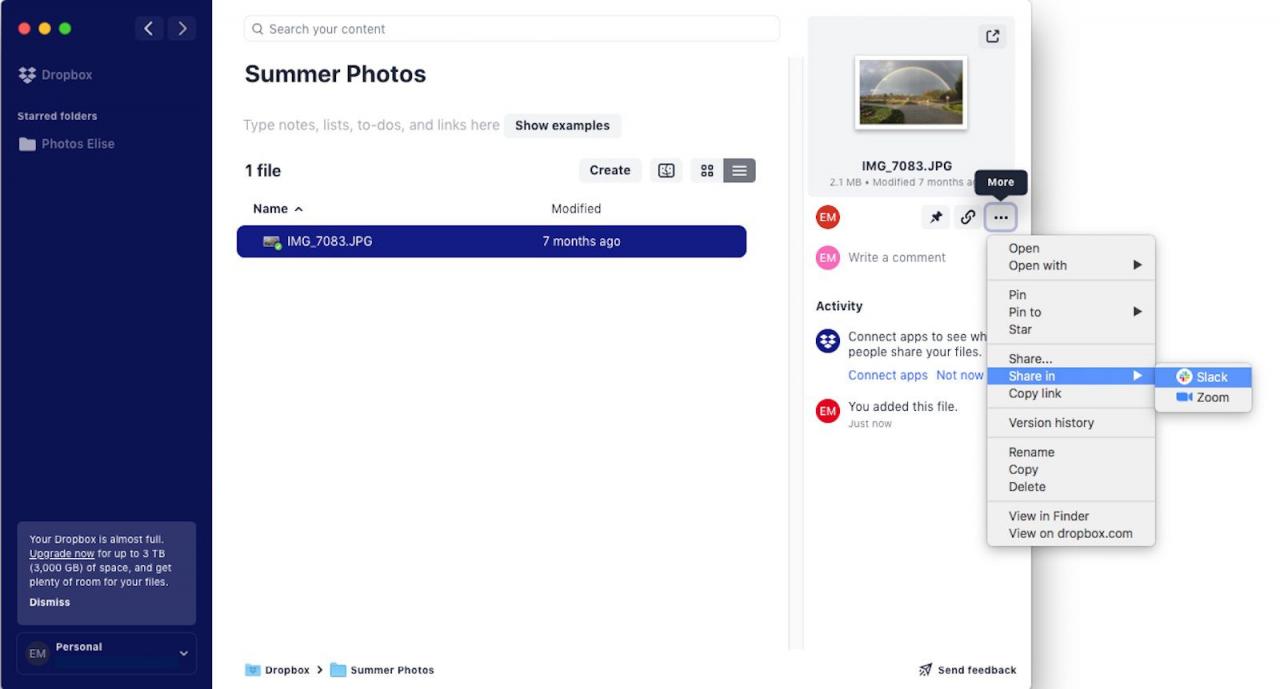
Kolla in alla andra appintegrationer som Dropbox erbjuder.
-
För att helt enkelt dela en hyperlänk till filen eller mappen har du tre alternativ:
- Välj filen eller mappen och välj sedan länk/kedja ikonen i förhandsgranskningskolumnen till höger för att kopiera länken.
- Välj filen eller mappen och välj sedan tre prickar.
- Högerklicka på filen eller mappen och välj sedan Kopiera länk från rullgardinsmenyn.
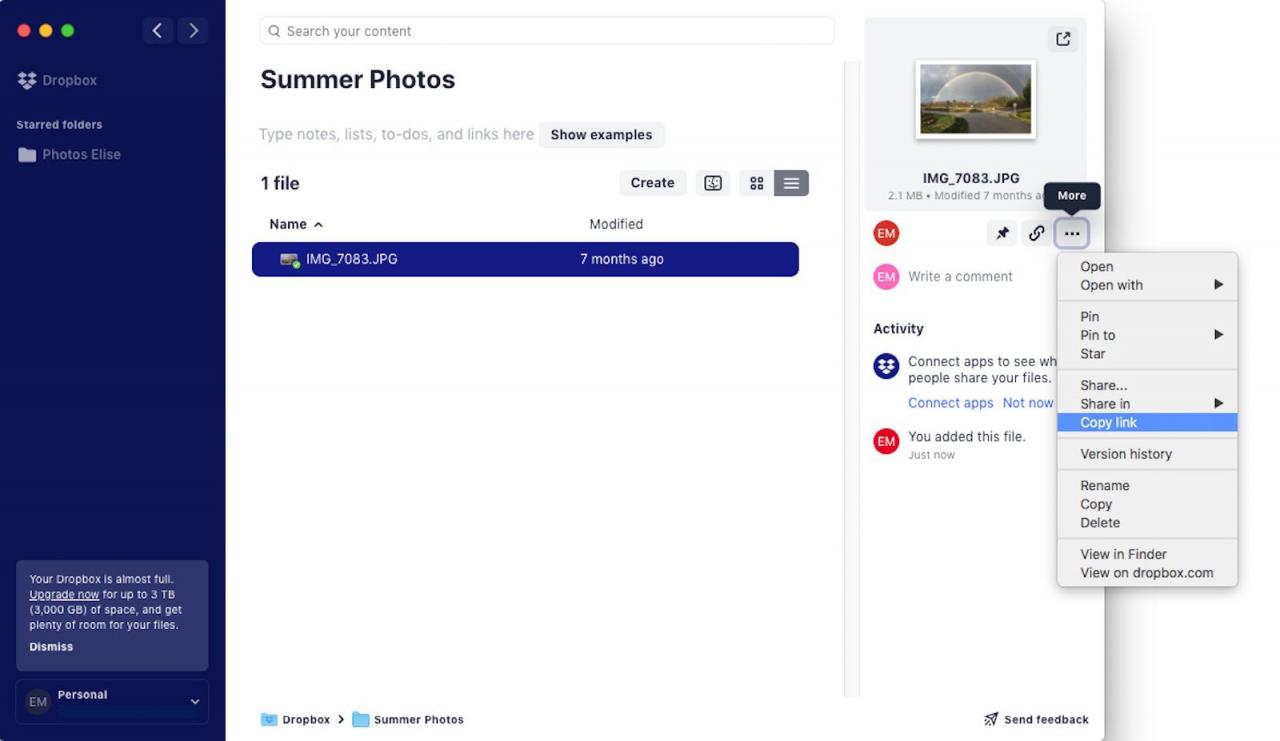
-
Du kan sedan klistra in länken i ett e-postmeddelande, ett Facebook-meddelande, en text eller någon annanstans.
Hur man använder Google Dropbox-integrationen
Dropbox gör det väldigt enkelt att skapa filer med Google Docs, Google Sheets och Google Slides direkt i ditt konto.
-
Navigera till valfri mapp.
-
Välja Skapa.
-
Välja Google Dokument, Google Sheets or Google Presentationer.
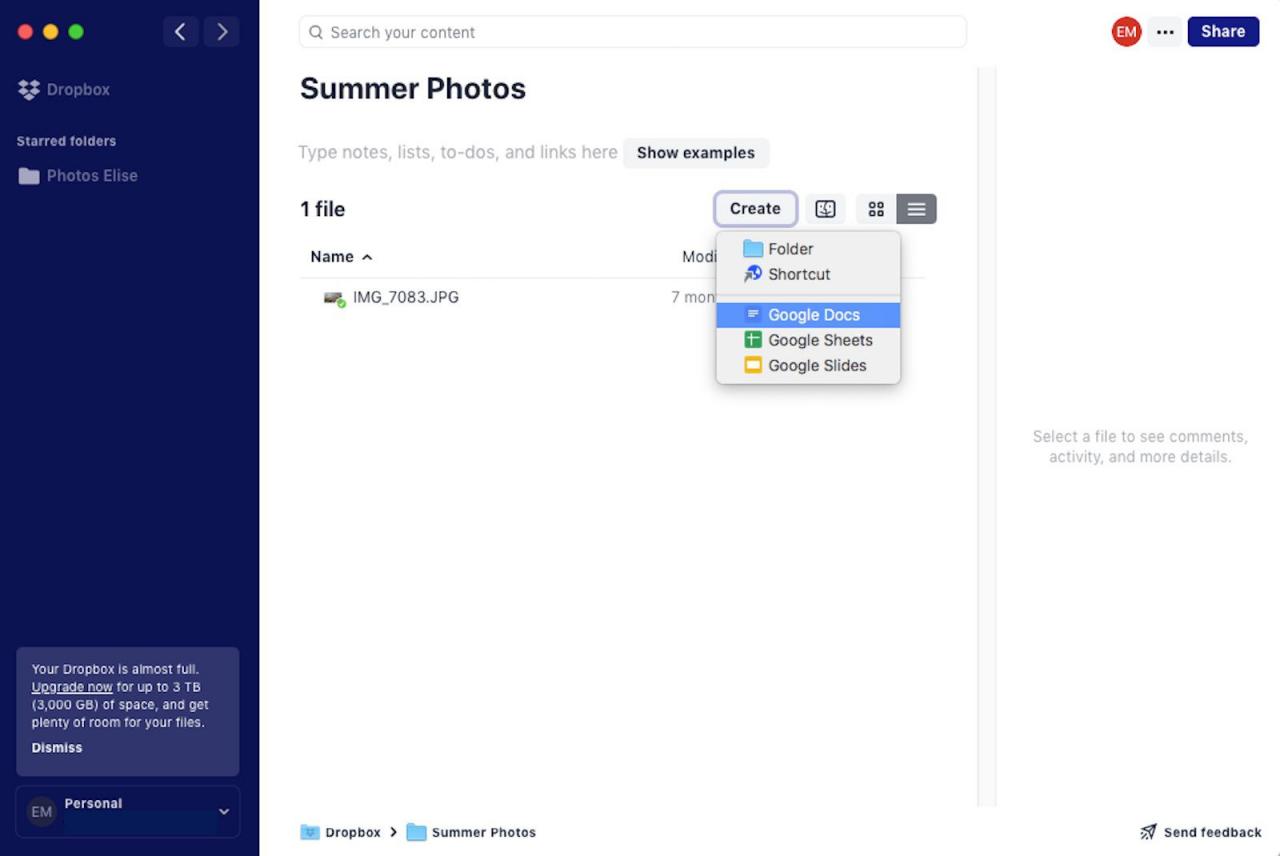
För den här självstudien ska vi välja Google Docs.
-
En ny flik eller ett nytt fönster öppnas i din standardwebbläsare och laddar ett nytt Google Doc via ditt Google-konto.
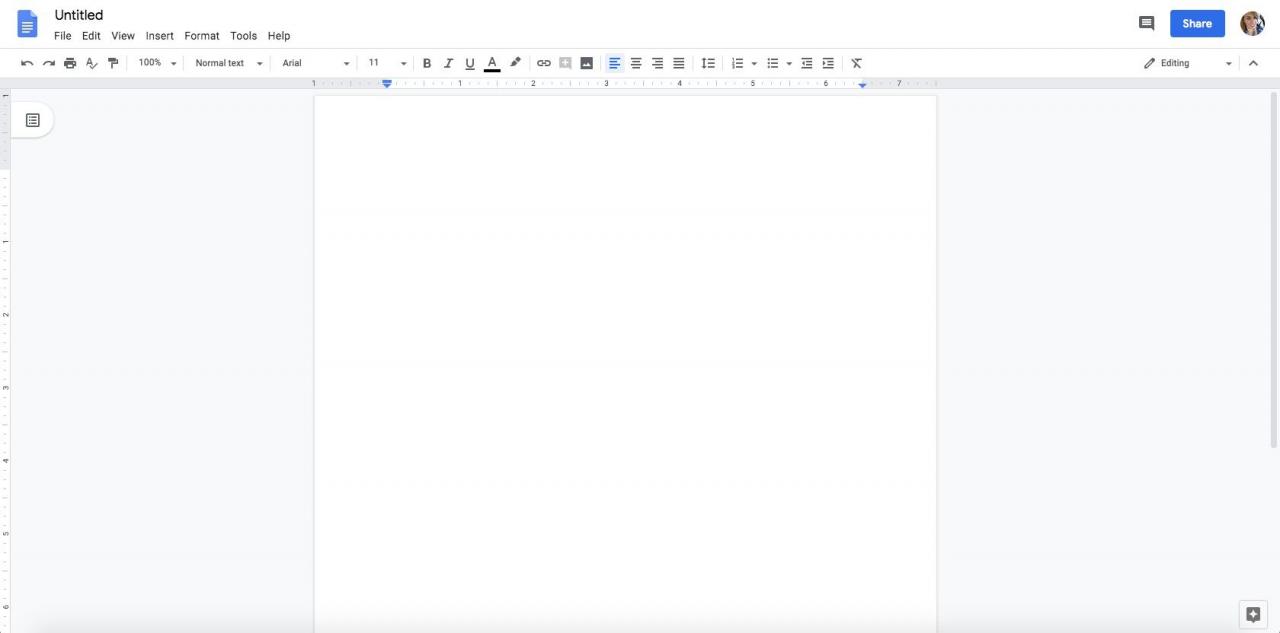
Om du inte är inloggad på ditt Google-konto kommer du att bli ombedd att logga in först.
-
Du kan börja använda ditt Google Doc som vanligt, ge det en titel i det övre vänstra hörnet och skriva ditt innehåll på sidan. Lägg märke till att adressfältet säger dropbox.com istället för det vanliga docs.google.com när du använder Google Docs normalt.
Observera att Google-produkter som Google Docs, Google Sheets och Google Slides har en autospara-funktion, så du behöver aldrig spara ditt arbete manuellt. Allt sparas automatiskt i Dropbox åt dig.
-
Få åtkomst till ditt Google Doc när som helst (och från vilken enhet som helst) genom att navigera till lämplig mapp i ditt Dropbox-konto. Du bör se namnet på Doc visas där så snart det skapades.
