Det finns inte många känslor värre än att arbeta på ett kalkylark ett tag, bara för att förlora dina ändringar eftersom programmet kraschade eller hela datorn frös upp och ditt Microsoft Excel-dokument inte sparades. Tack och lov erbjuder Excel (och hela Microsoft Office) ett felsäkert system som låter dig hämta en del eller allt det förlorade arbetet via dess återställningsfunktion.
Microsoft 365 lagrar automatiskt filer i molnet som standard, vanligtvis på OneDrive eller SharePoint, såvida du inte anger något annat. Denna handledning är avsedd för användare som försöker återställa en fil som lagras lokalt på hårddisken i Excel för Microsoft 365, Excel 2019, Excel 2016 och Excel 2013.
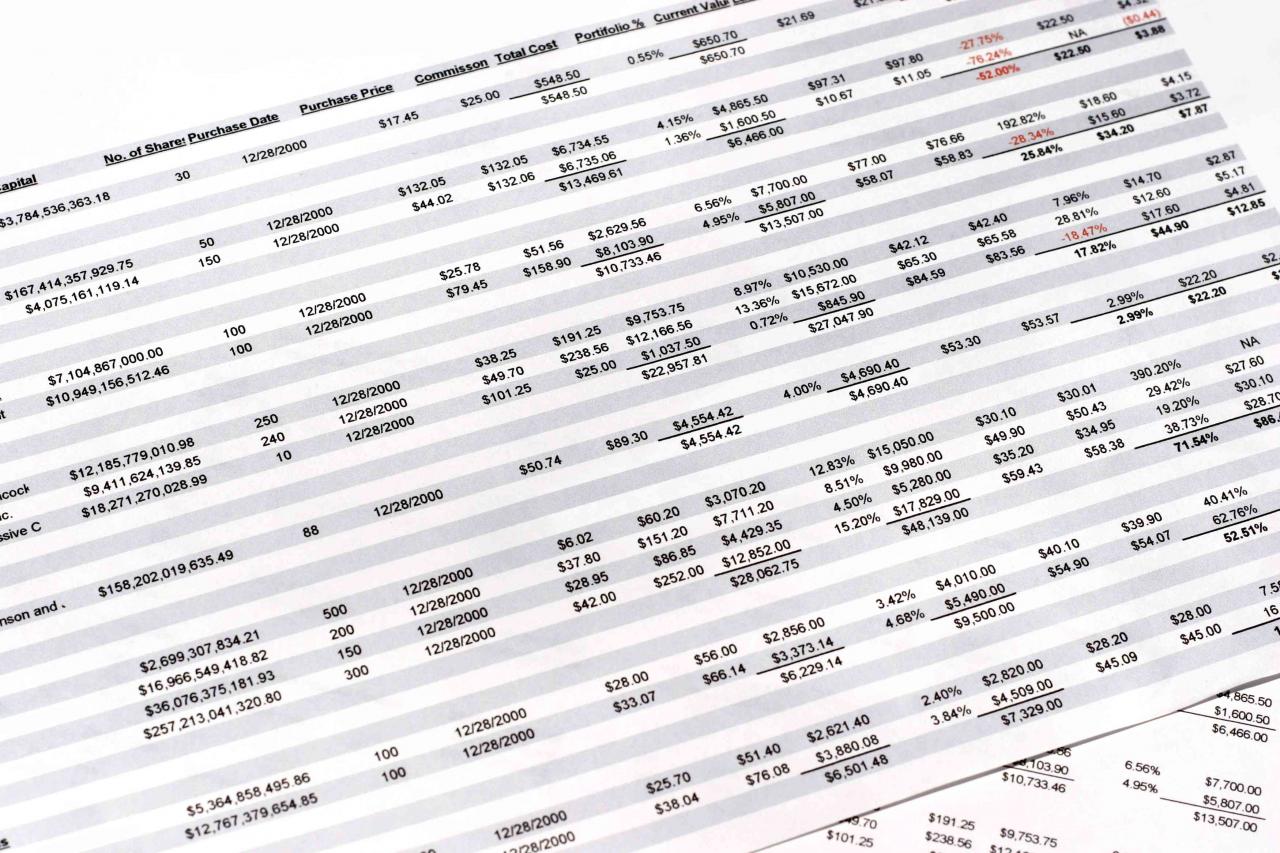
Vasko / E + / Getty Images
Så här aktiverar du AutoRecover i Excel
För att hämta förlorade filer som kan ha sparats på din dator måste du först se till att funktionen AutoRecover är aktiverad.
Om du redan har tappat en fil och försöker återställa den, hoppa till nästa avsnitt för tillfället. Om filen i fråga inte visas på skärmen Dokumentåterställning kan den förmodligen inte återställas. Med det sagt vill du fortfarande aktivera AutoRecover för att undvika denna situation i framtiden. Det är också bra praxis att manuellt spara dina filer ofta medan du arbetar med dem.
Aktivera AutoRecover i Excel för macOS
-
Starta Excel och öppna vilken arbetsbok som helst.
-
Klicka excel > preferenser.
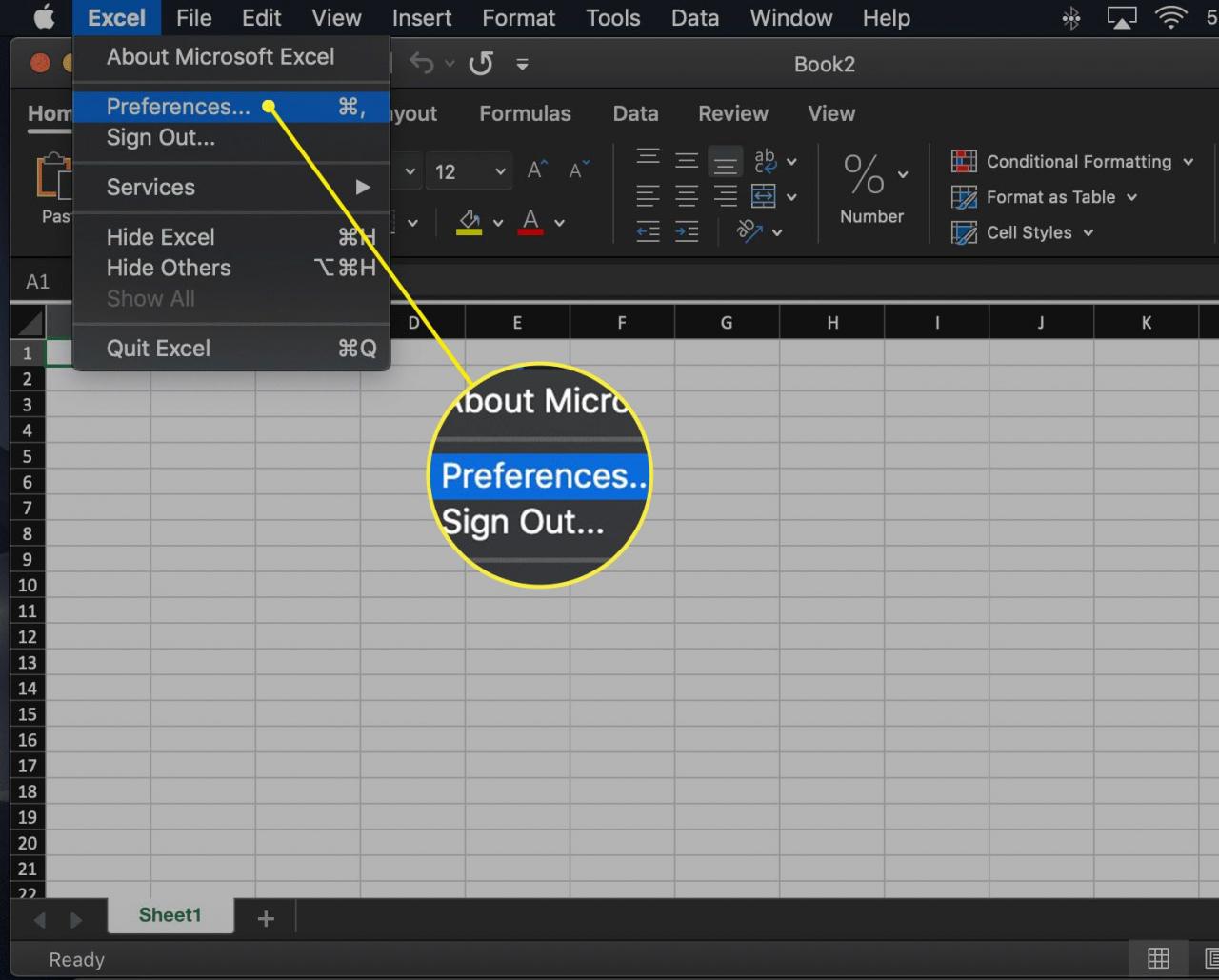
-
Dialogrutan Excel-inställningar ska visas med huvudgränssnittet. Klick Save, finns i avsnittet Delning och sekretess.
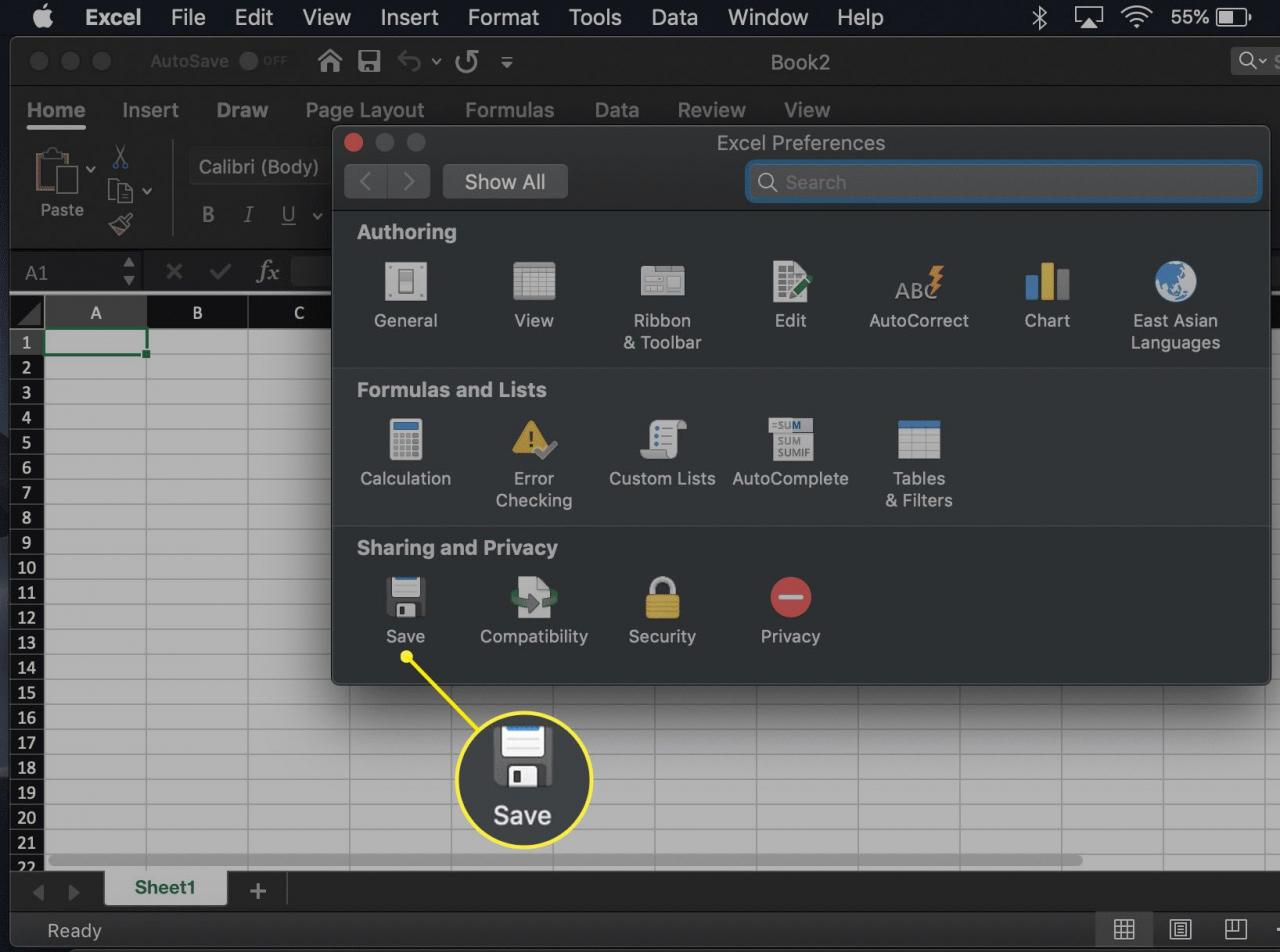
-
Excels Spara-alternativ kommer nu att visas, var och en åtföljs av en kryssruta. Välj Spara AutoRecover-information var XNUMX: e minut om det inte finns någon bock.
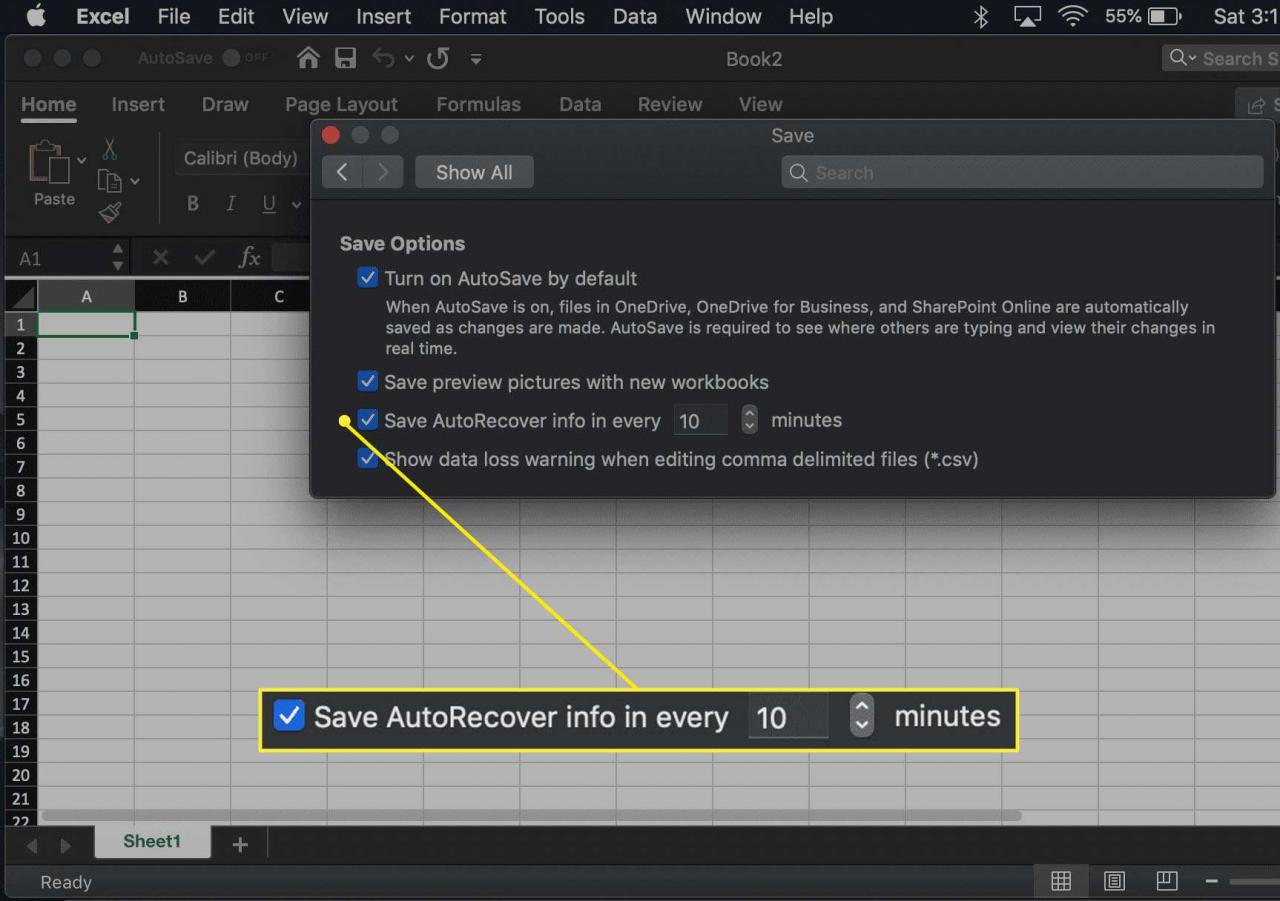
Du kan också ange hur ofta du vill att AutoRecover ska spara dina aktiva dokument genom att ändra antalet minuter i det ovan nämnda alternativet. Standardinställningen i de flesta versioner av Excel är 10 minuter.
-
Stäng inställningsgränssnittet för att återgå till din Excel-session.
Aktivera AutoRecover i Excel för Windows
-
Starta Excel och öppna vilken arbetsbok som helst.
-
Välja Fil > Tillbehör.
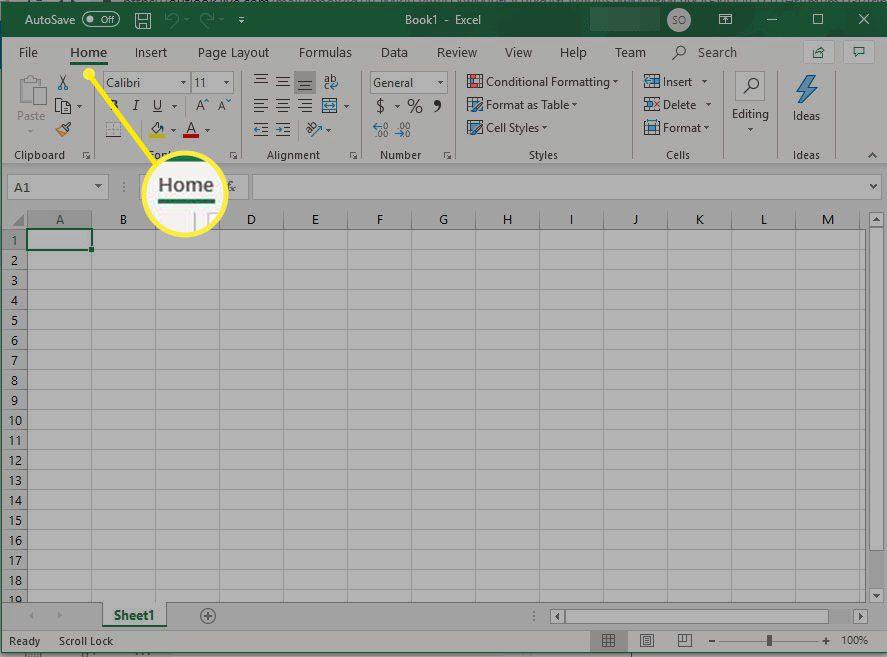
-
Gränssnittet för Excel-alternativ ska nu visas och läggas över din arbetsbok. Välj Save, finns i den vänstra menyfönstret.
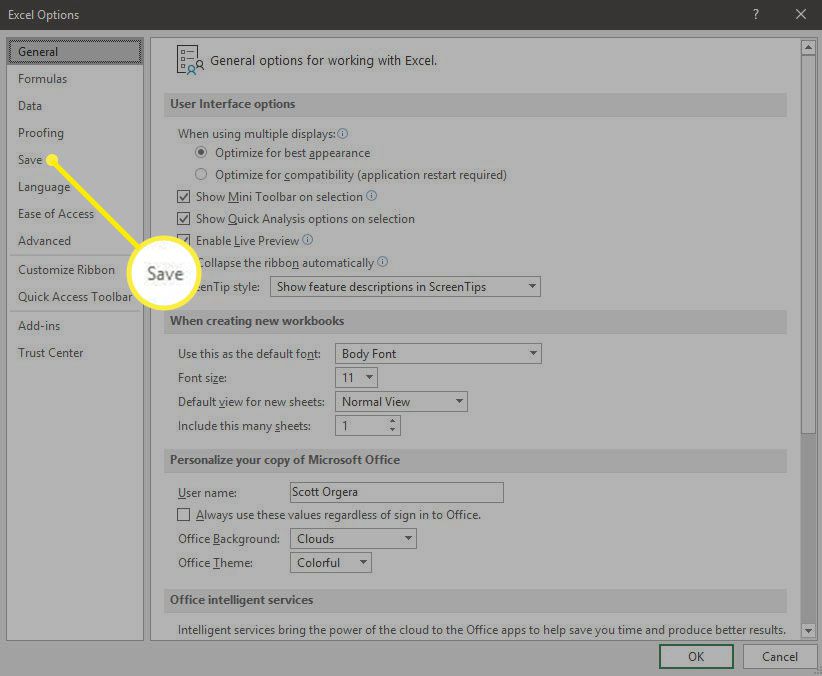
-
Excels Spara-alternativ visas nu, mest tillsammans med en kryssruta. Välj Spara AutoRecover-information var xx minut om det inte finns någon bock.
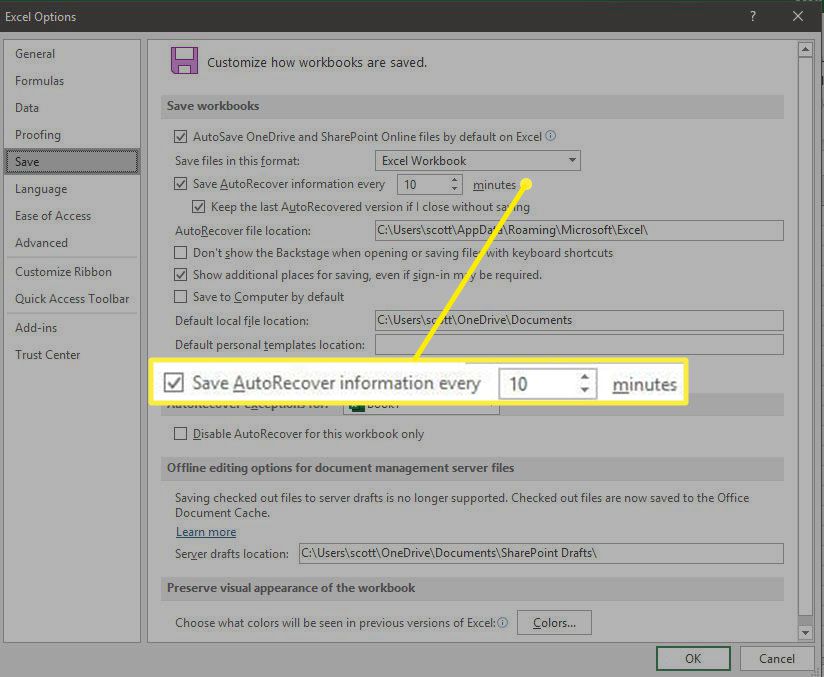
-
Du kan också ange hur ofta du vill att AutoRecover ska spara dina aktiva dokument genom att ändra antalet minuter i det ovan nämnda alternativet. Standardinställningen i de flesta versioner av Excel är 10 minuter.
Under det här alternativet finns en annan som heter "Behåll den senaste AutoRecovered-versionen om jag stänger utan att spara." Aktiverat som standard, detta säkerställer att den version av din arbetsbok som senast sparades av AutoRecover-funktionen kommer att sparas när du stänger Excel utan att manuellt spara den. Det rekommenderas att du låter det här alternativet vara aktivt.
-
Välja OK för att återgå till din Excel-session.
Hur man återställer en osparad Excel-fil
Så länge AutoRecover är aktiverat visas gränssnittet för dokumentåterställning automatiskt nästa gång du startar Excel. Det här gränssnittet innehåller ett avsnitt som är märkt Tillgängliga filer, som visar alla automatiskt sparade arbetsböcker tillsammans med dokumentnamnet och datum / tid det senast sparades.
För att återställa någon av filerna i listan, välj pil medföljande detaljer och välj sedan Öppen. För att ta bort AutoRecovered-filer som inte längre behövs väljer du pil, Välj sedan Radera.
Som nämnts i början, om filen du letar efter inte finns i den här listan, är chansen att den aldrig sparades och kan försvinna permanent.
