Har du någonsin varit irriterad av ett program som dyker upp framför det du gör, utan att du har valt något? Med andra ord ... utan din tillåtelse?
Det kallas stjäla fokus, och det är mycket som att bli fotobombad, direkt på din datorskärm!
Ibland beror fokusstöld på skadlig programmering av programutvecklaren som gör det. För det mesta är det dock bara buggy-programvara eller operativsystemsbeteende som du måste fastställa och försöka fixa eller undvika.
I tidiga versioner av Windows, särskilt i Windows XP, fanns det faktiskt en inställning som antingen tillät eller hindrade program från att stjäla fokus. Se mer om att stjäla fokus i Windows XP nedan felsökningsstegen.
Fokus stjäla var verkligen mer av ett problem i äldre versioner av Windows som Windows XP men det kan och händer i Windows 10, Windows 8, Windows 7 och Windows Vista också.
Hur man förhindrar att program stjäl fokus i Windows
Det är inte möjligt för Windows att blockera alla program från att stjäla fokus och fortfarande fungerar ordentligt - det är bara inte byggt med hjärnan för att förstå det.
Helst skulle inget annat program än det du arbetar med acceptera mus- och tangentbordsinmatning, och fönstret skulle hålla sig ovanpå alla andra du inte använder för närvarande.
Målet här är att identifiera programmet som inte borde göra detta och sedan ta reda på vad du ska göra åt det.
Du kanske vet vilket program som fortsätter att stjäla fokus, men om inte, det är det första du behöver bestämma. Om du har problem med att räkna ut det kan ett gratis verktyg som heter Window Focus Logger hjälpa.
När du väl vet vilket program som är skyldigt för att fokus stjäl, arbeta igenom felsökningen nedan så att det slutar hända för gott:
-
Avinstallera det kränkande programmet. Uppriktigt sagt, det enklaste sättet att lösa ett problem med ett program som stjäl fokus är att ta bort det.
Du kan ta bort program i Windows från Kontrollpanelen med applet Program och funktioner, men gratis avinstallationsverktyg fungerar också.
Om fokusstjäningsprogrammet är en bakgrundsprocess kan du inaktivera processen i tjänster, som finns i administrativa verktyg i alla versioner av Windows. Gratisprogram som CCleaner ger också enkla sätt att inaktivera program som startar automatiskt med Windows.
-
Installera om programmet som är skyldigt. Om du antar att du behöver programmet som stjäl fokus och det inte gör så skadligt, kan det bara lösa problemet om du installerar om det.
Om det finns en nyare version av programmet tillgängligt, ladda ner den versionen för att installera om. Programvaruutvecklare utfärdar regelbundet korrigeringar för sina program, varav en kan ha varit att stoppa programmet från att stjäla fokus.
-
Kontrollera programmets alternativ för inställningar som kan orsaka att fokus stjäl och inaktivera dem. En programvarutillverkare kan se en fullskärmsväxling till sitt program som en "varningsfunktion" som du vill, men du ser det som ett ovälkommen avbrott.
-
Kontakta programvarutillverkaren och låt dem veta att deras program stjäl fokus. Ge så mycket information som möjligt om situationen / situationerna där detta inträffar och fråga om de har en lösning.
Läs vår How to Talk to Tech Support för hjälp med att korrekt kommunicera problemet.
-
Sist, men inte minst, kan du alltid prova ett anti-fokus-stjälverktyg från tredje part, av vilka det finns några:
- DeskPins är helt gratis och låt dig "fästa" valfritt fönster och hålla det ovanpå alla andra, oavsett vad. Fästa fönster är markerade med en röd stift och kan "automatiskt fästas" baserat på fönstrets titel.
- Window On Top är ett annat gratisprogram som fungerar på ungefär samma sätt. Dra bara muspekaren från Window On Top och släpp den i ett fönster så att den håller sig överst. Eller slå på Ctrl + F8 kommando.
- Always On Top är en till som är ett bärbart program som aktiveras av Ctrl + mellanslag tangentbordsgenväg. Slå på dessa tangenter när fönstret är i fokus och det kommer att ligga kvar ovanpå alla andra fönster tills dessa knappar slås igen.
-
Windows bör nu sluta stjäla fokus medan du inte använder dem.
Mer om att stjäla fokus i Windows XP
Som nämnts i början av denna bit tillät Windows XP faktiskt att stjäla fokus om ett specifikt värde i Windows-registret sattes på ett specifikt sätt.
Efter den korta handledningen nedan kan du manuellt ändra det värdet till det som hindrar program från att stjäla fokus i Windows XP.
Ändringar i Windows-registret görs i dessa steg. Var mycket försiktig när du bara gör de ändringar som beskrivs nedan. Det rekommenderas att du säkerhetskopierar registernycklarna som du ändrar i dessa steg som en extra försiktighetsåtgärd.
-
Öppna Registry Editor.
-
Leta reda på HKEY_CURRENT_USER bikupa under Den här datorn och välj (+) underteckna nästa mappnamn för att expandera mappen.
-
Fortsätt att expandera mappar tills du når HKEY_CURRENT_USER Kontrollpanelen registernyckel.
-
Välj stationär dator under Kontrollpanelen.
-
På höger sida av registerredigeringsverktyget letar du upp och dubbelklickar på ForegroundLockTimeout DWORD.
-
I fönstret Redigera DWORD-värde som visas ställer du in fältet Värde data: 30d40.
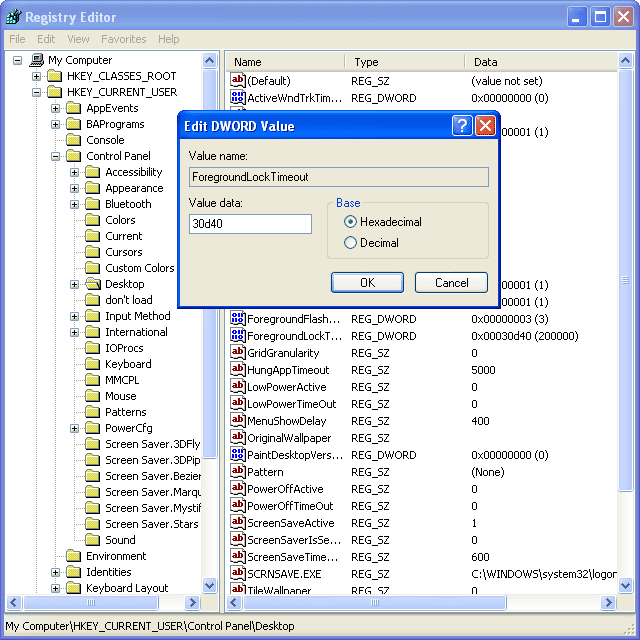
Se till att basalternativet är inställt på Hexadecimal när du anger DWORD-värdet.
Det är nollor i det värdet, inte 'o' bokstäver. Hexadecimal inkluderar inte bokstaven o och så skulle de inte accepteras, men det bör ändå nämnas.
-
Välja OK och stäng sedan Registerredigeraren.
-
Starta om datorn så att de ändringar du gjort kan träda i kraft.
Från och med den här tiden bör program som du kör i Windows XP inte längre stjäla fokus från fönstret som du arbetar för närvarande i.
Om du inte är bekväm med att göra manuella ändringar i Windows-registret själv kan ett program från Microsoft som heter Tweak UI göra det åt dig. När du är installerad, gå till Focus under området Allmänt och markera rutan för Förhindra att applikationer stjäl fokus.
Ärligt talat, om du är försiktig, är den registerbaserade processen som förklaras ovan helt säker och effektiv. Du kan alltid använda den säkerhetskopia du har gjort för att återställa registret om saker inte fungerar.
