Excel har många sätt att flytta till olika dataområden i ett kalkylblad eller mellan olika kalkylblad i samma arbetsbok. Några metoder - som t.ex. gå till kommando - kan nås med tangentbordskombinationer, som ibland kan vara enklare och snabbare att använda än musen. Men följ vår fullständiga guide för att hitta det mest bekväma alternativet för ditt arbetsflöde.
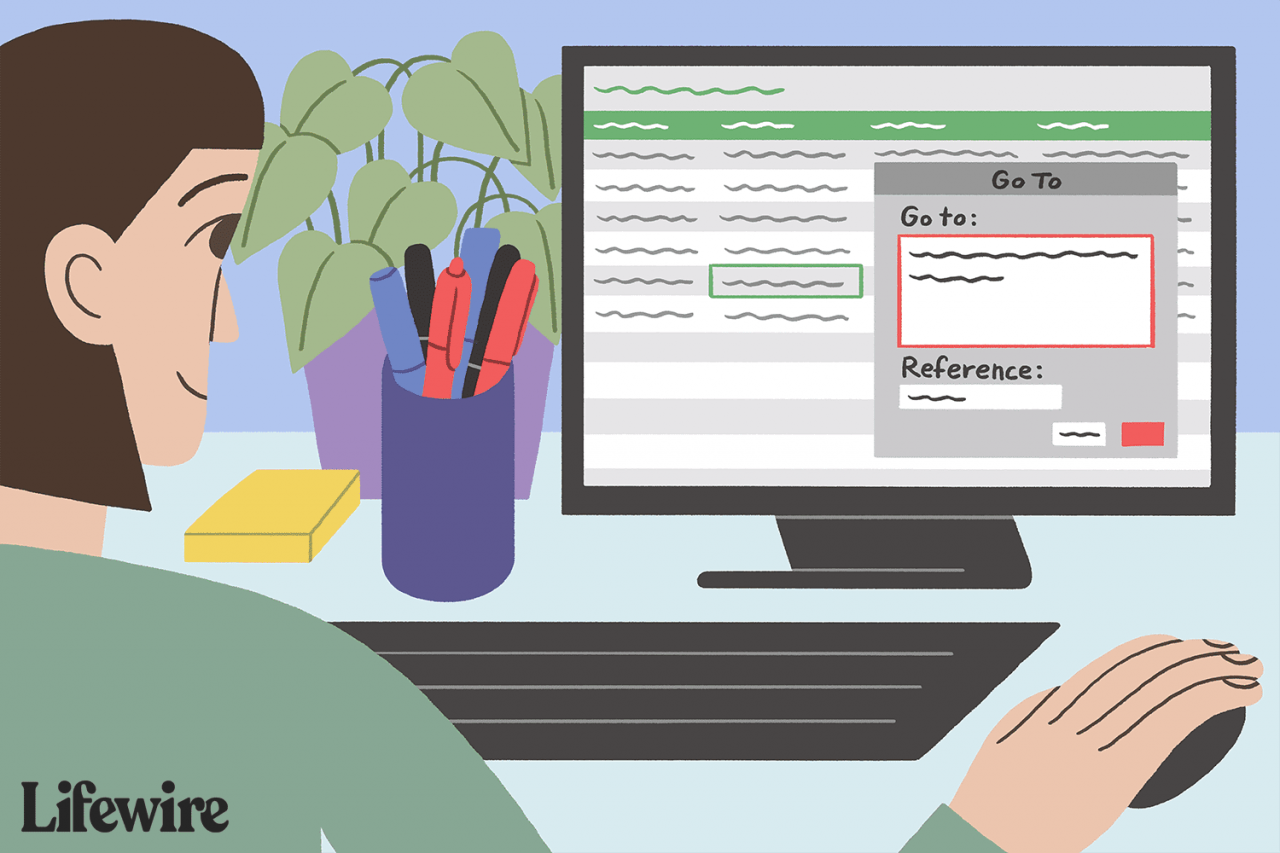
Lifewire / Maddy Price
Dessa instruktioner ska fungera för alla versioner av Excel för Windows. Eventuella mindre skillnader mellan versioner kallas ut i stegen.
Använd kortkommandon för att ändra kalkylblad i Excel
Att växla mellan kalkylblad i en Excel-arbetsbok görs enkelt nog genom att klicka på flikarna längst ner på kalkylbladet, men det är det långsamma sättet att göra det - åtminstone är det enligt de som föredrar att använda kortkommandon eller genväg när det är möjligt.
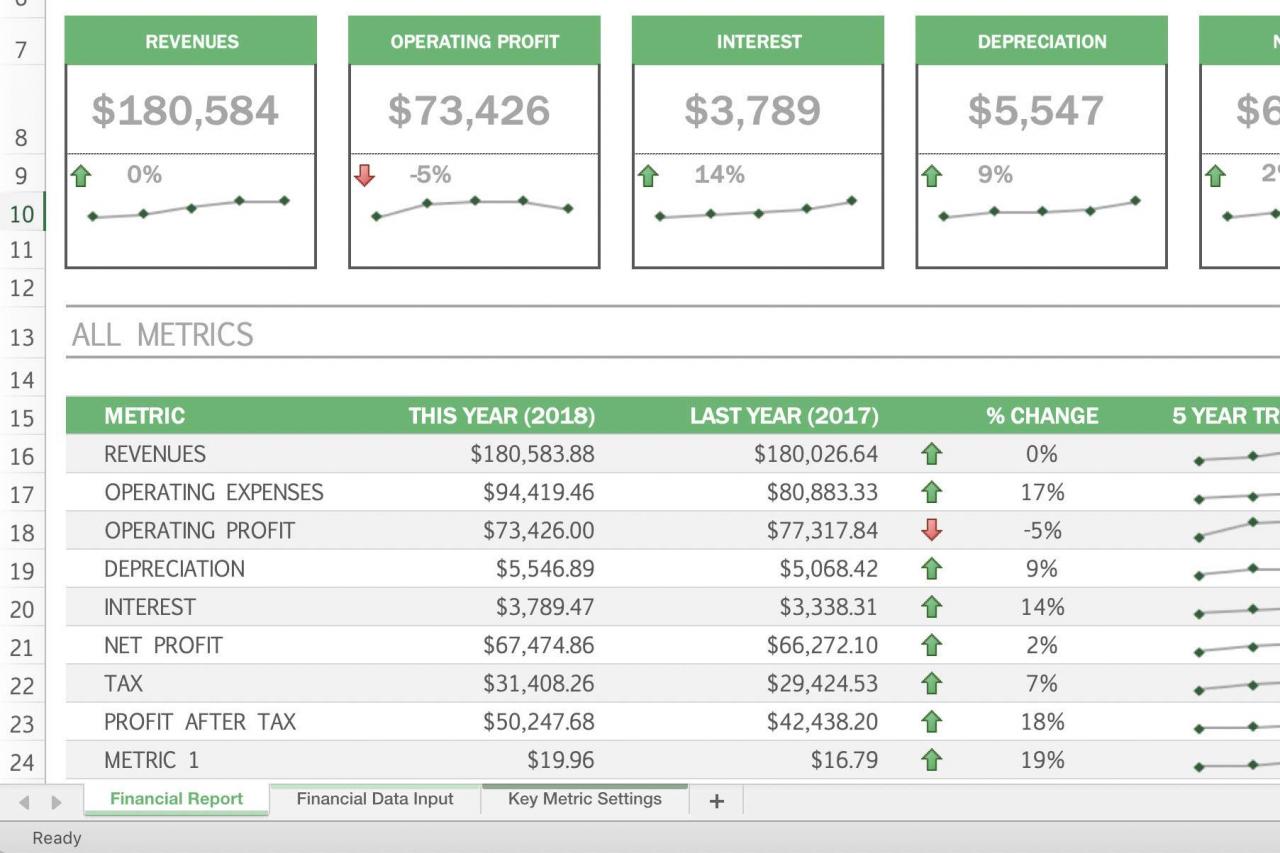
Lifewire
När det händer finns det snabbtangenter för att växla mellan kalkylblad i Excel; nycklarna som används är:
- Ctrl + PgUp (sida upp) - Flytta ett ark åt vänster.
- Ctrl + PgDn (sida nedåt) - Flytta ett ark åt höger.
-
För att flytta till höger, håll ned ctrl tangent på tangentbordet.
-
Tryck och släpp PgDn tangent på tangentbordet.
-
För att flytta ett annat ark till höger, tryck och släpp PgDn nyckel en andra gång.
-
För att flytta till vänster, håll ned ctrl tangent på tangentbordet.
-
Tryck och släpp PgUp tangent på tangentbordet.
-
För att flytta ett annat ark till vänster, tryck och släpp PgUp nyckel en andra gång.
Använd 'Gå till' för att flytta runt Excel-kalkylblad
Vårt gå till kommandot i Excel kan användas för att snabbt navigera till olika celler i ett kalkylblad. Även om du använder gå till är inte så användbart för kalkylblad som bara innehåller några kolumner och rader, för större kalkylblad är det ett annat sätt att hoppa från ett område i kalkylbladet till ett annat.
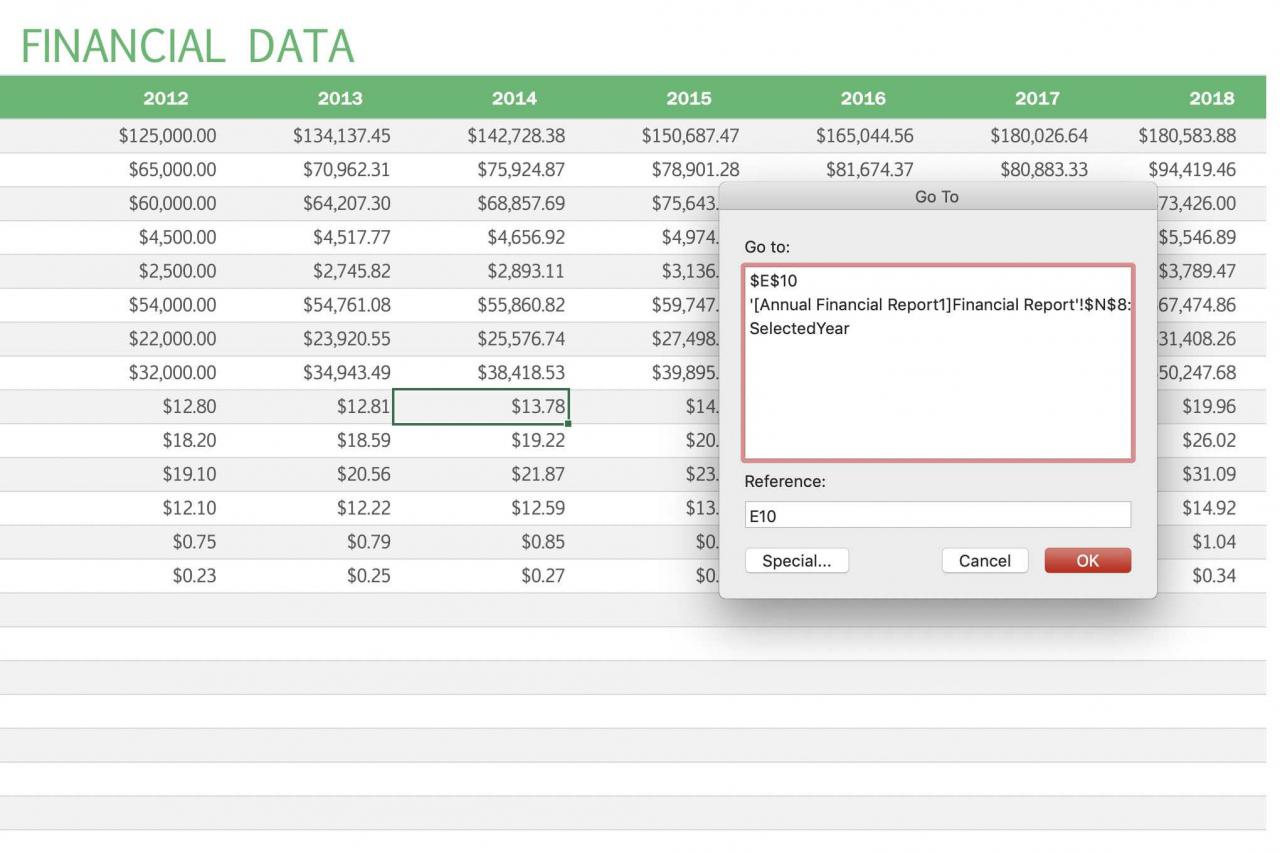
Lifewire
-
Välj Hem fliken högst upp i Excel. Om du inte ser det väljer du Redigera meny.
-
Välja Hitta & välj från Redigera grupp. Eller om du använde Redigera meny, välj hitta.
-
Välj Gå till... alternativ.
-
Skriv in målcellreferensen i Hänvisning längst ner i dialogrutan.
-
Klicka OK eller tryck på ange på tangentbordet. Resultatet är att den aktiva cellmarkeringen hoppar till cellreferensen som angavs i dialogrutan.
Andra sätt att "gå till"
Vårt gå till kommandot kan också aktiveras med dessa kortkommandon:
- Genom att trycka på F5 tangent på tangentbordet.
- Genom att trycka på ctrl+G tangenter i kombination på tangentbordet.
Lagring av cellreferenser för återanvändning
En ytterligare funktion som gå till har är att den lagrar tidigare inmatade cellreferenser i det stora gå till fönstret högst upp i dialogrutan för senare referens. Om du hoppar fram och tillbaka mellan två eller flera områden i ett kalkylblad, gå till kan spara ännu mer tid genom att återanvända cellreferenser som är lagrade i dialogrutan.
Cellreferenser lagras i dialogrutan så länge en arbetsbok förblir öppen. När den är stängd, sparas den sparade listan över cellreferenser i gå till dialogrutan raderas.
Navigera mellan kalkylblad med 'Gå till'
gå till kan också användas för att navigera till olika kalkylblad i samma arbetsbok genom att ange bladnamnet tillsammans med cellreferensen.
Använd utropstecknet (!), som ligger ovanför numret 1 på tangentbordet, som en avgränsare mellan kalkylbladets namn och cellreferensen eftersom mellanslag inte är tillåtna.
Till exempel att flytta från ark 1 till cell HQ567 på blad 3, stiga på Ark3! HQ567 i referensraden för gå till dialogrutan och tryck på ange nyckel. Om bladets namn har ett eller flera mellanslag, använd citat så här: "Mitt andra blad"! B12 för att flytta mellan kalkylblad.
Använd namnrutan för att flytta runt Excel-kalkylblad
Som framgår av bilden ovan finns Namnrutan ovanför kolumn A i ett Excel-kalkylblad och det kan användas för att navigera till olika områden i kalkylbladet med hjälp av cellreferenser.
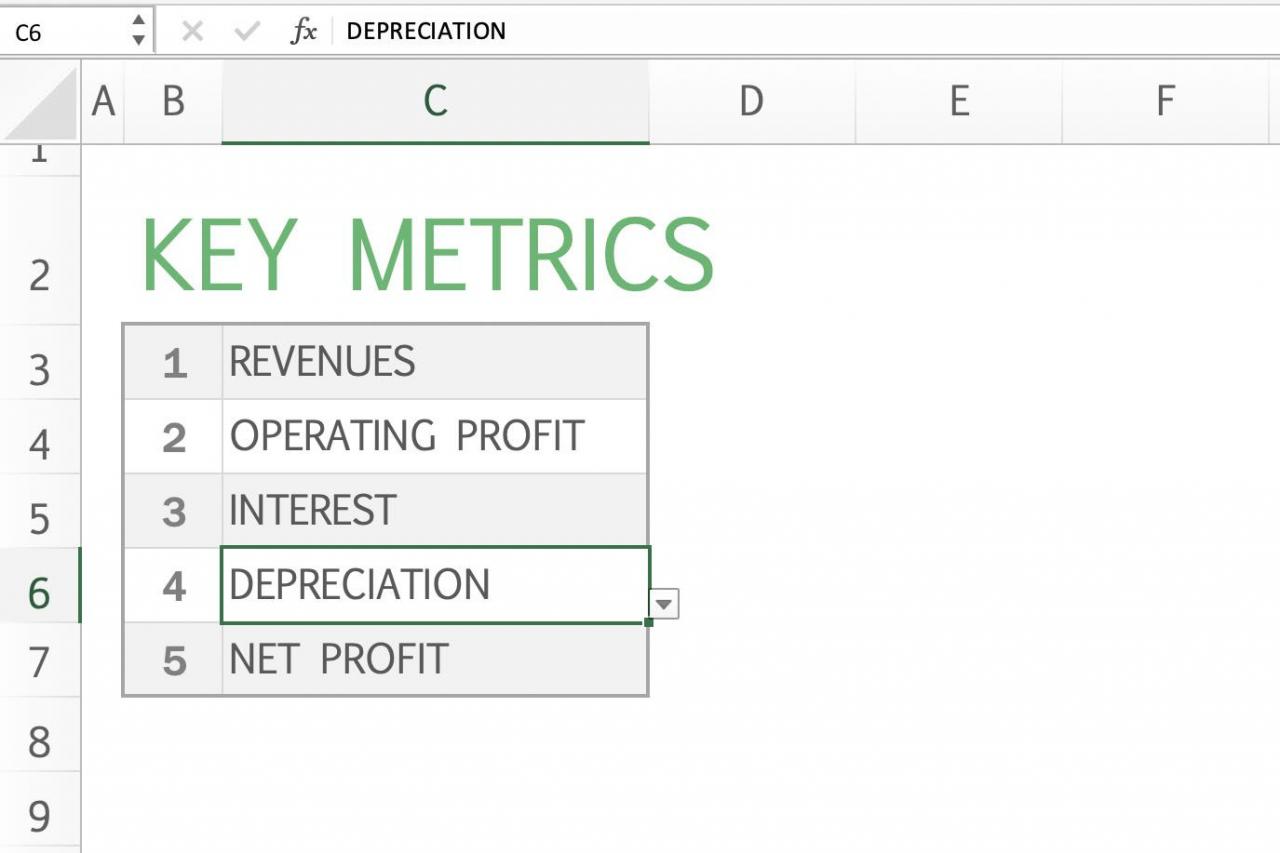
Lifewire
Såsom med gå till kommando, Namn Box kanske inte är till hjälp i kalkylblad som bara innehåller några kolumner och rader med data, men för större kalkylblad eller för dem med separata dataområden som använder namnrutan för att enkelt hoppa från en plats till en annan kan det vara ett mycket effektivt sätt att arbeta .
Tyvärr finns det inget sätt att komma åt namnrutan med tangentbordet utan att skapa ett VBA-makro. Normal drift kräver att du klickar på Namn Box med musen.
Den aktiva cellreferensen i namnrutan
Vanligtvis visar namnrutan cellreferensen eller namngivna intervallet för den aktuella eller aktiva cellen - cellen i det aktuella kalkylbladet som skisseras av en ram eller ruta.
Ange en ny cellreferens eller intervallnamn i Namn Box och tryck på ange -tangenten ändrar den aktiva cellen och flyttar den svarta rutan och vad som syns på skärmen till den nya platsen.
-
Klicka på Namn Box ovan kolumn A för att markera cellreferensen för den aktiva cellen.
-
Skriv in cellreferens önskad destination.
-
Tryck ange tangent på tangentbordet.
-
Den svarta rutan som omger den aktiva cellen ska hoppa till den nyligen valda aktiva cellen.
Navigera mellan kalkylblad med namnrutan
Tycka om gå till, den Namn Box kan också användas för att navigera till olika kalkylblad i samma arbetsbok genom att ange bladnamnet tillsammans med cellreferensen.
