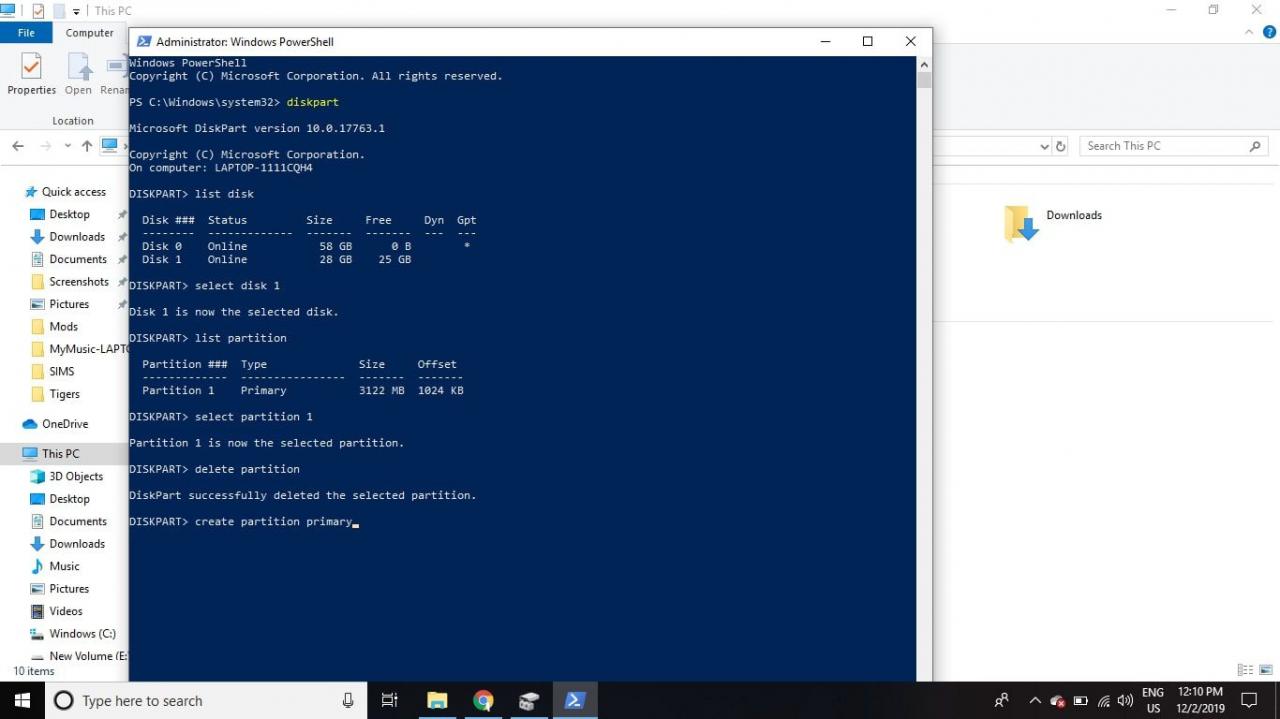Vad att veta
- Innan du sätter in ett gammalt SD-kort i din nya smartphone eller kamera bör du torka av data på kortet genom att formatera det.
- Om din dator inte har en SD-kortplats måste du använda en SD-kortläsare som kan anslutas till en USB-port.
- För att komma igång, öppna File Explorer och leta upp enhetsbokstaven för ditt SD-kort. Högerklicka på enheten, välj bildad och följ stegen.
Instruktionerna i den här artikeln gäller Windows 10, 8 och 7.
Vad du behöver för att formatera ett SD-kort
De flesta moderna datorer har en SD-kortplats någonstans på sidan av datorn. SD-kort finns i olika storlekar, så du kan behöva en adapter om du har ett micro SD-kort. Ingen SD-kortplats? Använd en SD-kortläsare som kan anslutas till en USB-port.
Du kan också formatera ett SD-kort på en Mac.
Hur man formaterar ett SD-kort på Windows
Så här formaterar du ett SD-kort på en Windows-dator:
-
Sätt i SD-kortet i din dator.
-
Öppna File Explorer och hitta enhetsbrevet för ditt SD-kort. Högerklicka på enheten och välj bildad.
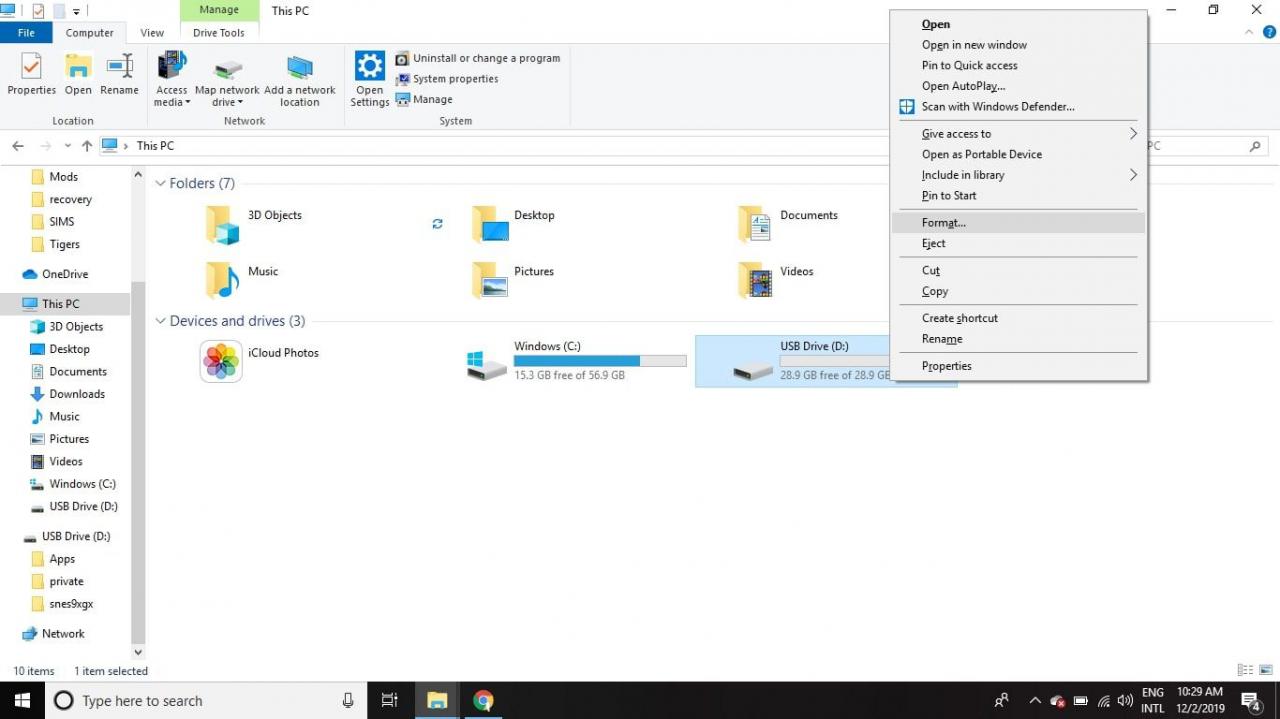
-
Om Kapacitet på ditt SD-kort är mindre än 64 GB, ställ in FILSYSTEM till FAT32. Om det är 64 GB eller högre ställer du in FILSYSTEM till exFAT. Välj Start att börja.
Du kan ge den formaterade enheten ett namn genom att ange den i Volymetikett.
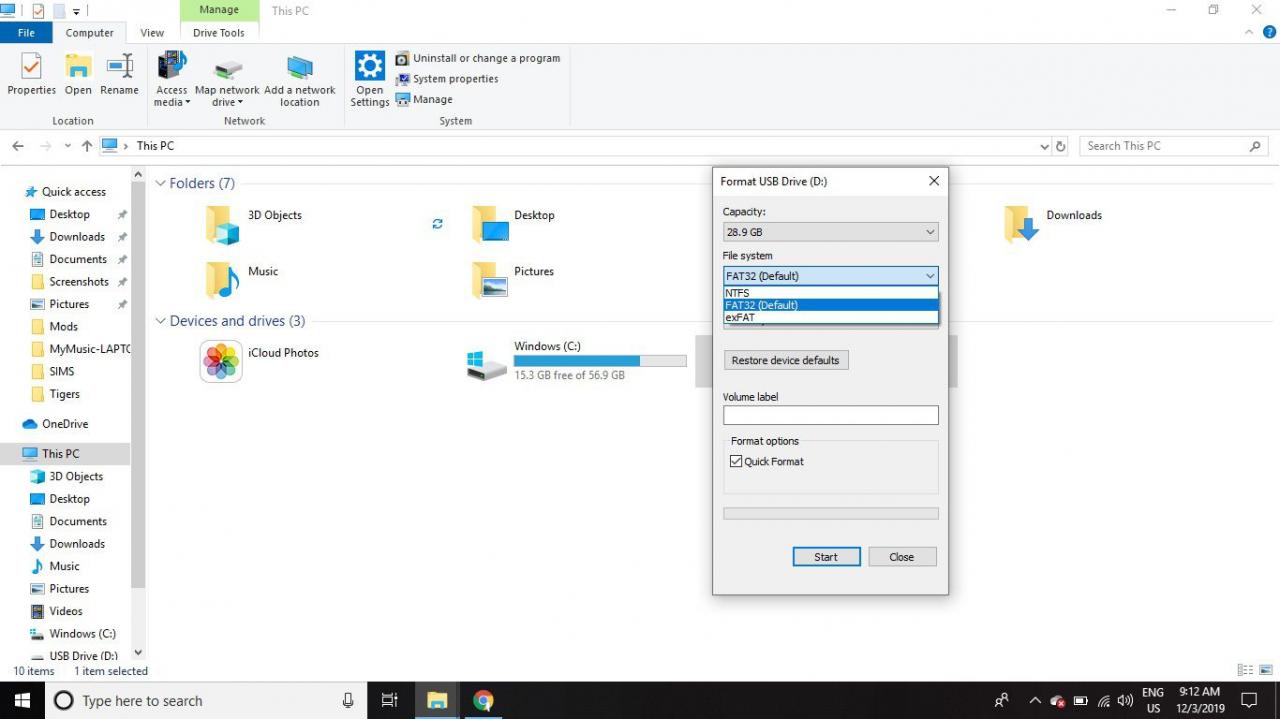
-
Välja OK för att ignorera varningen om att all data på enheten raderas och börja formatera kortet.
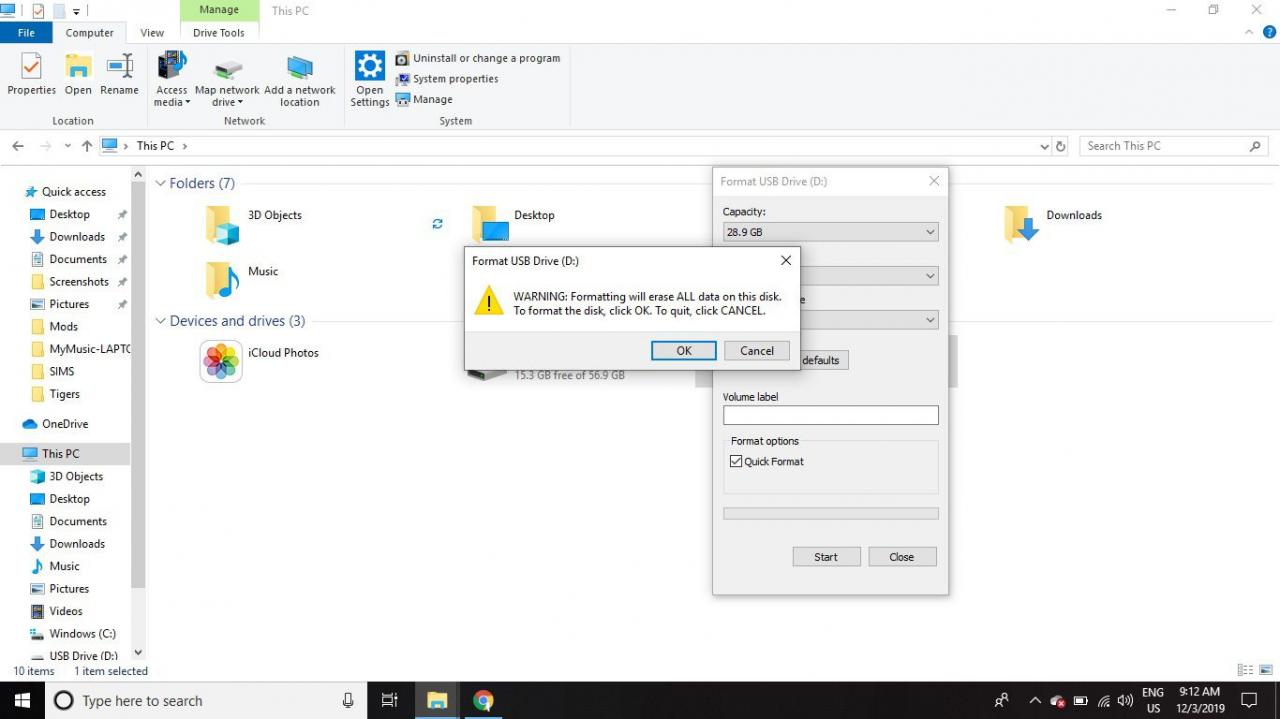
Formatera skrivskyddade SD-kort på Windows
Ibland när du försöker formatera ett SD-kort får du ett felmeddelande som säger att det är skrivskyddat eller skrivskyddat. De flesta kort har en liten flik i kanten som du kan flytta uppåt eller nedåt. Om ditt kort är skrivskyddat / skrivskyddat, flytta fliken till motsatt position (dvs om det är uppåt, flytta det ner; om det är nere, flytta det uppåt).
Om enheten fortfarande är skrivskyddad eller om det inte finns någon flik, följ dessa instruktioner:
Om det finns en fysisk flik på SD-kortet, åsidosätter denna process ovanstående instruktioner och du måste ändra flikens position för att aktivera och inaktivera skrivskydd.
-
Högerklicka på Start-menyn och välj Windows PowerShell (Admin) on Windows 10 or Kommandotolk (Admin) på Windows 8.
Om du använder Windows 7 eller tidigare väljer du Start-menyn, högerklickar kommando~~POS=TRUNC, och välj Kör som administratör. Du kan behöva navigera genom menyerna för att hitta ikonen Kommandotolken.
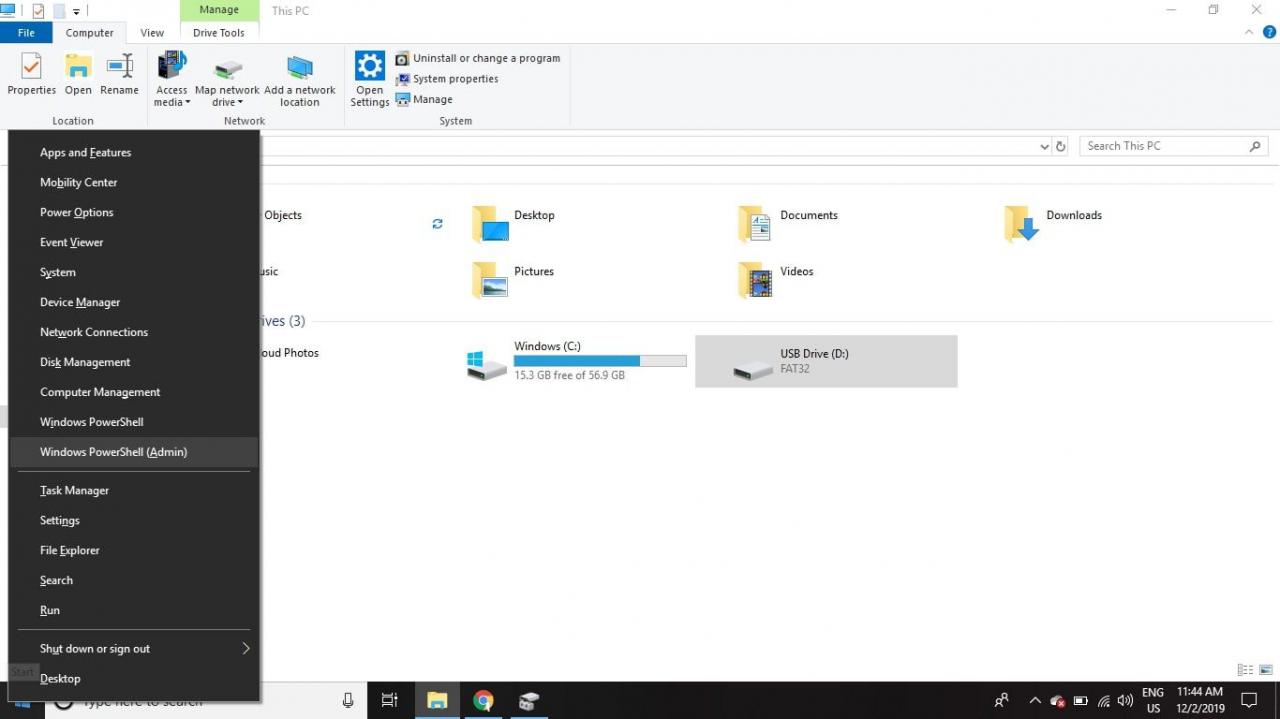
-
Typ diskpart i kommandotolken och tryck på ange.
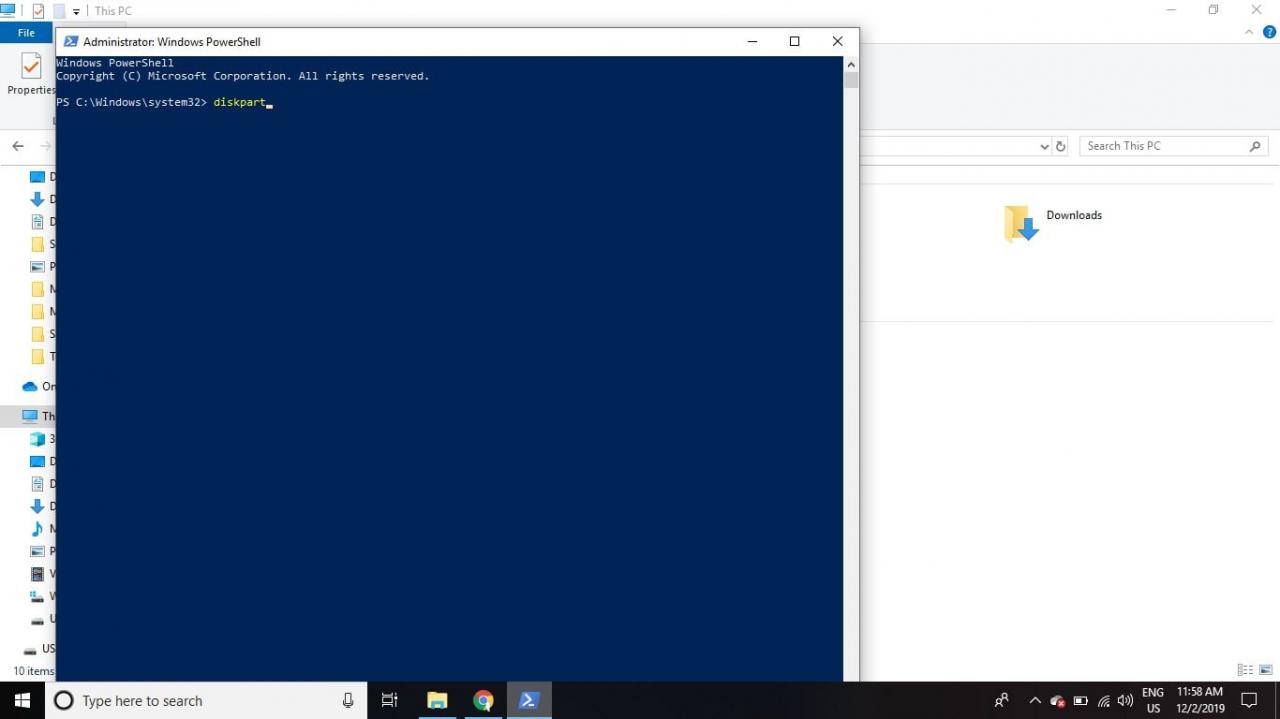
-
Typ list disk och tryck ange. En lista över alla tillgängliga diskar på din dator visas. Leta efter hårddisknumret som liknar storleken på SD-kortet.
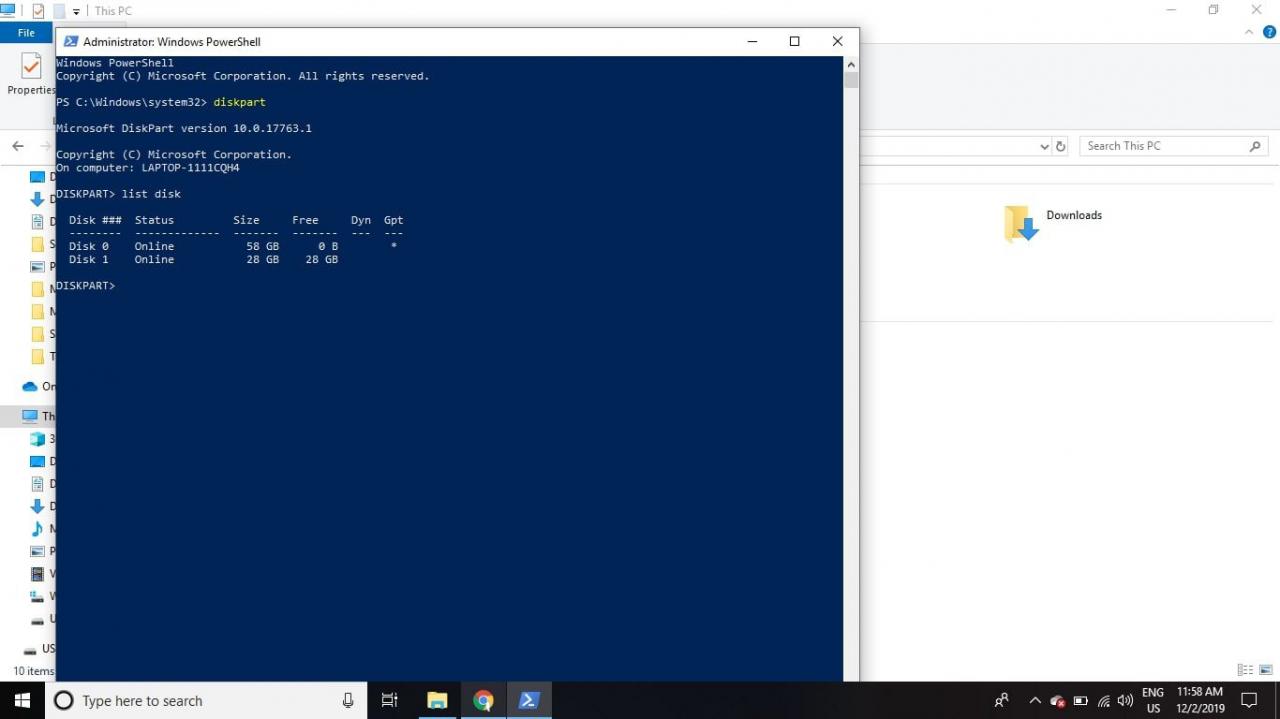
-
Typ välj disk # (där # är skivans nummer för SD-kortet) och tryck på ange.
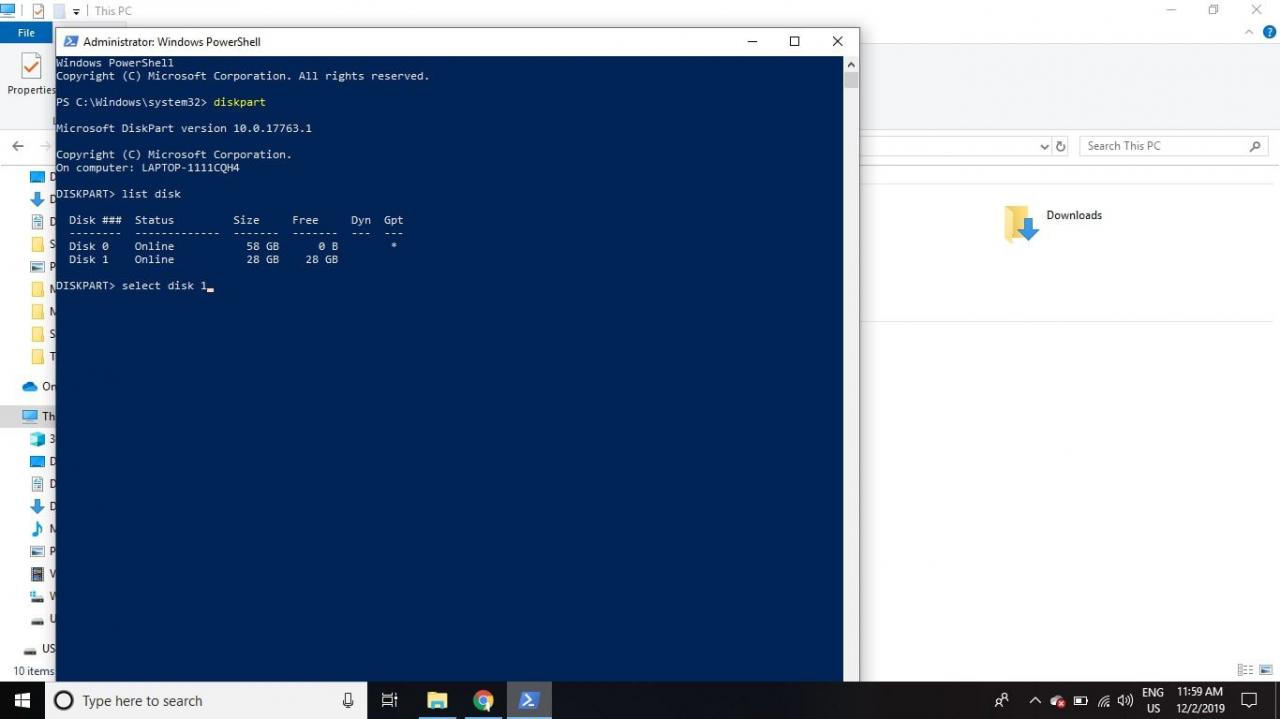
-
Typ tillskriver disk tydligt och tryck ange.
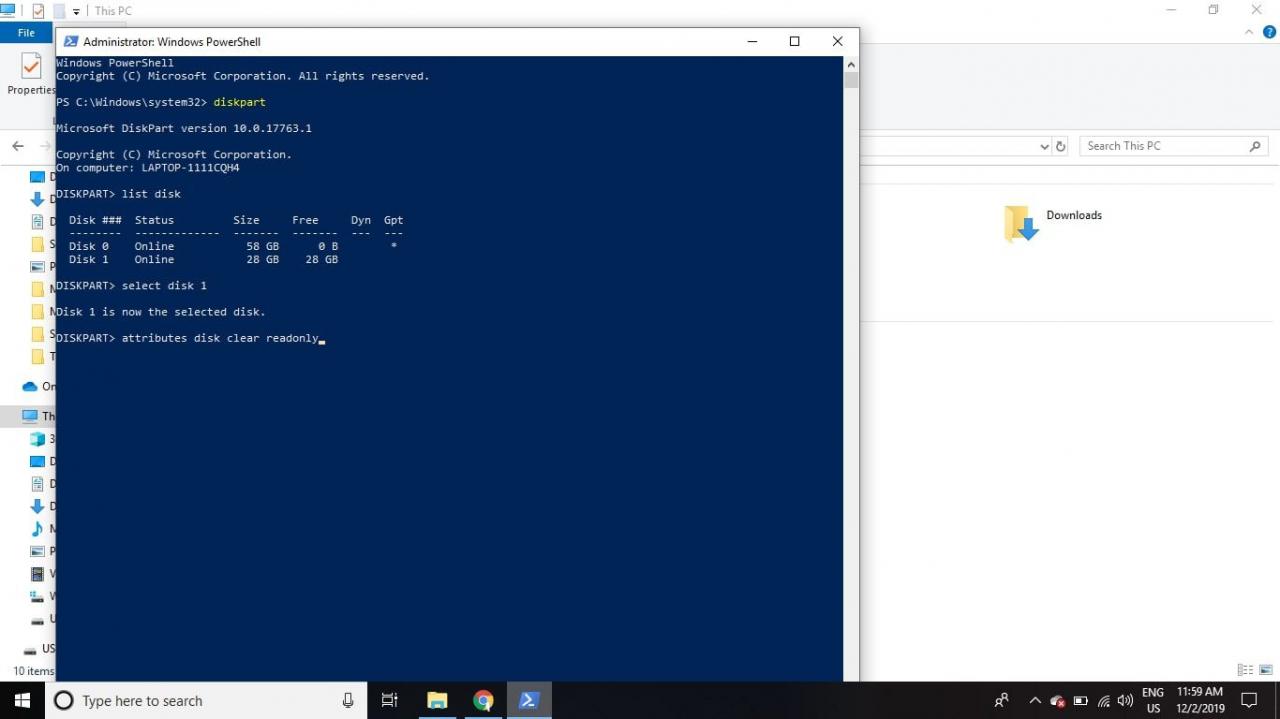
-
Typ rena och tryck ange.
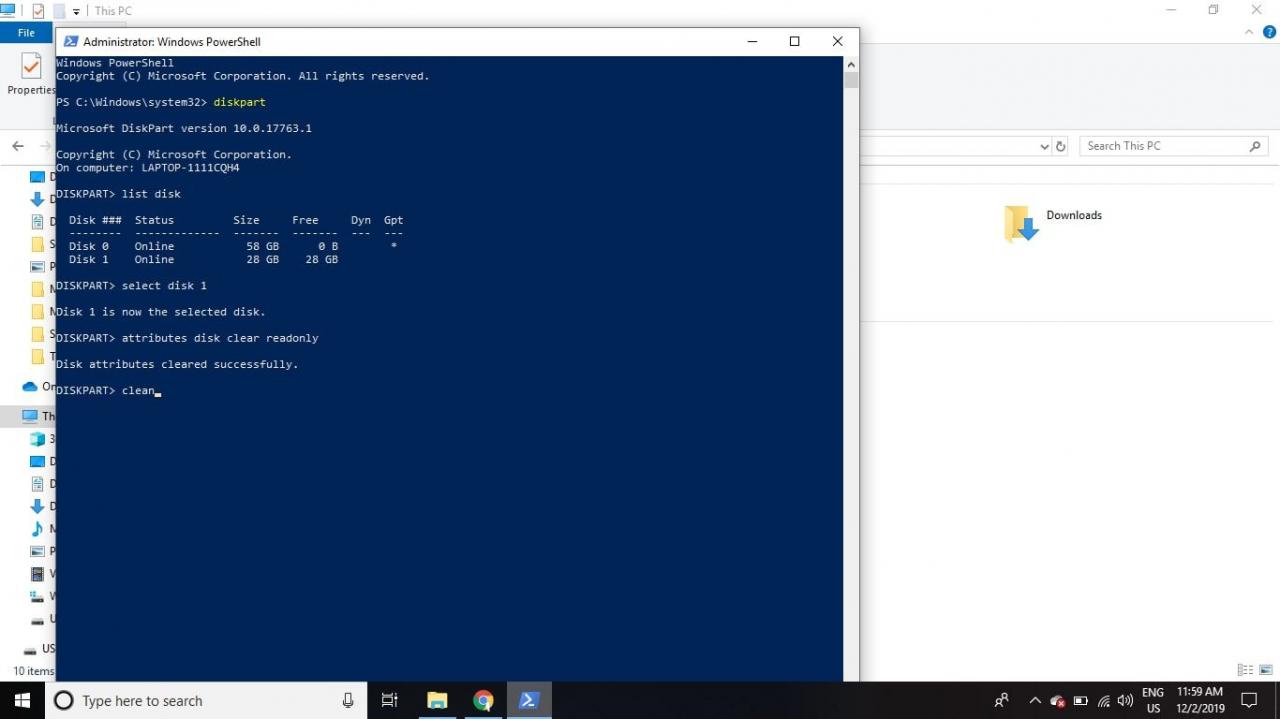
-
När processen är klar skriver du avsluta och tryck ange, stäng sedan kommandotolken och formatera SD-kortet med File Explorer enligt ovan.
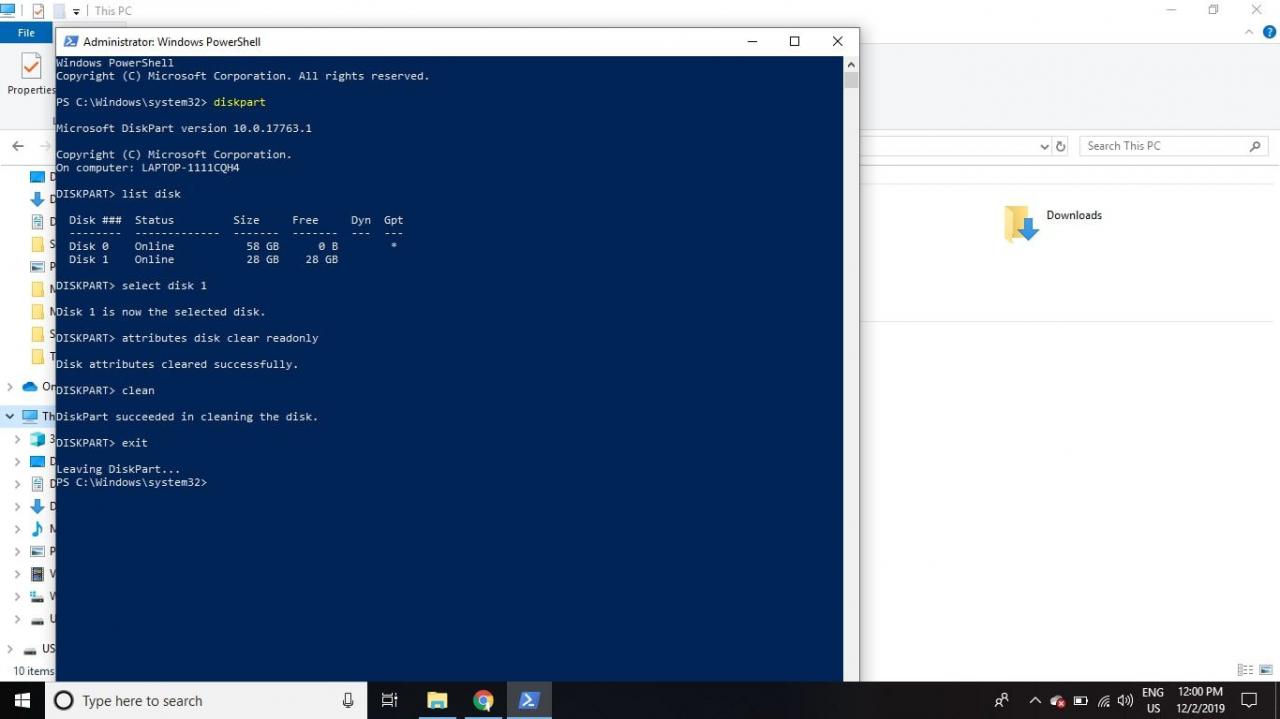
Hur man vet om ett SD-kort är partitionerat
Om du har installerat en version av Linux på ditt SD-kort för användning på en enda kortdator, till exempel en Raspberry Pi, har kortet sannolikt partitionerats så att det kan starta korrekt till Linux. Innan du kan nytta SD-kortet för andra användningar måste du ta bort partitionen.
För att avgöra om ditt SD-kort har en partition, högerklicka på Start menyn och välj disk~~POS=TRUNC.
Om du använder Windows 7 eller tidigare, klicka på Start-menyn och skriv diskmgmt.msc i sökrutan för att hitta Diskhantering verktyg.
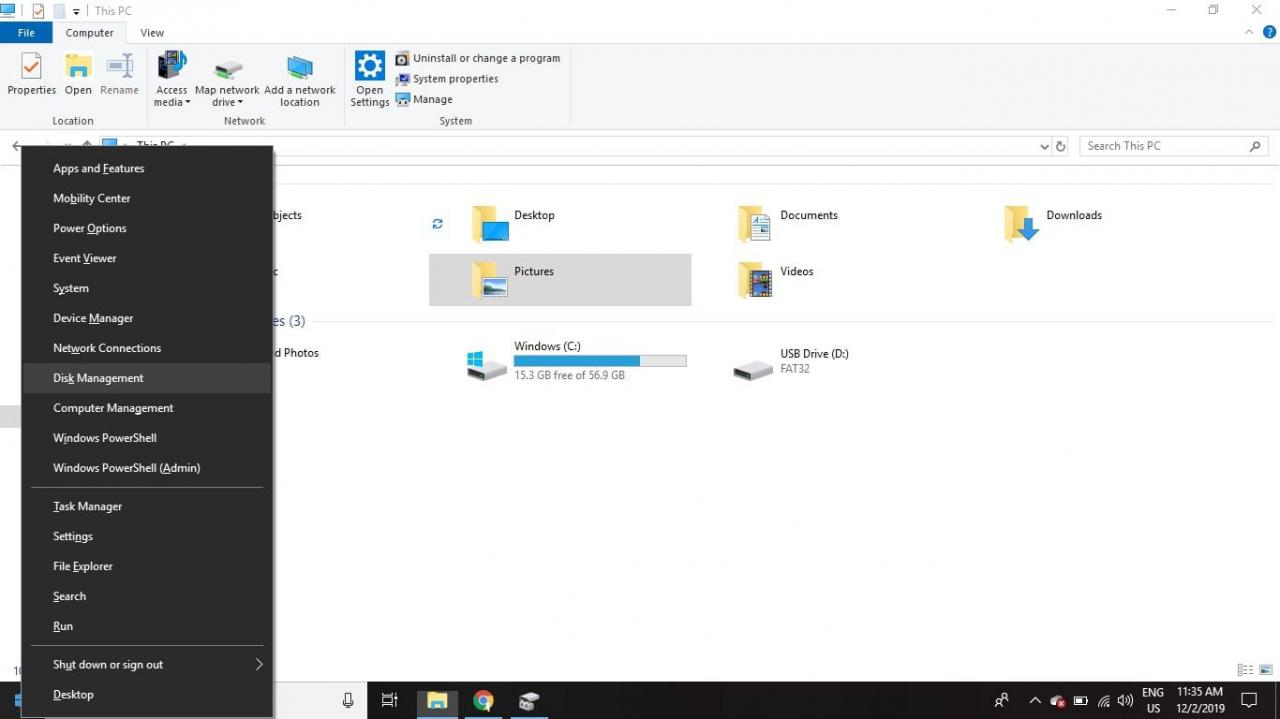
Bredvid disknumret för ditt SD-kort kan du se ett antal partitioner. Vanligtvis kommer den första partitionen att namnges oallokerad. Om det här är den enda partitionen som anges, bör instruktionerna ovan fungera. Om det finns flera partitioner måste de tas bort innan du kan formatera kortet.
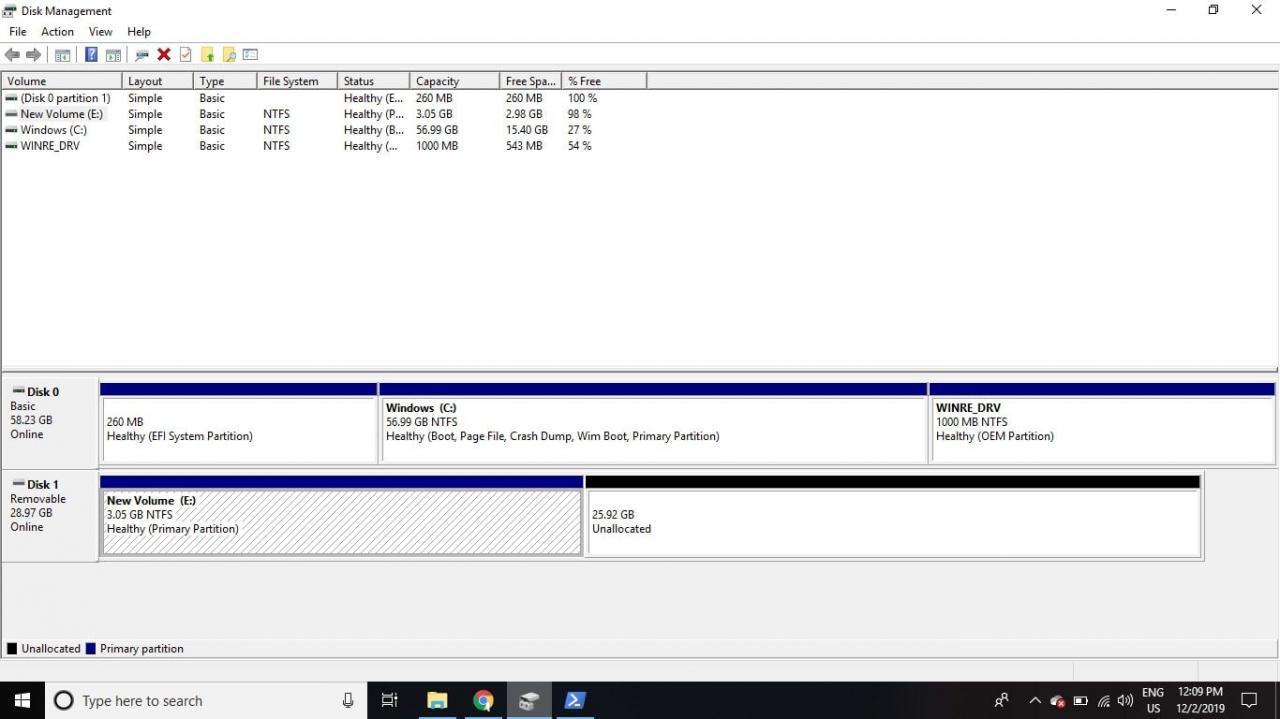
Ta bort partitioner från ett SD-kort i Windows
Så här formaterar du SD-kortet så att det blir en kontinuerlig partition:
-
Högerklicka på Start-menyn och välj Windows PowerShell (Admin) on Windows 10 or Kommandotolk (Admin) på Windows 8.
Om du använder Windows 7 eller tidigare väljer du Start-menyn, högerklickar kommando~~POS=TRUNC, och välj Kör som administratör. Du kan behöva navigera genom menyerna för att hitta ikonen Kommandotolken.
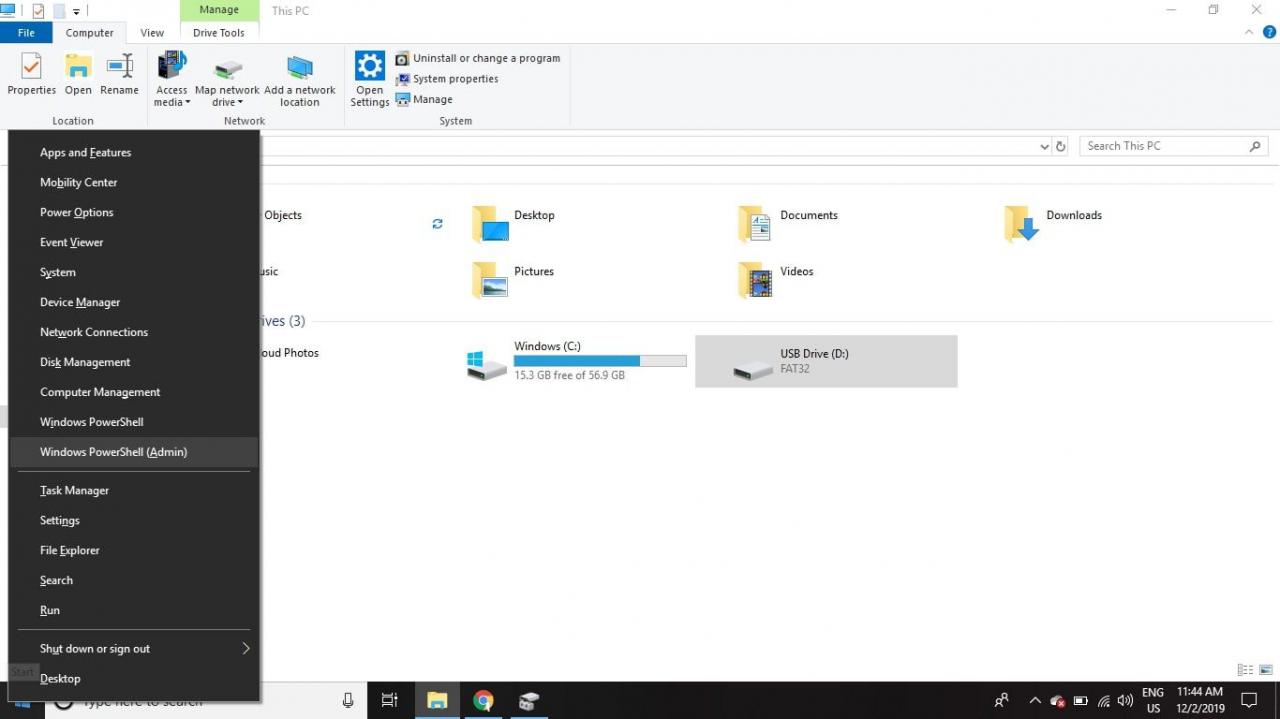
-
Typ diskpart i kommandotolken och tryck på ange.
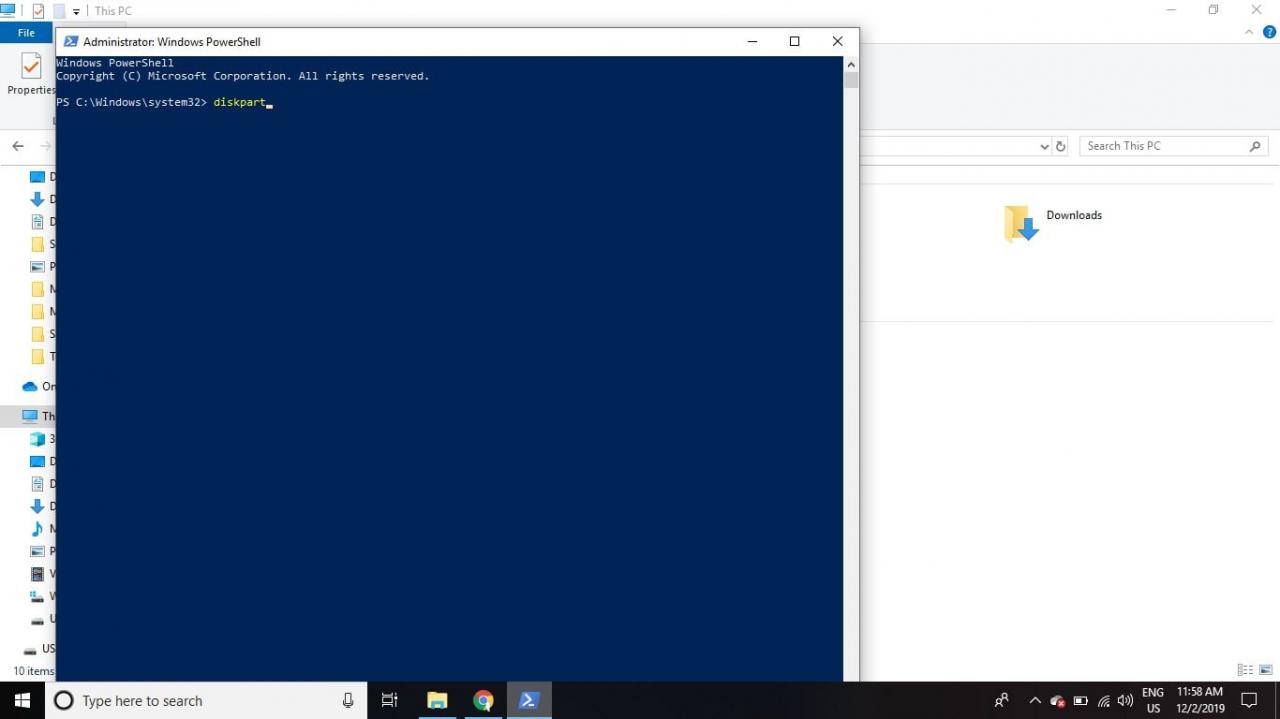
-
Typ list disk och tryck ange. Hitta det skivnummer som matchar ditt SD-kort (det ska ha samma storlek).
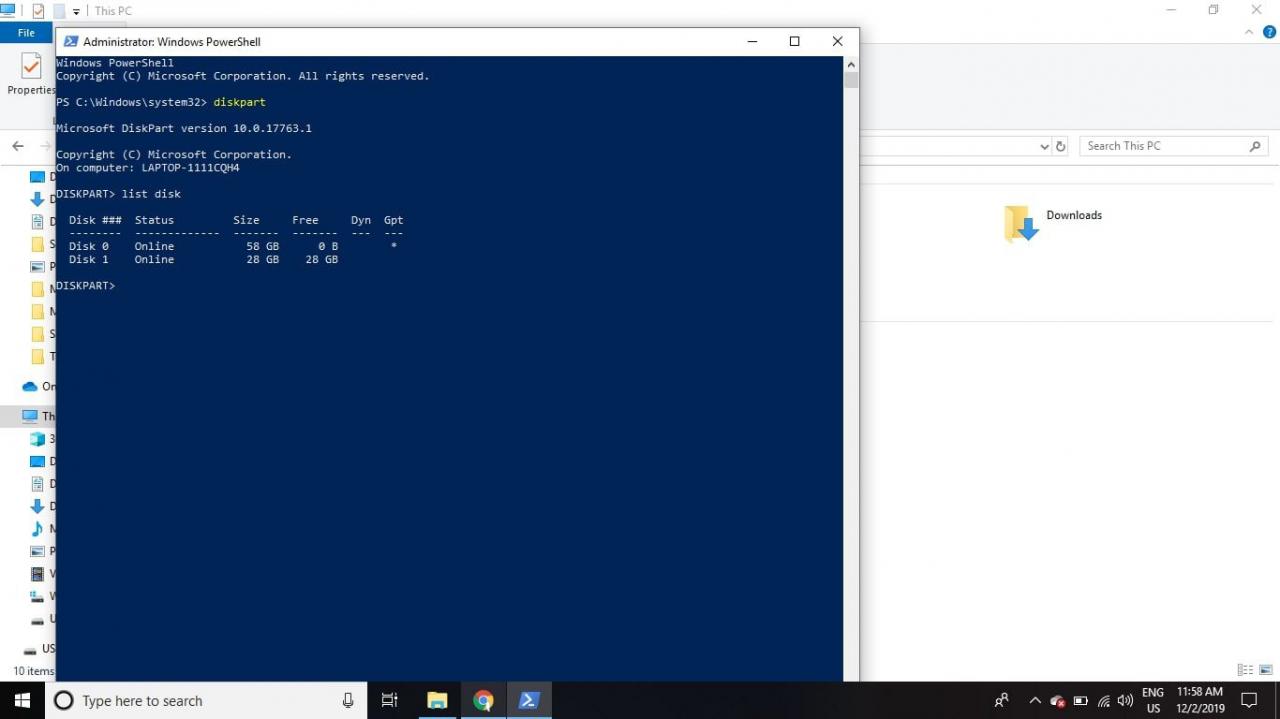
-
Typ välj disk # (där # är skivans nummer för SD-kortet) och tryck på ange.
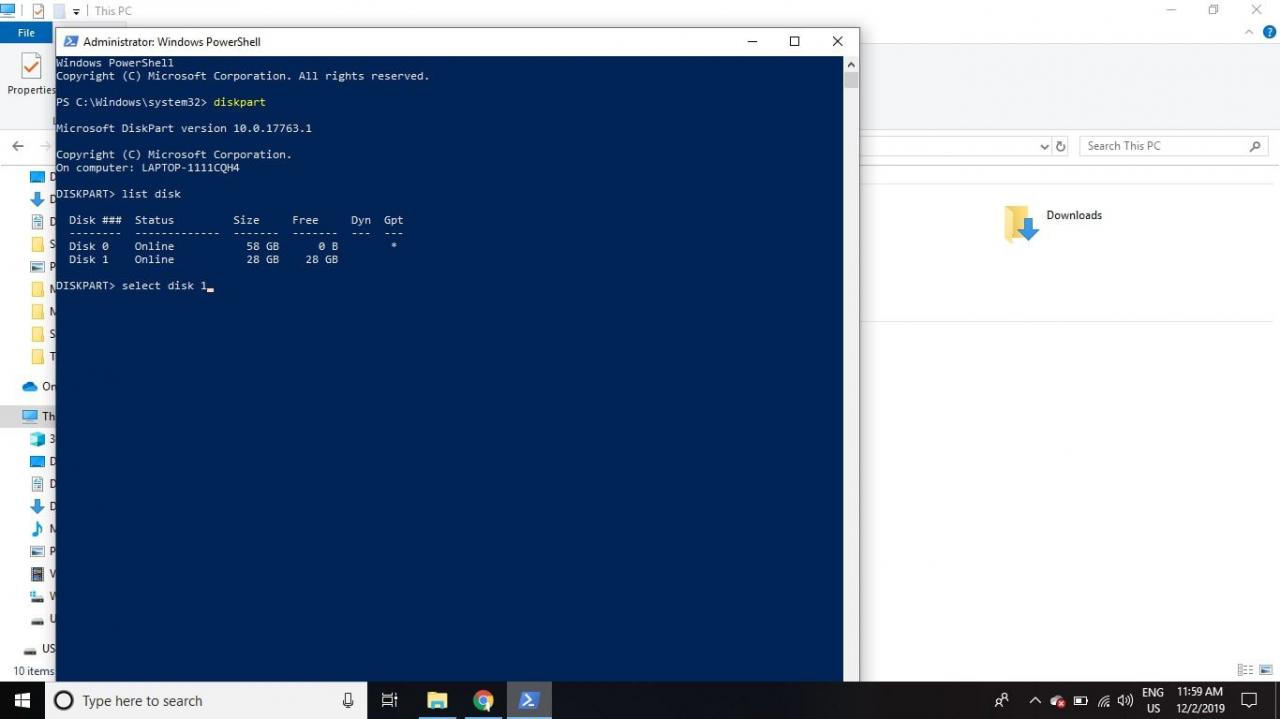
-
Typ lista partitionen och tryck ange.
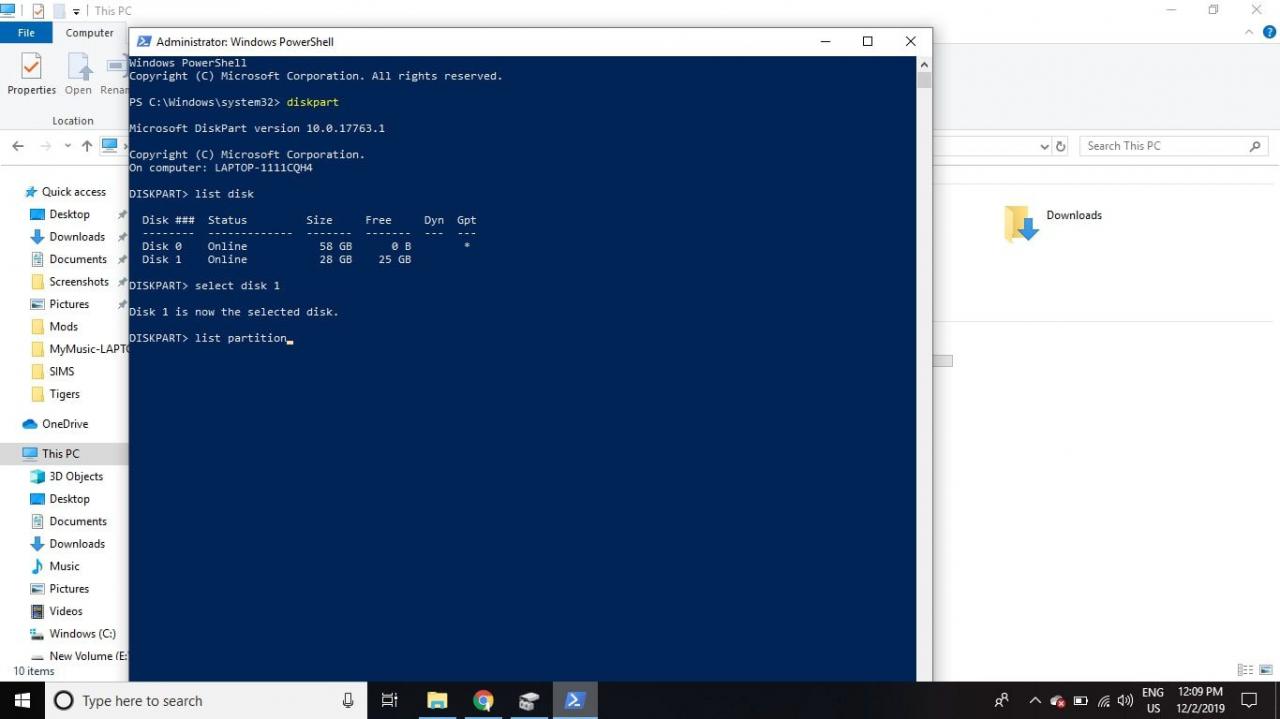
-
Typ select partition 1 och tryck ange.
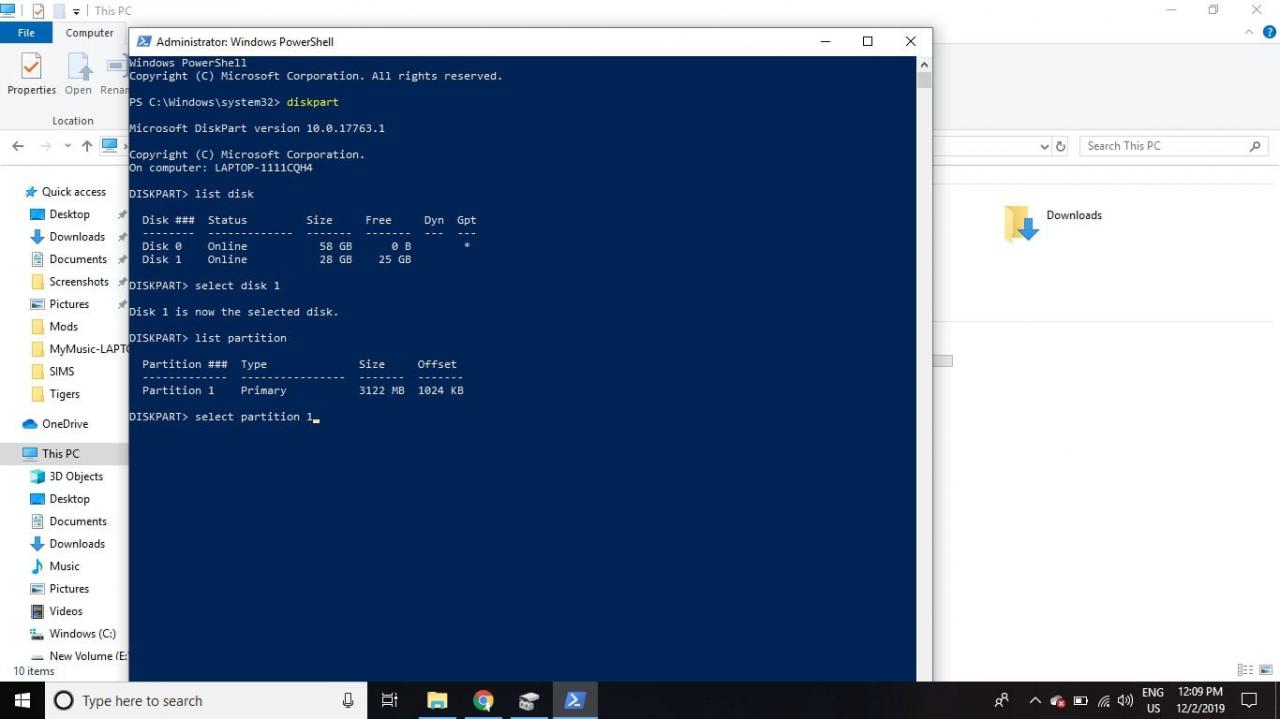
-
Typ radera partitionen och tryck ange. Upprepa steg 6 och 7 tills det inte finns fler partitioner
Så snart du tar bort den första partitionen blir nästa partition 1, så det kommer alltid att vara partition 1 som du tar bort.
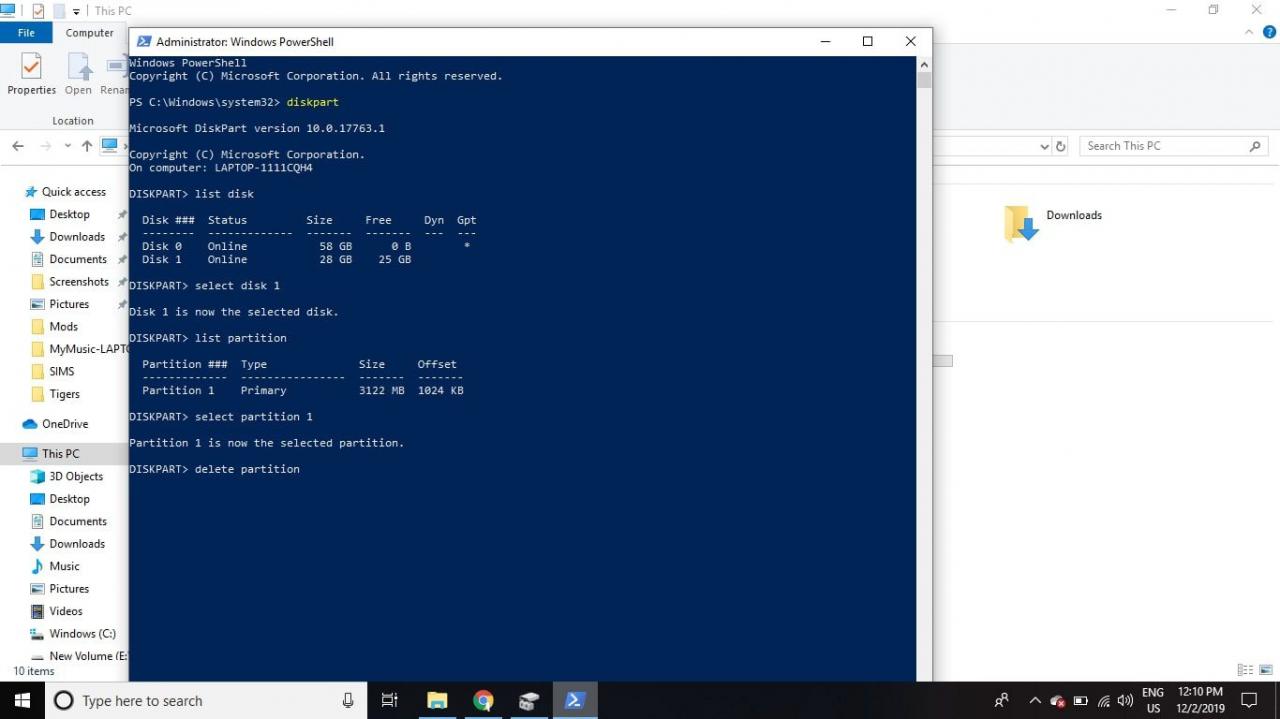
-
Typ create partition primary och tryck ange.
När processen är klar kan du stänga kommandotolken och formatera SD-kortet som vanligt.