Koden 43-felet är en av flera felkoder i Enhetshanteraren. Det genereras när Enhetshanteraren stoppar en hårdvaruenhet eftersom hårdvaran rapporterade till Windows att den har något slags ospecificerat problem.
Detta generiska meddelande kan innebära att det finns ett riktigt hårdvaruproblem eller det kan helt enkelt betyda att det finns ett drivrutinsfel som Windows inte kan identifiera som sådant men att hårdvaran påverkas av det.
Det visas nästan alltid på följande sätt:
Windows har stoppat den här enheten eftersom den har rapporterat problem. (Kod 43)
Detaljer om felkoder i Enhetshanteraren som kod 43 är tillgängliga när du visar en enhets status i dess egenskaper.
Koden 43-felet kan gälla alla hårdvaruenheter i Enhetshanteraren, även om de flesta kod 43-fel visas på grafikkort och USB-enheter som skrivare, webbkameror, iPhones och relaterade kringutrustning.
Enhetshanterarens felkoder är exklusiva för Enhetshanteraren. Om du ser kod 43-felet någon annanstans i Windows är chansen att det är en systemfelkod som du inte bör felsöka som ett enhetshanterar problem.
Något av Microsofts operativsystem kan uppleva ett kod 43 Device Manager-fel, inklusive Windows 10, Windows 8, Windows 7, Windows Vista, Windows XP och mer.
Hur du åtgärdar ett kod 43-fel
Följ dessa steg för att lösa ett kod 43-fel. Eftersom detta meddelande är generiskt kommer standardfelsöknings stegen först.
- Starta om datorn om du inte redan har gjort det
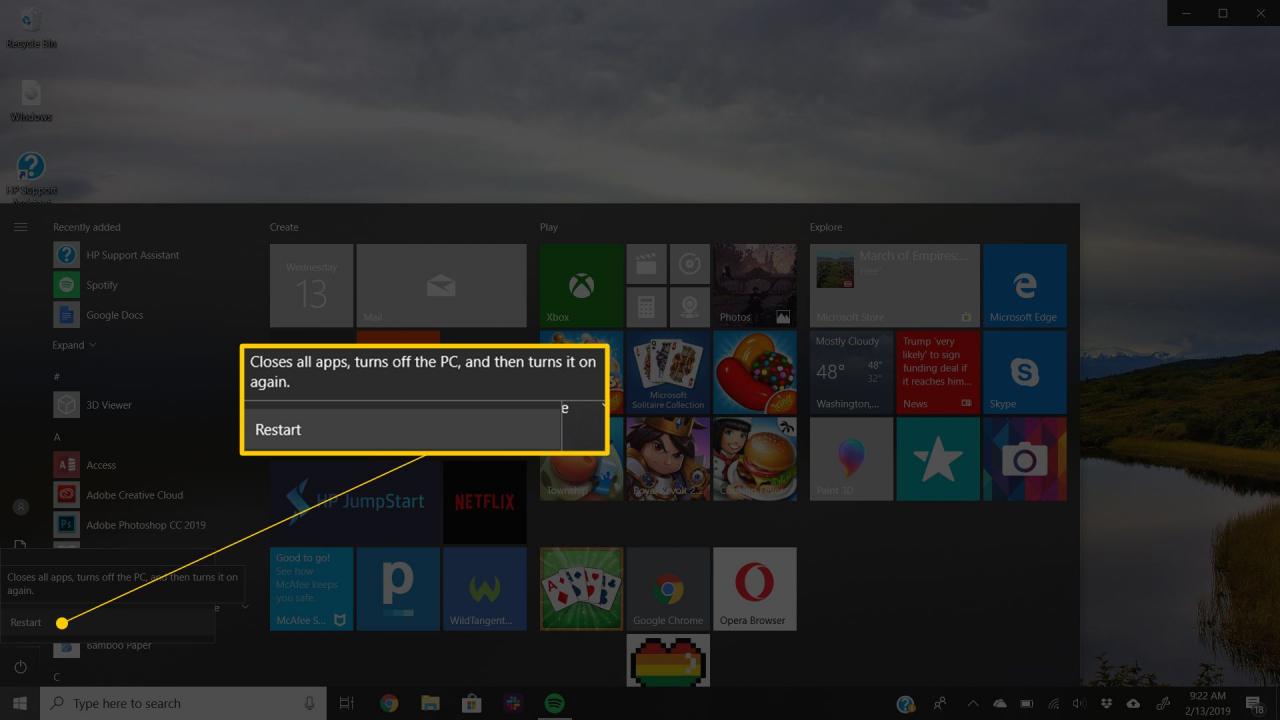
Det finns alltid chansen att felkoden 43 du ser på en enhet orsakades av ett tillfälligt problem med hårdvaran. Om så är fallet kan en omstart av din dator lösa kod 43-felet.
Vissa människor har också rapporterat att det att stänga av datorn helt (inte bara en omstart) och sedan slå på den igen har korrigerat sin kod 43-varning om den kommer från en USB-enhet. När det gäller en bärbar dator, stäng av den och ta ut batteriet, vänta några minuter och sätt sedan tillbaka batteriet och starta datorn.
- Anslut enheten till en annan dator och mata ut den därifrån ordentligt. Anslut tillbaka den till din dator för att se om det löser kod 43-felet
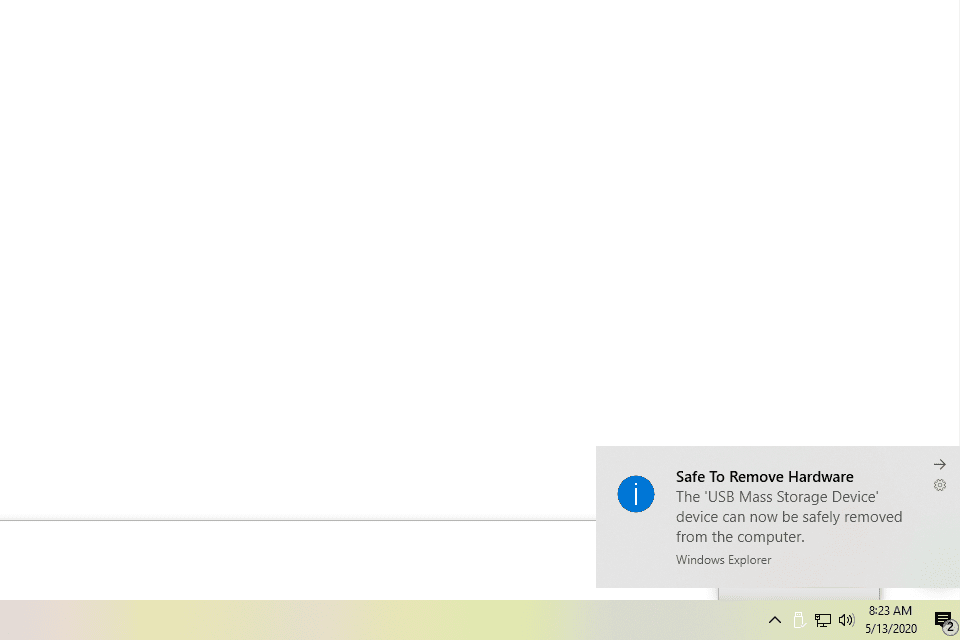
Om du har en annan dator att testa detta på, var noga med att prova det innan du går vidare till de mer komplicerade stegen nedan.
- Installerade du en enhet eller gjorde en ändring i Enhetshanteraren precis innan kod 43-felet dök upp? Om så är fallet är det möjligt att ändringen du gjorde orsakade felkod 43. Ångra ändringen om du kan, starta om datorn och kontrollera sedan om det finns felkod 43
Beroende på de ändringar du gjort kan vissa lösningar inkludera:
- Ta bort eller konfigurera om den nyligen installerade enheten
- Rulla tillbaka drivrutinen till en version före din uppdatering
- Använda Systemåterställning för att ångra nyligen ändrade enhetshanterare
- Inaktivera enheten och aktivera den sedan igen. Detta steg ger Windows en chans att ta en ny titt på att konfigurera enheten
Det här låter kanske som en mycket enkel fix, och det beror på att det är det. Denna procedur kan dock vara allt som datorn behöver för att rätta till kod 43-felet.
- Installera om drivrutinerna för enheten. Att avinstallera och sedan installera om drivrutinerna för enheten är en möjlig lösning på ett kod 43-fel
Om en USB-enhet genererar kod 43-felet avinstallerar du alla enheter under hårdvarukategorin Universal Serial Bus-kontroller i Enhetshanteraren som en del av ominstallationen av drivrutinen. Detta inkluderar alla USB-masslagringsenheter, USB-värdkontroller och USB-rotnav.
Att installera om en drivrutin korrekt, som i instruktionerna länkade ovan, är inte detsamma som att bara uppdatera en drivrutin. En fullständig ominstallering av drivrutiner innebär att den för närvarande installerade drivrutinen tas bort helt och att Windows kan installeras om från grunden.
- Uppdatera drivrutinerna för enheten. Det är också möjligt att installation av de senaste drivrutinerna för enheten kan korrigera kod 43-felet
Om uppdatering av drivrutiner tar bort kod 43-felet betyder det att de lagrade Windows-drivrutinerna som du installerade om i steg 4 troligen var skadade eller var fel drivrutiner
- Installera det senaste Windows-servicepaketet. Ett av Microsofts servicepaket eller andra korrigeringar för Windows kan innehålla en korrigering för vad som kan orsaka kod 43-felet, så om du inte är helt uppdaterad, gör det nu
- Uppdatera BIOS. I vissa situationer kan ett föråldrat BIOS orsaka ett specifikt problem med en enhet som gör att det rapporterar ett problem till Windows - alltså kod 43-felet
- Byt ut datakabeln som ansluter enheten till datorn, förutsatt att den har en. Denna potentiella korrigering för ett kod 43-fel är oftast användbart om du ser felet på en extern enhet som en USB- eller FireWire-enhet
- Köp en driven USB-hubb om kod 43-felet visas för en USB-enhet. Vissa USB-enheter behöver mer ström än de USB-portar som är inbyggda i din dator kan ge. Att ansluta dessa enheter till en USB-hubb löser den utmaningen
De 6 bästa USB-hubbarna 2020
- Byt ut hårdvaran. Ett problem med själva enheten kan orsaka Code 43-felet, i vilket fall att byta ut maskinvaran är ditt nästa logiska steg. I de flesta fall är detta lösningen på ett kod 43-fel men försök med de enklare och gratis, programvarubaserade felsökningsidéerna först
Om du är säker på att ett maskinvaruproblem inte orsakar Code 43-felet kan du prova en reparationsinstallation av Windows. Om det inte fungerar, prova en ren installation av Windows. Vi rekommenderar inte att du gör det heller innan du byter ut hårdvaran, men du kan behöva ge dem ett försök om du inte har andra alternativ.
- En annan möjlighet, även om det inte är mycket troligt, är att enheten är oförenlig med din version av Windows. Du kan alltid kontrollera Windows HCL för att vara säker.