Om du använder din Google Drive för skolarbete bör du veta hur du gör MLA-format på Google Docs. Det finns en Google Docs-mall du kan använda, men det hjälper dig att veta hur du ställer in MLA-format manuellt också.
Instruktionerna i den här artikeln gäller webbversionen av Google Docs. Stegen är desamma för alla webbläsare och operativsystem.
Vad är MLA-format?
Även om din instruktör kan ha specifika krav är de allmänna riktlinjerna för MLA-format följande:
- Storlek 12 gånger Nytt romerskt teckensnitt
- Text med dubbla mellanrum utan extra mellanrum mellan stycken
- En tum sidmarginaler på alla sidor
- En rubrik med ditt efternamn och ett sidnummer längst upp till höger på varje sida
- Ditt fullständiga namn, instruktörens namn, kursnamnet och slutdatum längst upp till vänster på första sidan
- En centrerad titel ovanför brödtexten
- Kroppsstycken börjar med en 1/2 tum indrag
- En arbetsciterad sida i slutet av uppsatsen
Hur man använder en MLA-formatmall i Google Docs
Google Docs har några mallar tillgängliga som kan hjälpa användarna att hoppa på formateringsdokument. Google Docs Report MLA-tillägget är en sådan mall. Så här ställer du in MLA i Google Docs med den här mallen:
-
Öppna ett nytt dokument och välj Fil > Ny > Från mall.
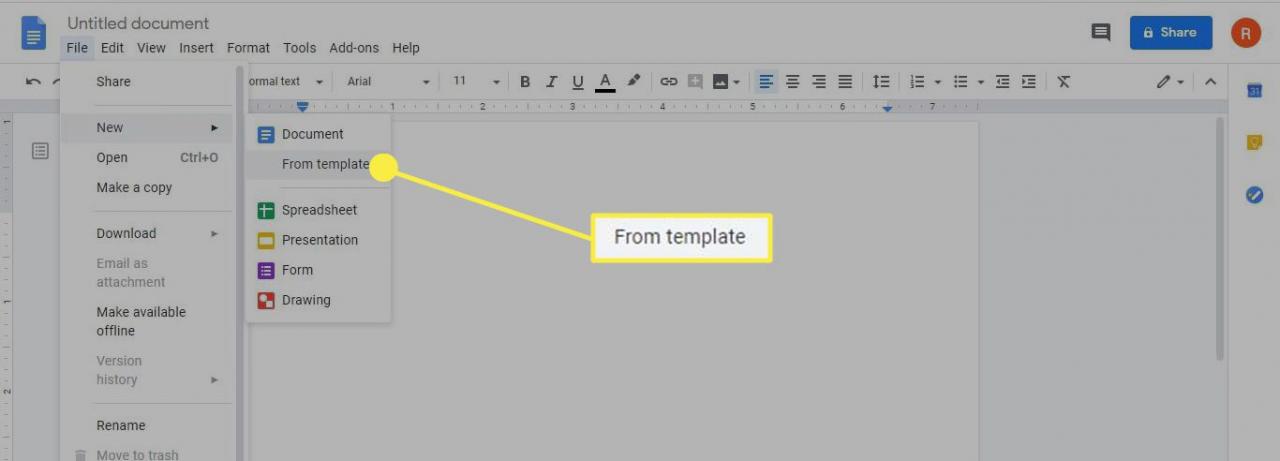
-
Mallgalleriet öppnas i en separat webbläsarflik. Bläddra ner till Utbildning avsnitt och välj Rapportera MLA-tillägg.
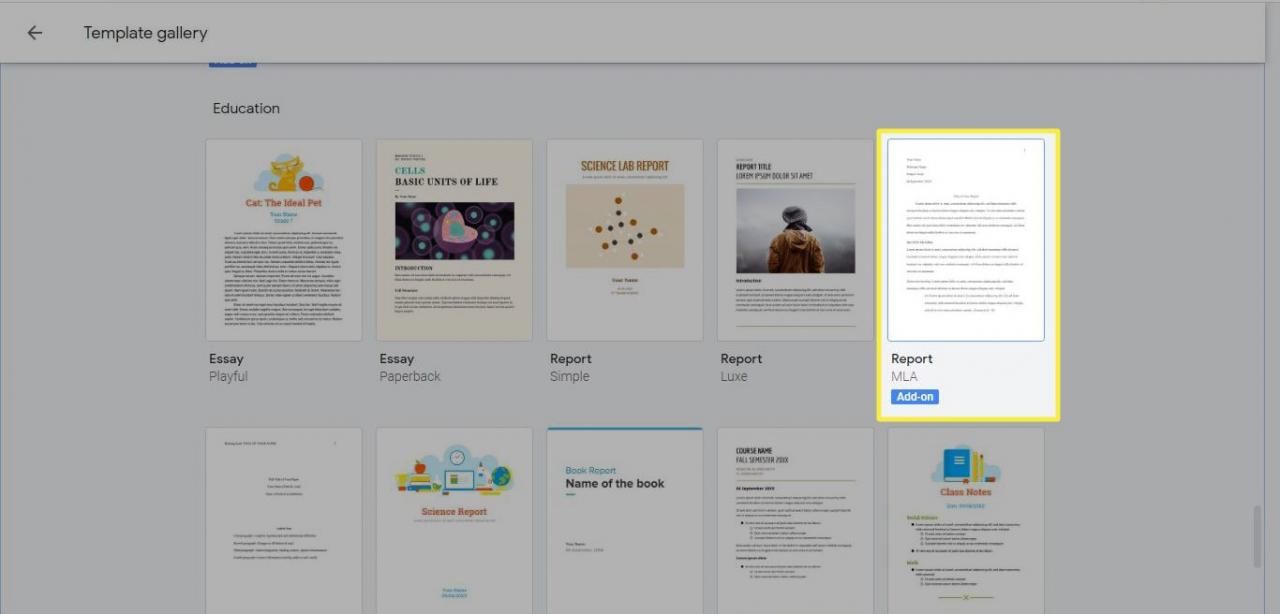
Det finns också mallar för andra akademiska stilar som APA.
-
Ett nytt dokument öppnas med dummytext som du kan ersätta med ditt eget. Formateringen för dokumentet är redan på plats. Du behöver inte ändra något annat än orden.
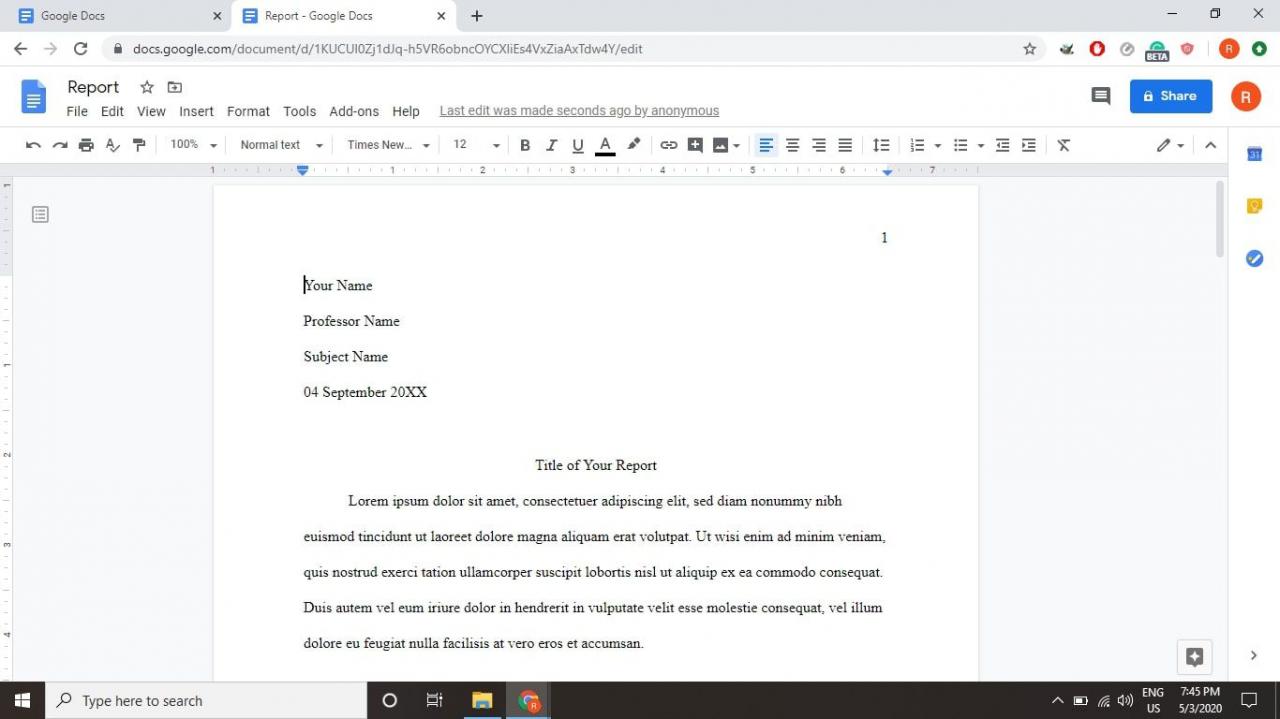
Hur man gör MLA-format på Docs
Om du inte litar på att använda en mall eller om du har en ändrad version av MLA-format som du måste hålla dig till kan du också ställa in MLA-format i Google Docs manuellt. När du väl har ställt in den kan du också spara den som din egen, anpassade mall så att du inte behöver göra det igen nästa gång du behöver formatet.
-
Ändra teckensnittet till Times New Roman och teckenstorleken till 12.
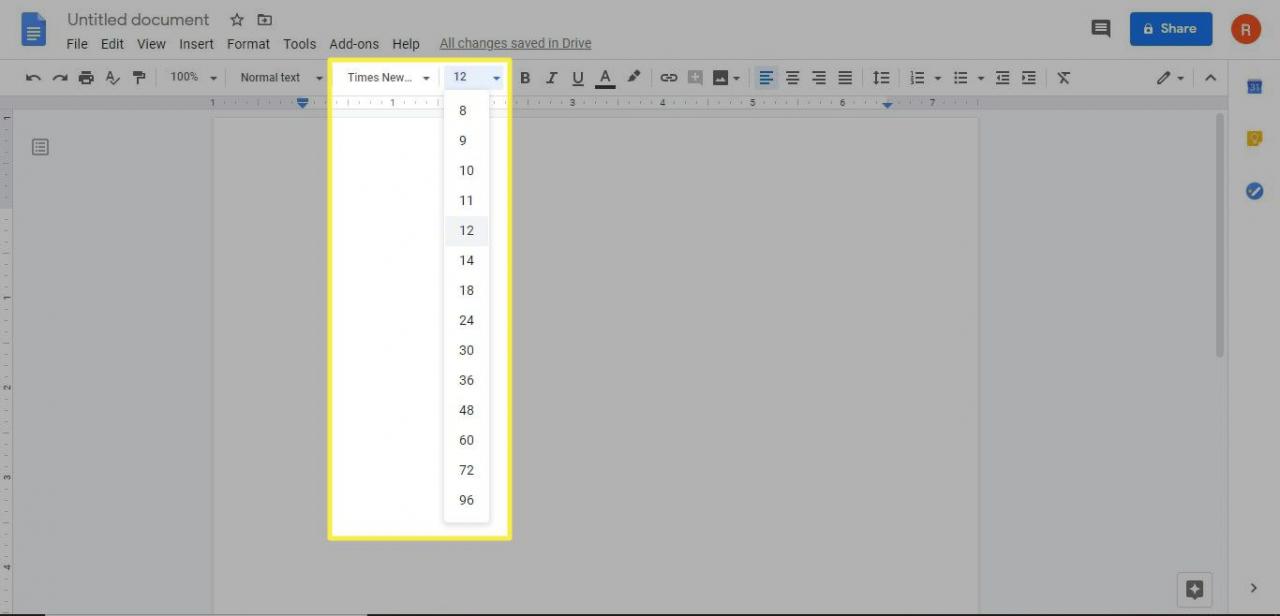
Google Docs använder 1-tums marginaler på alla sidor som standard, så det finns ingen anledning att justera marginalerna.
-
Välja Insert > Sidhuvud och sidfot > Sidhuvud.
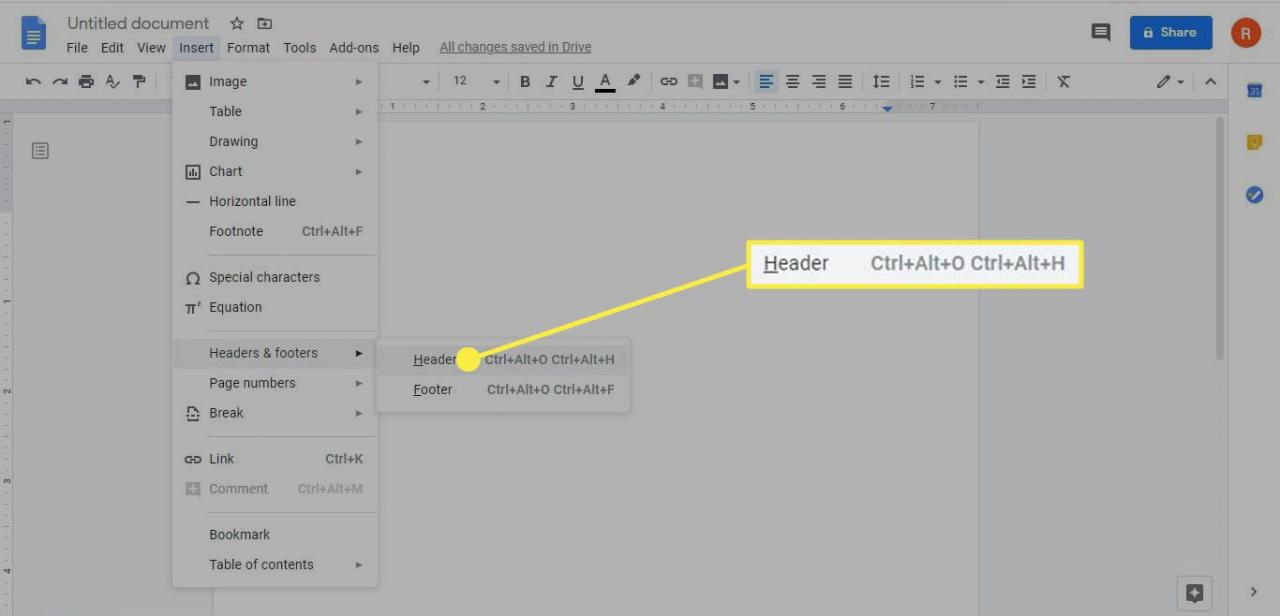
Om du vill ta bort rubrikerna från ditt Google Doc senare är det en enkel process om du använder Google Docs i en webbläsare. Lite svårare om du använder Google Docs på en iOS- och Android-mobilenhet
-
Observera att teckensnittet för rubriken ändras till standard. Ändra det till 12 punkt Times New Roman, Välj sedan Rätt inriktning.
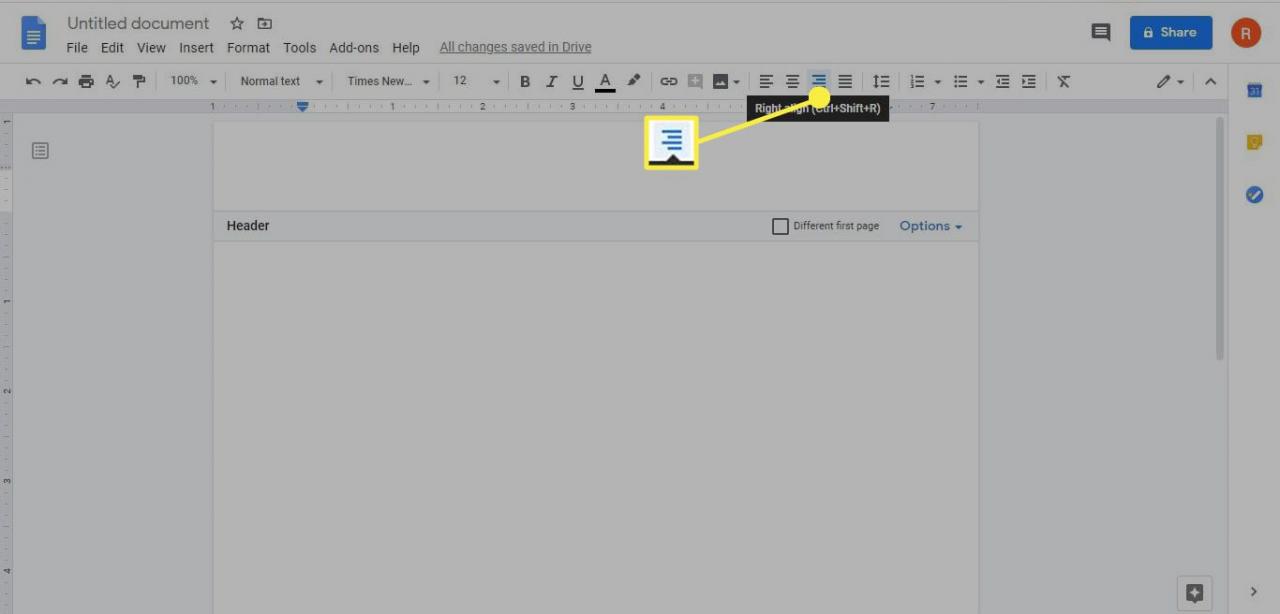
-
Skriv ditt efternamn följt av ett mellanslag och välj sedan Insert > Sida nummer.
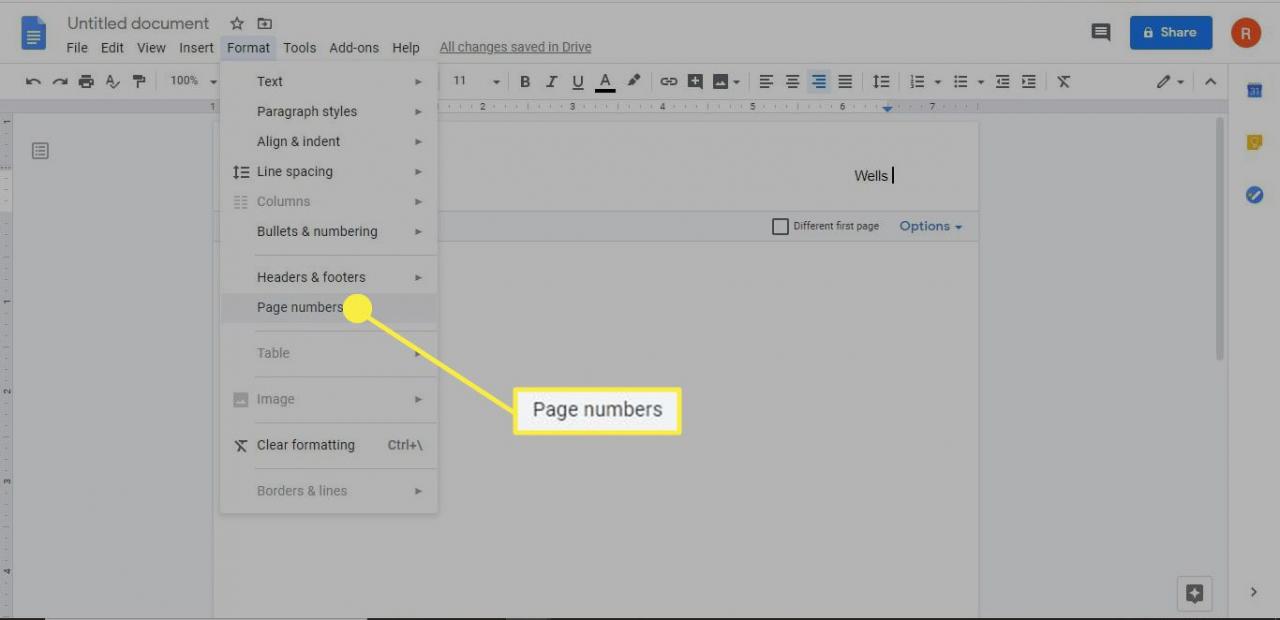
-
Justera din Sidnummer alternativ efter behov och välj sedan tillämpas.
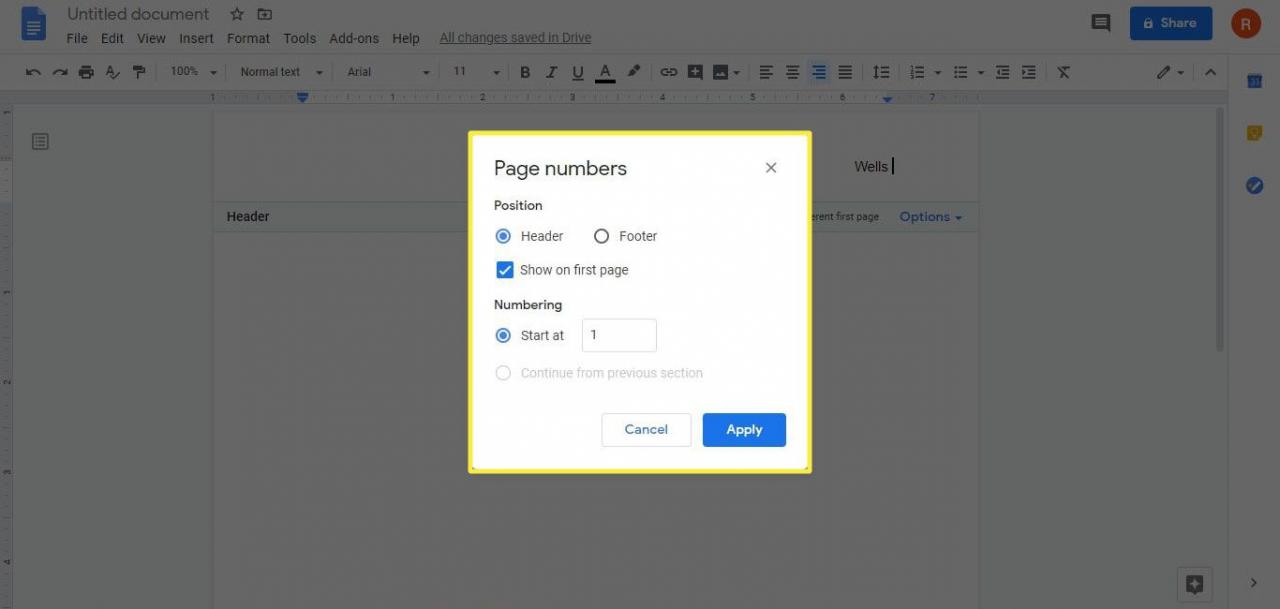
-
Klicka eller tryck var som helst under rubriken och välj sedan bildad > radavstånd > Dubbelklicka.
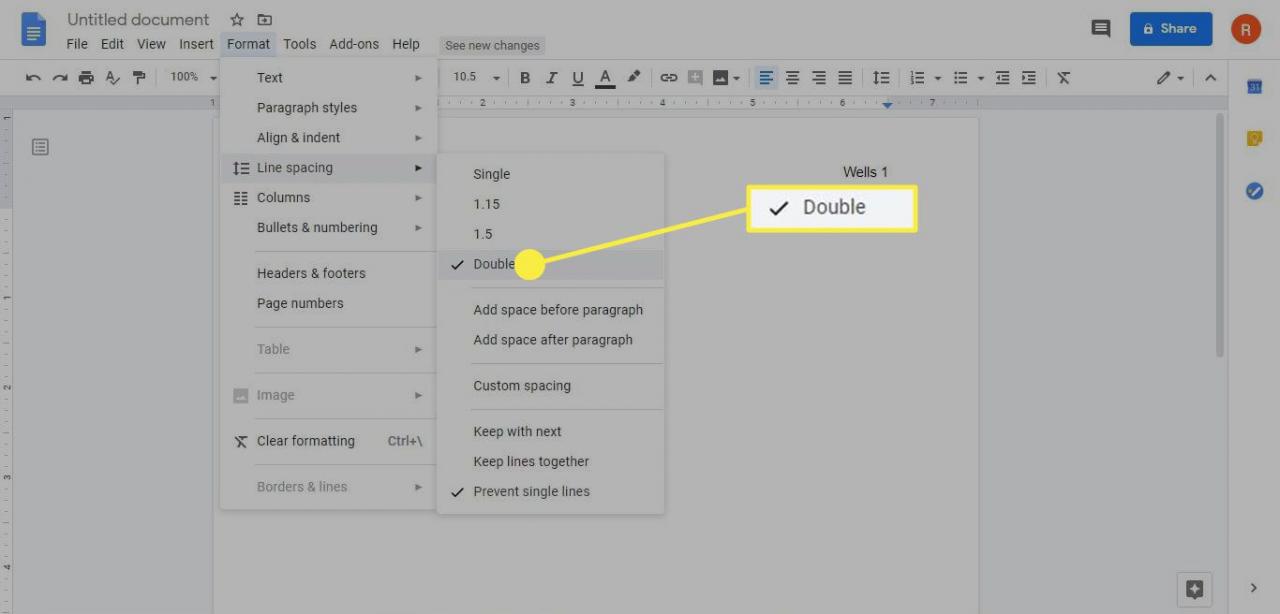
Alternativt kan du klicka på Radavstånd ikonen i verktygsfältet högst upp på sidan och välj Dubbelklicka.
-
Skriv ditt namn, instruktörens namn, kursnamnet och förfallodagen på separata rader.
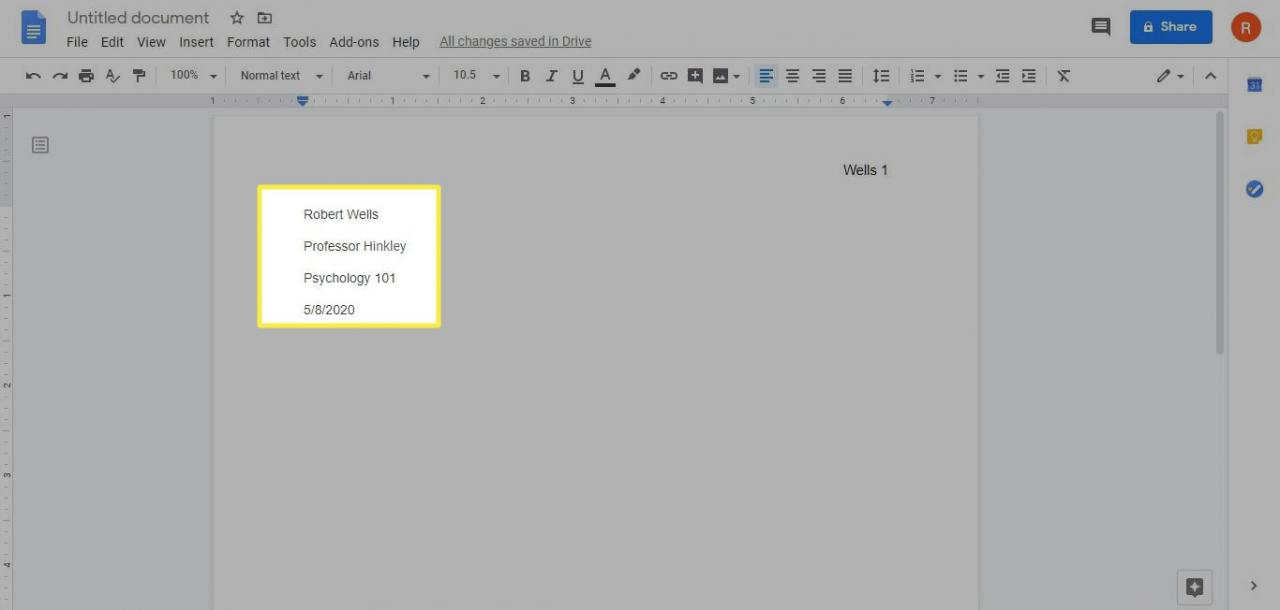
-
Press ange för att gå till nästa rad och välj sedan Centrera Justera och skriv titeln på ditt papper.
Använd den första bokstaven i varje större ord med stora bokstäver. Använd inte fetstil, kursiv stil eller andra alternativ för textformatering.
-
Press ange för att gå till nästa rad och välj sedan Vänsterjustering.
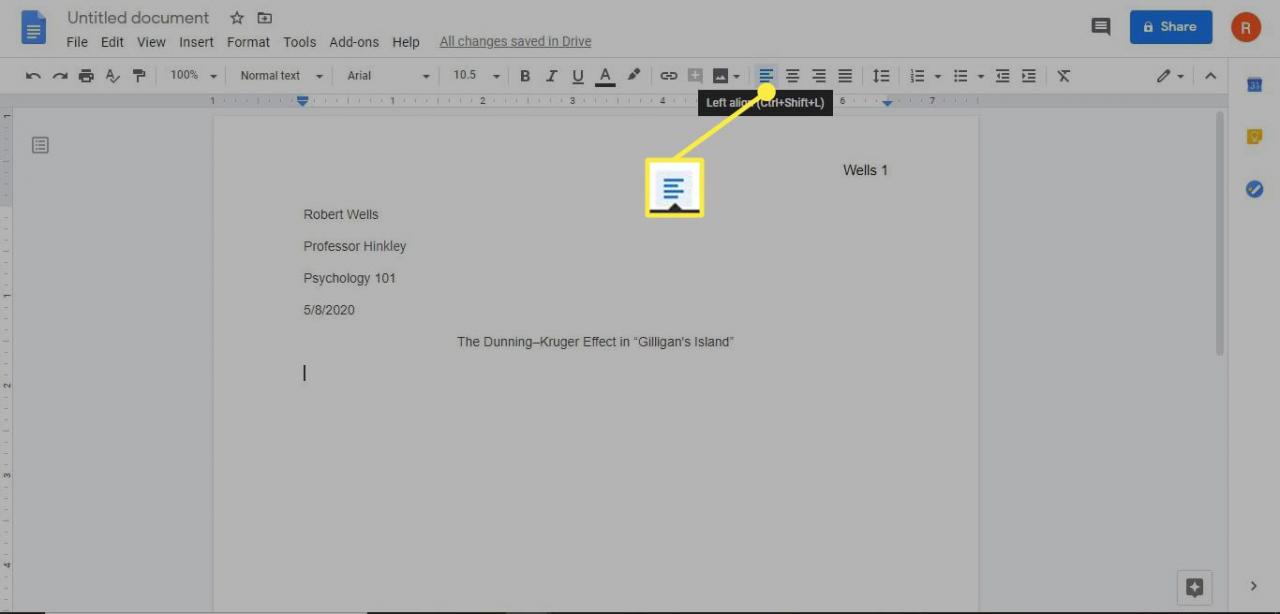
-
Tryck Fliken nyckel för att dra in och börja sedan skriva ditt första stycke. Börja varje nytt stycke med ett indrag.
-
När du är klar med papperet, välj Insert > Ha sönder > Sidbrytning för att skapa en tom sida för Works Cited-sidan.
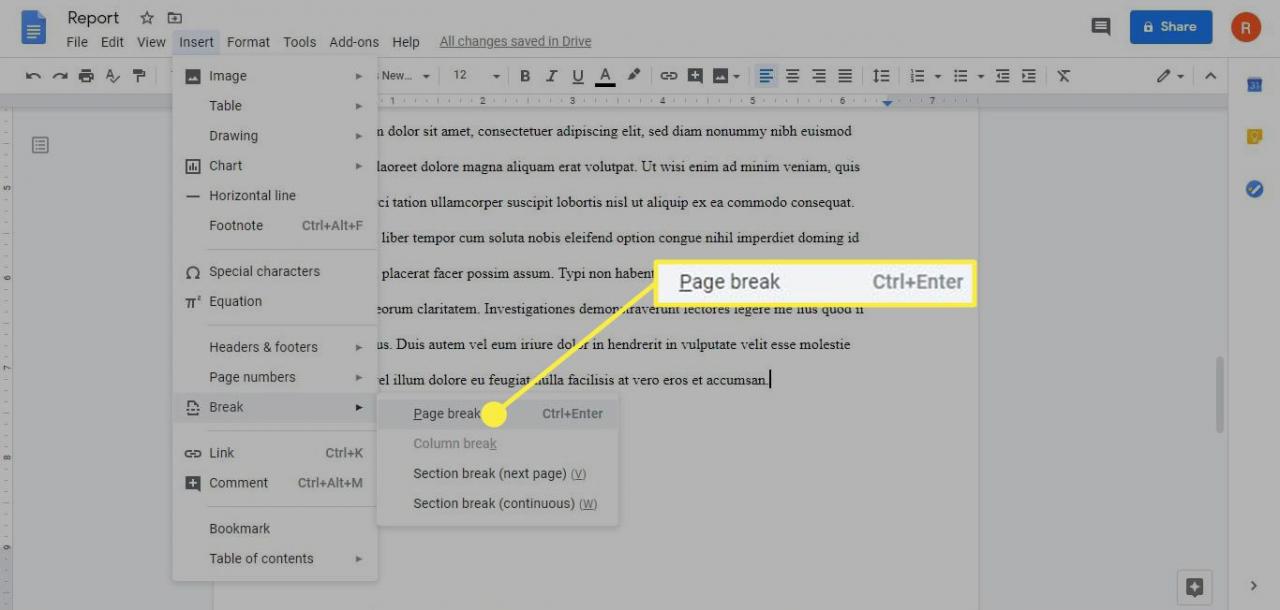
Hur man ställer in MLA-arbeten som citeras i Google Docs
Den sista sidan i din uppsats bör börja med orden ”Citerade verk” (utan citattecken) centrerade under rubriken. Formatet för varje citerad post varierar beroende på källans format. Använd till exempel detta format för artiklar som finns på webben:
- Författarens namn (sista, första). "Titel." Publicering, datum (dag, månad, år). URL. Åtkomstdatum.
Därför kan en post för en online-nyhetsartikel visas som följer:
- Kelion, Leo. "Coronavirus: App för spårning i Storbritannien är redo för nedladdningar av Isle of Wight." BBC News, 4 maj 2020. https://www.bbc.com/news/technology-52532435. Åtkomst 8 maj 2020.
Källor bör alfabetiseras efter författarens efternamn. Alla citerade arbeten ska ha en hängande indragning, vilket innebär att varje rad efter den första är indragen.
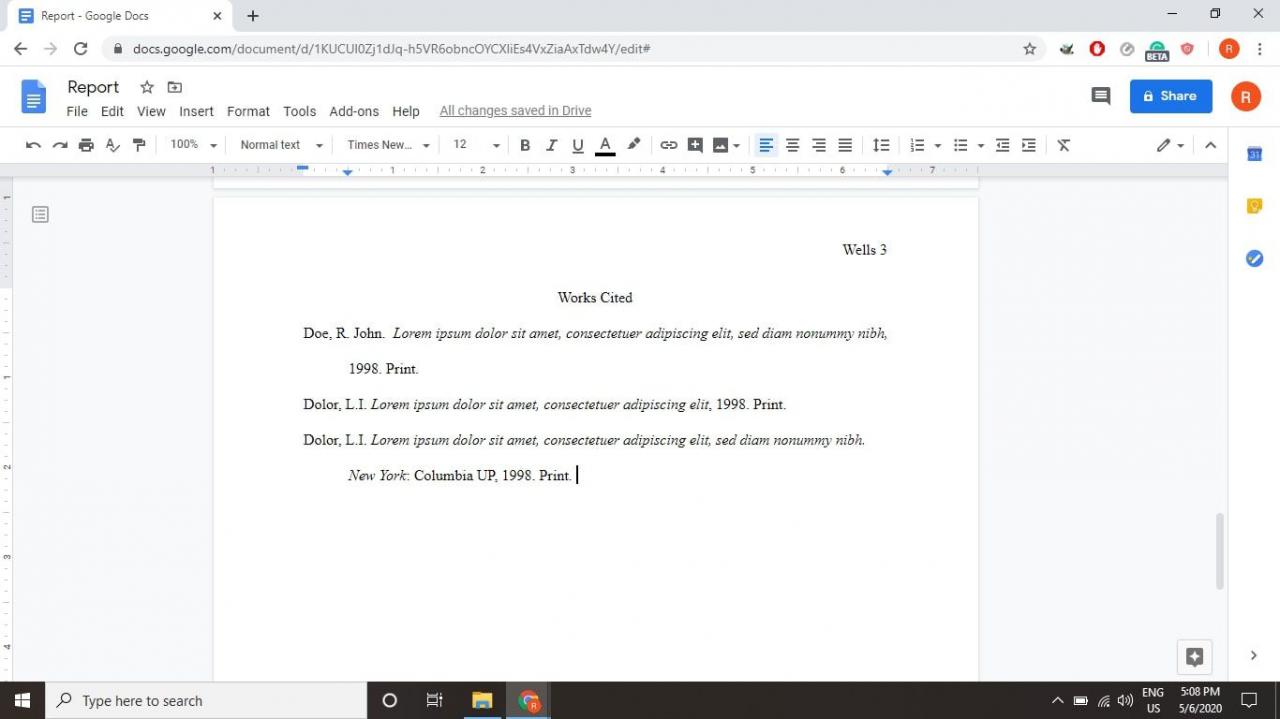
För specifika exempel på hur man sätter olika typer av källor i MLA-format, besök webbplatsen Purdue Online Writing Lab (OWL).
Hur man skapar ett hängande indrag i Google Docs
För att få ett hängande indrag i Google Docs för din Works Cited-sida:
-
Markera all text på din Works Cited-sida och välj bildad > Justera & indraga > Indragningsalternativ.
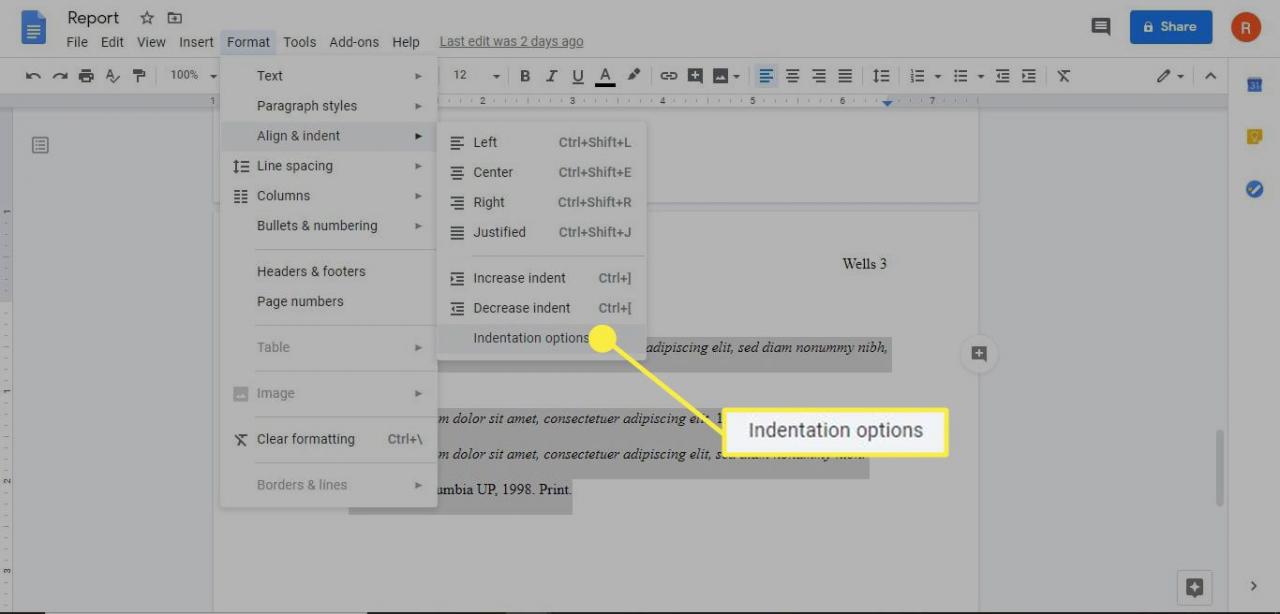
-
i Indikeringsalternativ dialogruta välj Hängande från Speciell strecksats rullgardinsmeny och Välj sedan tillämpas.
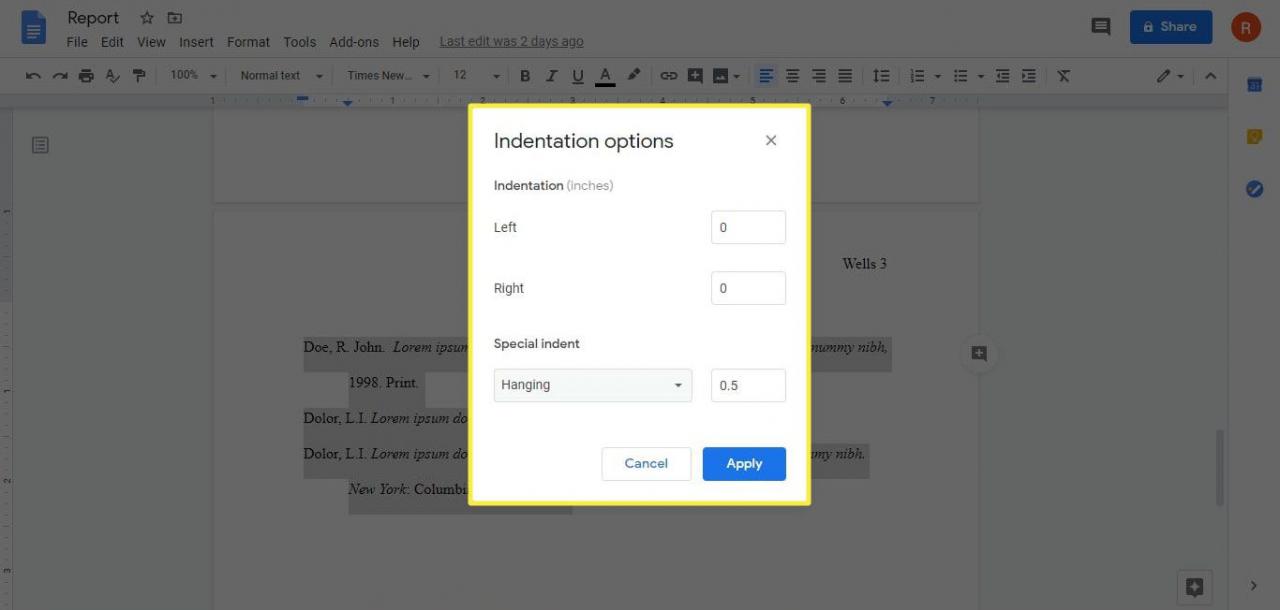
Standardidentiteten på 0.5 tum är acceptabel för MLA-stil.
