Ibland är det enda sättet att förklara något att visa hur det görs. För dessa tider kan inspelning av en skärmutsändning vara till stor hjälp. Den inbyggda Xbox-appen för Windows 10 har ett verktyg som heter Game Bar som kan användas för att fånga vad som händer på din skärm när som helst.
Instruktionerna i den här artikeln gäller uteslutande Window 10.
Vad är en Screencast?
En screencast är en inspelad video på ditt Windows-skrivbord. De används ofta för att skapa instruktionsvideor för hur man utför en uppsättning åtgärder i ett program. Om du till exempel vill lära någon att konvertera ett dokument i Microsoft Word från DOCX till DOC kan du spela in en skärmutsändning av dig genom att gå igenom stegen.
Xbox Game Bar låter dig göra just det. Även om Game Bar är utformad för att spela in spel för PC-spel kan den också användas för att spela in andra appar. Inspelningar kan sedan delas till plattformar som YouTube, Twitch och Xbox Live.
Tyvärr finns det vissa begränsningar. Spelfältet kan inte fånga hela skrivbordet; Windows aktivitetsfält är utelämnat. Det fungerar bara i ett enda program åt gången, och det kan finnas program för vilka inspelningsfunktionen inte fungerar alls.
Äldre versioner av Windows ger inte ett sätt att spela in skärmutsändningar, så du måste lita på maskinvara eller programvara från tredje part.
Hur man spelar in en Screencast på Windows 10
Så här spelar du in din skärm med Windows 10-spelfältet:
-
Typ spelinställningar i sökrutan i Windows och välj Inställningar för spelfält.
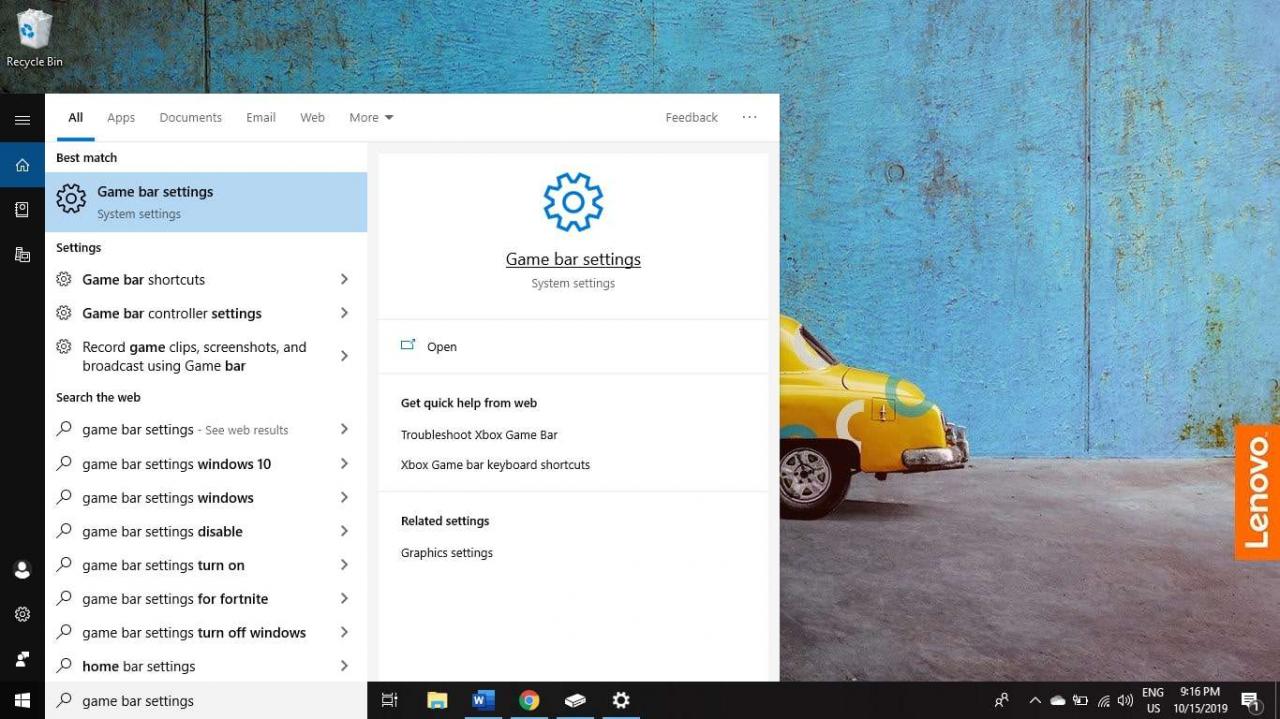
-
Se till att vippomkopplaren är under Spela in spelklipp, skärmdumpar och sändningar med hjälp av spelfältet är inställd på On.
Du kan ställa in kortkommandon för att spela in video och ta skärmdumpar på den här skärmen.
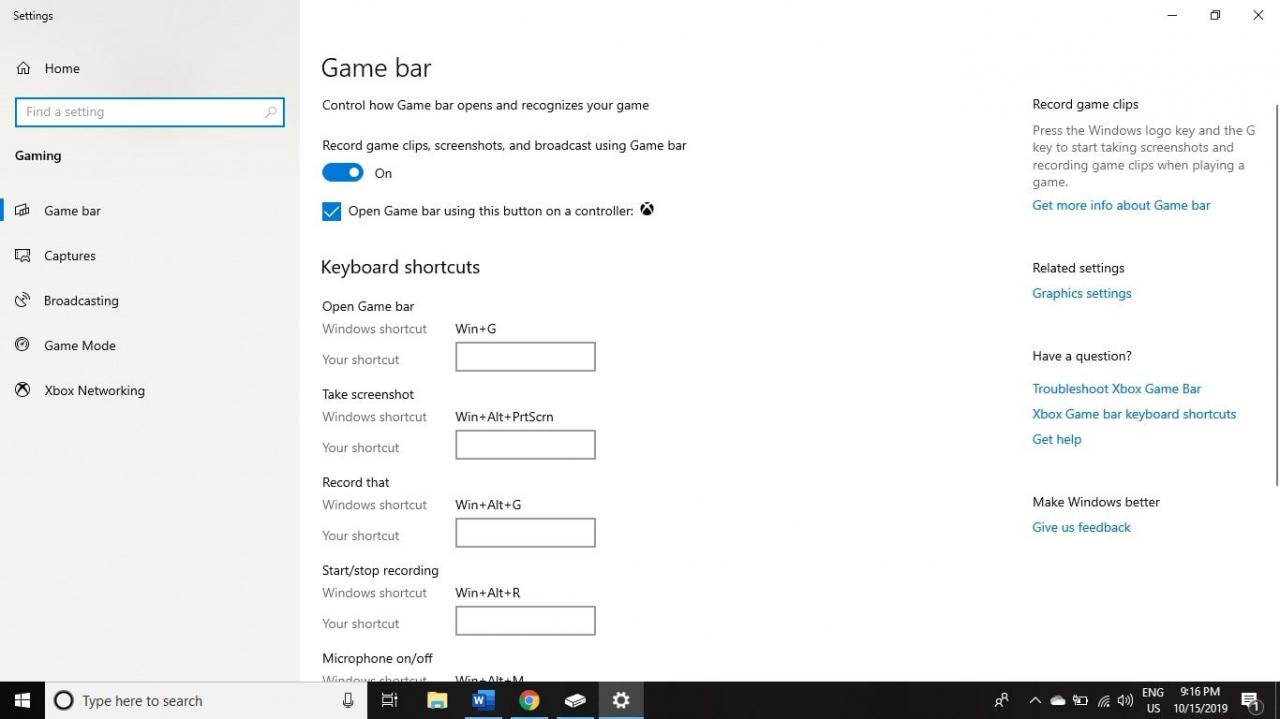
-
Typ xbox i sökrutan i Windows och välj Xbox Console Companion.
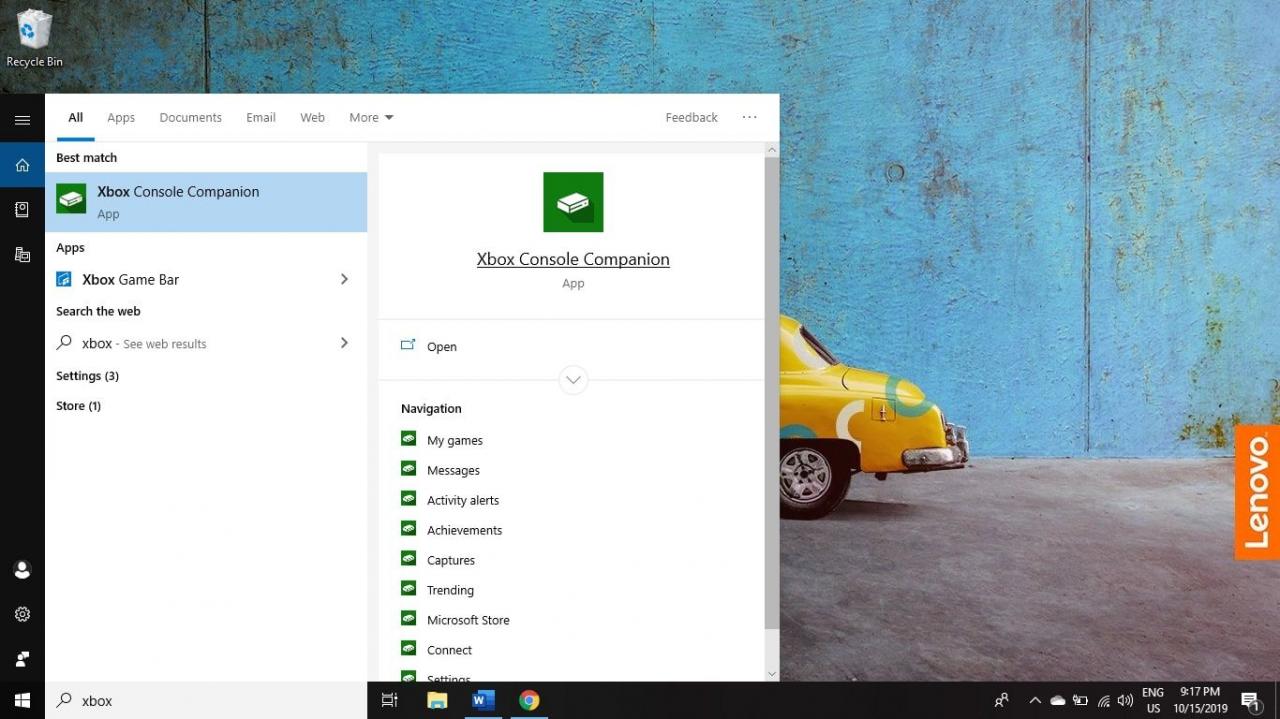
-
När Xbox-appen startar, tryck på Windows-tangenten + G för att ta upp spelfältet.
Xbox Console Companion-appen måste vara öppen och maximerad för att spela in din skärm med spelfältet.
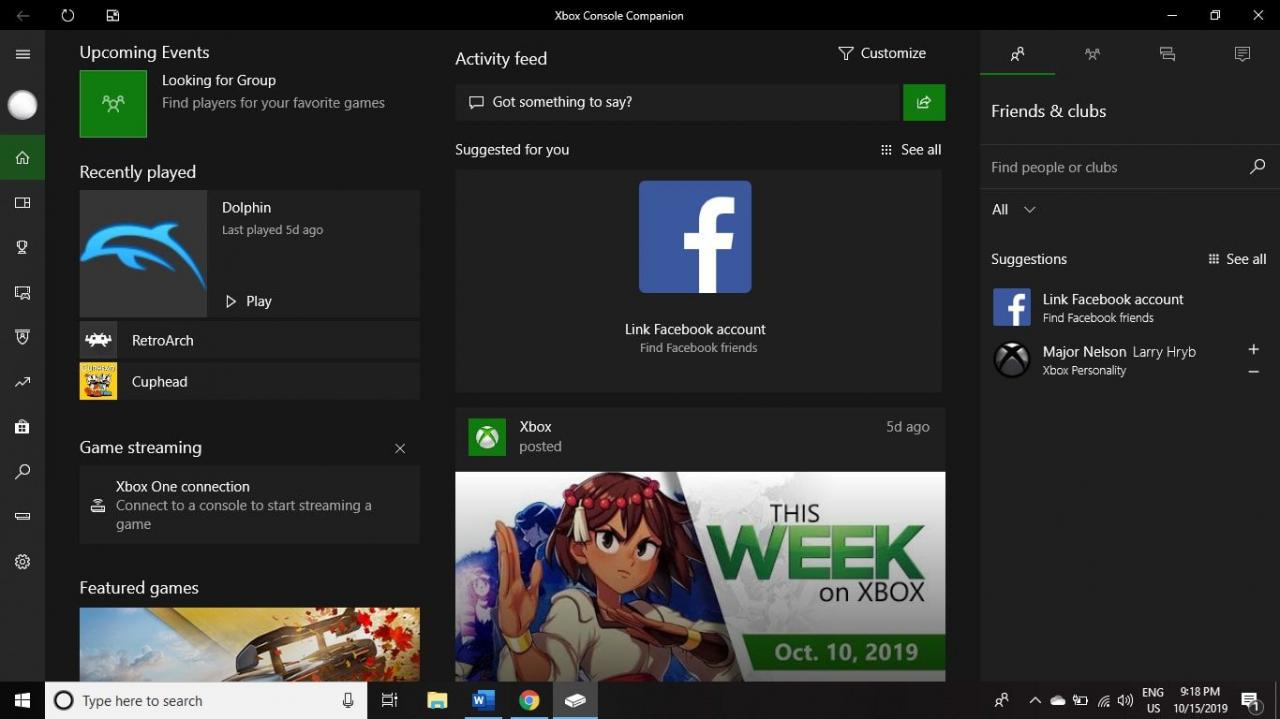
-
Välja Spela in (den vita cirkeln) under Broadcast & Capture i det övre vänstra hörnet för att börja spela in din skärm.
Om du inte ser Broadcast & Capture fönster, välj Webbkamera ikonen högst upp på skärmen bredvid klockan.
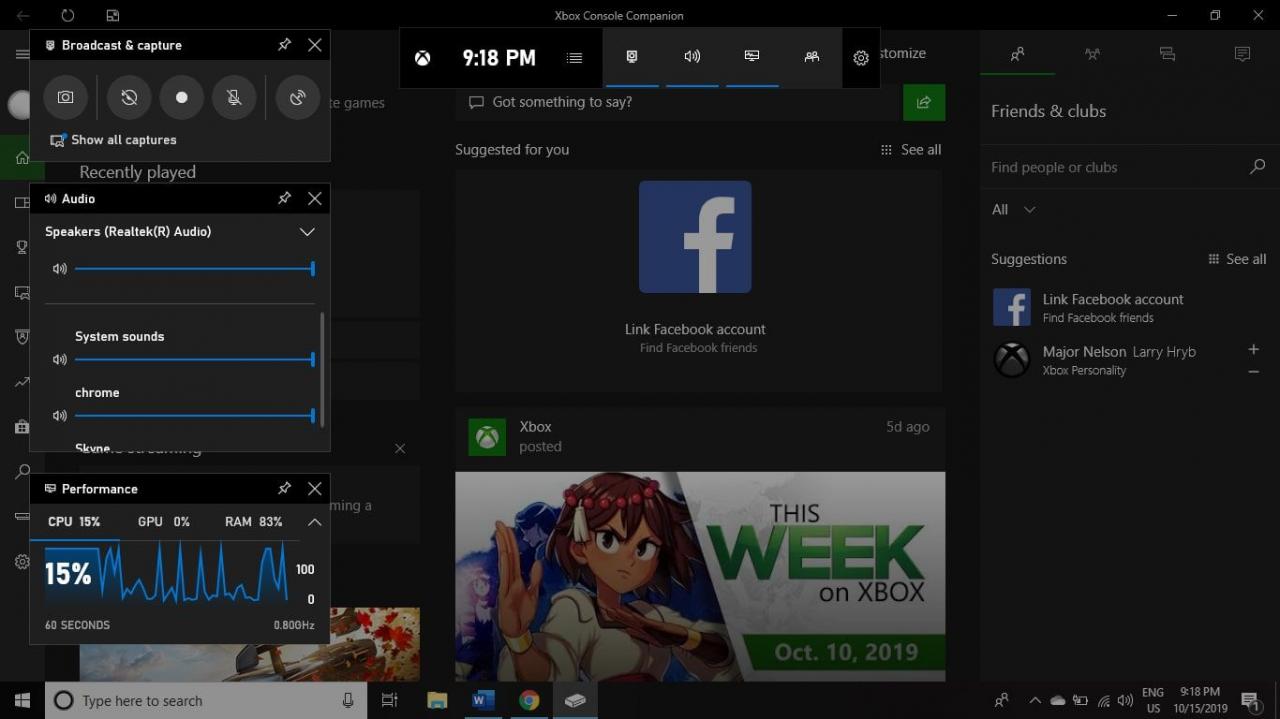
-
En röd punkt visas längst upp till höger på skärmen tillsammans med en timer och två andra ikoner. Välj Sluta inspelningen ikonen (den vita rutan) för att avsluta inspelningen. Välj mikrofon för att aktivera / inaktivera ljudinspelning.
Spelfältet spelar in ljud som kommer från din dator (t.ex. musik), men det spelar inte in externa ljud som din röst.
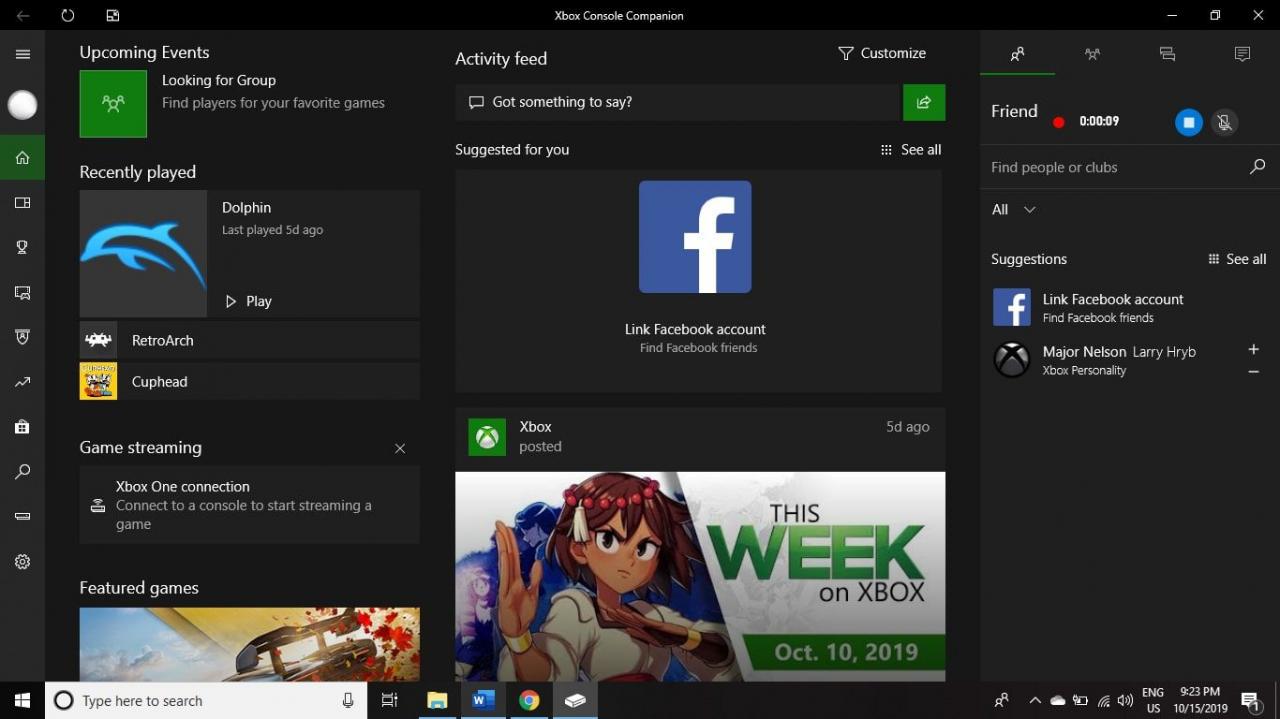
-
Tryck på för att visa dina inspelningar Windows-tangenten + G för att ta upp spelfältet och välj Visa alla bilder under Broadcast & Capture.
Välja Open file location under en video för att visa mappen som innehåller filen.
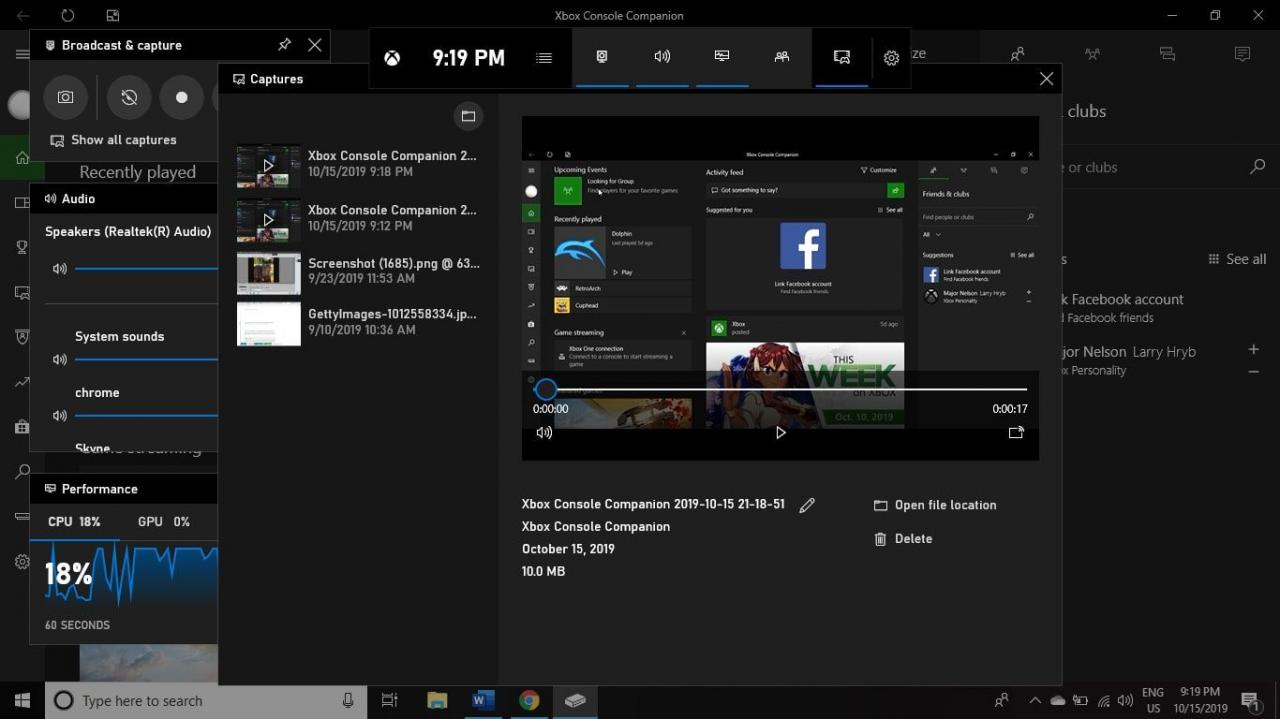
Hur du gör justeringar i din video
Du kan komma åt och redigera dina skärmutsändningar från Xbox Console Companion-appen. Välj fångar på vänster sida (det ser ut som en filmcell med en spelkontroll framför) för att se alla dina inspelade klipp. Varje video titlas automatiskt med namnet på filen du spelade in, programnamnet och datum och tid.
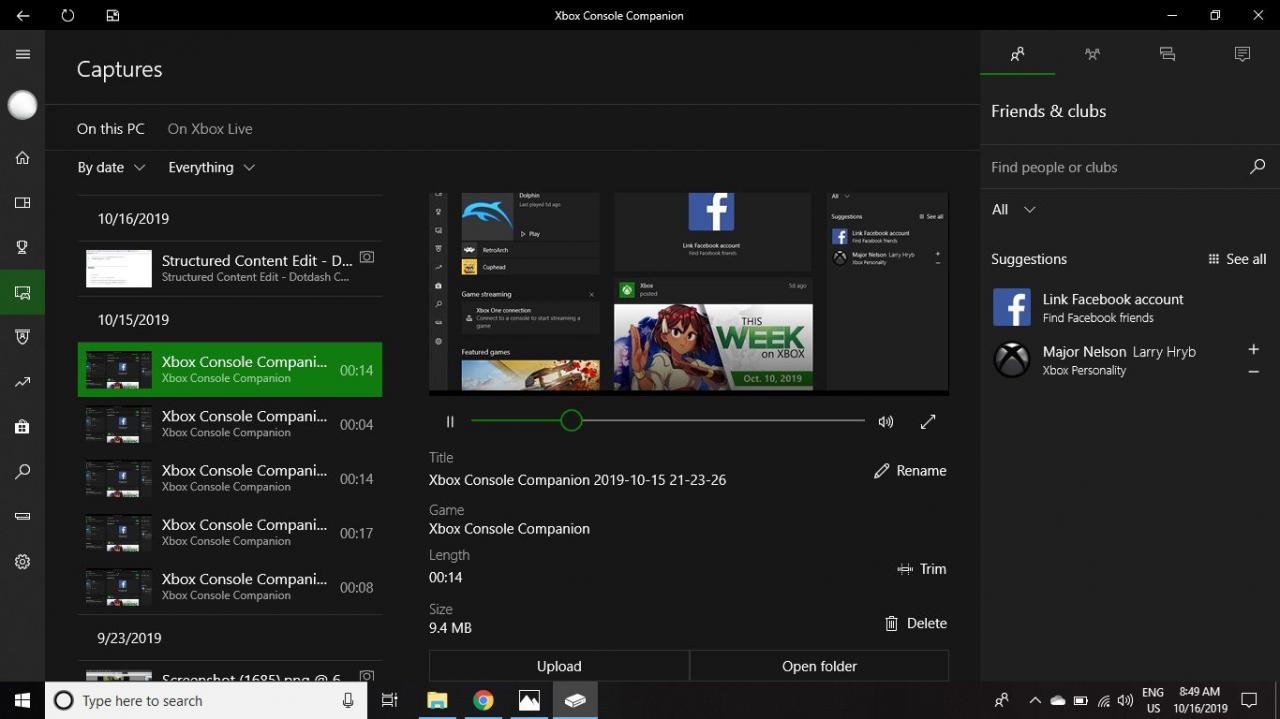
Välj den video du vill använda och den kommer att expandera inom Xbox-appen så att du kan spela den. Välj Trim om det finns bitar som du vill redigera. Du kan också ta bort, byta namn på eller ladda upp videon till Xbox Live. Välj för att visa filplatsen Öppen mapp.
Spelfönstrets inspelningar sparas på den här datorn > Videor > fångar som standard. För att komma åt dina skärmutsändningar utan att öppna Game Bar eller Xbox-appen, tryck på Windows-nyckel + E på tangentbordet för att öppna Windows 10: s File Explorer och välj sedan Videor i vänster panel och dubbelklicka på fångar mapp.
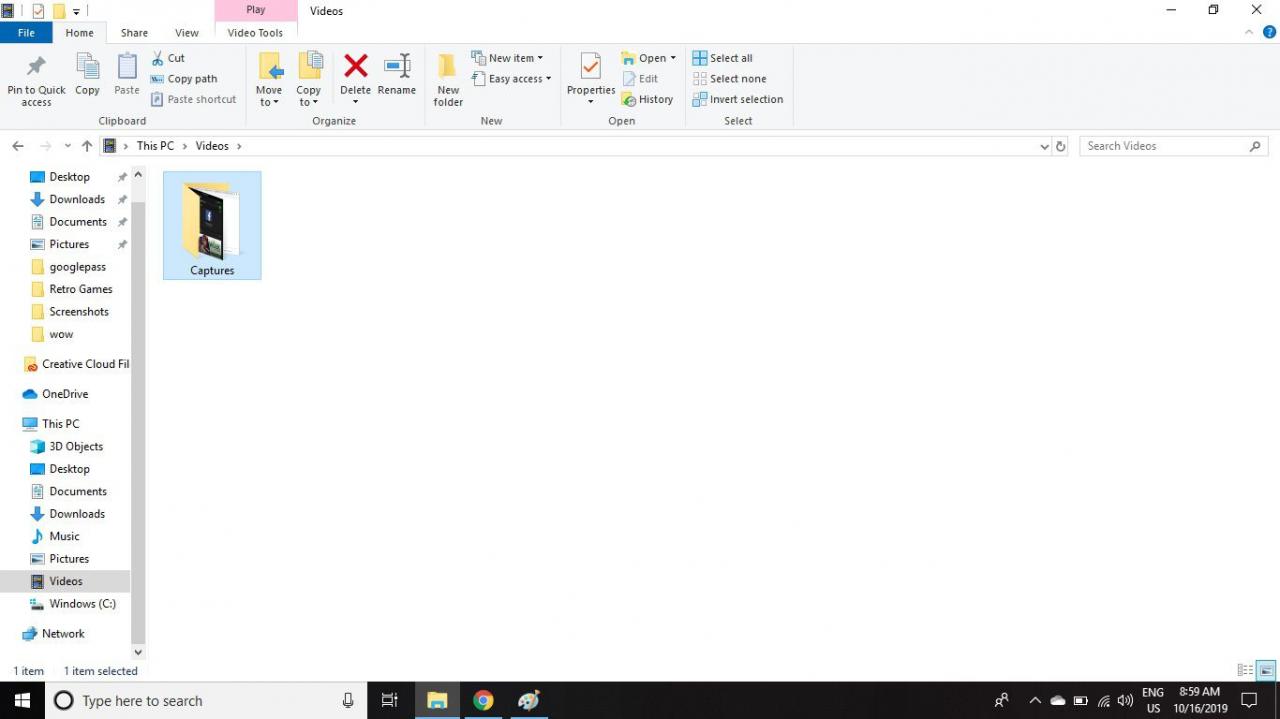
Videor inspelade med Game Bar kan vara ganska stora. Om du vill ha större kontroll över filstorlek, ladda ner ett screencast-program med mer avancerade funktioner.
