Teckensnitt kan vara andra än bokmärken när det gäller saker som tenderar att ackumuleras på en dator så att de är utom kontroll. En del av problemet med teckensnitt är att det finns så många gratis tillgängliga på webben, det är svårt att motstå lusten att samla dem.
Även om du har hundratals teckensnitt på din dator kanske du inte bara har rätt för ett visst projekt. Här är några sätt du kan använda Font Book, Mac: s teckensnittshanterare, för att organisera din samling typsnitt.
Dessa instruktioner gäller för enheter som kör OS X 10.5 och senare.
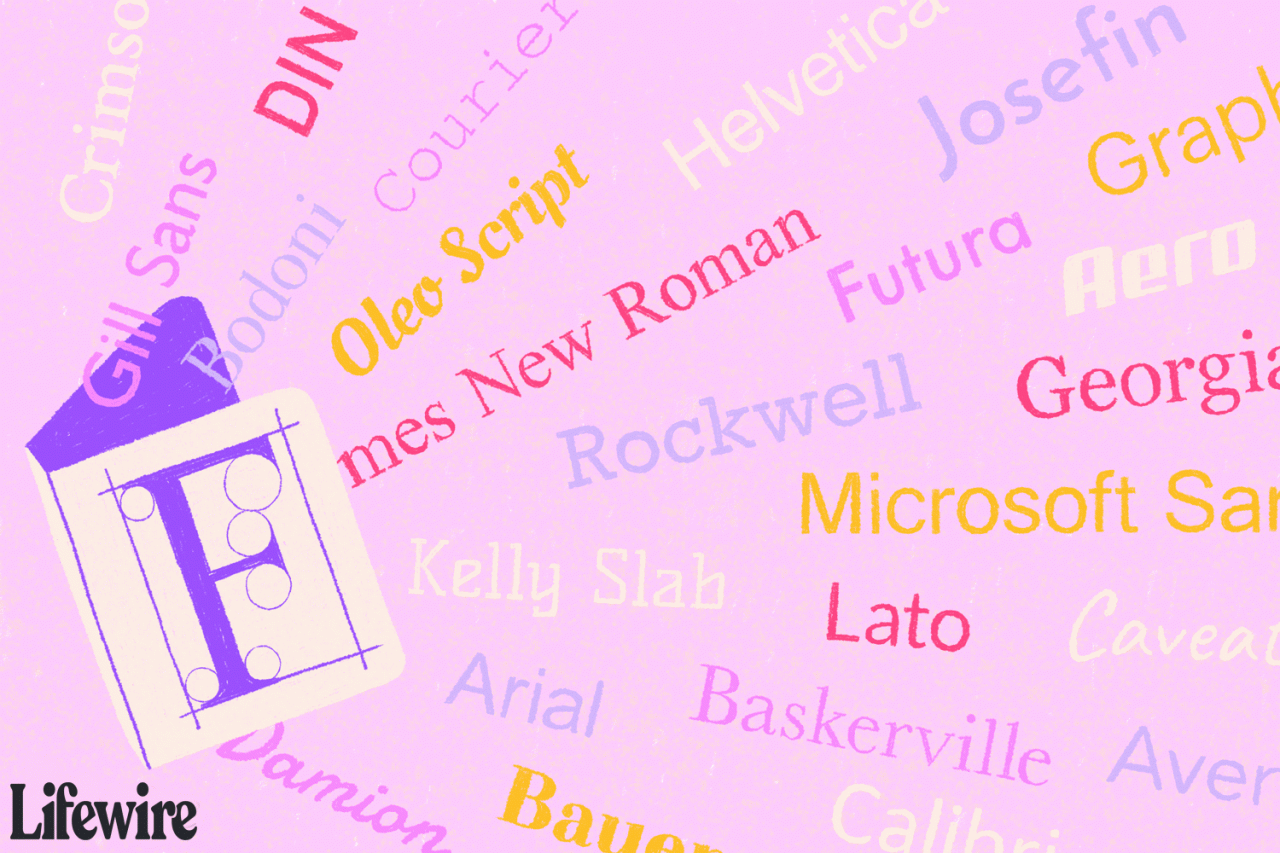
Lifewire / Grace Kim
Hur man skapar teckensnittsbibliotek
Teckensnittsboken levereras med fyra standardteckensnittsbibliotek: Alla teckensnitt, engelska (eller ditt modersmål), användare och dator. De två första biblioteken är ganska självförklarande och är synliga som standard i Font Book-appen. Användarbiblioteket innehåller alla teckensnitt som är installerade i ditt användarnamn/Bibliotek/Teckensnitt mapp och endast tillgänglig för dig. Datorbiblioteket innehåller alla teckensnitt som är installerade i Bibliotek/Teckensnitt mappen och den är tillgänglig för alla som använder din dator. De två sista teckensnittsbiblioteken finns kanske inte i teckensnittsboken förrän du skapar ytterligare bibliotek i teckensnittsboken.
Du kan skapa ytterligare bibliotek för att organisera ett stort antal teckensnitt eller flera samlingar och sedan bryta ut mindre grupper som samlingar.
-
Öppen Typsnittsbok från din tillämpningar mapp.
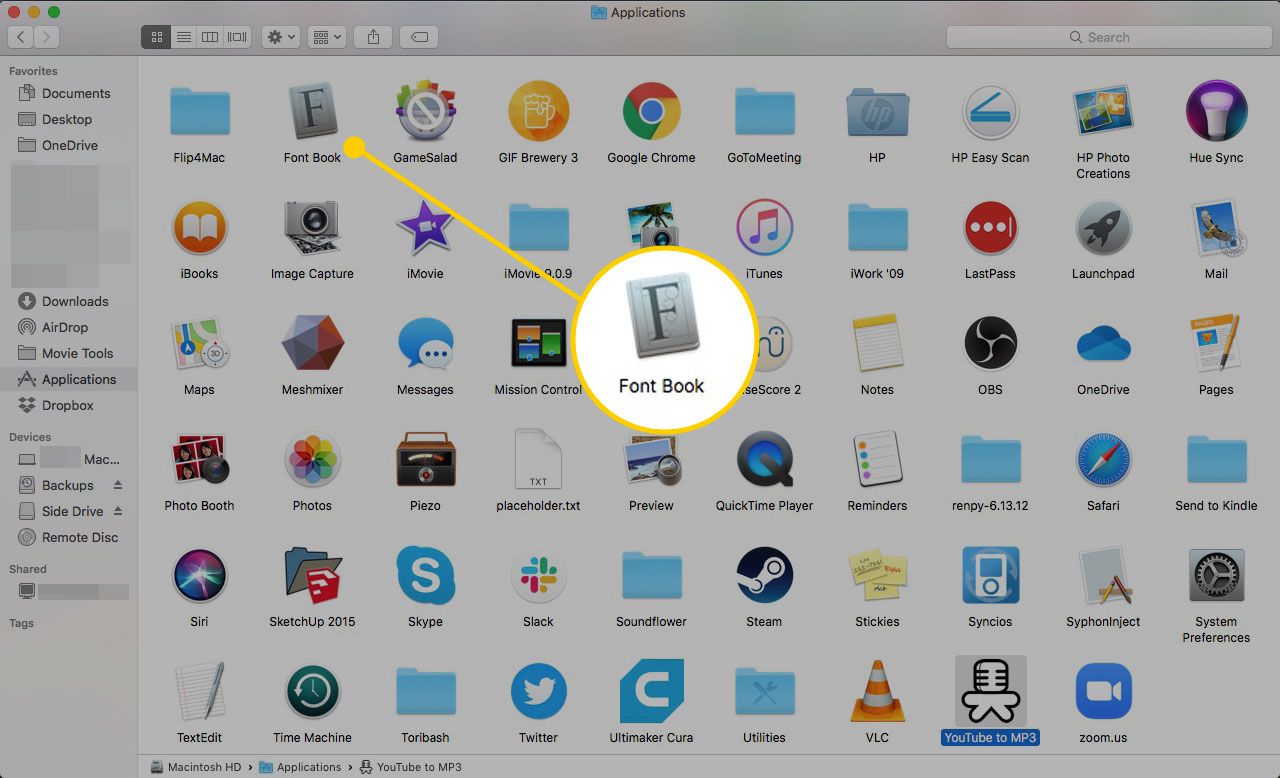
-
Klicka på Fil menyn och välj Nytt bibliotek.
Kortkommandot för att skapa ett nytt bibliotek är Alternativ + Kommando + N.
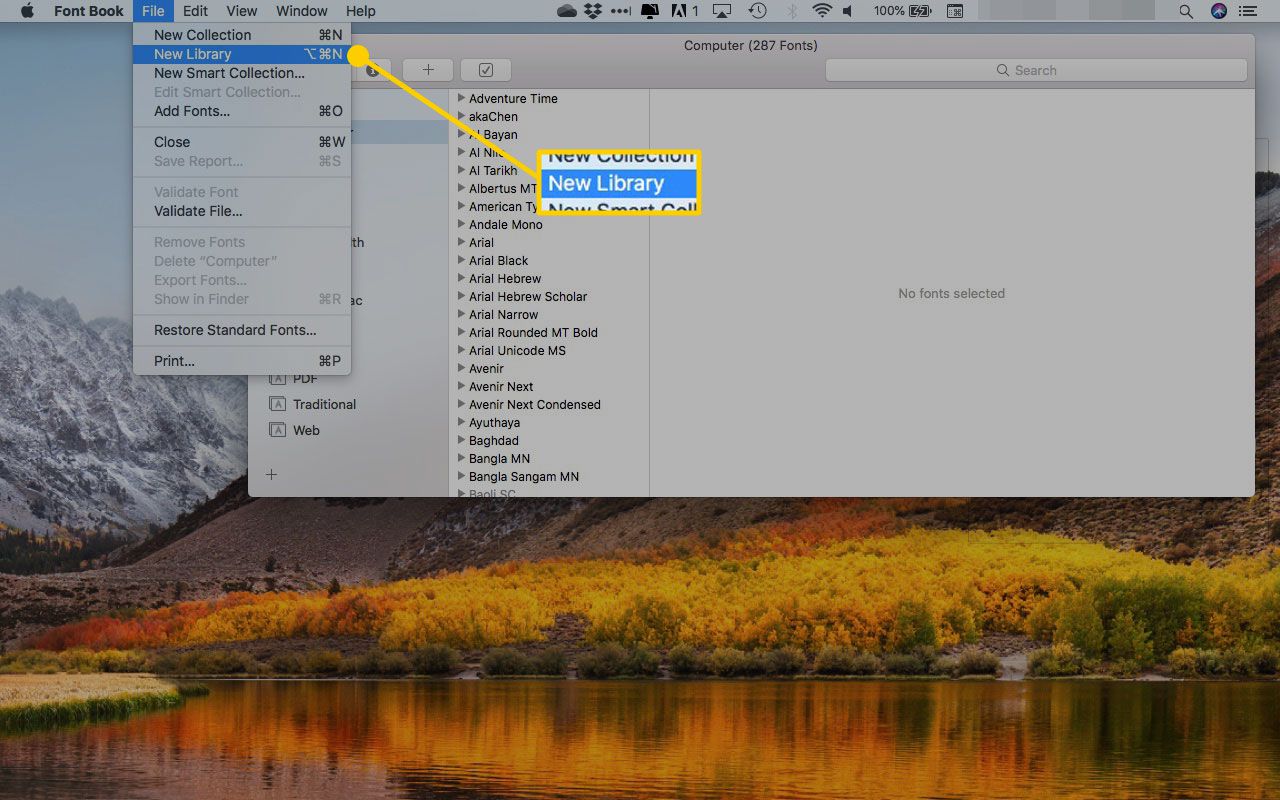
-
Ange ett namn för ditt nya bibliotek och tryck på Return / Enter.
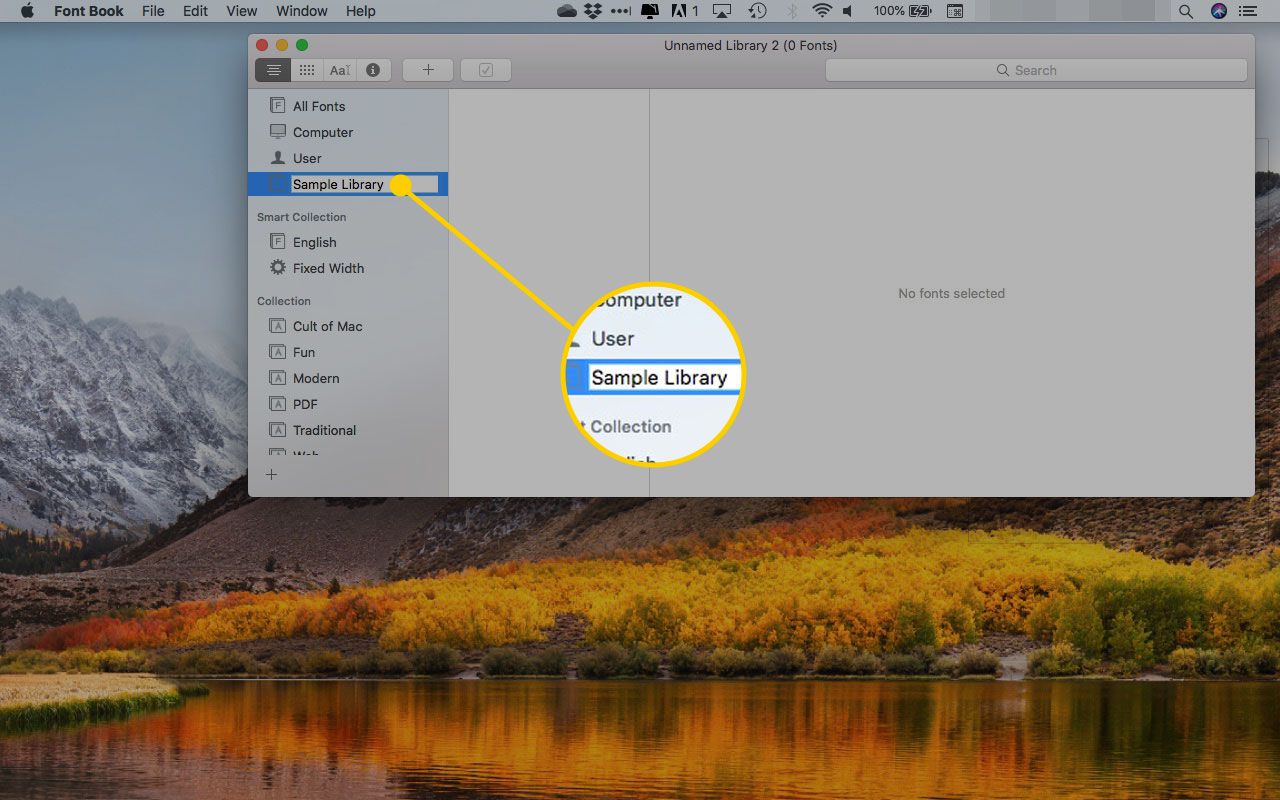
-
Högerklicka och välj i din nya samling Lägg till teckensnitt.
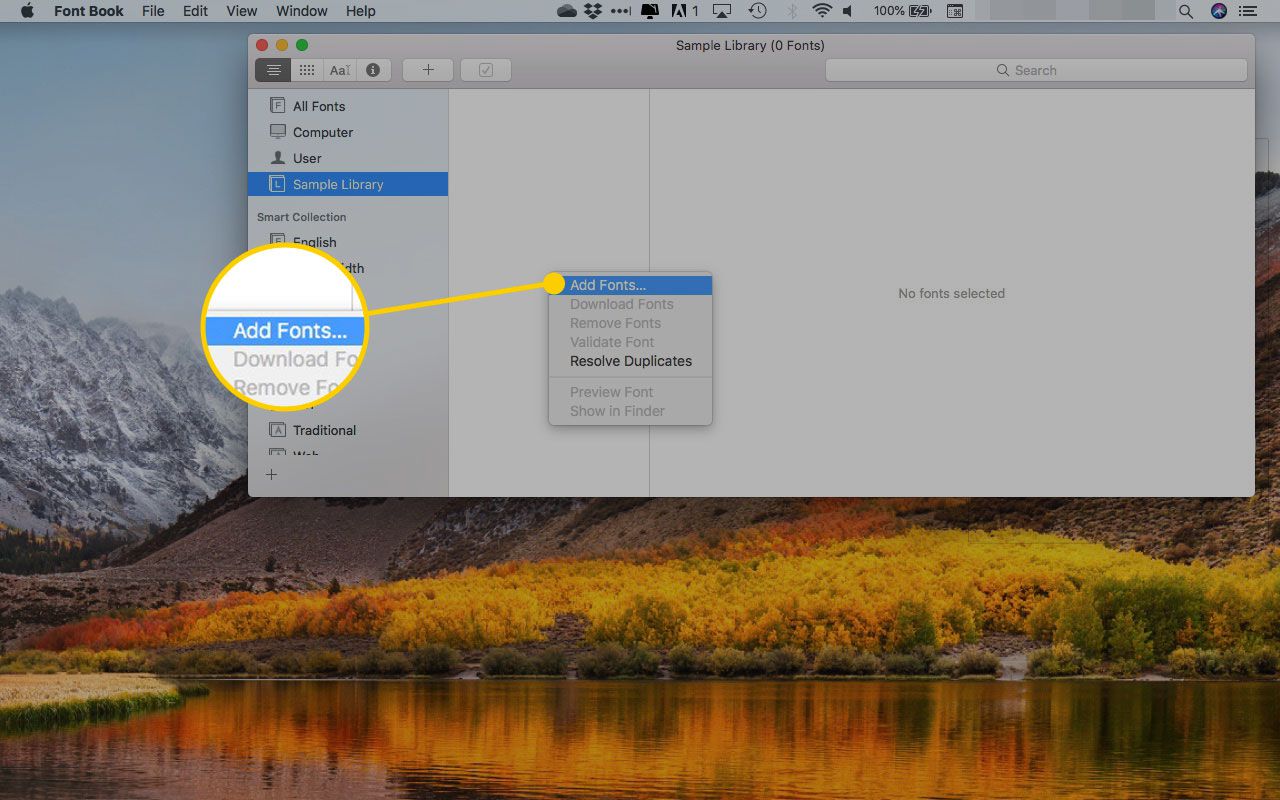
-
Navigera till Macintosh HD> Bibliotek> Typsnitt och välj de objekt du vill lägga till i ditt nya bibliotek.
Håll ned för att välja flera intilliggande teckensnitt shift och klicka på början och slutet av intervallet. Håll ned för att markera objekt som inte finns bredvid varandra Kommando och klicka på varje typsnitt du vill lägga till individuellt.
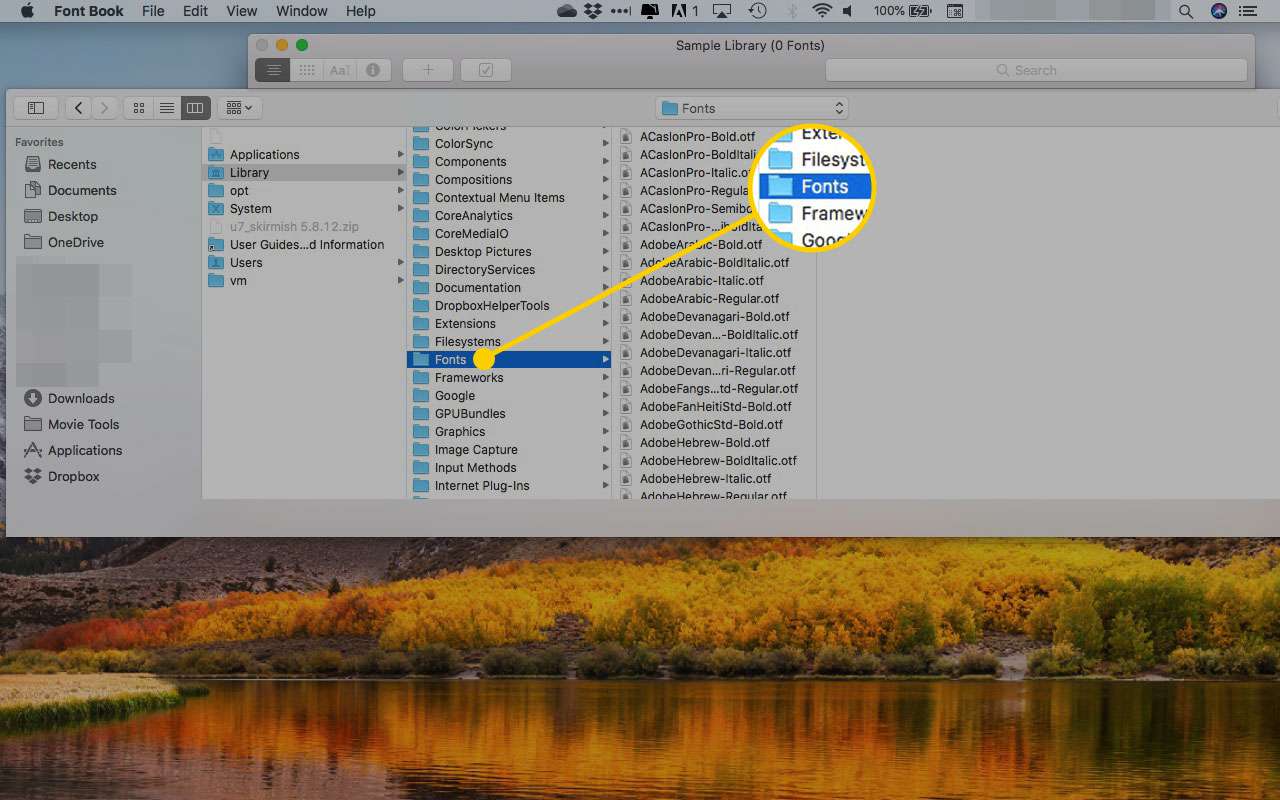
-
Klicka Öppen för att lägga till de valda teckensnitten i ditt bibliotek.
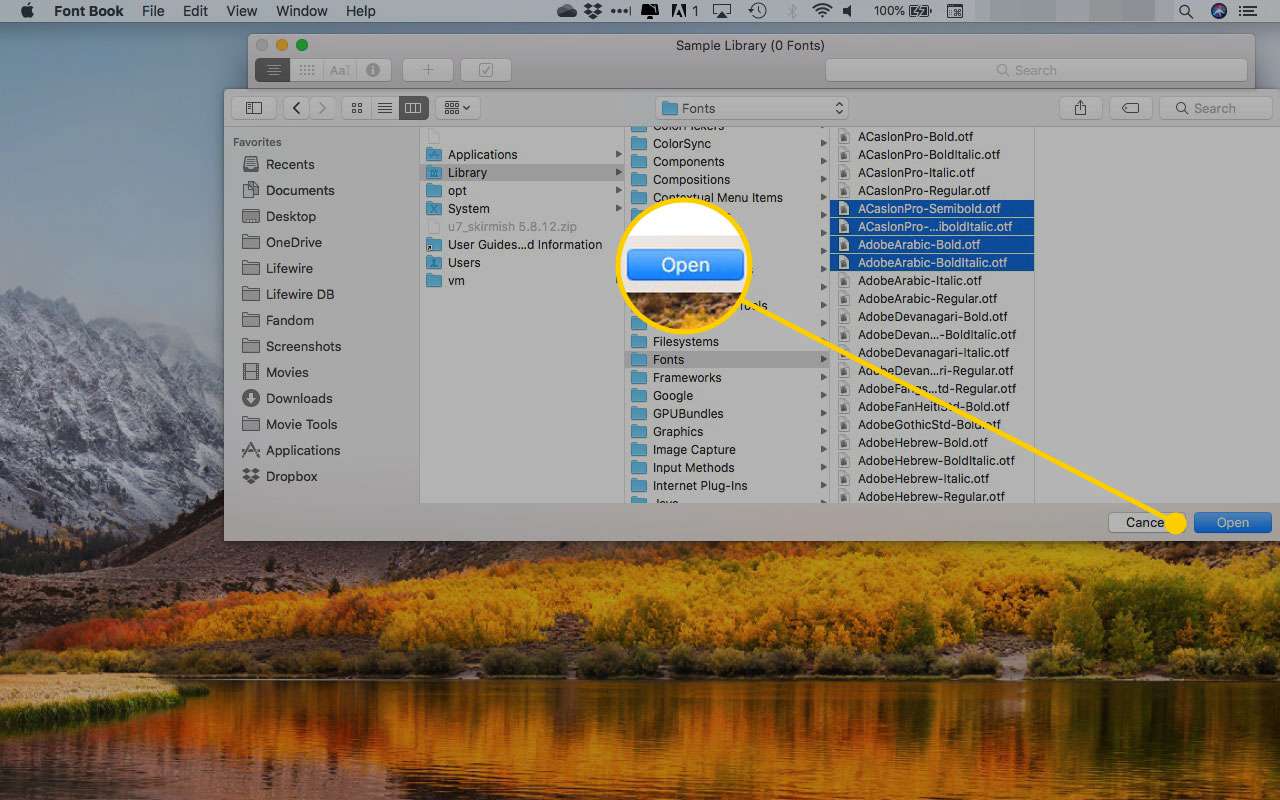
Hur man organiserar teckensnitt som samlingar
Du har antagligen favoritteckensnitt som du använder ofta. Du kan också ha sådana som du bara använder för speciella tillfällen, till exempel Halloween, eller speciella teckensnitt, som handskrift eller dingbats, som du inte använder ofta. Du kan ordna dina teckensnitt i samlingar så att det är lättare att hitta ett specifikt teckensnitt utan att bläddra igenom hundratals objekt varje gång du vill använda det.
De teckensnittssamlingar du skapar i teckensnittsboken kommer att finnas tillgängliga i teckensnittsmenyn eller teckensnittfönstret i många applikationer, till exempel Microsoft Word, Apple Mail och TextEdit.
Du kommer att märka att Font Book redan har några samlingar inställda i sidofältet Collection, men det är enkelt att lägga till mer.
-
Klicka på Fil menyn och välj Ny samlingeller klicka på plus (+) i nedre vänstra hörnet av Font Book-fönstret.
Kortkommandot för en ny samling är Kommando + N.
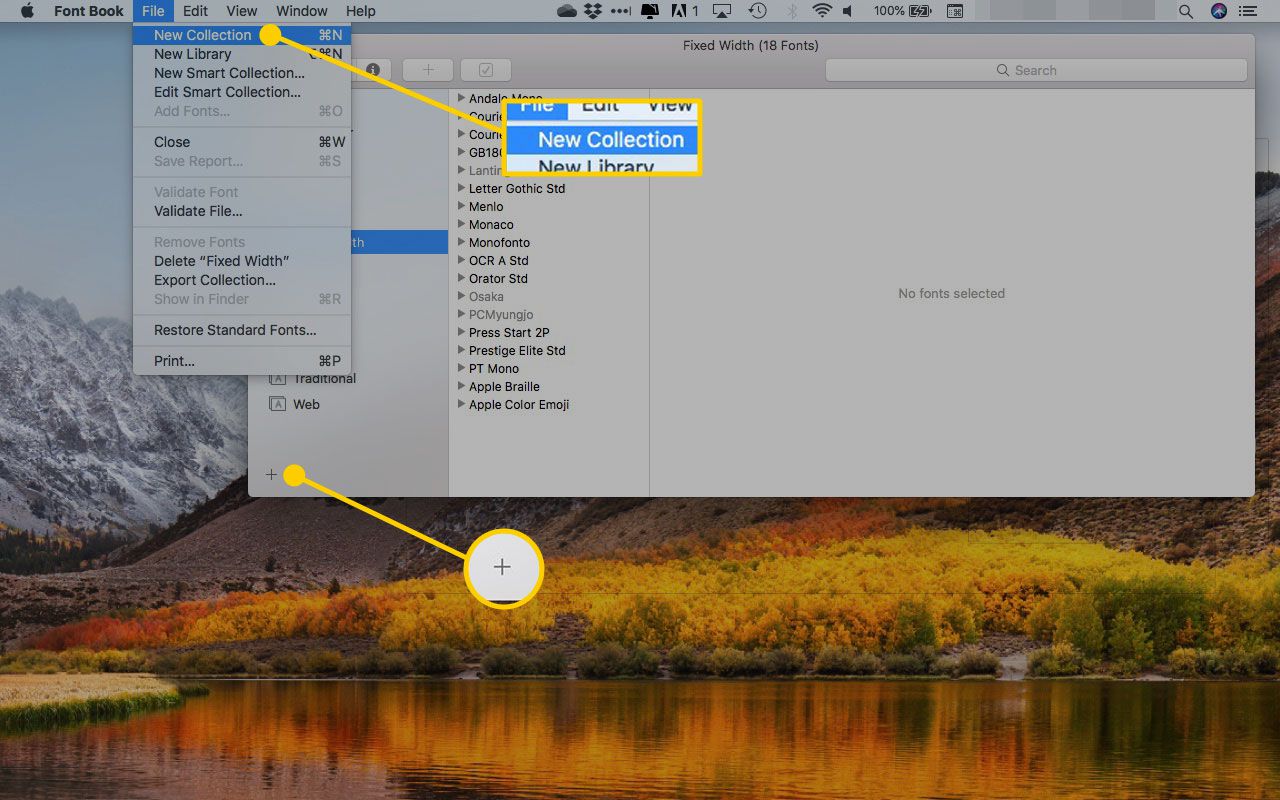
-
Skriv in ett namn för din samling och tryck Return / Enter.
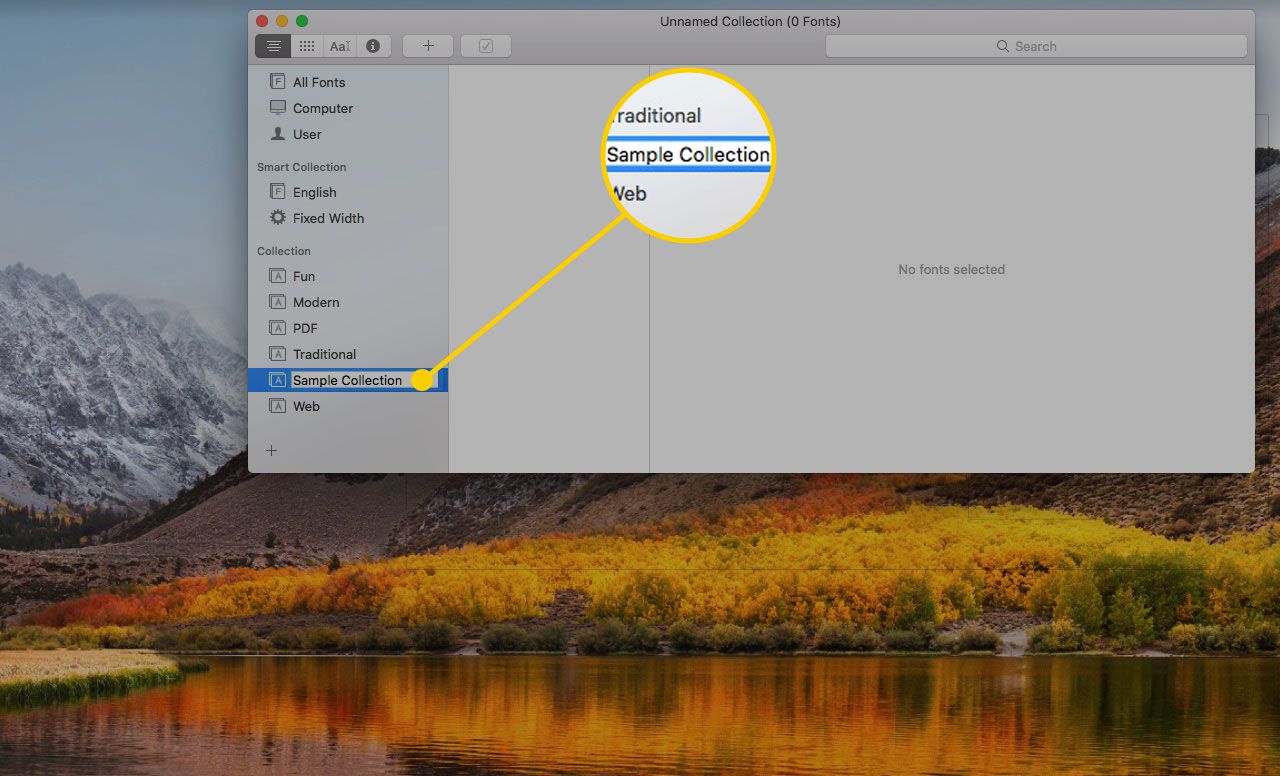
-
Klicka på Alla teckensnitt posten högst upp på Samling sidofältet.
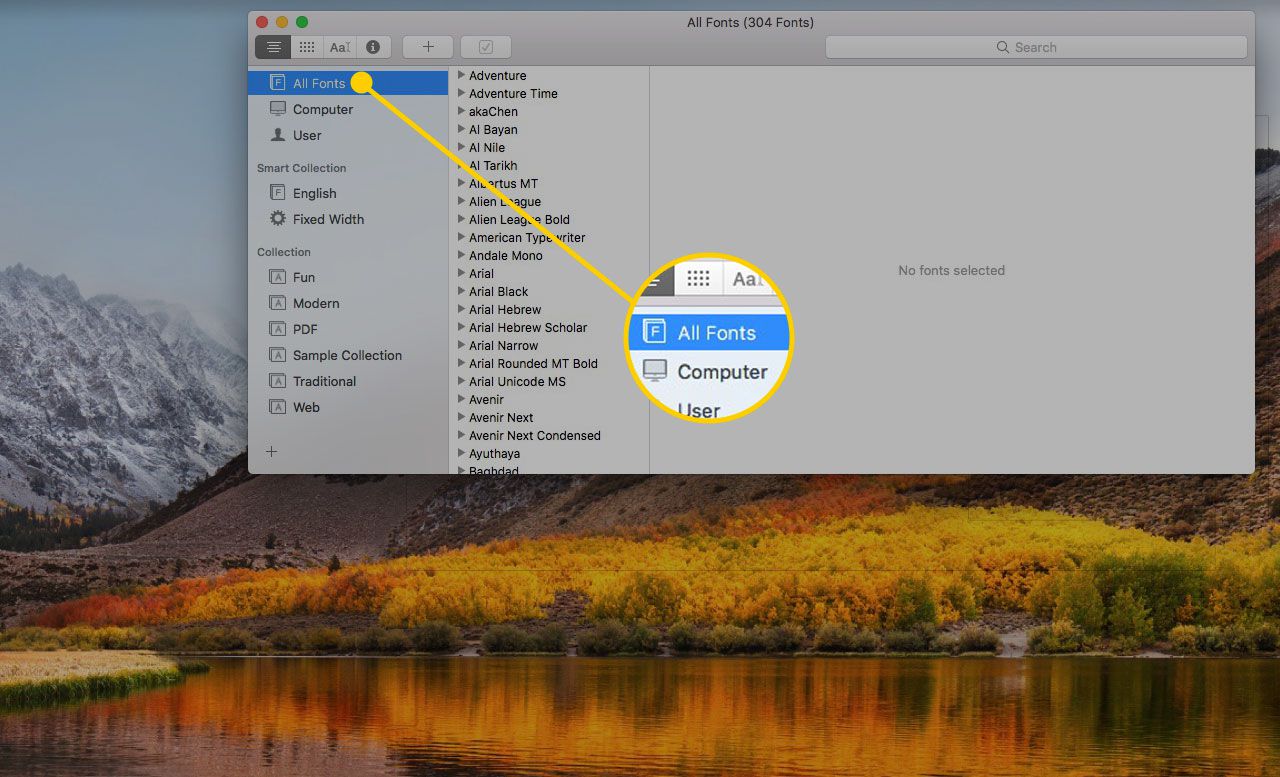
-
Klicka och dra önskade teckensnitt från Font kolumn till din nya samling.
-
Upprepa processen för att skapa och fylla i ytterligare samlingar.
Hur man gör en smart samling
Liksom funktionen Smart Playlist i iTunes har Font Book en funktion som automatiskt fyller en samling baserat på kriterier som du ställer in. Så här skapar du en smart samling.
-
Öppna Fil menyn och klicka på Ny smart samling.
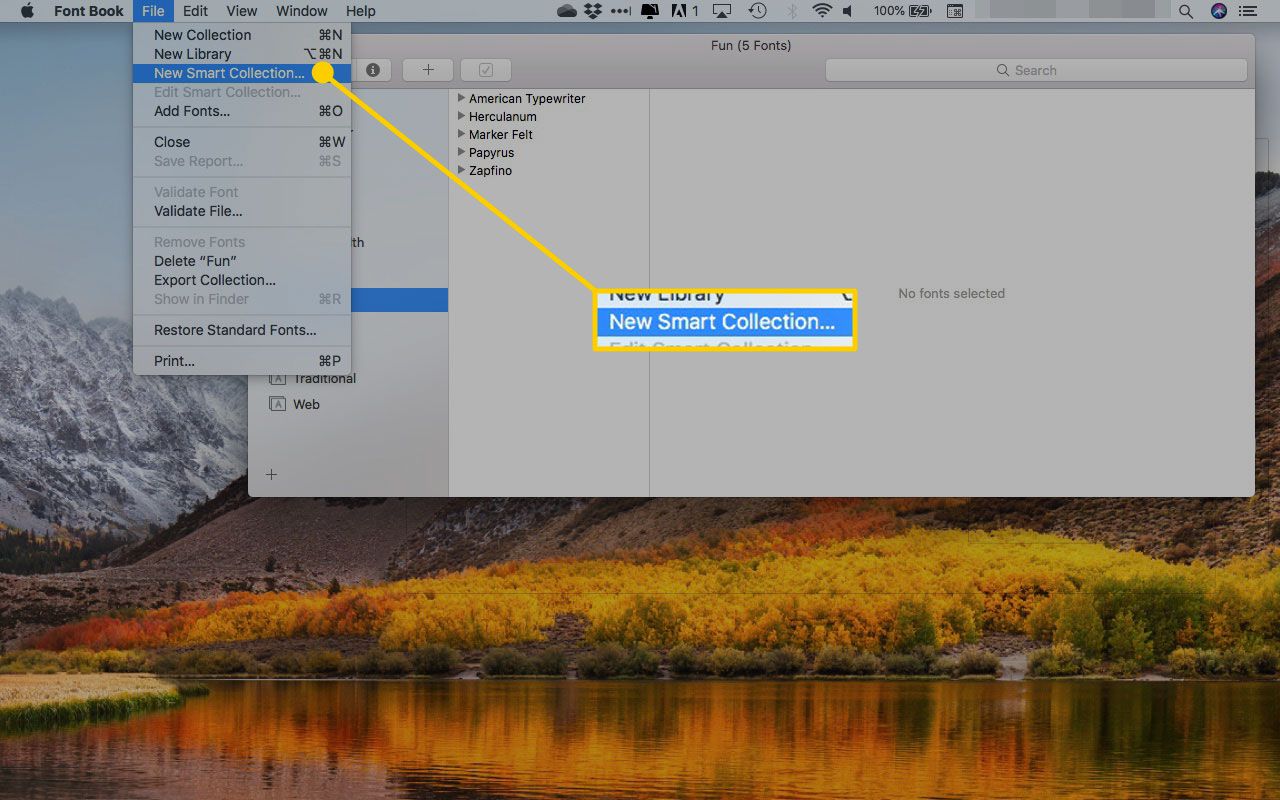
-
Skriv ett namn för din samling i textrutan.
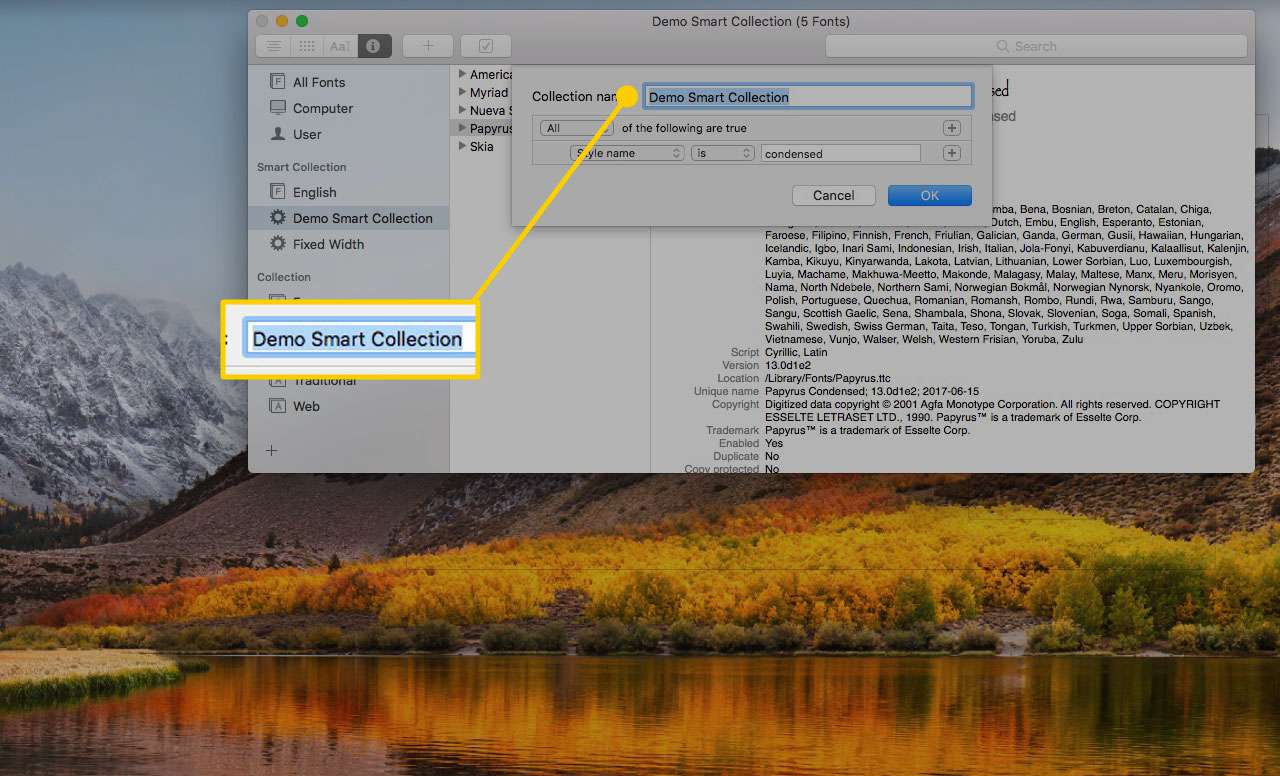
-
Ange villkor för Font Book för att lägga till typsnitt i denna samling. Dina alternativ är:
- Efternamn: typsnittets namn (t.ex. Helvetica, Palatino).
- Stilnamn: versionen av familjen (t.ex. kondenserad).
- PostScript-namn: en variant av teckensnittets fullständiga namn som du kan hitta genom att välja ett teckensnitt och trycka på Kommando + jag. Ett exempel på ett PostScript-namn är "NuevaStd-Cond", som är en förkortning av "Nueva Std Condensed."
- Snäll: typsnittets filtyp. Exempel är TrueType, OpenType och PostScript. Ett enda teckensnitt kan falla under flera typer.
- språk: de språk som ett teckensnitt stöder.
- Design Style: liknar Style Name men med mer specifika alternativ (t.ex. sans-serif).

-
För att lägga till fler villkor, klicka på plustecken.
Villkor kan vara antingen additiva (t.ex. "innehåller") eller subtraherande (t.ex... innehåller inte "). Om du lägger till mer får du färre teckensnitt i din smarta samling.,
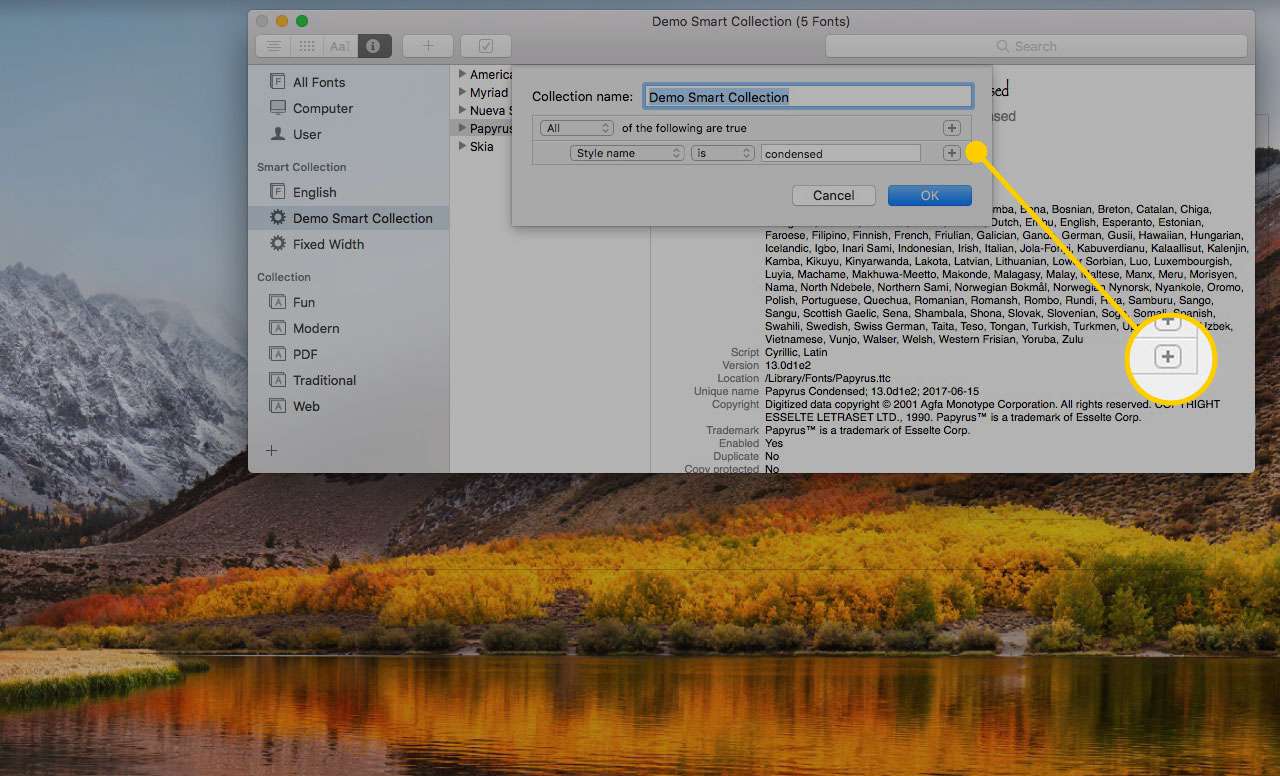
-
Klicka OK för att skapa din smarta samling.
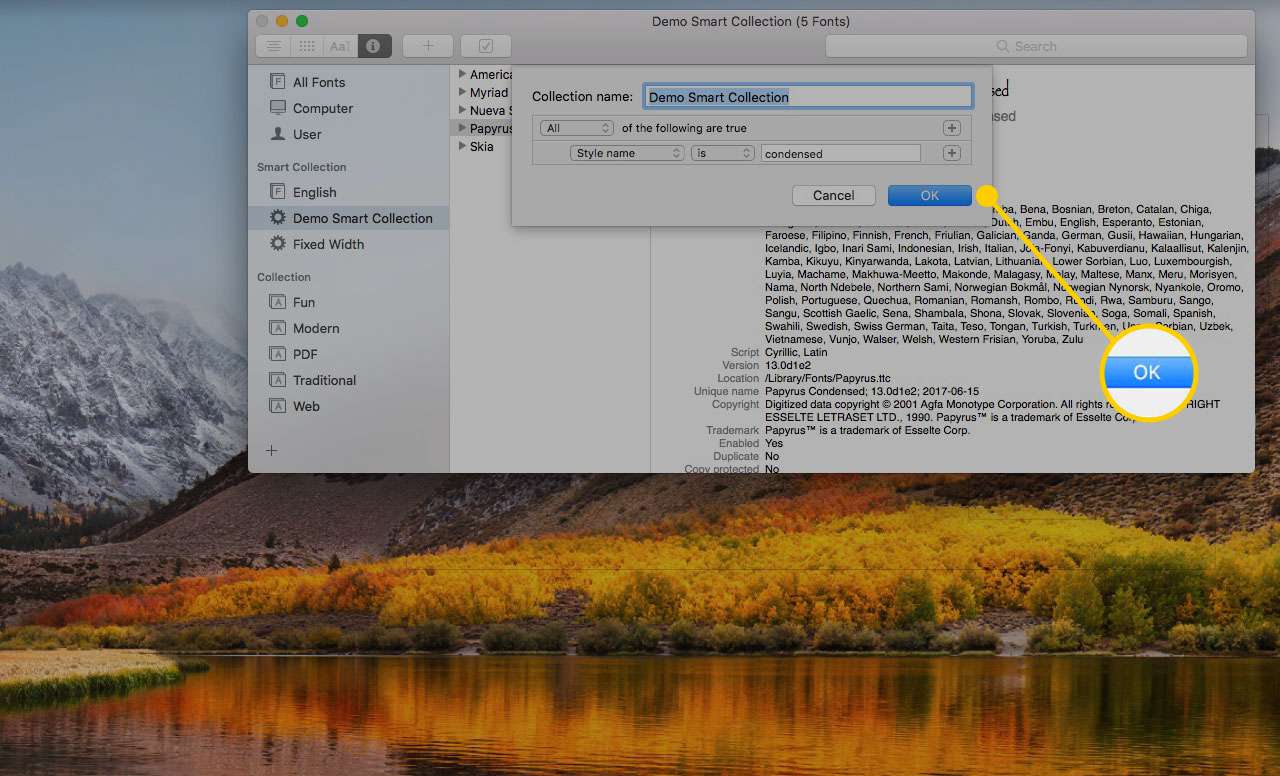
-
För att redigera villkoren för en smart samling, högerklicka på den och välj Redigera Smart Collection.
Du kan också använda den här menyn för att byta namn på din samling, inaktivera den, ta bort den eller skapa en ny.
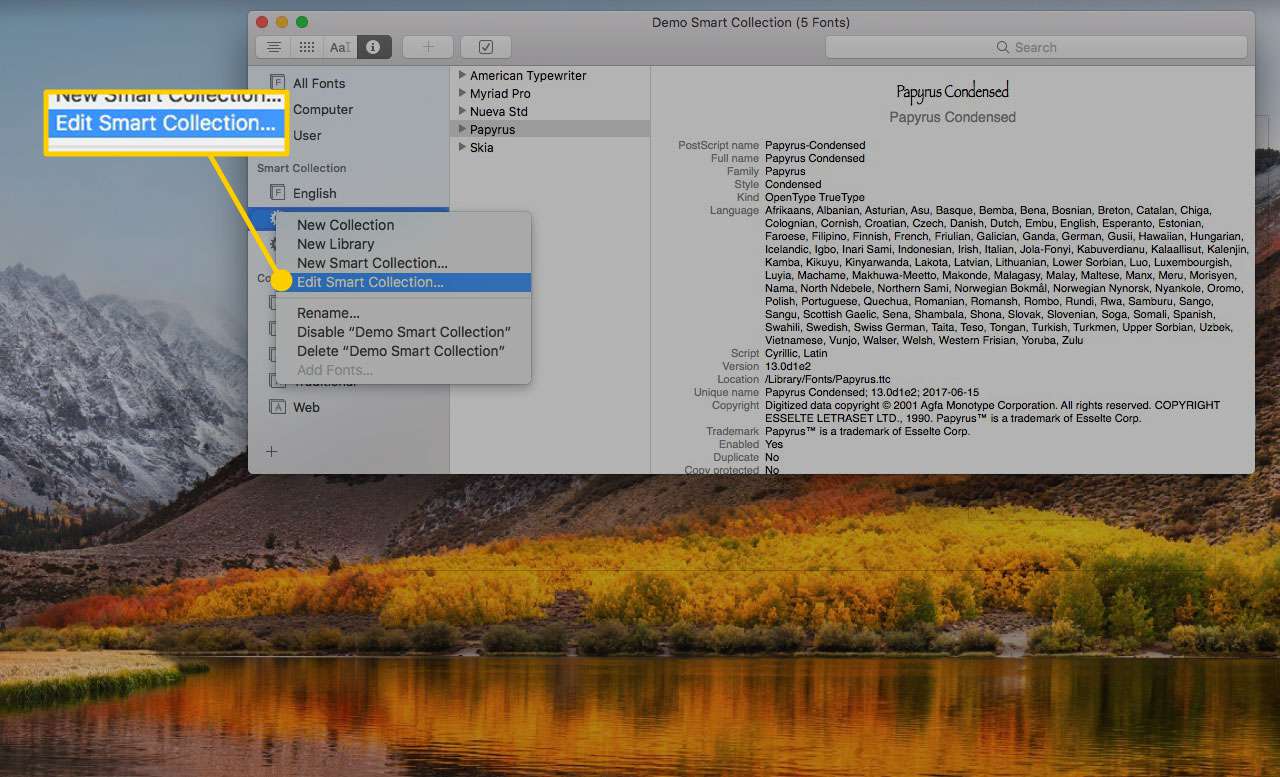
Hur man aktiverar och inaktiverar teckensnitt
Om du har ett stort antal teckensnitt installerat kan teckensnittslistan i vissa applikationer bli ganska lång och omständlig. Om du är en intensiv samlare av teckensnitt kanske tanken på att ta bort teckensnitt inte är tilltalande, men det finns en kompromiss. Du kan använda Font Book för att inaktivera teckensnitt, så att de inte visas i teckensnittslistor, men ändå hålla dem installerade, så att du kan aktivera och använda dem när du vill. Chansen är stor att du bara använder ett relativt litet antal teckensnitt, men det är trevligt att hålla dem kvar, för alla fall.
För att inaktivera (stänga av) ett teckensnitt, starta Font Book, högerklicka på dess namn och välj inaktivera från menyn. För att ta bort det helt, välj ta bort.
Du kan inaktivera flera teckensnitt samtidigt genom att välja teckensnitt och sedan välja Inaktivera teckensnitt från Redigera meny.
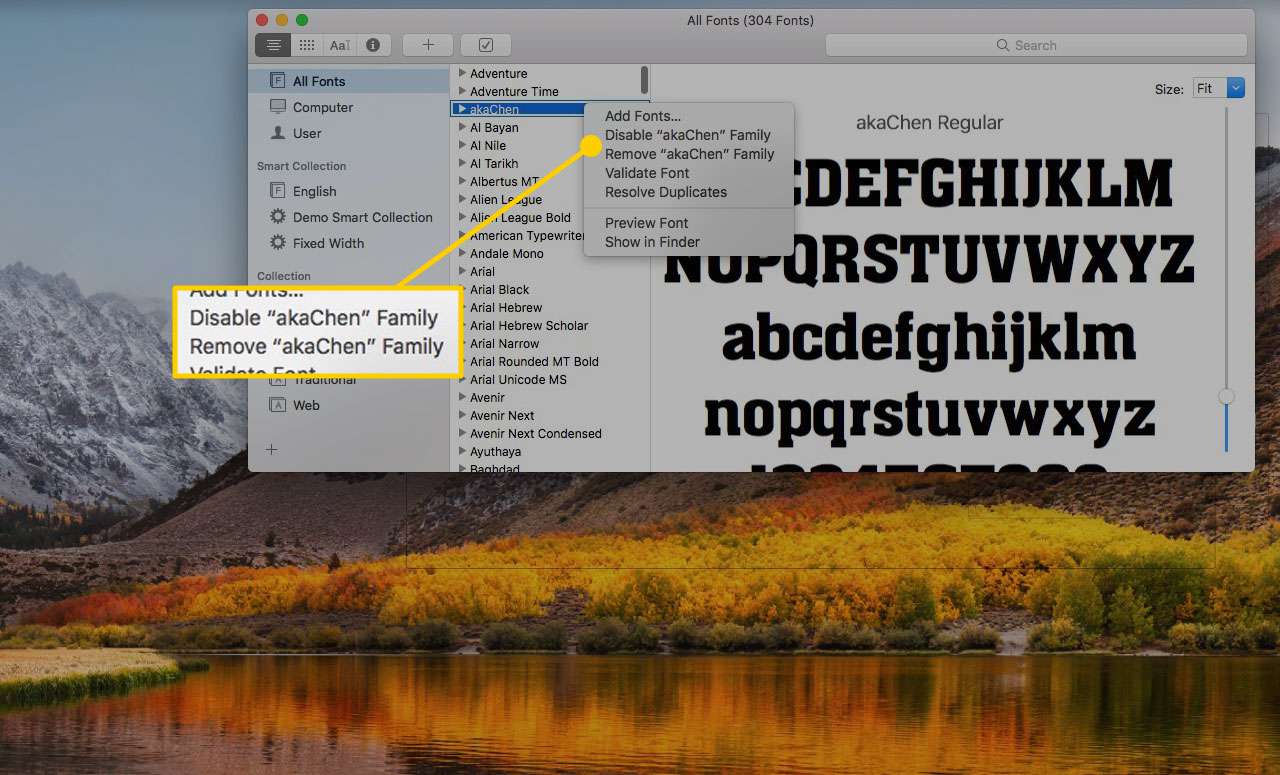
Du kan också inaktivera en hel samling teckensnitt, vilket är en annan anledning att organisera dina teckensnitt i samlingar. Du kan till exempel skapa teckensamlingar för Halloween och jul, aktivera dem under semestern och sedan inaktivera dem under resten av året. Eller så kan du skapa en samling skript- / handskriftteckensnitt som du aktiverar när du behöver det för ett speciellt projekt och sedan stänga av det igen.
Förutom att använda Font Book för att hantera dina teckensnitt kan du också använda den för att förhandsgranska teckensnitt och skriva ut typsnitt.
