Du kan lägga till teckensnitt till Word på Windows, Mac, Word Online och på mobilversioner av Word. Alla versioner av MS Word stöder den här funktionen, men ett teckensnitt måste läggas till på operativsystemet innan du kan använda det i Word.
Instruktionerna i den här artikeln gäller alla versioner av Word som går tillbaka till 2011 och gäller för Windows 10, 8 och 7, macOS, Android och iOS.
Hur man installerar ett teckensnitt på Windows
Låt oss lära oss att installera ett teckensnitt på Windows så att vi sedan kan lägga till det i Word. Att installera ett teckensnitt på Windows är detsamma från Windows 10 hela vägen tillbaka till Windows 7.
-
Välj Start > Kontrollpanelen > Teckensnitt för att öppna systemets teckensnittsmapp.
-
I ett annat fönster hittar du teckensnittet du vill installera. Om du laddade ner teckensnittet från en webbplats ligger filen antagligen i mappen Nedladdningar. Teckensnittsfilen kommer sannolikt att ha ett .ttf- eller .otf-tillägg.
- Dra önskat teckensnitt till systemets teckensnittsmapp. Du kan släppa den i valfritt utrymme mellan de andra teckensnittsikonerna på teckensnittets kontrollpanel.
Teckensnittsuppsättningar finns ofta i .zip-filer, så du måste extrahera dem innan du drar de faktiska teckensnittsfilerna till ditt systems Teckensnittmapp. Packa upp dem med rätt programvara. Om en .zip-fil innehåller flera varianter av ett teckensnitt måste du installera var och en för sig.
-
När teckensnittet är i rätt mapp bör det installeras automatiskt. Om det inte gör det dubbelklickar du på teckensnittsfilen för att öppna Font Previewer och klickar på Installera i det övre vänstra hörnet. Nästa gång du öppnar Word bör det nya teckensnittet visas som ett alternativ i teckensnittslistan.
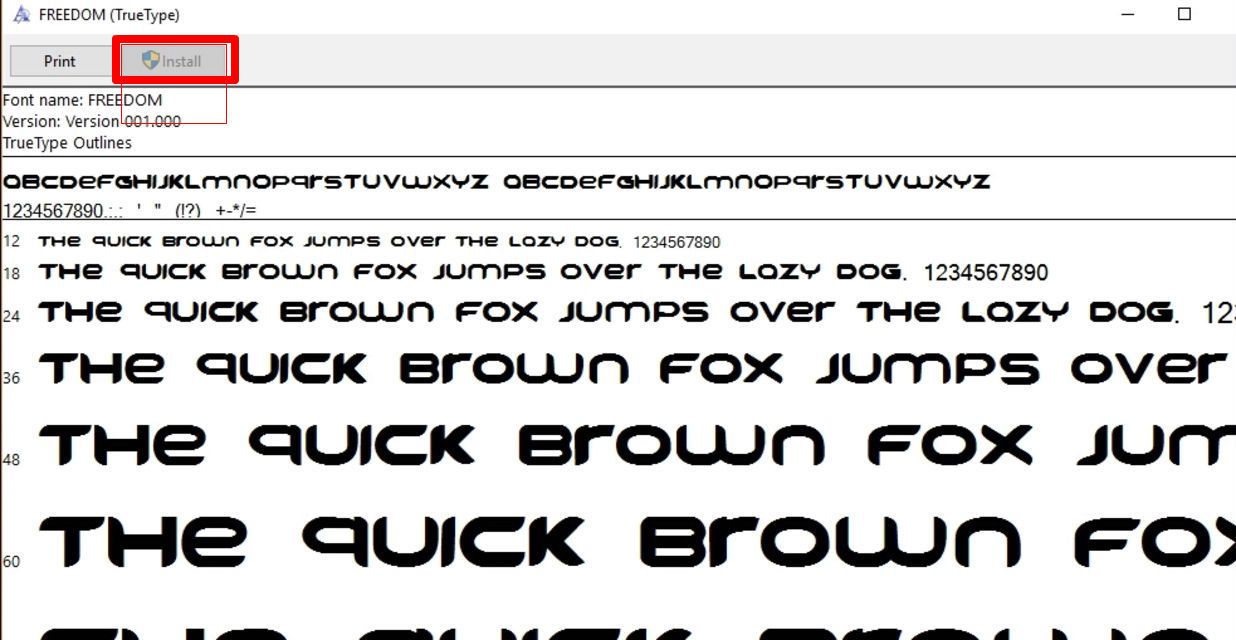
När du dubbelklickar på teckensnittsfilen visas den som en förhandsgranskning av teckensnittet.
Hur man lägger till teckensnitt till Word för Mac
Innan du kan använda nya Microsoft Word-teckensnitt på Mac måste du lägga till dem i appen Typsnittsboken för att hantera teckensnitt på macOS.
-
Leta upp din teckensnittsfil och dubbelklicka på den för att öppna förhandsgranskningen av teckensnittet. Du kan behöva packa upp filen först.
-
Klicka på Installera Typsnitt längst ner i fönstret för förhandsgranskning av typsnitt, vilket ska öppna Typsnittsboken.
-
Om du använder 2011-versionen av Office för Mac måste du också dra och släppa teckensnittsfilen i samlingen Windows Office-kompatibelt, som finns i vänster sidofält på Typsnittsboken.
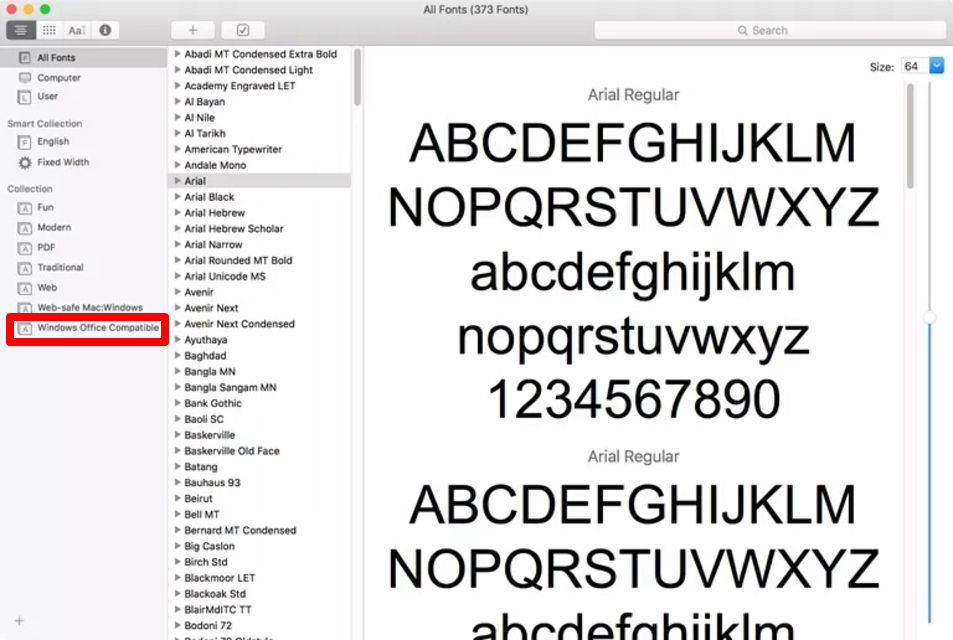
- Efter att du har startat om din Mac bör teckensnittet vara tillgängligt i Word och de flesta andra appar inklusive PowerPoint och Excel.
Teckensnitt visas bara ordentligt i Word om de är installerade på användarens enhet. Text formaterad med teckensnitt som inte stöds visas vanligtvis i ett standardteckensnitt som Times New Roman. Om du planerar att dela dina Word-filer med andra kan du behöva bädda in några teckensnitt. Du kan bara bädda in teckensnitt i Windows-versionerna av Word, och det specifika teckensnittet måste tillåta inbäddning. Kontrollera listan över Microsoft-teckensnitt som stöds av varje version av MS Office för att avgöra vilka teckensnitt du kan behöva bädda in.
Hur man lägger till teckensnitt i Word Online
Om du använder Microsoft Word Online-appen som en del av Microsoft 365 kan du använda alla teckensnitt som är installerade på ditt system. Skriv bara namnet på teckensnittsfilen minus tillägget i rutan Teckensnittsalternativ.
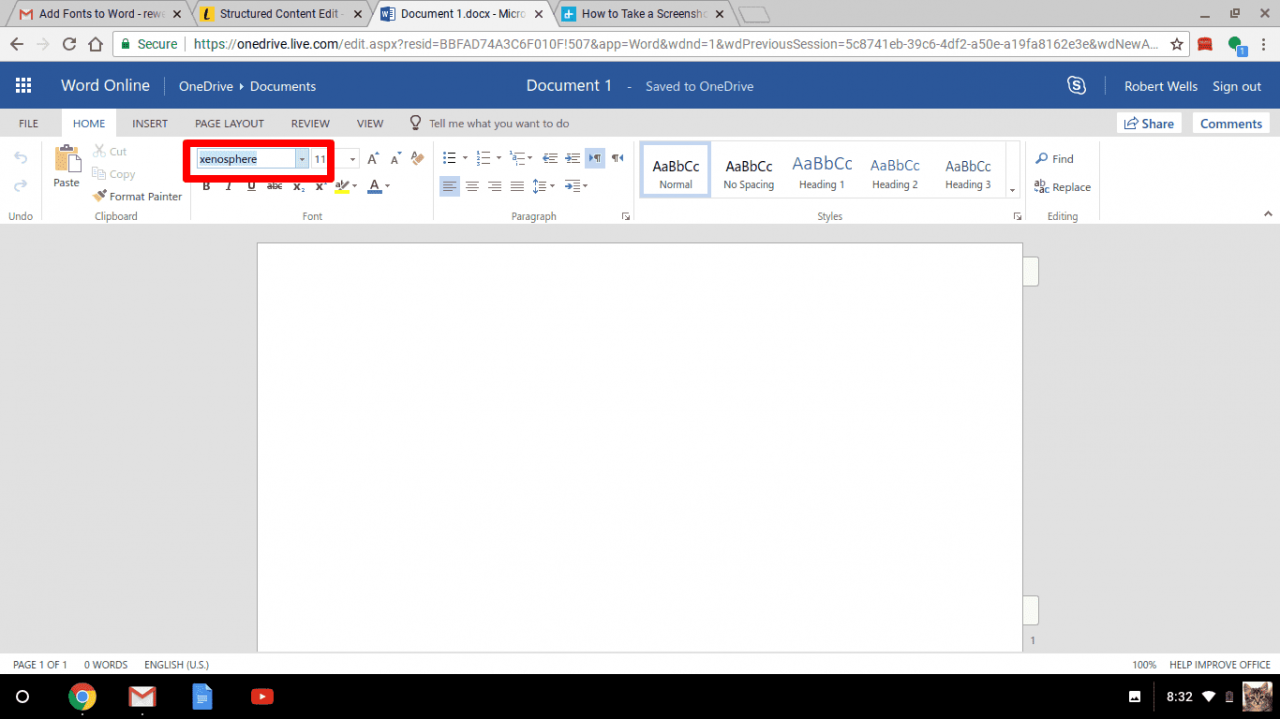
Öppna Office 365 i din webbläsare och skriv namnet på ditt typsnitt i rutan för teckensnittsalternativ.
När du sparar dokumentet kommer teckensnittsnamnet att visas i rutan för teckensnittsalternativ och visas korrekt för alla användare som har det teckensnittet installerat på sin enhet. Tyvärr låter inte Word Online dig att bädda in teckensnitt.
Om jag lägger till teckensnitt i Word, överförs de till Excel eller PowerPoint?
Ja. När du har lagt till ett teckensnitt i ditt operativsystem och ser till att det är kompatibelt med Word, bör du kunna använda det i alla MS Office-applikationer inklusive Microsoft Excel och PowerPoint.
Hur man lägger till teckensnitt i Microsoft Word för Android
Tyvärr är det mycket svårare att lägga till teckensnitt i den senaste versionen av MS Word för Android. Innan du börjar behöver du root-åtkomst till din enhet.
Att rota din enhet kan upphäva garantin och orsaka maskinvarufel. Innan du försöker rota din enhet; säkerhetskopiera dina viktiga filer och data med en app som Helium.
-
Ladda ner FX File Explorer med din rotade Android-enhet och installera root-tillägget.
-
Öppen FX File Explorer och hitta din teckensnittsfil.
-
Välj teckensnittsfilen genom att hålla fingret på den i några sekunder och sedan trycka på Kopiera längst upp till höger på skärmen. Om du lyckas ser du en ny ikon i det övre högra hörnet som säger "1 kopierad."
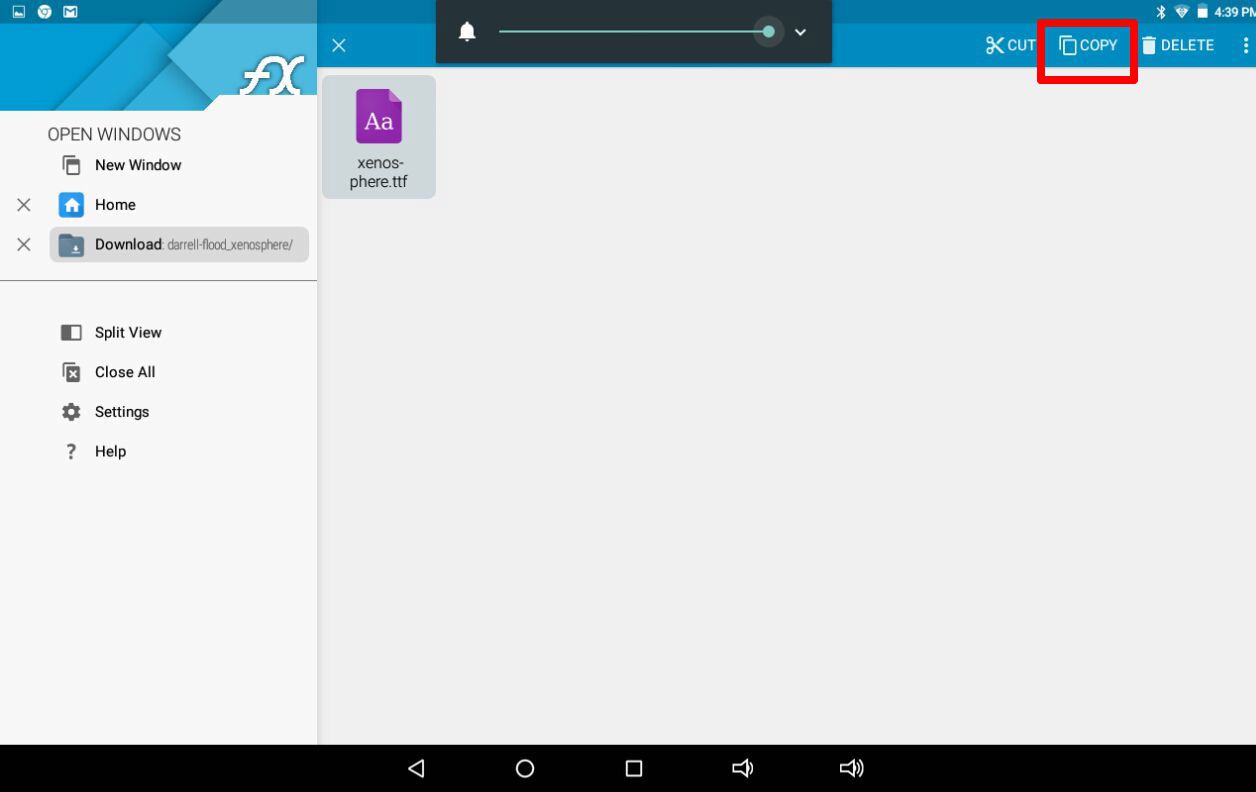
Använd FX File Explorer-appen för att hitta ditt teckensnitt och kopiera det.
-
Stäng nu FX File Explorer, leta reda på MS Word-appen och håll fingret på filikonen så att en meny dyker upp. Om din enhet är rotad bör du se alternativet Utforska data förutom Öppna och Avinstallera.
-
Tryck Utforska data och hitta teckensnittskatalogen genom att navigera till Filer > Data > Teckensnitt.
-
Klistra in teckensnittsfilen i teckensnittskatalogen genom att trycka på ikonen "1 kopierad" längst upp till höger på skärmen och välj Klistra in från menyn som visas.
- Teckensnittet visas nu som ett alternativ i MS Word.
Hur man lägger till teckensnitt i Microsoft Word för iOS
För att lägga till ett teckensnitt till en iPhone eller iPad behöver du en app för teckensnittsinstallations som AnyFont, som du kan ladda ner från App Store.
-
Flytta önskad teckensnittsfil till din iCloud.
-
Från iCloud, tryck på teckensnittsfilen och tryck sedan på ellipsen längst upp till höger på skärmen.
-
Välj Exportera från menyn som faller ner för att iOS-menyn ska visas.
-
Tryck på Öppna i iOS-menyn och välj Importera med AnyFont.
-
När AnyFont öppnas bör du se din teckensnittsfil. Tryck på den och tryck sedan på den stora Aa-ikonen. Om teckensnittet inte börjar installeras direkt, tryck på Installera på nästa skärm som visas och följ instruktionerna.
När du startar om MS Word bör ditt teckensnitt visas i teckensnittsalternativen.
Ladda ner teckensnitt för Microsoft Word
Du kan installera valfri teckensnittsfil på valfritt operativsystem. Du kan hitta teckensnitt online på Creative Market, Dafont, FontSpace, MyFonts, FontShop och Awwwards. Vissa teckensnitt är gratis medan andra måste köpas. När du laddar ner ett teckensnitt går det vanligtvis till ditt systems nedladdningsmapp om du inte anger något annat.