Norton erbjuder en mängd säkerhetsprodukter och planer för enheter som ger antivirus- och brandväggsskydd för macOS- och Windows-enheter. Dessa produkter är tillgängliga för årliga abonnemangsavgifter som varierar beroende på vilken skyddsnivå du söker och andra funktioner.
För att installera en säkerhetsprodukt eller plan för Norton-enheter måste du ha ett aktivt konto och köpa programvaran.
Dessa instruktioner gäller alla versioner av Windows-operativsystemet och macOS.
Hur man installerar en Norton-säkerhetsprodukt
Om du är en ny användare som installerar en Norton-säkerhetsprodukt för första gången eller en återkommande kund som installerar om programvaran efter att ha tagit bort den från din dator, följ stegen nedan.
-
Gå till MyNorton.com och välj Logga in.
Om du inte har skapat ett Norton-konto väljer du Skapa ett konto och slutföra registreringsprocessen.
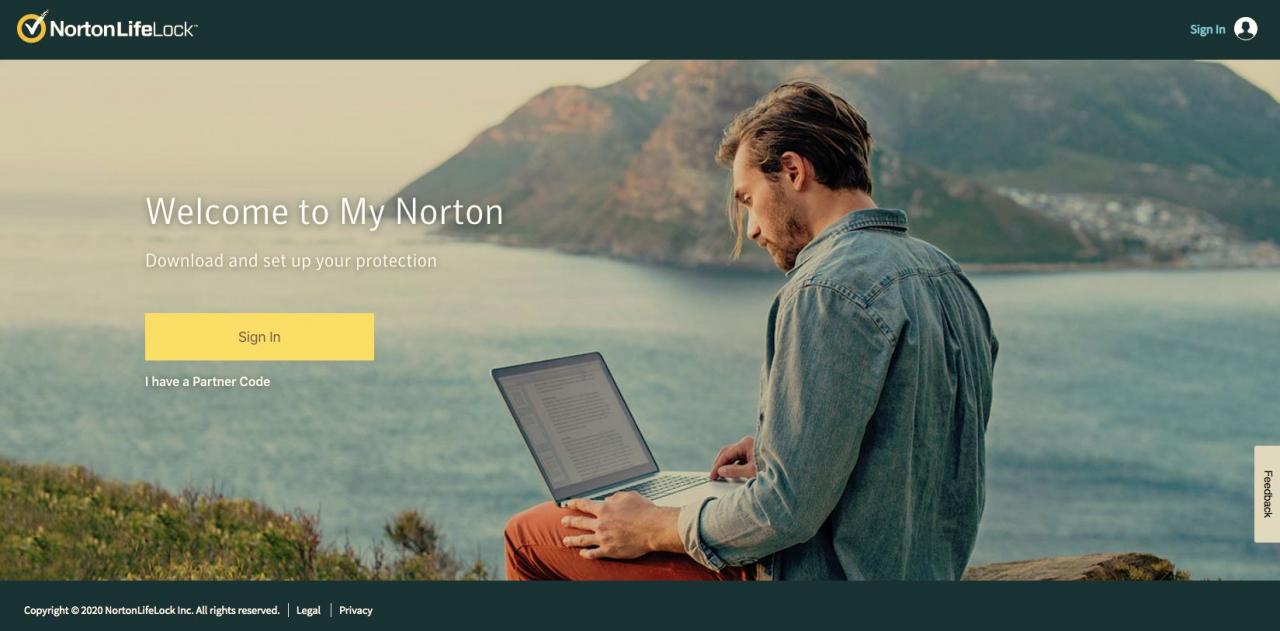
-
Ange din e-postadress och lösenord och välj sedan Logga in.
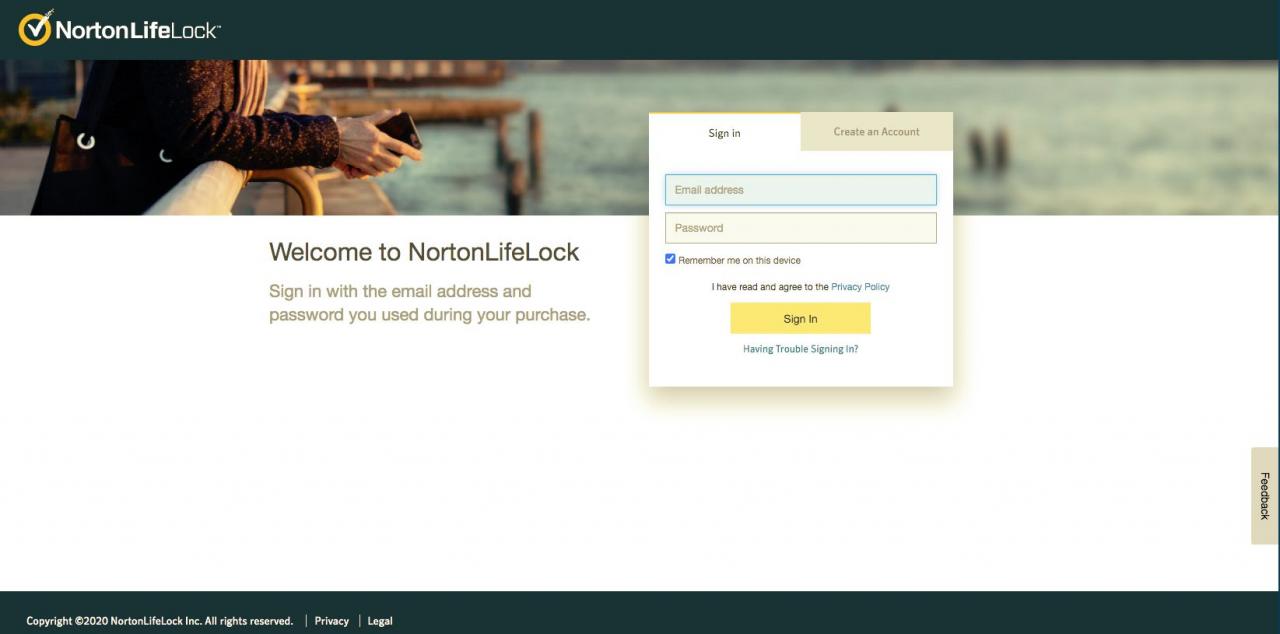
-
Välj i My Norton-portalen Download.
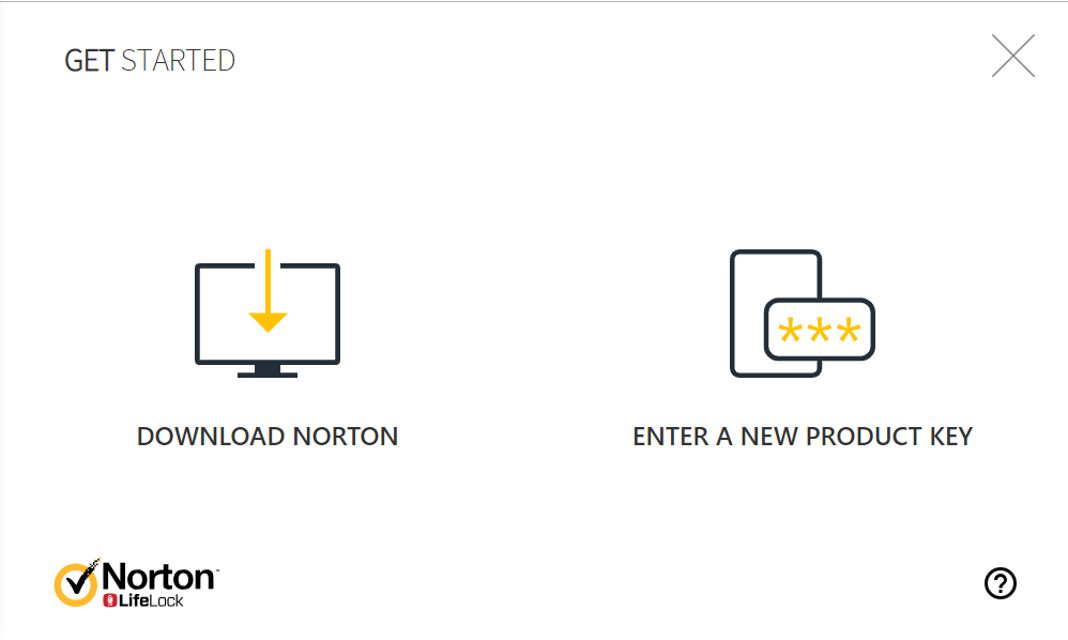
-
i Kom igång sida, välj Håller med & Ladda ner.
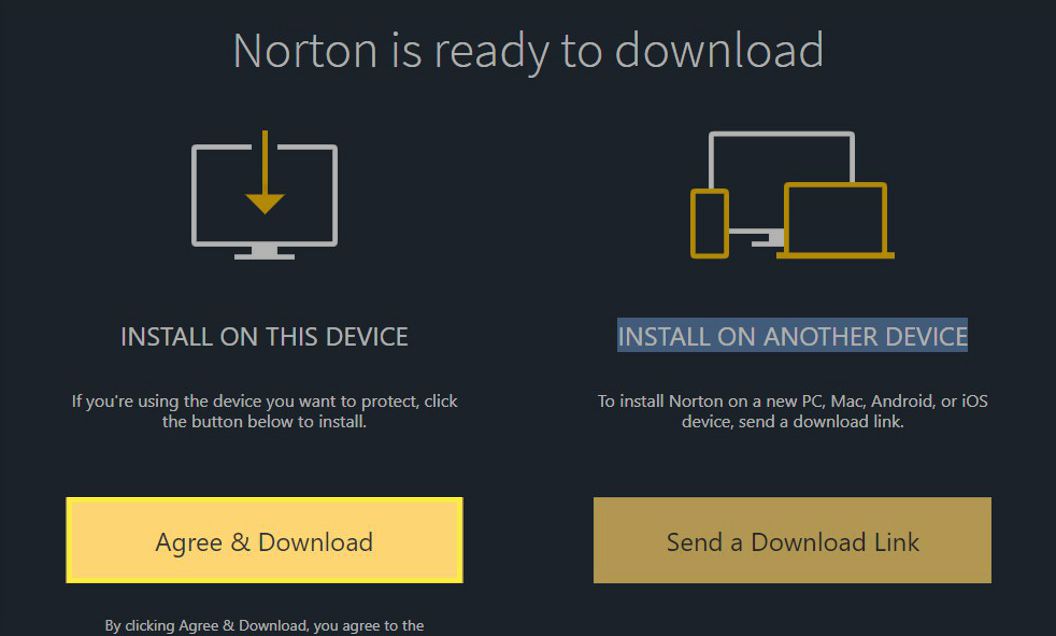
-
När nedladdningen är klar, leta reda på filen och kör installationsprogrammet från webbläsaren.
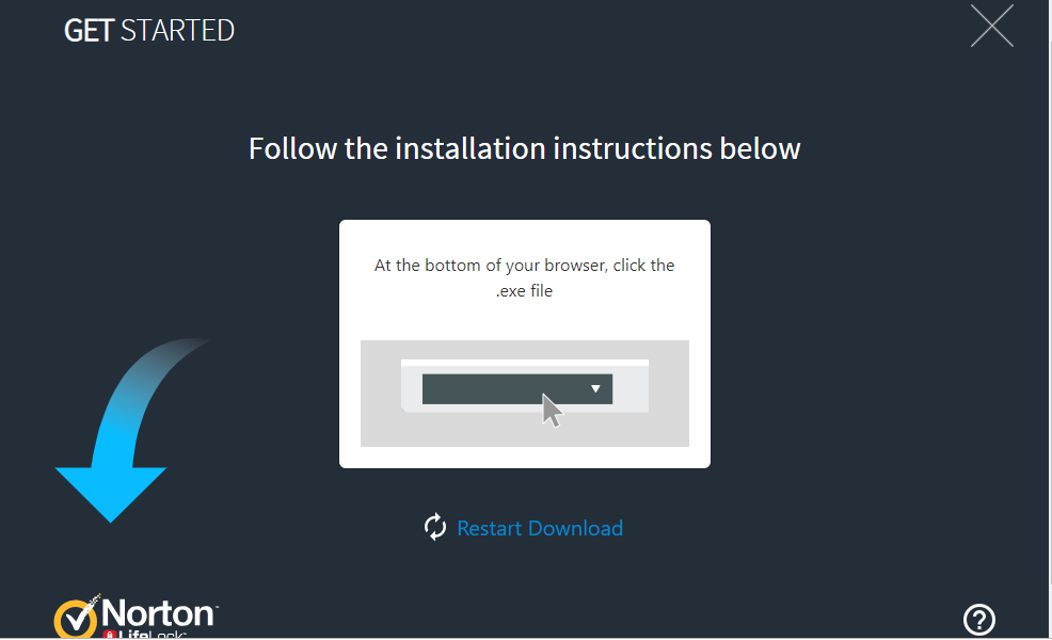
-
Välj dialogrutan Användarkontokontroll Fortsätta.
-
Följ anvisningarna på skärmen för att slutföra installationen.
genom att välja installera, godkänner du Nortons licensavtal. Detta avtal kan visas i förväg genom att klicka på den medföljande länken.
Hur man installerar Norton Antivirus på macOS
Om du installerar Norton Security på din Mac för första gången eller om du är en återkommande kund som installerar om programvaran efter att ha tagit bort den tidigare, följ stegen nedan.
-
Gå till MyNorton.com och välj Logga in.
-
Ange din e-postadress och lösenord och välj sedan Logga in.
-
Välj i My Norton-portalen Download.
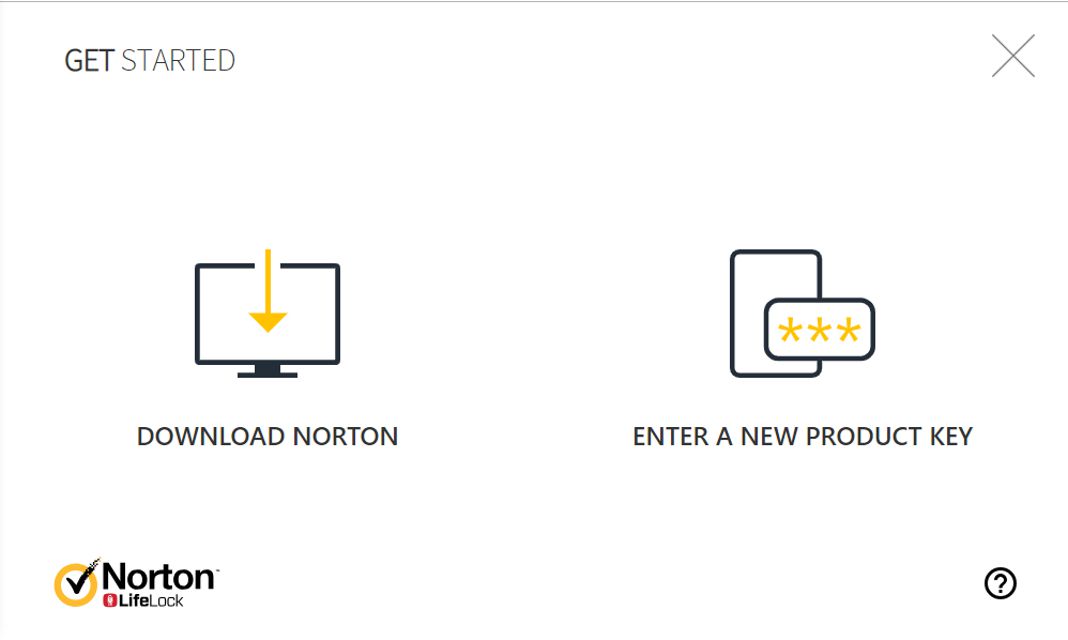
-
i Kom igång sida, välj Håller med & Ladda ner.
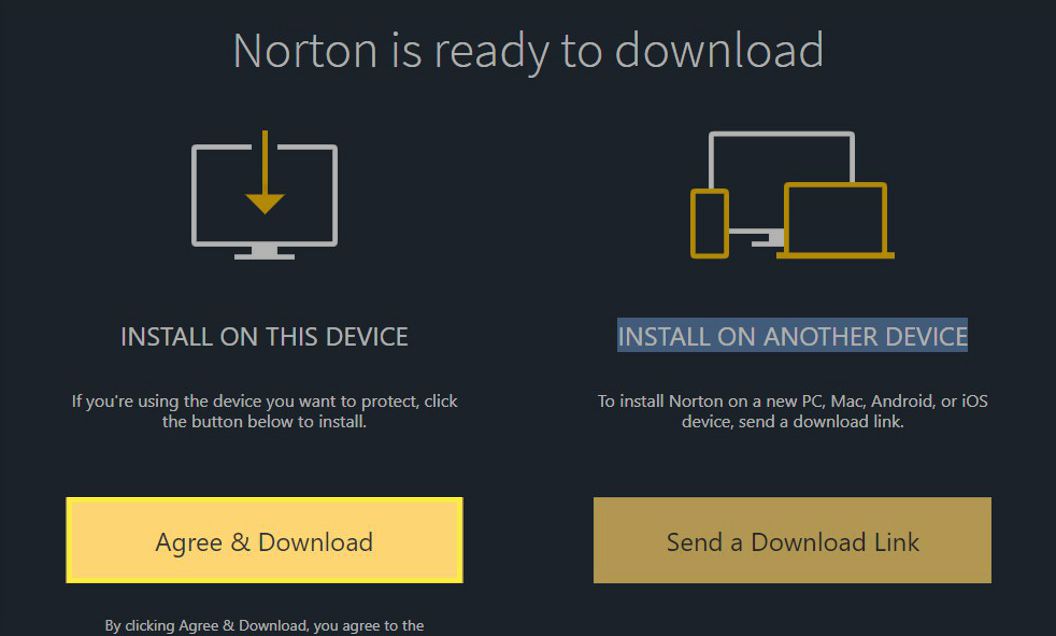
-
Välj i macOS Catalina installera.
Välj macOS High Sierra, Mojave, Yosemite eller Sierra Håller med och installerar.
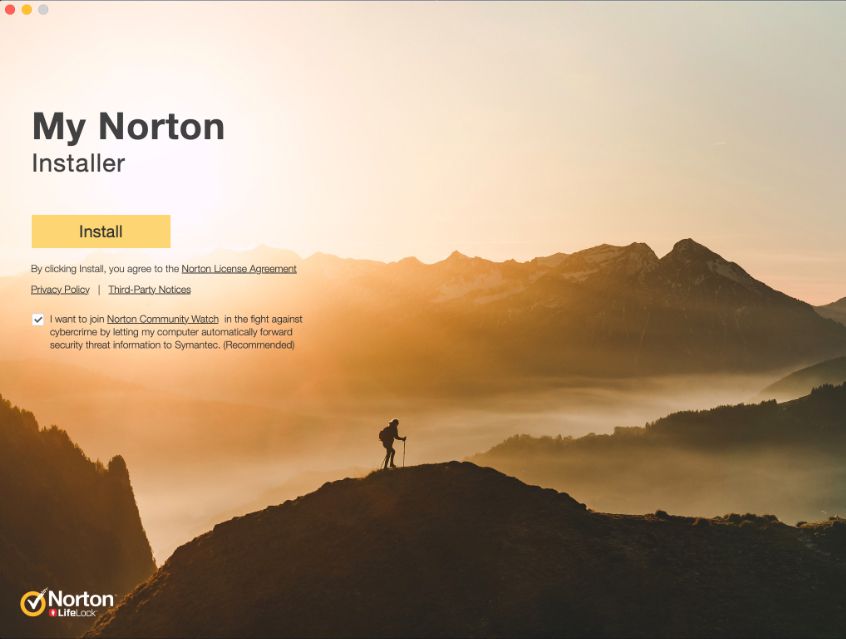
-
Norton kan be dig att gå med i Norton Community Watch. Välj BLI MEDLEM or Kanske senare.
-
När du uppmanas ange ditt lösenord för administratörskontot och välj sedan Installera Helper.
I macOS Yosemite till Sierra, låt installationen avslutas och starta sedan om Mac. Installationsprocessen är klar.
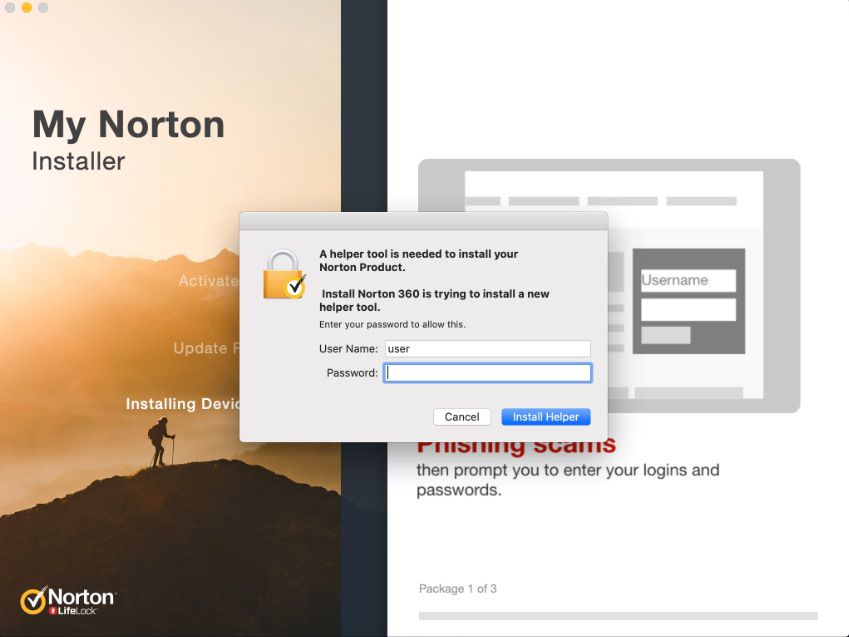
-
Om du ser en varning som säger Systemtillägg blockerat, Välj OK.
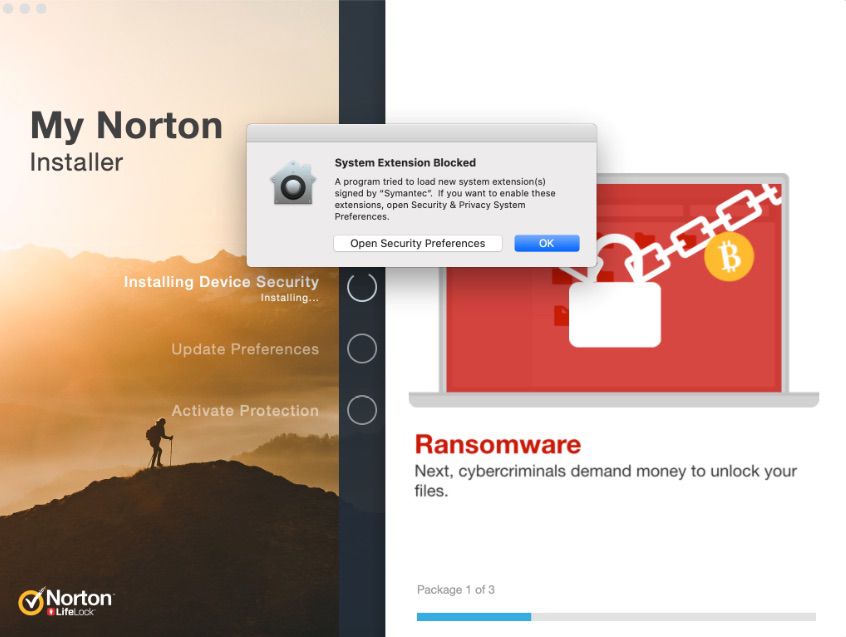
-
Välj på Nortons installationssida Öppna nu or Klicka här.
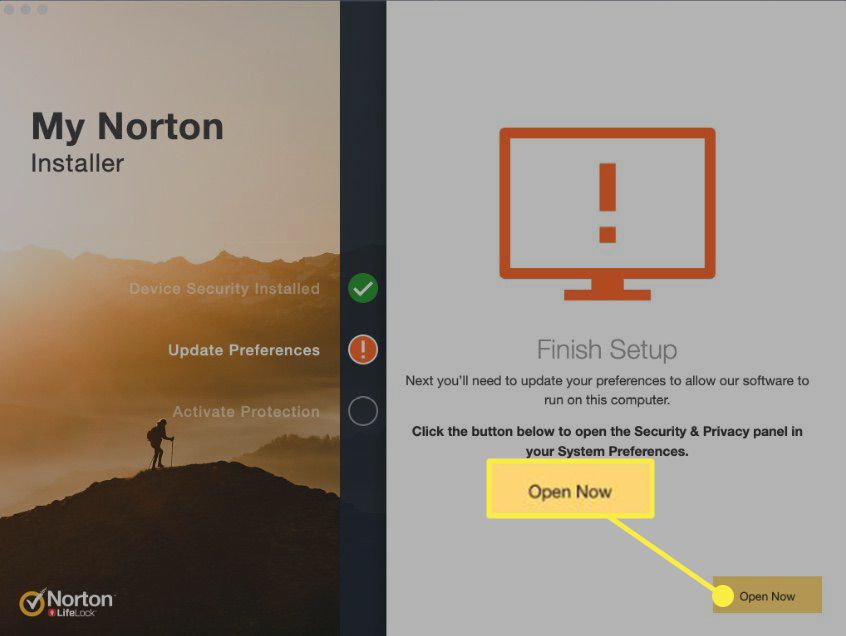
-
i Säkerhet och sekretess välj låsikonen längst ned i dialogrutan och ange sedan lösenordet för administratörskontot.
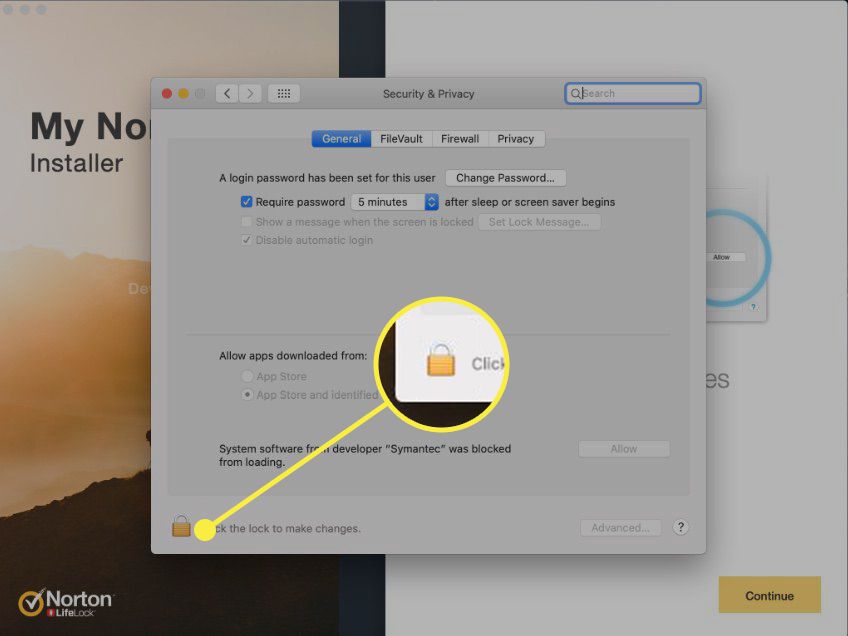
-
Om du ser Systemprogramvaran från utvecklaren Symantec blockerades från laddning, Välj Tillåt. Om du ser Vissa systemprogramvaror blockerades från att laddas, Välj Tillåt > Symantec, Välj sedan OK.
I macOS High Sierra till Mojave, på installationssidan för Norton Security, välj Fortsätta och starta sedan om din Mac. Installationen är klar. Läs vidare om du använder macOS Catalina.
-
Starta om Mac.
-
När du har startat om Mac: n väljer du på Norton-installationssidan Öppna Inställningar.
-
i Säkerhet och sekretess i dialogrutan, välj låsikonen längst ner.
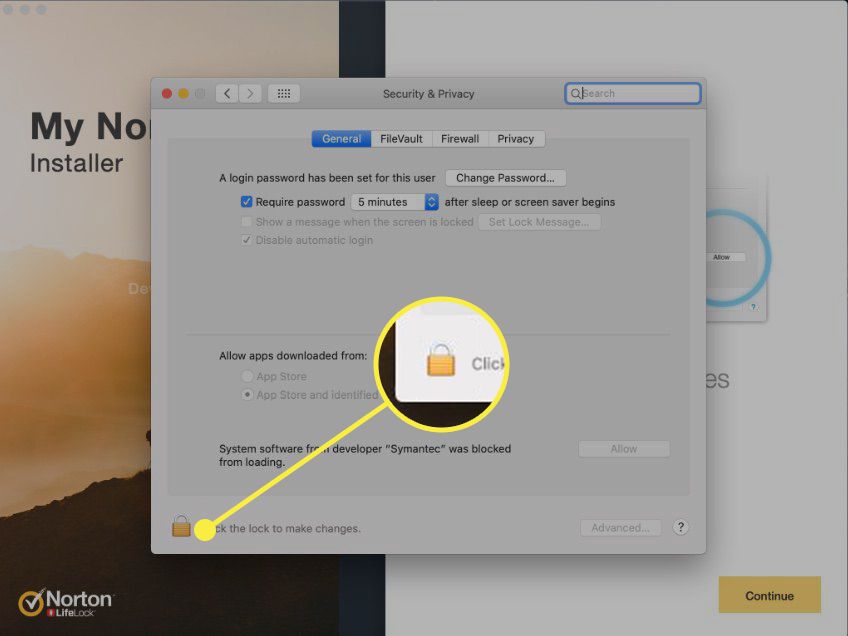
-
När du uppmanas ange ditt lösenord för administratörskontot och välj sedan Lås.
-
Om du ser Systemprogramvara från Norton 360 blockerades från laddning, Välj Tillåt.
-
Välj på Nortons installationssida Öppna inställningar för att ge Norton åtkomst till din dator för bättre skydd.
-
i Säkerhet och sekretess dialogrutan väljer du Norton System Extension att göra det möjligt.
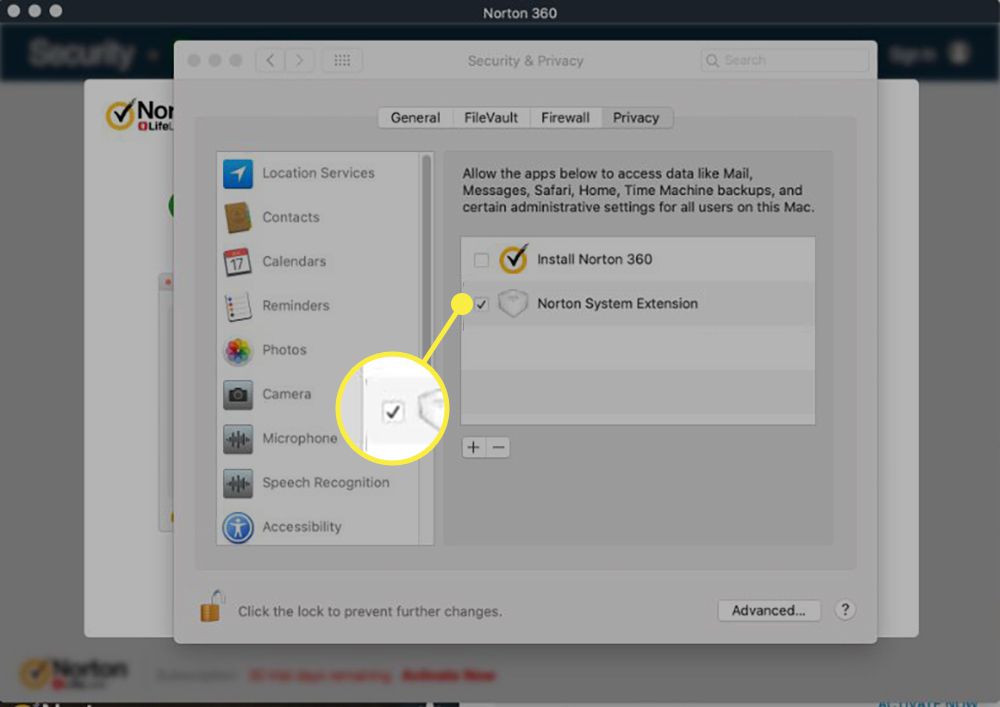
-
Gå tillbaka till Nortons installationssida och välj Komplett. Installationsprocessen för Nortons säkerhetsprodukt är klar och din dator är skyddad.
