Att signera en PDF kan vara frustrerande om du måste skriva ut den, signera den, skanna den och sedan skicka den via e-post eller faxa den. Vore det inte bra att kunna signera den direkt på Android utan att någonsin skriva ut den? Det kan du göra, och så här gör du det.
Instruktionerna i den här artikeln gäller alla versioner av Android från Android 4.0 och senare.
Hur man signerar en PDF på Android
Genom att signera din PDF på din Android kan du göra det var du än befinner dig. Oavsett om du tittar på tittar på Tv eller sitter på stranden behöver du inte vara nära ett kontor eller ens kontorsutrustning för att signera din PDF.
-
Ladda ner och installera Adobe Acrobat Reader för Android från Google Play Store. Appen är helt gratis.
-
När du har appen på din Android-enhet öppnar du PDF-filen som du vill signera. Du får en uppmaning som ber dig välja vilken app du vill öppna den med. Välj Adobe Reader.
Om du har svårt att hitta din PDF-fil så har Adobe Reader har en dokumentvisare. Du hittar den på vänster sida i den utskjutande navigeringsmenyn. Adobe Reader kommer att skanna ditt lagringsutrymme för att leta efter eventuella PDF-filer som kommer att visas i den utskjutande navigationsmenyn.
-
När PDF-filen öppnas i Adobe Reader, leta efter de områden där du vill lägga till din signatur. Tryck på det område du vill underteckna och en meny visas högst upp på skärmen. Tryck på Signatur.
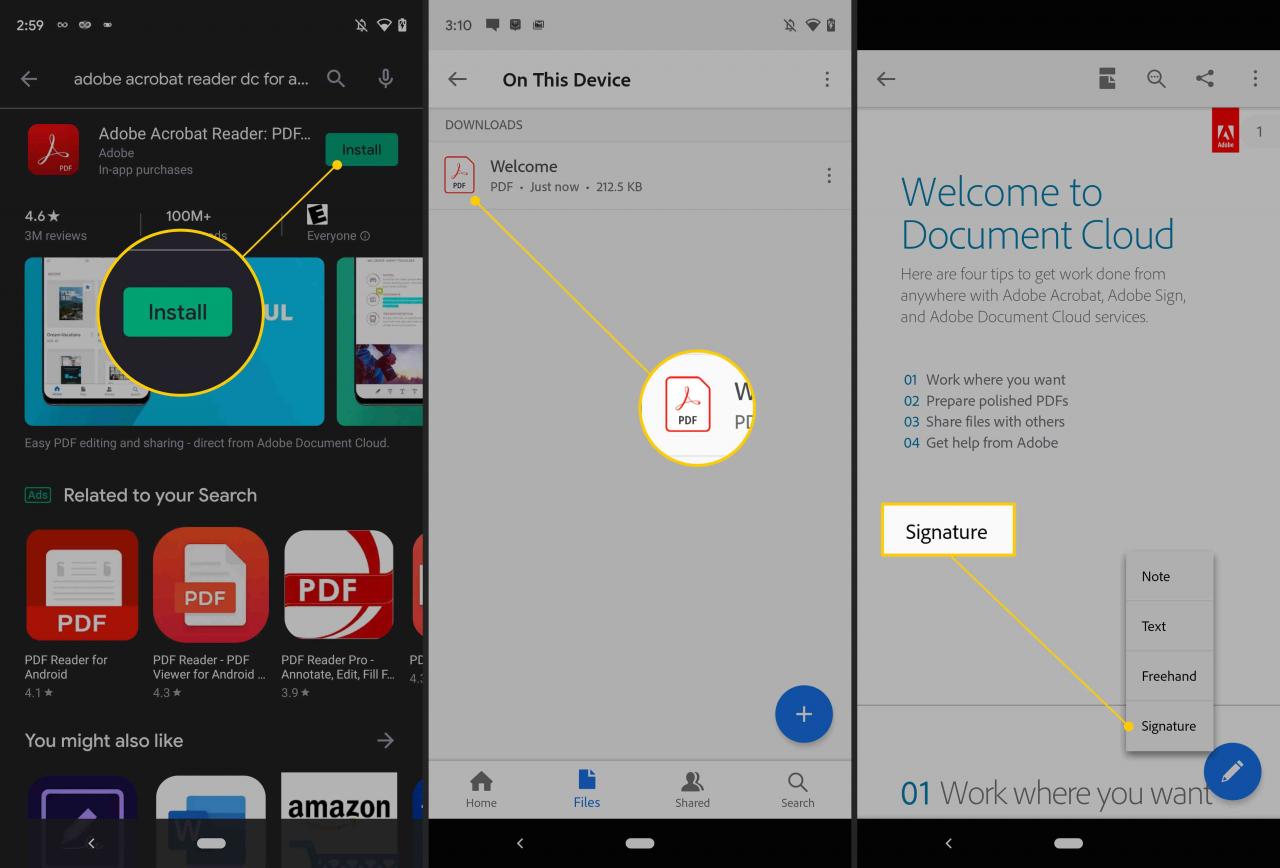
På Samsung-telefoner, tryck på ikonen som ser ut som en blyertspenna i det nedre högra hörnet och tryck sedan på Fyll & tecken från menyn som visas.
-
Tryck på ikonen Redigera (den ser ut som en penna framför en pratbubbla). Det leder dig till en annan meny där du kan skriva bokstäver, rita, fylla i formulär och så vidare.
-
När du är redo att logga in trycker du på ikonen som ser ut som en bläckpenna för att möjliggöra signering på dokumentet
-
När signeringen är aktiverad, tryck på det område i dokumentet där du vill lägga till din signatur. Om det här är första gången du signerar en PDF måste du skapa en signatur. Appen tar dig automatiskt till en annan skärm där du kan skapa en signatur. Använd ditt finger eller pennan för att logga på skärmen.
-
När du är klar med att skapa din signatur trycker du på bocken och din signatur läggs automatiskt till i dokumentet.
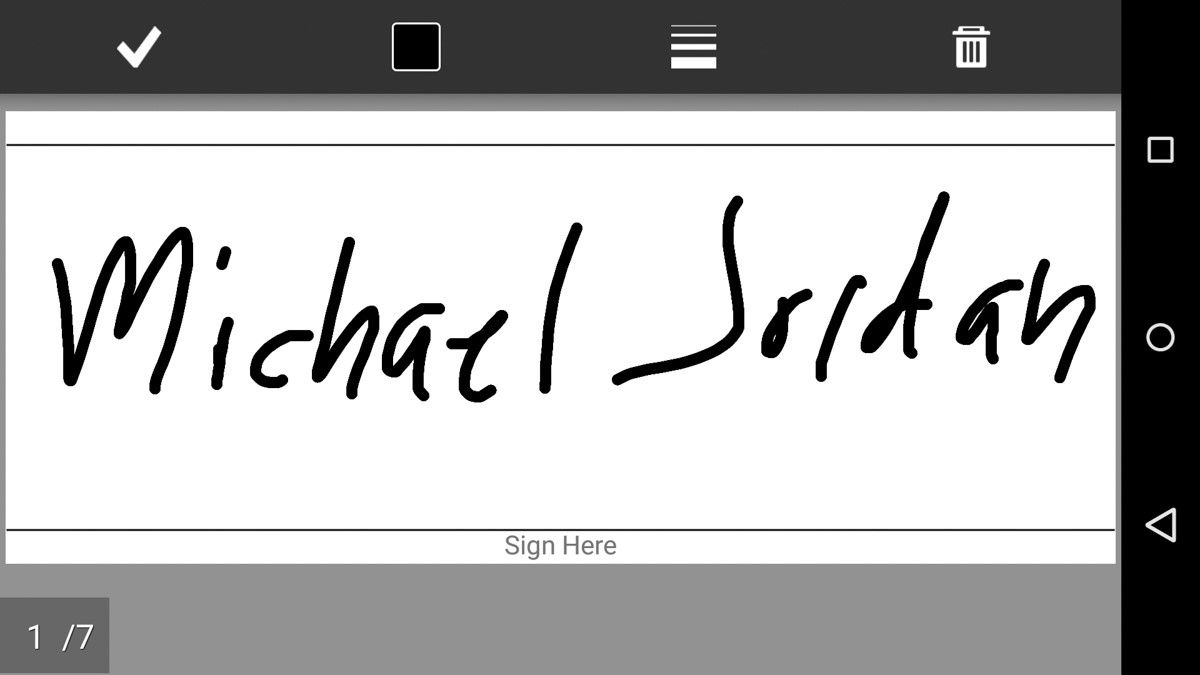
Skärmdump av en Michael Jordan-signatur.
- Om du inte gillar placeringen av signaturen är det enkelt att ändra den. Tryck på signaturen för att markera den och använd sedan den nyligen visade rutan för att flytta signaturen till en ny position, ändra storlek på signaturen, ändra dess färg, tjocklek, opacitet eller till och med radera signaturen om du inte vill ha den.
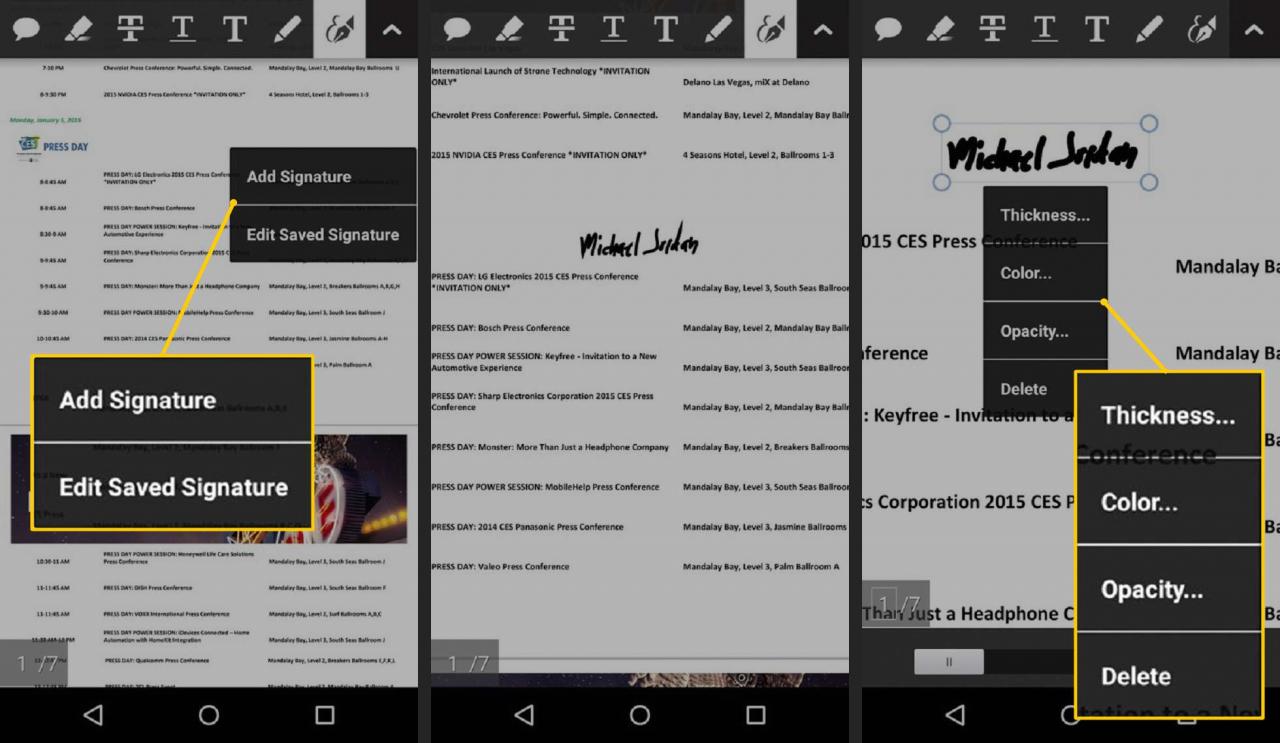
-
När du är nöjd med din signatur och placering trycker du på ikonen Tillbaka för att gå tillbaka till föregående meny.
-
Tryck på Meny och tryck sedan på Dela. Du kan sedan skicka din signerade PDF med e-post eller vilken tjänst du väljer.