Det är ofta användbart att skicka ett e-postmeddelande till en grupp människor för att se vad alla tycker om en idé. Ibland vill du bara samla in feedback; i så fall fungerar en vanlig e-post bra. Om du vill att folk ska välja mellan förinställda alternativ, som Ja / Nej eller Acceptera / Avvisa, är en omröstning ett bra sätt att gå.
Instruktionerna i den här artikeln gäller Outlook för Microsoft 365, Outlook 2019, 2016, 2013, 2010 och 2007.
Skapa en omröstning i Outlook
Outlook har röstknappar som kan användas i e-postmeddelanden och för att samla resultaten från en omröstning.
-
Skapa ett nytt e-postmeddelande i Outlook och skriv helt enkelt den fråga du vill att mottagarna ska svara på.
Att använda röstknappar beror på alla dina mottagare som använder Outlook. Om du vet att alla använder Outlook är det inte ett problem. För bredare undersökningar kan dock ett annat tillvägagångssätt vara mer lämpligt. Att skapa en klotterundersökning kan vara meningsfullare i dessa fall.
-
Välj Tillbehör fliken i bandet i det nya e-postfönstret.
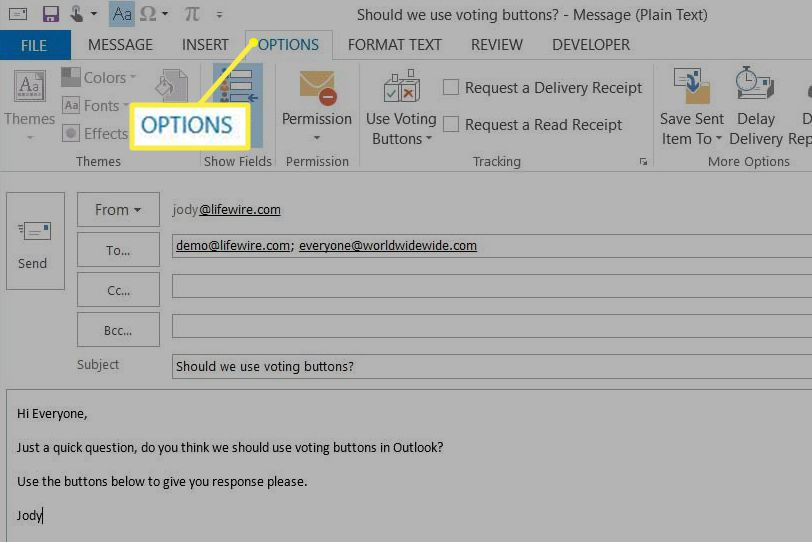
-
Välja Använd röstknappar för att ta fram en lista över röstningsalternativ.
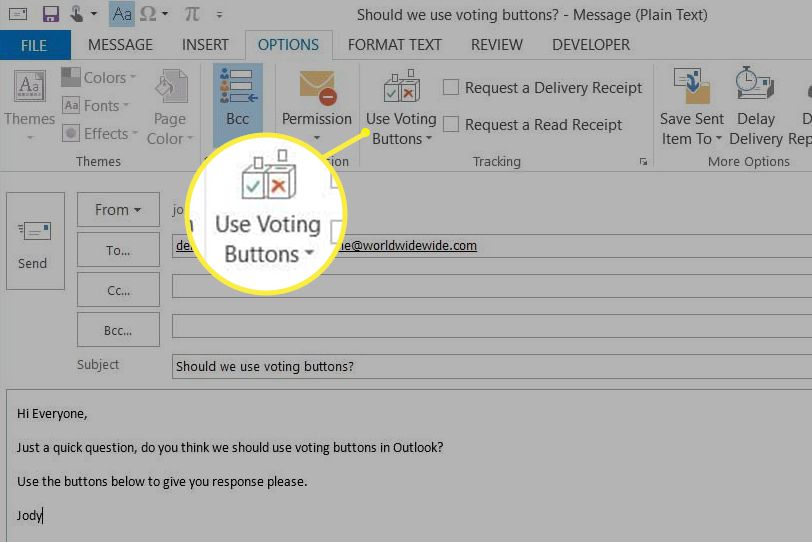
-
Välja Godkänn; Avvisa, Ja Nej, Ja Nej Kanske or anpassad.
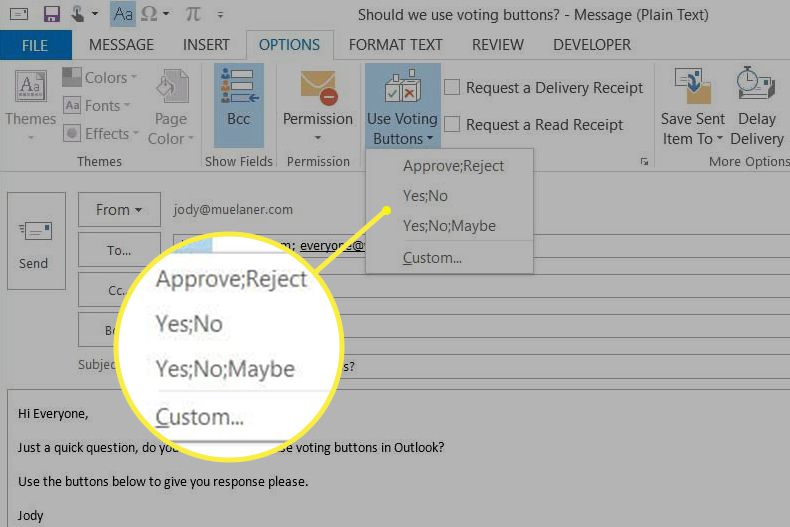
-
Om du väljer anpassad, kan du skapa anpassade röstningsalternativ med hjälp av fältet bredvid Använd röstknappar. Varje röstningsalternativ måste separeras med ett semikolon.
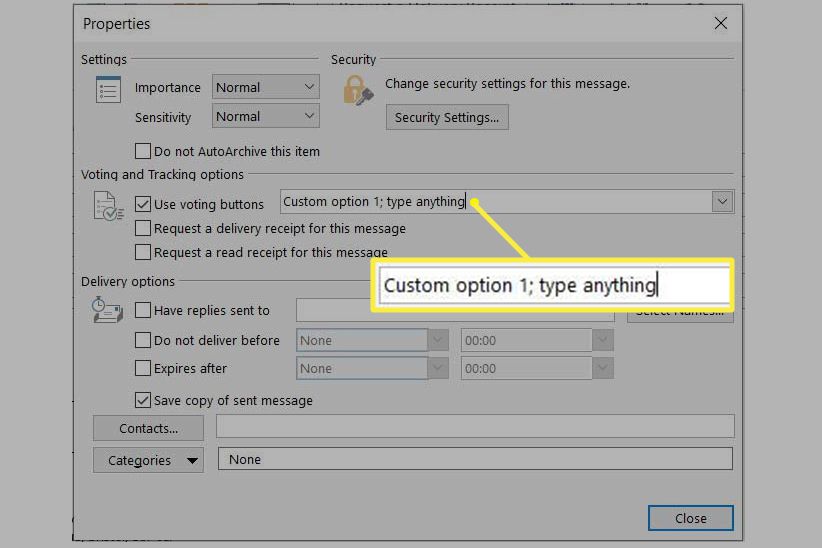
-
Skicka e-postmeddelandet och vänta på feedback.
Vad mottagarna kommer att se
Hur omröstningen visas för mottagaren beror på hur de ser den i Outlook. Det är därför viktigt att inkludera instruktioner om du skickar ett e-postmeddelande med Outlook Röstknappar till personer som kanske inte känner till dem.
Använda läsfönstret
Om mottagaren använder läsfönstret i Outlook måste de välja Detta meddelande innehåller röstknappar. Klicka här för att rösta nära toppen av e-postmeddelandet. Om du gör det kommer det att visas en enkel rullgardinslista som mottagaren kan använda för att rösta.
Visa e-post i ett separat fönster
Om mottagaren har öppnat e-postmeddelandet i ett separat fönster är det mindre klart hur de ska rösta; de kommer bara att se "Rösta genom att klicka på Rösta i gruppen Svara ovan." meddelande högst upp i e-postmeddelandet. För att rösta måste de välja Meddelande > rösta.
Granskar resultaten av Outlook-enkäten
Varje gång någon svarar på din omröstning får du ett e-postmeddelande med deras svar. Det är också möjligt att granska alla svaren.
-
Öppna det skickade e-postmeddelandet som innehåller röstknapparna.
-
Välj Meddelande fliken.
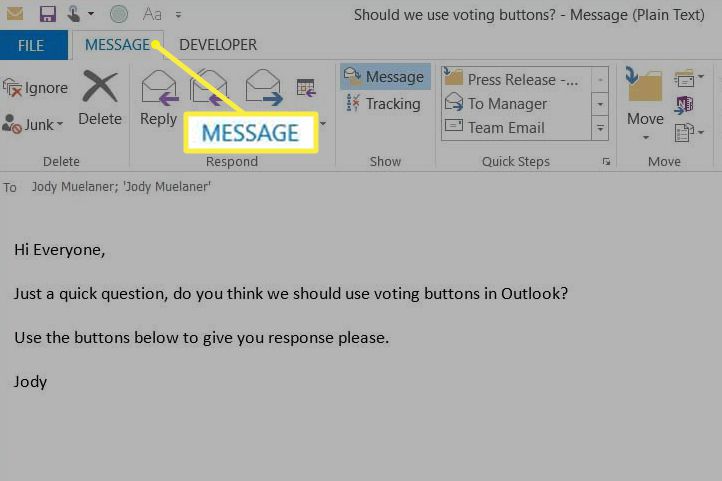
-
Välja Spårning.
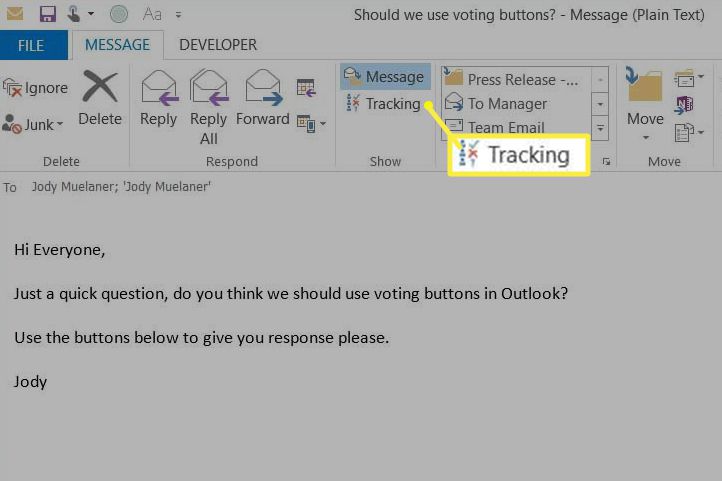
-
Du ser en sammanfattning av alla svar på omröstningen.
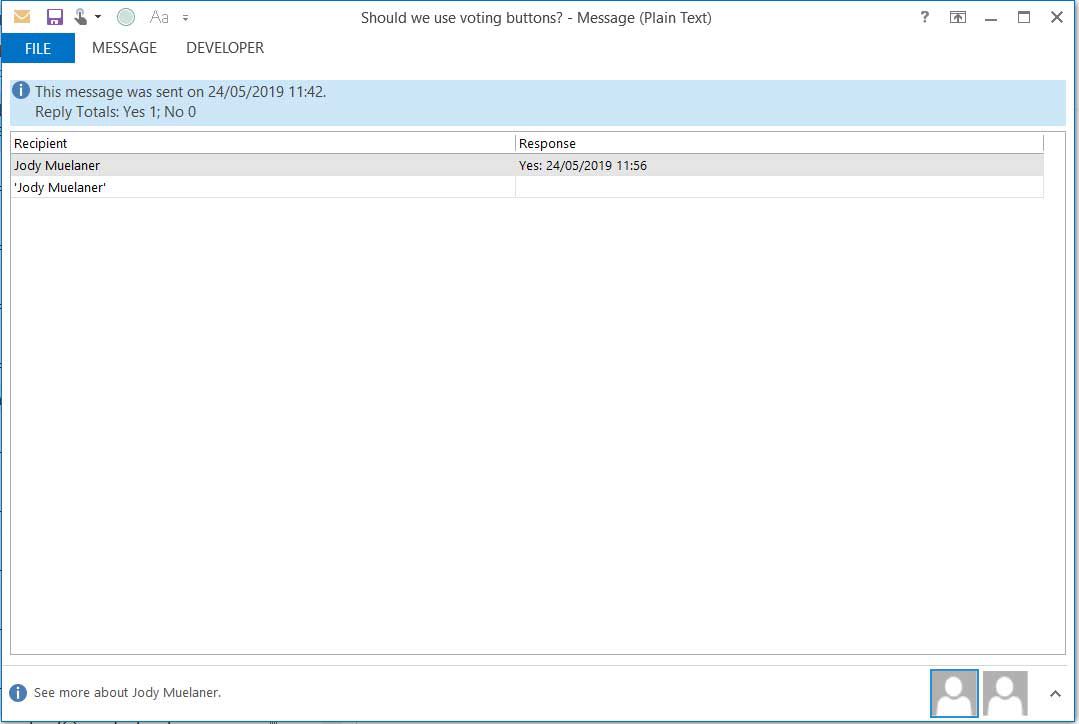
Om någon svarar mer än en gång ser du ett e-postmeddelande för vart och ett av deras svar, men endast deras första svar räknas med i spårningsinformationen.
