Att ställa in din egen server för att spela Minecraft tar lite tid, men det är värt ansträngningen för att kunna spela med dina vänner i en säker miljö. Läs vidare för att lära dig hur man skapar en Minecraft-server för Mac, Windows och Linux.
Vad du behöver
- Minecraft-serverprogramvaran.
- En stationär dator eller en avancerad bärbar dator.
- En kabelansluten Ethernet-anslutning.
- Ett webbhotell. (För värdtjänst)
Hur man är värd för en Minecraft-server
Beroende på datorns funktioner kan du kanske inte vara värd för en server och spela Minecraft på samma enhet. Det rekommenderas att använda en värdtjänst för din server. Det officiella Minecraft-Forumet har en lista över kostnadsfria värdtjänster. Vissa, som Server.pro, låter dig skapa en Minecraft-server gratis, men de flesta webbhotell tar ut en månadsavgift för en värdtjänst.
Att vara värd för din egen server kan öppna din dator för externa attacker. Att använda en värdleverantör hjälper dig att undvika sådana risker.
Ställa in vidarebefordran av port (port forwarding)
Om du bara planerar att spela med vänner i ett lokalt nätverk kan du bortse från det här avsnittet. För att resten av världen ska kunna komma åt din server måste du dock aktivera port forwarding på din router. Eftersom varje router är annorlunda, hänvisar vi till din routers manual för mer specifik vägledning om hur du konfigurerar port forwarding. Du kan ändå följa samma steg oavsett vilket operativsystem du använder.
Att ställa in port forwarding öppnar ditt nätverk för externa säkerhetsrisker.
-
Besök din routers hemsida genom att ange din standard-gateway-IP-adress i en webbläsares sökfält. Se hur du hittar din standard-gateway-IP-adress för att ta reda på vilken adress du behöver ange.
-
Du uppmanas att ange ett användarnamn och ett lösenord. Kolla i din routers manual eller leta upp din router på PortForward.com för att hitta ditt användarnamn och lösenord. Denna information kan också hittas på själva routern, vanligtvis som en lapp på baksidan eller sidorna.
-
När din router har startat om, leta reda på avsnittet Port Forwarding på din routers hemsida. Det kan vara under Avancerade Inställningar. Kontrollera routerns manual för hjälp vid behov.
-
Härifrån kan du ställa in regler för port forwarding. Beroende på din router kan du behöva välja en knapp som säger Lägg till eller något liknande för att fortsätta. Namnge regeln "Minecraft."
-
I de två portfälten anger du Minecraft-serverns standardport: 25565.
-
Ange datorns statiska IP-adress i IP- eller Adressfältet.
-
Välj både protokollen TCP och UDP. Du kan se en rullgardinsmeny eller rutor som du kan markera.
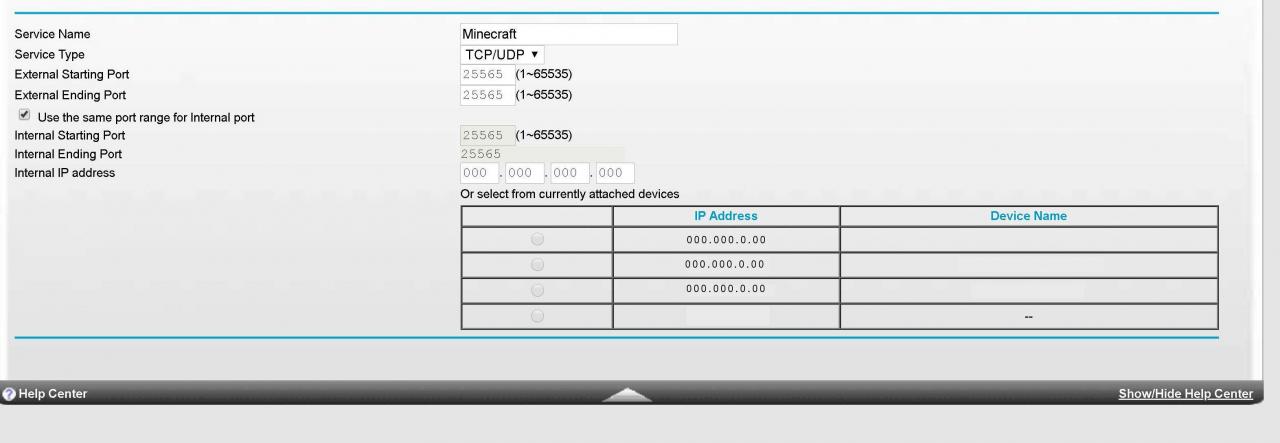
-
Klicka Spara eller Tillämpa. Om din router är på engelska, kan det stå Save, Apply eller något liknande.
- När din router har startat om bör din server vara tillgänglig för spelare runt om i världen.
Hur man skapar en Minecraft-server för Windows
Skärmdumparna och instruktionerna nedan hänvisar till Windows 10. Andra versioner av Windows har olika gränssnitt, men stegen för att ställa in servern är desamma:
-
Ladda ner och installera den senaste versionen av Java.
-
Ladda ner Minecraft-serverprogramvaran. Filen har filändelsen .jar.
-
Skapa en ny mapp på skrivbordet eller var du än vill och namnge den "minecraft_server.". Dra .jar-filen till den nyskapade mappen.
-
Dubbelklicka på .jar-filen. Servern ska starta, men du får ett felmeddelande. Stäng serverfönstret om det inte stängs automatiskt.
-
Vissa konfigurationsfiler har dykt upp i din mapp. Öppna filen med namnet eula.txt. Om du tillfrågas vilket program du vill öppna det med, välj din textredigerare, till exempel Anteckningar/Notepad.
-
Leta upp raden där det står eula=false och ersätt den med eula=true, spara sedan filen och stäng den.
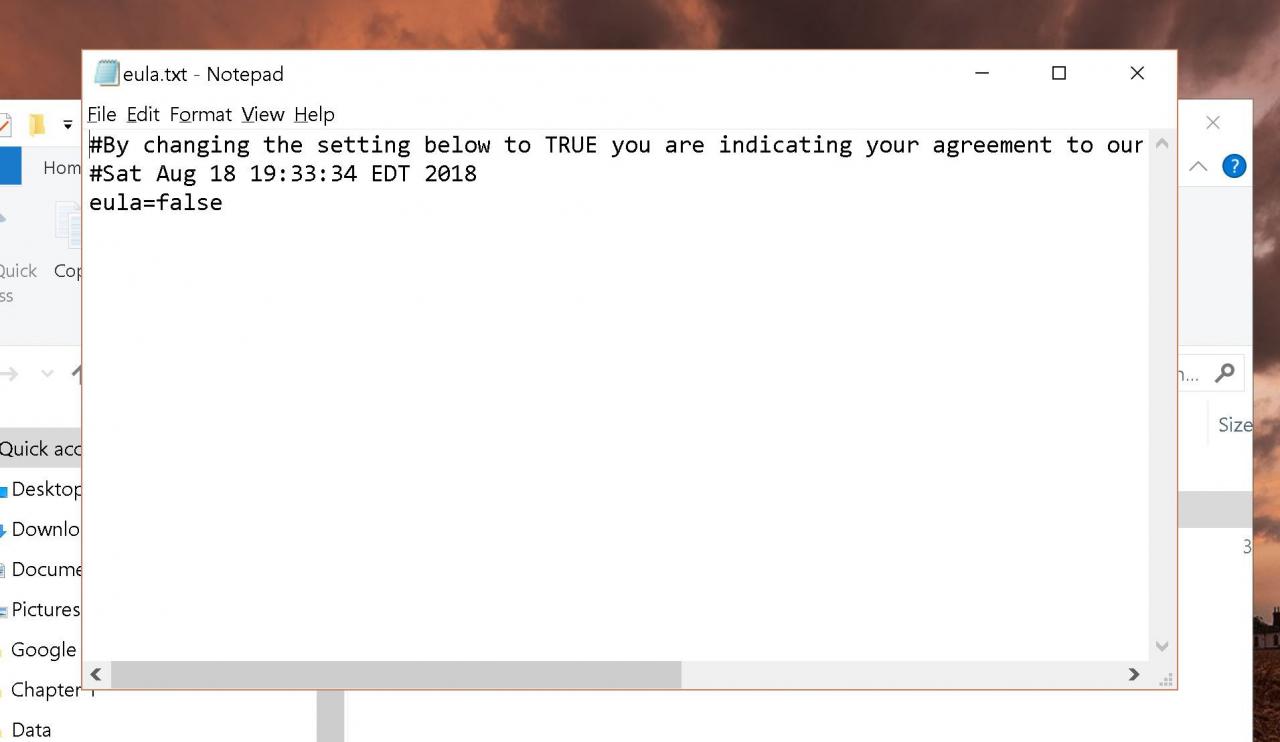
Detta steg förhindrar att servern stängs automatiskt. Om du får ett felmeddelande kan du fortfarande köra din server som administratör. Högerklicka bara på .jar-filen och välj Kör som administratör.
-
Dubbelklicka på serverfilen igen. Den här gången bör din server startas korrekt och fler filer visas i mappen. När du ser meddelandet "Done" i serverfönstret skriver du "stop" i textrutan och trycker sedan på Enter. Servern ska stängas.
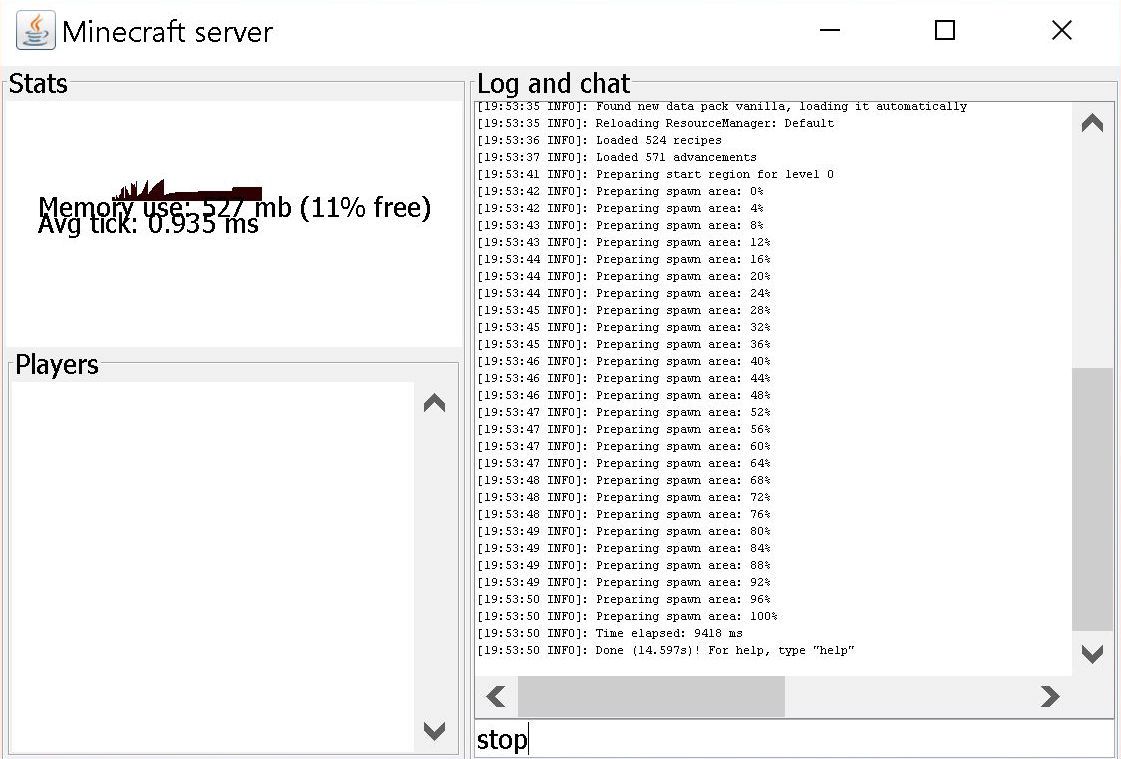
Leta efter ett "Done"-meddelande för att se till att din server är igång.
-
Du kan tekniskt köra din server nu, men vi rekommenderar starkt att justera de minnesinställningarna som finns som standard och skapa en startfil om du planerar att spela med andra. För att göra det, skapa en ny .txt-fil i Anteckningar/Notepad genom att välja Arkiv > Ny. Skriv följande:
java -Xmx3G -Xms1G -jar server.jar
-
Gå till Arkiv > Spara som och namnge filen "run.bat."
-
Välj Spara som och välj sedan Alla filer.
-
Välj mappen "minecraft_server" för platsen och välj Spara. När du vill starta din server, dubbelklickar du bara på filen run.bat som du skapade.
-
Du kan nu bjuda in andra Minecraft-spelare att gå med på din server. De behöver bara veta din offentliga IP-adress eller din lokala IP-adress om du spelar i samma nätverk.
-
För att kontrollera om din server är tillgänglig anger du din offentliga IP-adress i Minecraft Server Status Checker. Din server är endast tillgänglig för allmänheten om du tidigare konfigurerat port forwarding. För att kolla upp din offentliga IP-adress anger du helt enkelt "my ip address" i Google.
Så här ställer du in en Minecraft-server för Mac
För att köra en Minecraft-server på en Mac måste du ha macOS 10.8 eller senare. För att uppgradera ditt operativsystem, besök Apple Support.
-
Gå till Apple-menyn och klicka på Systeminställningar och leta efter Java-ikonen. Öppna den för att starta Javas Kontrollpanel.
-
Klicka på fliken Uppdateringar och välj sedan Uppdatera nu.
-
När installationsfönstret visas väljer du Installera uppdatering > Installera och starta om.
-
Ladda ner Minecraft-serverprogramvaran.
-
Skapa en ny mapp med namnet "minecraft_server"och dra serverfilen till den.
-
Öppna ett nytt .txt-dokument genom att gå in i ditt Applikationer-mappen och dubbelklicka på ikonen för Textredigeraren. I vissa versioner av Mac OS heter mappen Program och textredigeraren TextEdit.
-
Väl i TextEdit, välj Akriv/Format > Gör vanlig text > OK.
- Skriv in följande i dokumentet:
#!/Bin/bash
cd "$ (dirname" $0")"
exec java -Xms1G -Xmx1G -jar {serverfilnamn} nogui
Byt bara ut {serverfilnamn} med namnet på serverfilen, inkludera filändelsen .jar).
-
Spara filen i mappen som innehåller serverns .jar-fil och ge den namnet "start.command".
-
Öppna Mac-terminalen genom att gå till Applikationer > Verktyg och sedan dubbelklicka på Terminal.
-
Skriv i terminalfönstret "chmod a+x " (utan citattecken) följt av ett enda mellanslag.
-
Dra och släpp start.command-filen du skapade till terminalfönstret. Filen bör ha lagts till efter "chmod a+x "-kommandot. Tryck Enter.
-
Nu kan du öppna start.command-filen för att köra servern. När du dubbelklickar på filen öppnas ett nytt fönster och du kan se några felmeddelanden. Oroa dig inte för dem; servern ska nu vara redo att spela Minecraft.
- Bjud in andra att gå med på din server genom att dela din offentliga eller lokala IP-adress. Ange din offentliga IP-adress i Minecraft Server Status Checker för att bekräfta att den är tillgänglig för omvärlden. Hitta din offentliga IP-adress genom att ange "my ip address" i Google.
Så här ställer du in en Minecraft-server på Linux
Det är möjligt att skapa en Minecraft-server med vilken Linux-distribution som helst. Stegen nedan är för att skapa en Minecraft-server för Ubuntu 16.04. Uppsättningen sker helt via kommandoterminalen.
Eftersom du vill ha så mycket ledigt RAM-minne som möjligt bör du använda en extern värdtjänst för att köra din server. Skapa ett konto med en av tjänsterna som listas på Minecrafts Forum innan du börjar bygga din server.
- Anslut till din värdtjänst via SSH genom att ange följande i din kommandoterminal:
ssh användarnamn@ipaddress
Ersätt "ipaddress" med din värds IP-adress och användarnamn med ditt användarnamn. Du kan bli ombedd att ange ditt lösenord för din värdtjänst. Följ anvisningarna för att slutföra processen.
-
Installera Java genom att ange följande i kommandoterminalen:
sudo apt-get update
sudo apt-get install default-jdk
Om du uppmanas, ange Y när du ombeds att godkänna installationen.
-
Installera Screen för att hålla din server igång när du inte är ansluten. Skriv:
sudo apt-get screen
Om det inte fungerar, prova:
apt-get install screen
- Skapa en katalog för dina serverfiler och öppna den genom att ange följande:
mkdir minecraft
cd minecraft
-
Installera wget. Skriv:
sudo apt-get install wget
- Ladda ner Minecraft-serverfilerna med kommandot wget. Skriv:
wget -O minecraft_server.jar https://s3.amazonaws.com/Minecraft.Download/versions/1.12.2/minecraft_server.1.12.2.jar
Se Minecrafts hämtningssida för att se till att webbadressen ovan är uppdaterad.
- Acceptera slutanvändarlicensavtalet med det här kommandot:
echo "eula = true"> eula.txt
Om det inte fungerar, prova:
echo eula=true >eula.txt
-
Kör screen genom att skriva in:
screen -S "Minecraft-server 1"
- Starta din server med följande kommando:
java -Xmx512M -Xms512M -jar minecraft_server.jar nogui
Justera gärna inställningarna -Xmx och -Xms för att tilldela mer minne till servern om din värd tillåter det.
- Du kan bekräfta att din server är tillgänglig genom att ange IP-adressen i Minecraft Server Status Checker.
Hur du ansluter till din Minecraft-server
Om du är värd för din egen Minecraft-server måste serverfönstret förbli öppet för att andra ska kunna få åtkomst till servern.
-
Öppna Minecraft och logga in på ditt Minecraft-konto.
-
Välj Multiplayer från Minecraft-menyn.
-
Välj Lägg till server/Add server längst ned till höger på skärmen.
-
Ge din server ett namn. Kom ihåg att hela världen kan se det, så använd inte något vulgärt eller stötande språk.
-
Ange din värds IP-adress i Server Adress-rutan. Om du är värd för servern anger du din privata IP-adress, som skiljer sig från din offentliga IP-adress.
-
Välj Klar/Done längst ner i fönstret.
-
Välj serverns namn när det visas högst upp på skärmen och välj sedan Gå med i servern/Join Server.
-
Om du antar att du har förberett din router på rätt sätt kan spelare från hela världen nu ansluta till din server genom att öppna Minecraft, navigera till Multiplayer > Direktkoppling/Direct Connect och ange din offentliga IP-adress. Alternativt kan spelare i ditt Wi-Fi-nätverk helt enkelt ange din privata IP-adress för att ansluta.
Du kan behöva inaktivera datorns brandvägg innan andra kan ansluta till din server lokalt. Men om du gör det kan din dator bli utsatt för attacker utifrån, så dela bara din privata IP-adress med personer som du litar på.
- Du är nu klar, lycka till!