Många tror Google Docs är begränsade när det gäller stil och format. Men sanningen är att det är väldigt enkelt att skapa Google Docs liggande format.
Du behöver bara veta vilka menyalternativ som ändrar dokumentformatet till liggande. Det är till och med möjligt att göra liggande formatering till standardformatet för alla dina Google Docs-dokument.
Tyvärr kan du inte ha stående och liggande sidor i ett enda Google-dokument. Se nedan för några tips och tricks för att kanske få det du är ute efter.
Gör Google Docs liggande format
Om du redan har ett befintligt dokument sparat i Google Docs och du vill omformatera det till liggande gör följande steg det.
-
När ditt dokument är öppet i Google Dokument, välj Arkiv i menyn och välj Utskriftsformat.
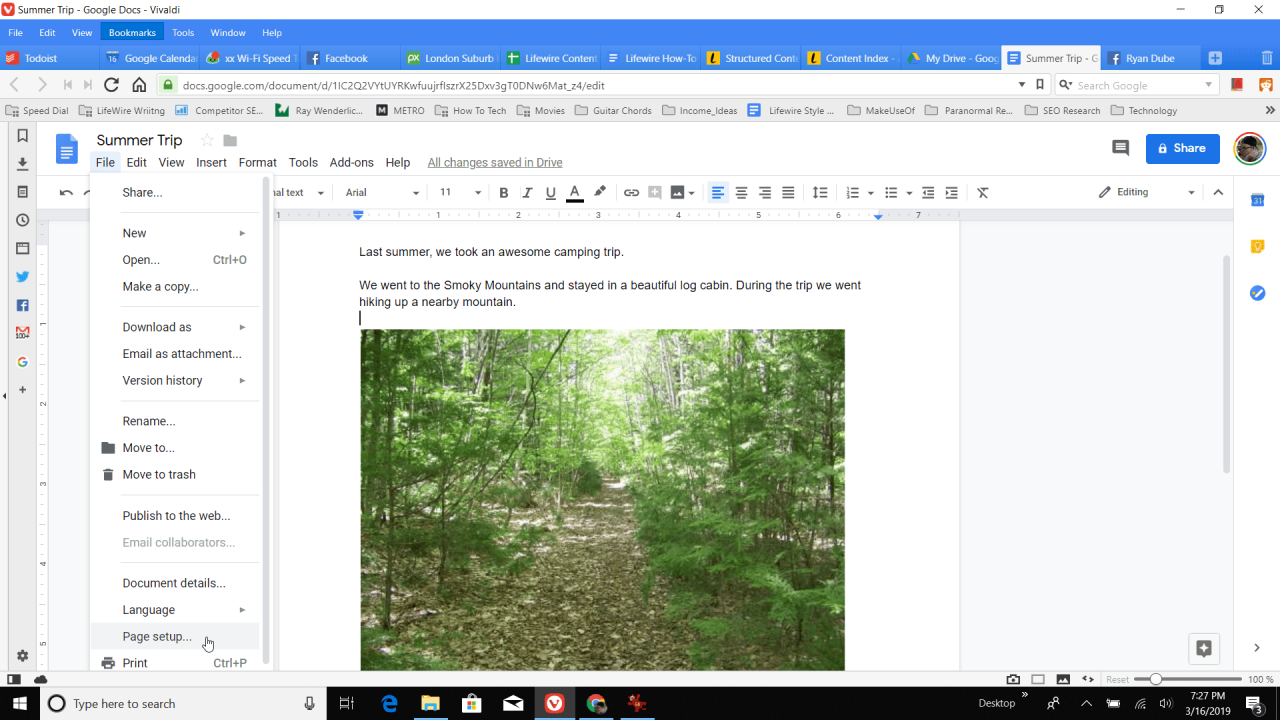
-
i Utskriftsformat fönster, aktivera landskap. detta avmarkerar automatiskt porträttläge. Här kan du också justera dina marginaler om du vill.
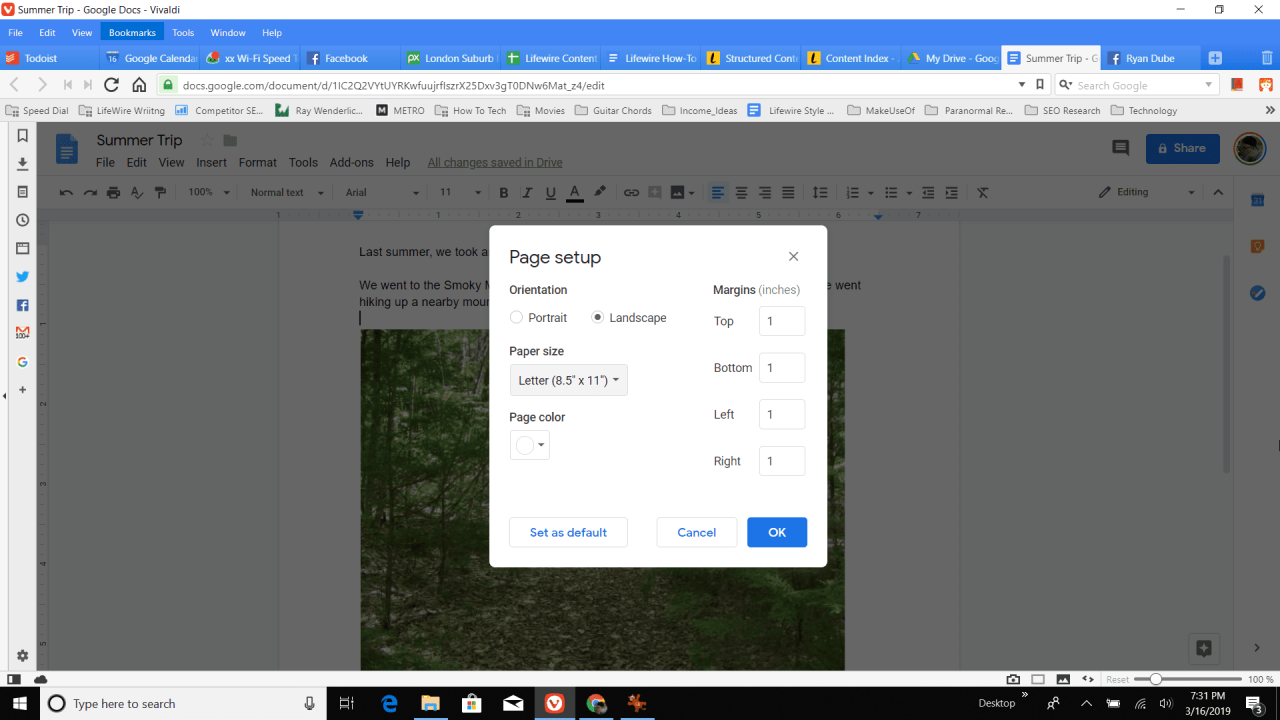
-
Välja OK att stänga Utskriftsformat och återgå till ditt dokument som visas i liggande läge.
-
Markera och dra rutorna i hörnet eller sidan av alla foton i dokumentet som du vill sträcka över hela sidan.
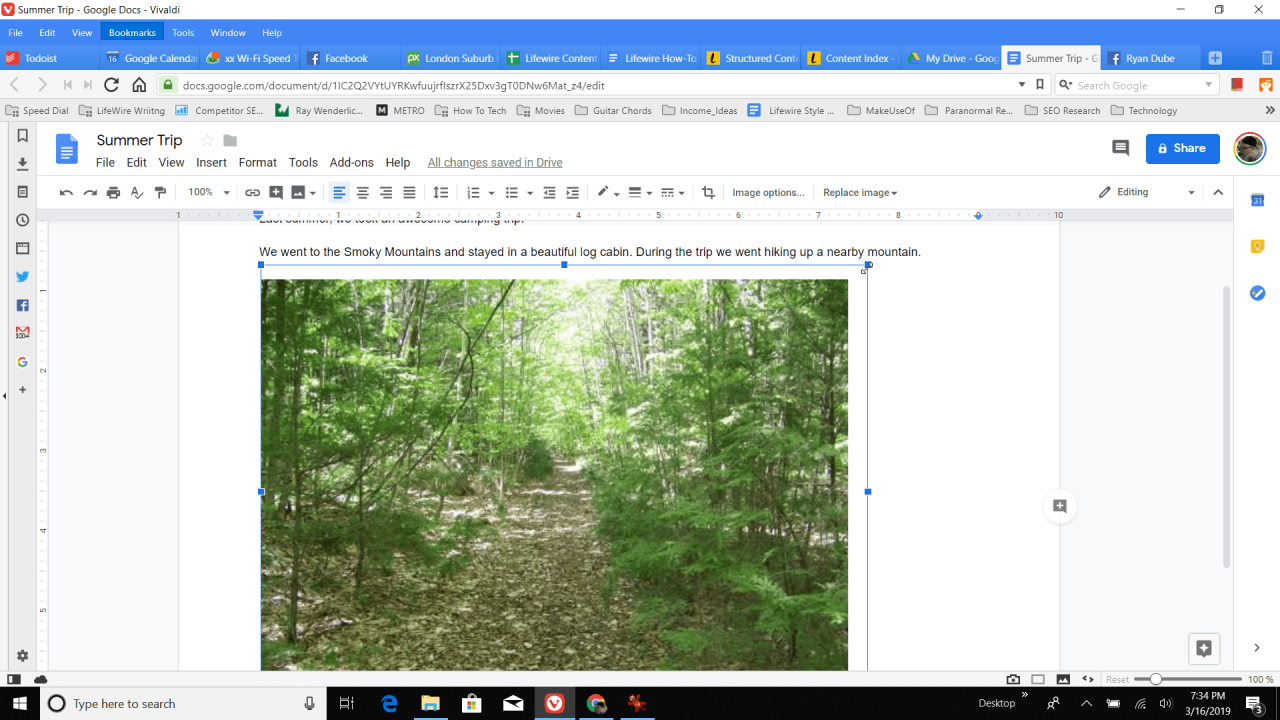
-
När du är klar med att formatera om ditt dokument sparar Google Docs automatiskt alla ändringar i ditt dokument.
Ställa in liggande format som standard för Google Dokument
Om du vill att dina dokument i Google Dokument ska öppnas automatiskt i liggande läge kan du ställa in liggande som standardformat.
Du kan göra detta i steget ovan där du aktiverar liggande läge genom att välja Ange som standard innan du klickar OK att spara.
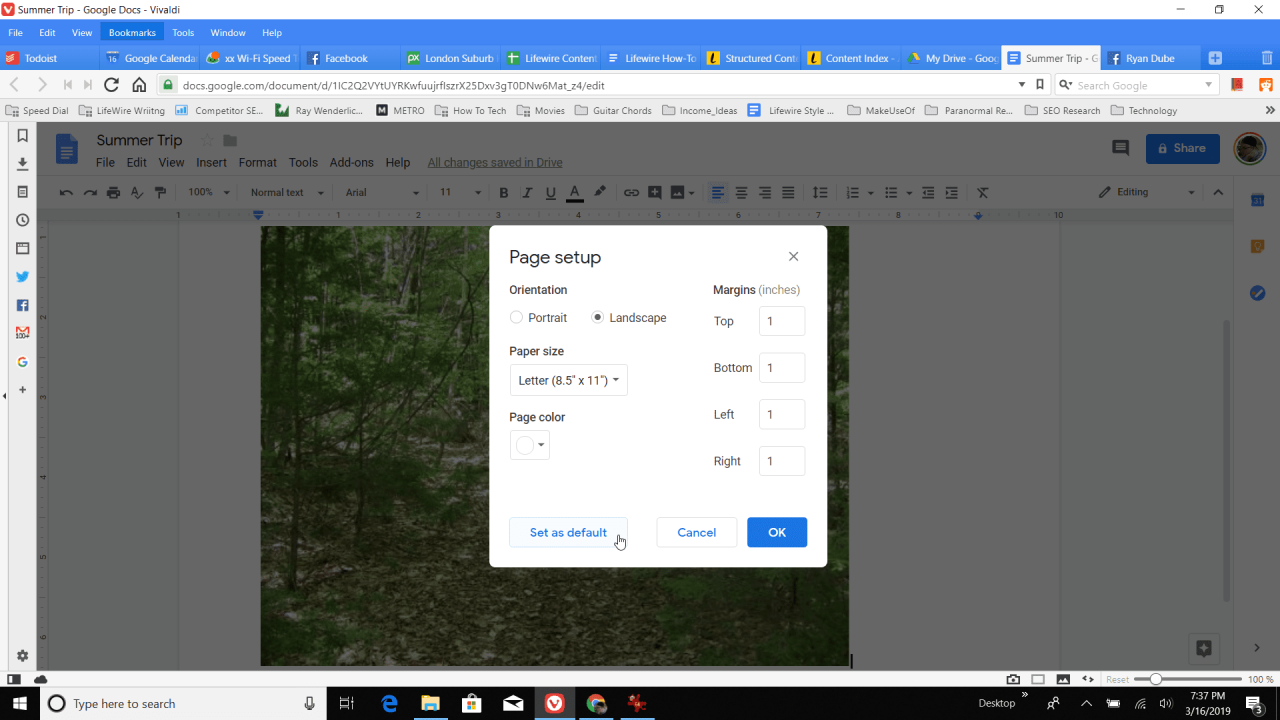
Nu när du öppnar ett nytt dokument i Google Docs börjar det i liggande läge.
Om du någonsin vill byta tillbaka till porträttläge måste du följa samma steg som ovan, men aktivera Porträtt istället för landskap.
Alternerande landskap och stående i Google Docs
Tyvärr finns det inget sätt att alternera sidformat i Google Dokument.
Det finns dock en lösning så att om du planerar att skriva ut eller konvertera dokumentet till PDF kan du skriva ut sidor i alternerande format.
-
Med ditt dokument öppet i Google Dokument väljer du Fil från menyn och välj Skriva ut.
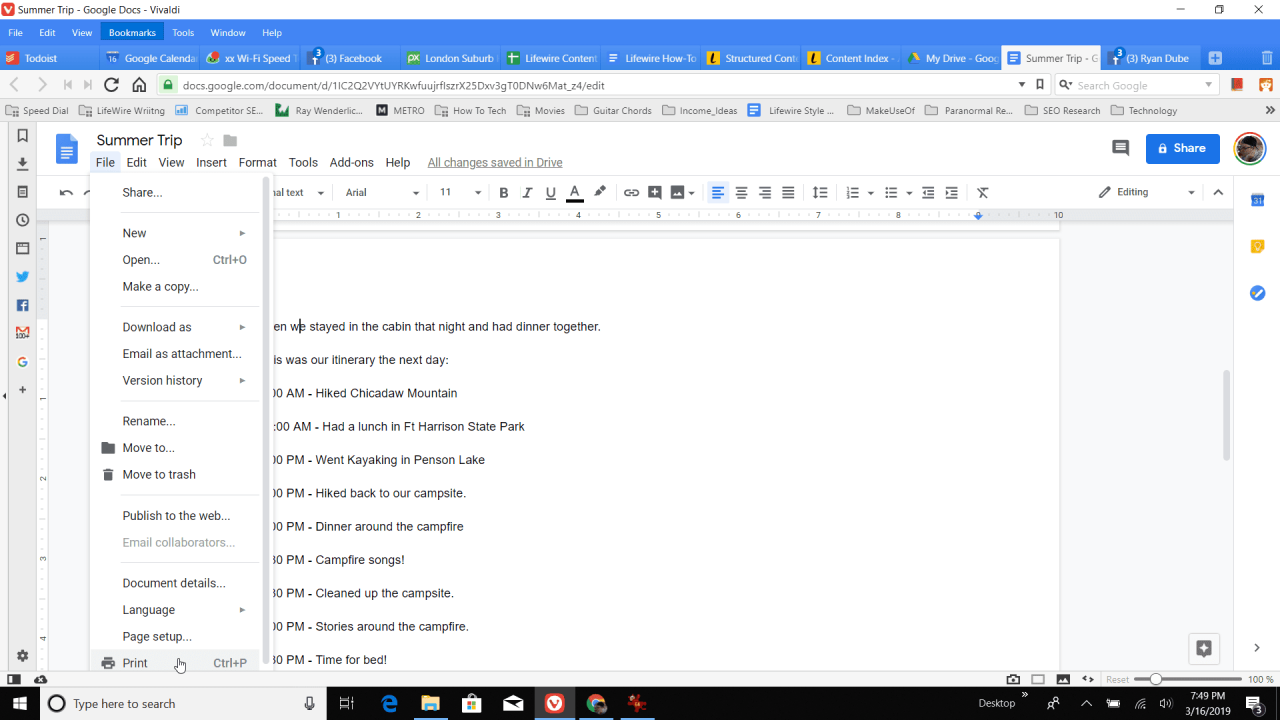
-
i Skriva ut fönster, välj byta under Destination. Välj Spara som PDF för att ändra destinationen till ett PDF-dokument.
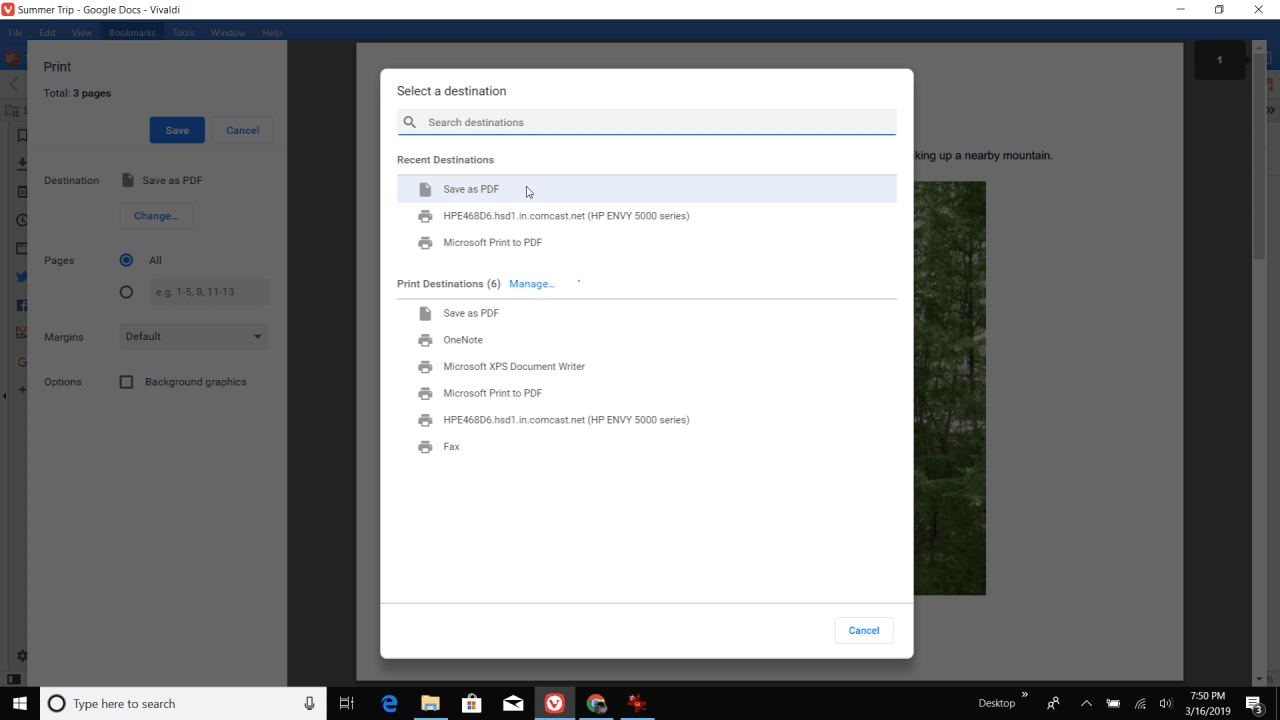
Om du föredrar att skriva ut på ett pappersdokument istället för PDF, ändrar du destinationen till din skrivare om du har konfigurerat Google Cloud Print.
-
Ändra sidor urval från Alla till anpassade sidor val under det, vilket gör att du kan ange ett anpassat sidintervall. Skriv in sidintervallet som du vill skriva ut i det aktuella formatet.
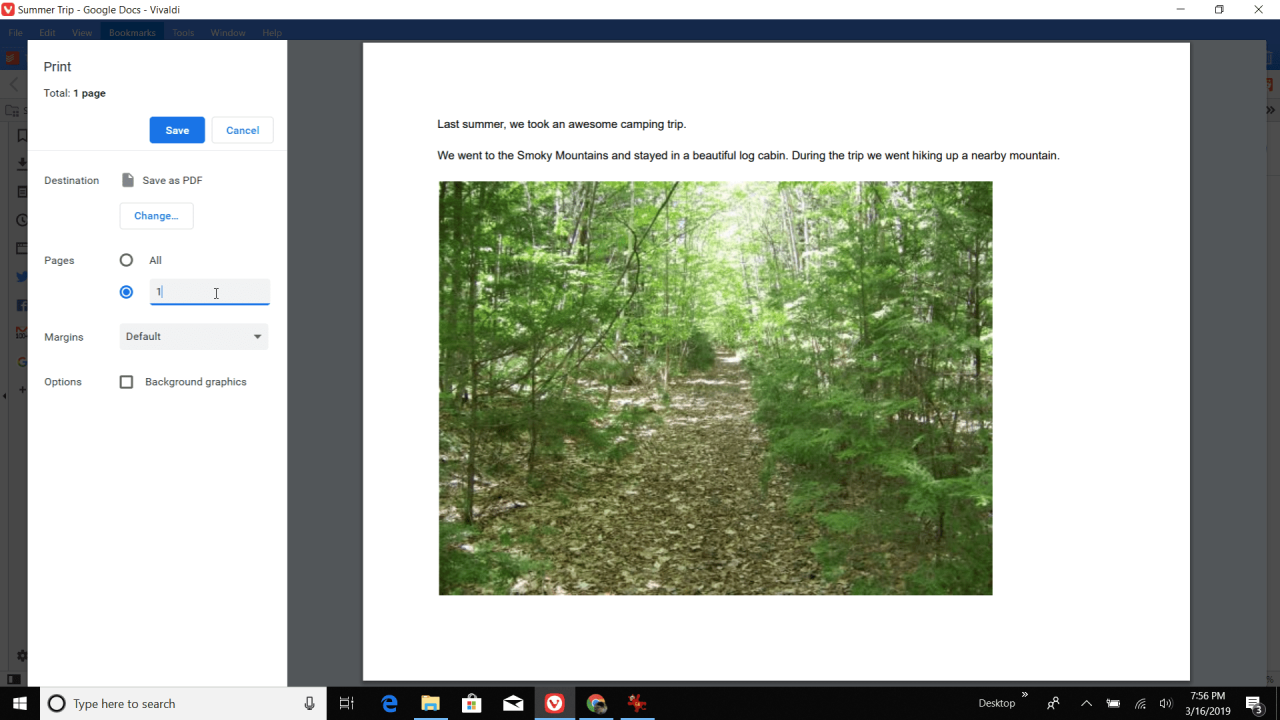
-
Välja Saveoch spara filen på en plats på din dator som du kommer ihåg.
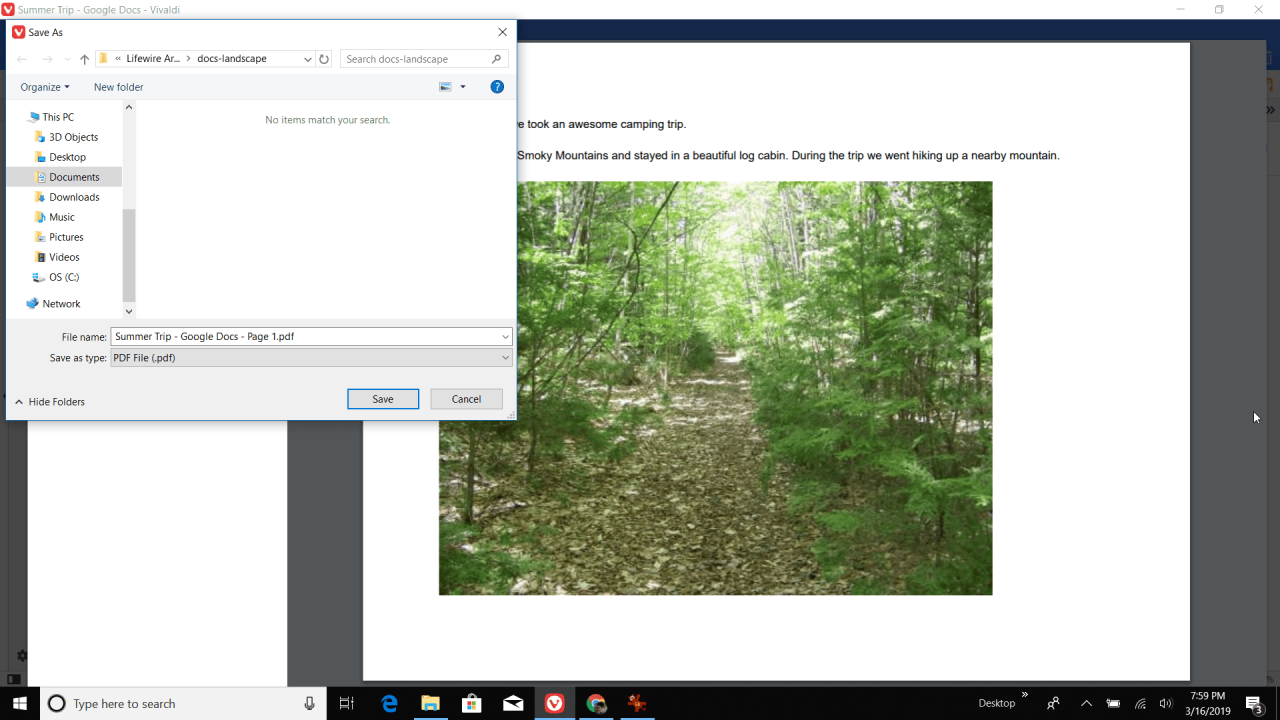
Inkludera sidnumren i filtiteln så senare när du slår samman dokumenten, vet du vilka sidor som finns i varje sparad fil.
-
Gå igenom stegen i den första delen av den här guiden för att ändra formatet på ditt dokument från liggande läge till stående läge.
-
Upprepa steg 1 - 4 ovan för att skriva ut de närmaste sidorna i dokumentet i stående läge.
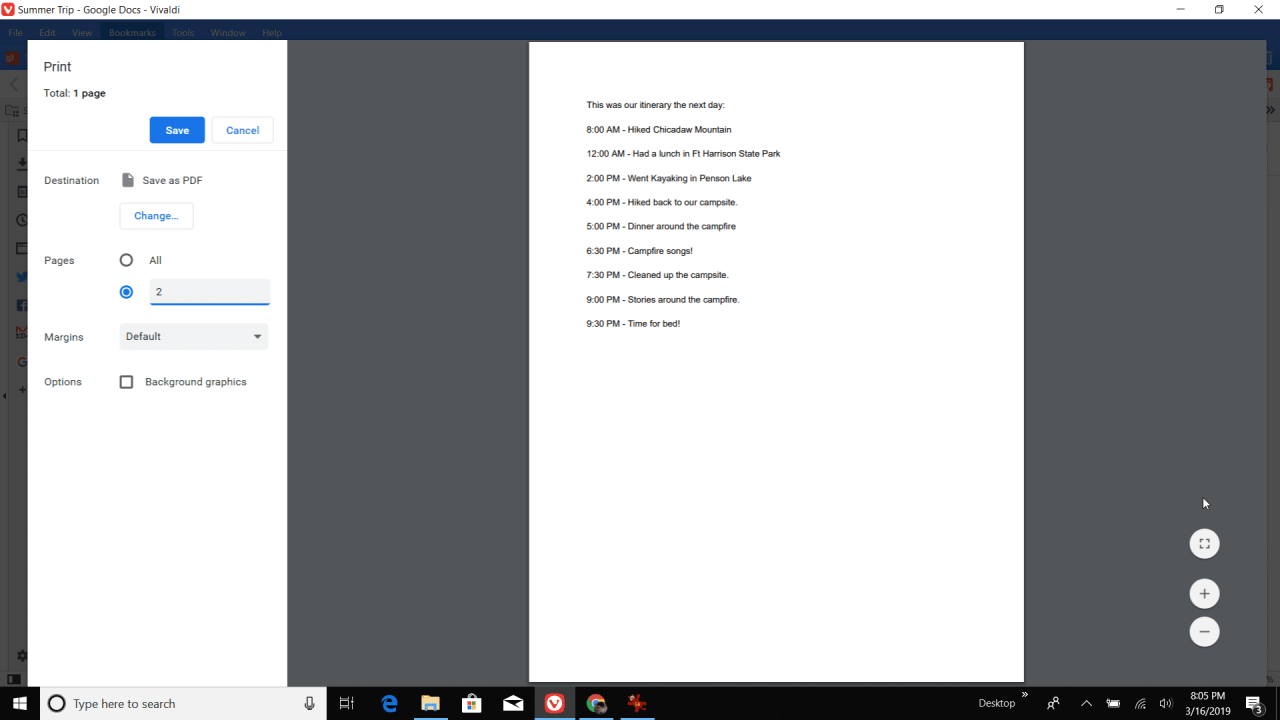
-
Fortsätt ändra formatet på ditt dokument och skriv ut delar av dokumentet. När du är klar har du flera PDF-dokument sparade för alla sidor i originaldokumentet.
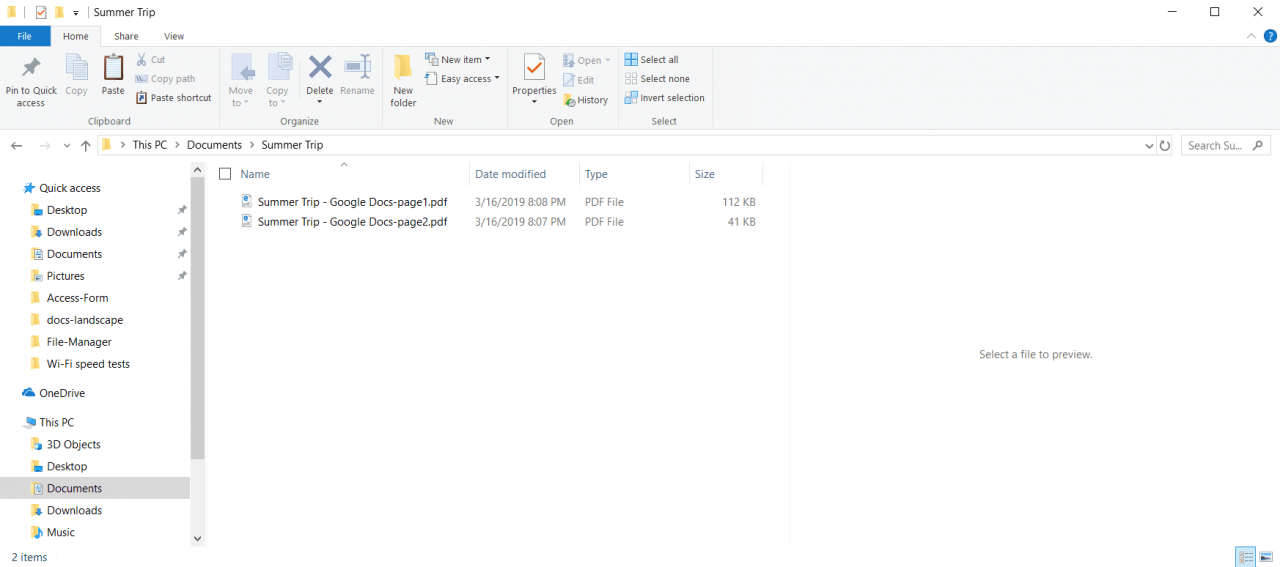
Du kan behöva infoga sektionsavbrott mellan sidor för att hålla dokumenttexten ordnad på rätt sidor när du ändrar dokumentformatering fram och tillbaka.
-
Slutligen, använd valfri skrivbords- eller online-PDF-redigerare för att slå samman dessa enskilda PDF-filer till ett dokument. När du är klar ser du att ditt dokument nu har enskilda sidor eller sektioner i olika format.
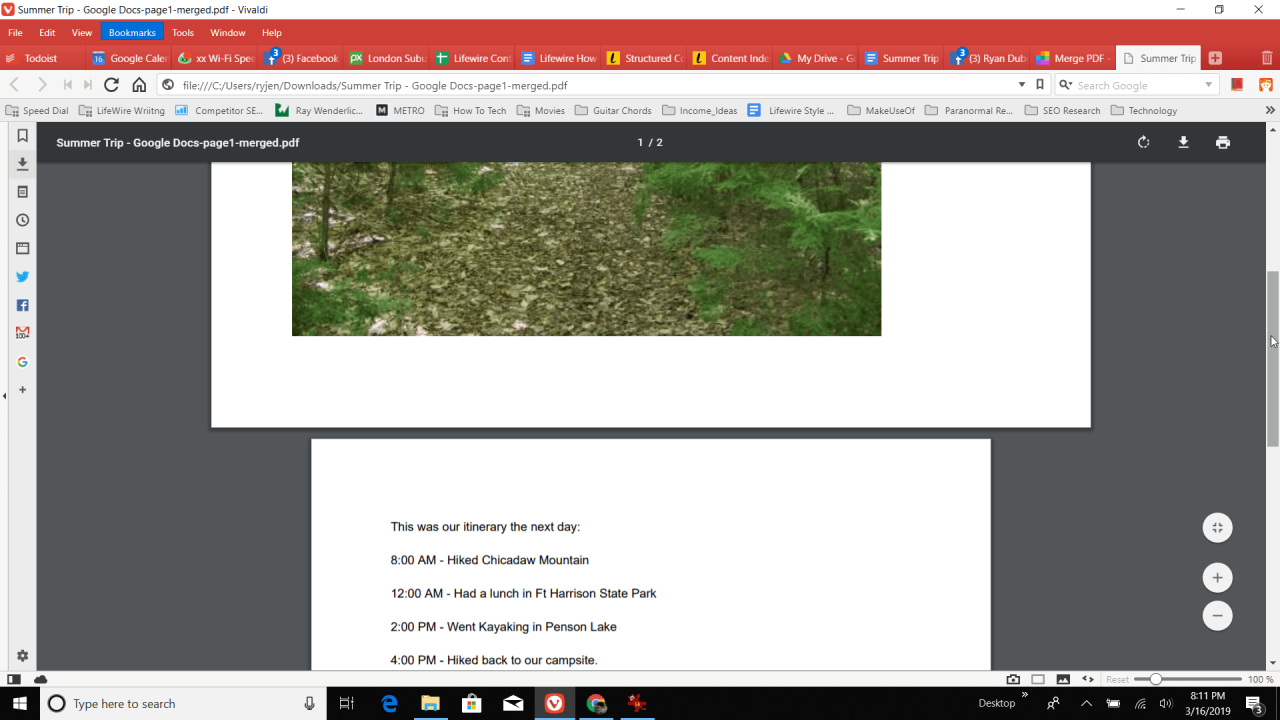
-
Om du har valt att skriva ut sidorna till din skrivare kan du vid det här tillfället montera sidorna igen i ett enda dokument.
