Med Google Cloud Print kan du skriva ut lokalt och till och med globalt via internet. Alla webbplatser, såväl som Gmail-mobilappen, kan användas för att skriva ut alla meddelanden eller filer över internet till en skrivare hemma.
Google Cloud Print fungerar inte längre från och med den 1 januari 2021. För mer information, besök Google Cloud Print support-sida.
Anslut en skrivare till Google Cloud Print
Börja med att ställa in Google Cloud Print med din Google Chrome-webbläsare. Detta första steg kräver att du använder en dator med åtkomst till den lokala skrivaren.
-
Öppna Google Chrome. Google Cloud Print fungerar med Google Chrome 9 eller senare under Windows och macOS. Det är bäst att uppdatera Chrome till den senaste versionen om du inte redan har gjort det.
Om du använder Windows XP, se till att Microsoft XPS Essentials Pack är installerat.
-
Välja Anpassa och kontrollera Google Chrome menyknappen (ikonen med tre staplade punkter längst upp till höger i fönstret).
Press inställningar längst ner på menyn.
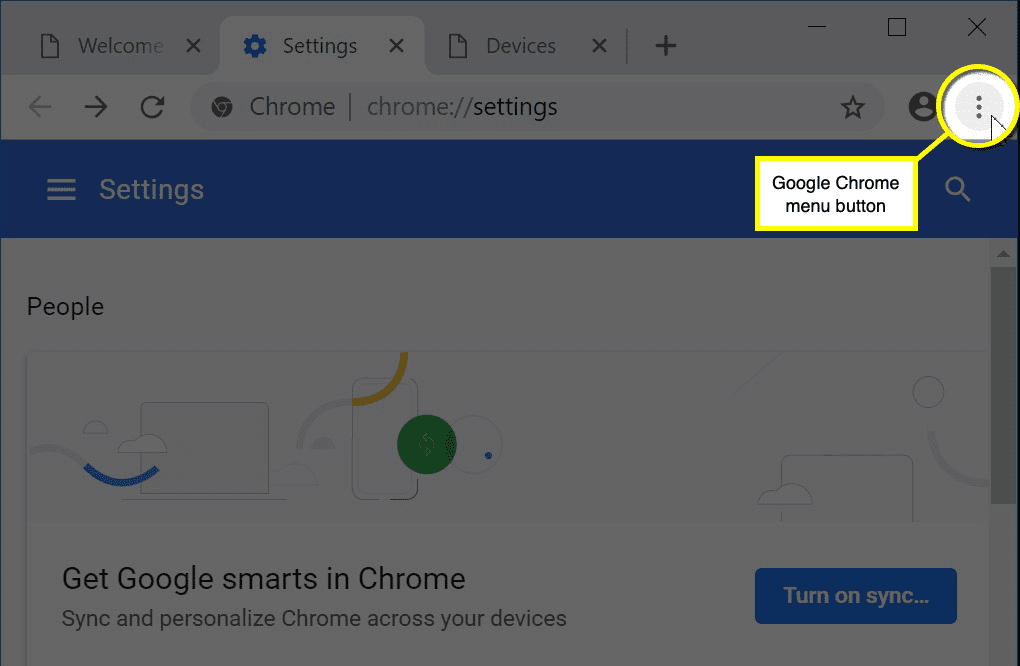
-
På inställningssidan som öppnas rullar du nedåt och väljer Advanced Open water längst ner i fönstret.

-
Bläddra ner till avsnittet Utskrift och välj Google Cloud Print.
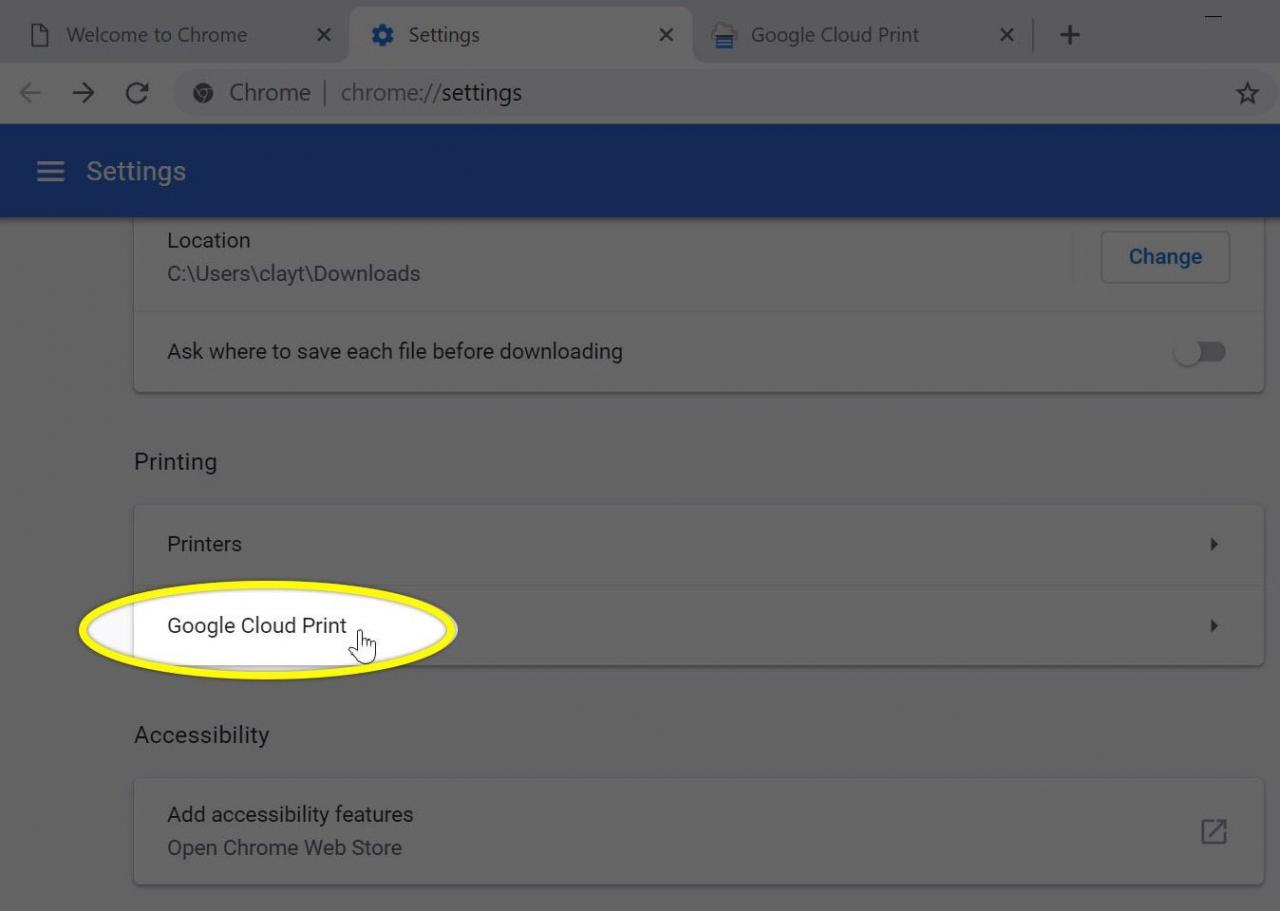
-
Välja Hantera Cloud Print-enheter. Om du inte är inloggad med ditt Google-konto, tryck på logga in länk för att logga in på ditt konto och registrera en ny skrivare.
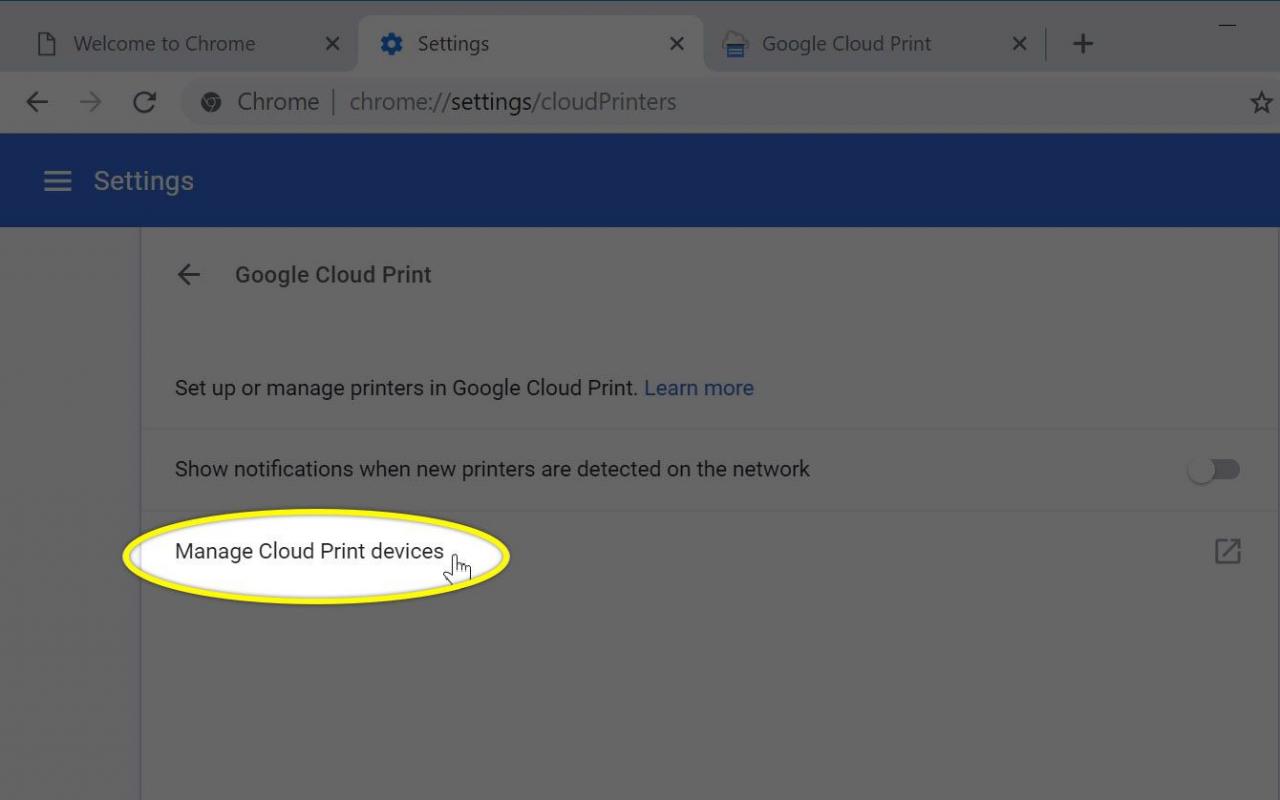
-
Välja Lägg till skrivare. Kontrollera varje skrivare och enhet du vill registrera för Google Cloud Print.
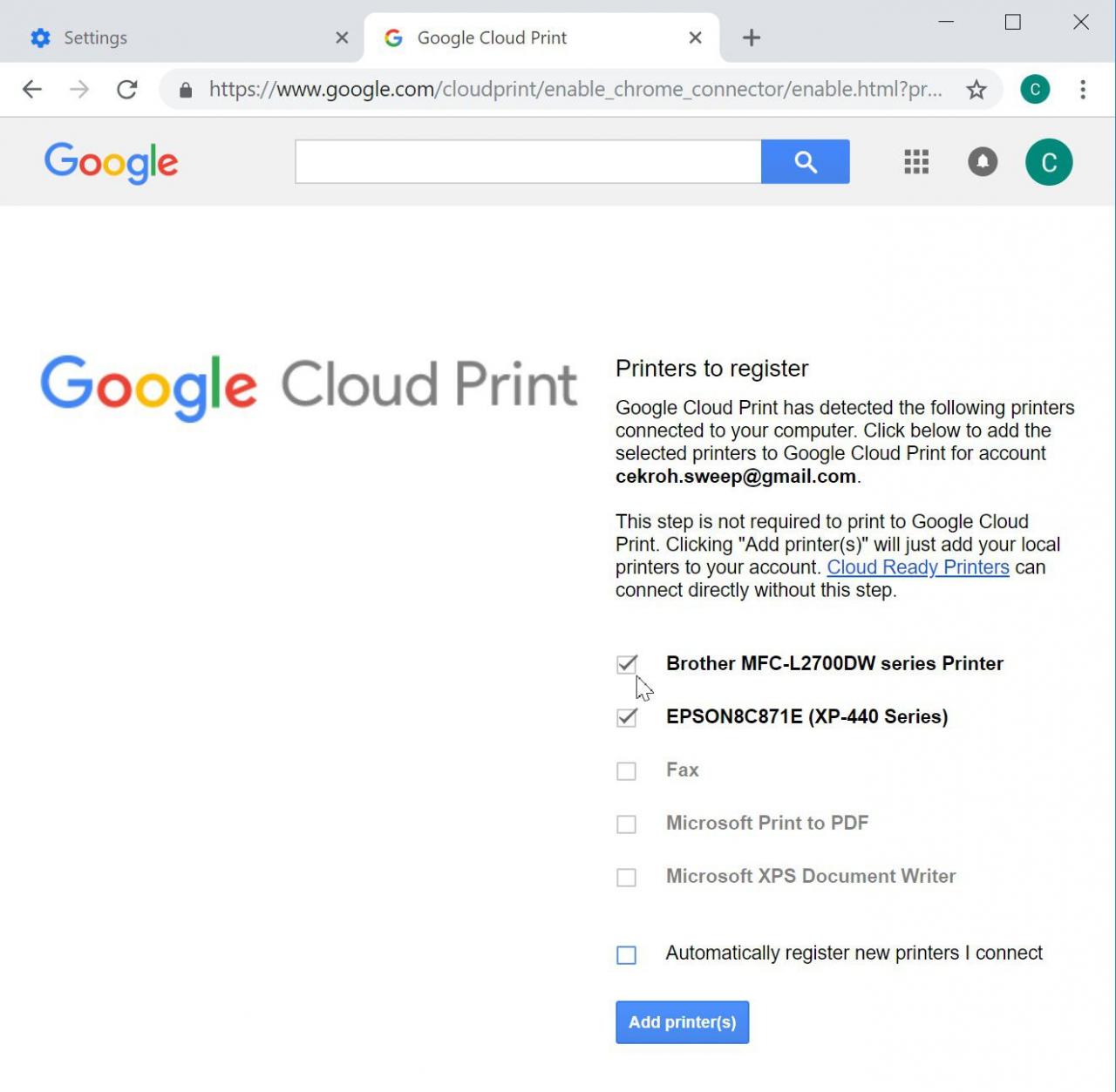
-
Se till att alla skrivare du vill aktivera för Google Cloud Print är markerade.
Du kan välja att Registrera automatiskt nya skrivare som jag ansluter för att se till att nya skrivare läggs till i Google Cloud Print i framtiden.
-
Press Lägg till skrivare.
Hur man skriver ut via Google Cloud Print
Nedan följer två sätt att skriva ut till din lokala skrivare via internet med Google Cloud Print. Den första är via Gmail-mobilappen och den andra via webbplatsen Google Cloud Print som du kan komma åt via ditt Google-konto.
För att använda Google Cloud Print måste du först registrera din skrivare hos tjänsten. Registreringsprocessen varierar beroende på din skrivartillverkare. Se online-dokumentationen för din specifika skrivare för instruktioner.
Sekretess: Google Cloud Print
När du skriver ut med Google Cloud Print bekräftar du att "dokument som du skriver ut med Cloud Print skickas till Google där de förvaras tills utskriften är klar. Google kan lagra data om utskriften."
Om skrivaren är offline när du väljer att skriva ut, bör Google Cloud Print komma ihåg jobbet och skicka det till skrivaren så snart det blir tillgängligt igen.
Från Gmail Mobile
Så här skriver du ut ett e-postmeddelande från Gmail-appen.
Gmail-kontot du är inloggad på och vill skriva ut från är det som används för att ansluta till Google Cloud Print-skrivare. Om du har flera Gmail-konton måste du registrera skrivare med var och en som du vill skriva ut från.
-
Tryck på och öppna konversationen som du vill skriva ut från Gmail-appen. -
Tryck på menyknapp högst upp i meddelandet, inte knappen längst upp i själva Gmail-appen.
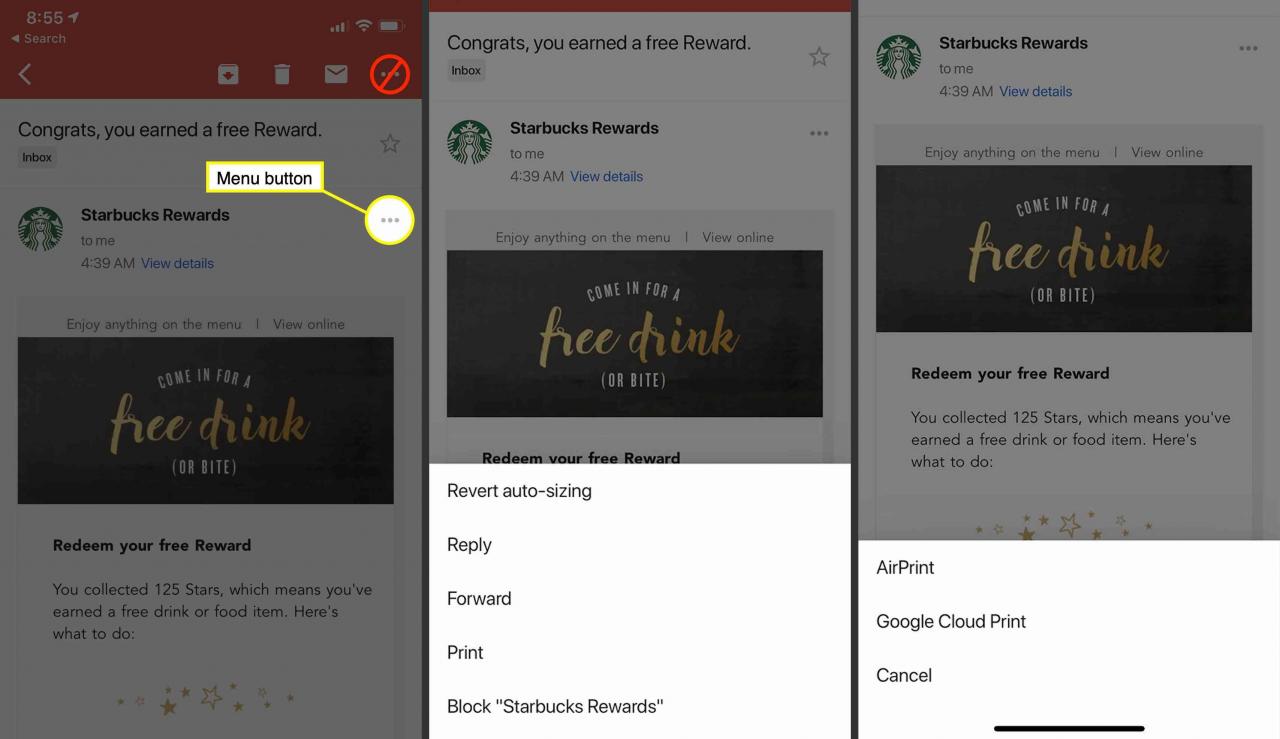
-
Tryck Skriva ut från den menyn.
-
Tryck Google Cloud Print.
-
Tryck på skrivaren du vill använda för att skriva ut.
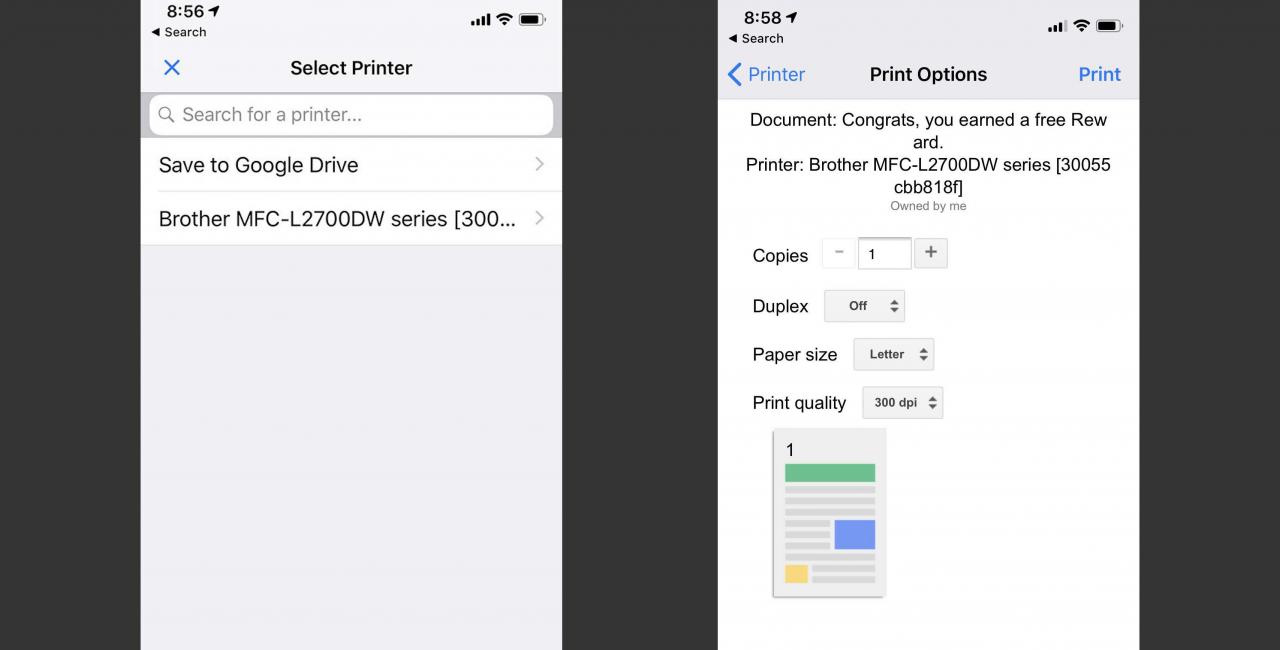
-
På skärmen Utskriftsalternativ kan du justera inställningarna för utskriftsjobbet, t.ex. pappersstorlek, papperskvalitet och typ.
-
När du är klar trycker du på Skriva ut i övre högra hörnet.
Skicka en fil att skriva ut var som helst
Du kan skicka en fil till din Google Cloud Print-skrivare via din Google Cloud Print-webbsida.
-
Gå till din Google Cloud Print-sida. Se till att du är inloggad med ett e-postkonto där du registrerade din Google Cloud Print-skrivare.

-
Press TRYCK uppe till vänster.
-
Välja Ladda upp filen för utskrift.

-
Press Välj en fil från min dator och välj filen du vill skriva ut.
-
Välj Google Cloud Print skrivare du vill använda.

-
Justera eventuellt tillgängliga skrivarinställningar.
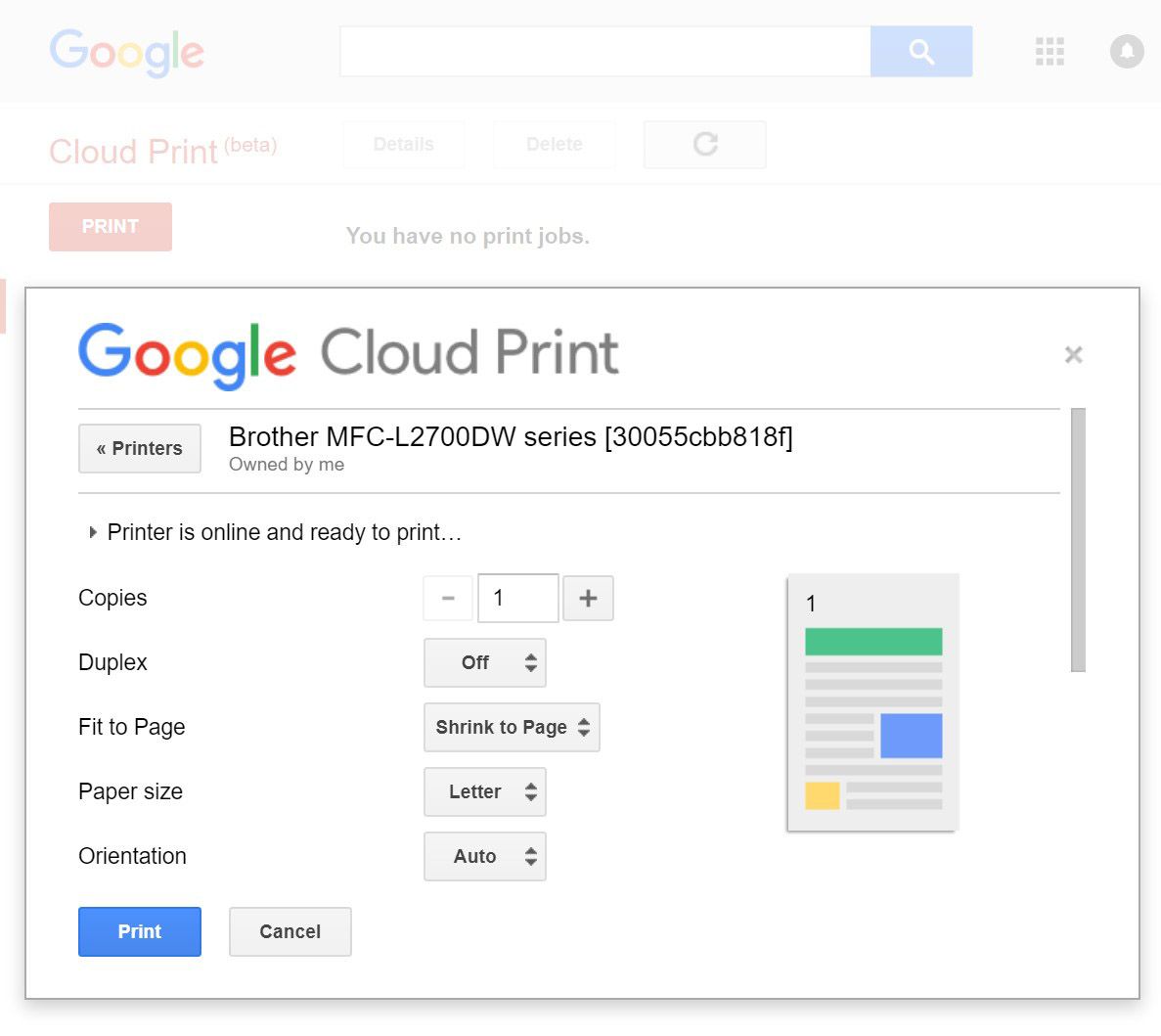
-
Press Skriva ut.
