Game Bar är ett program som ingår i Windows 10 som låter dig ta skärmdumpar och spela in och sända videospel. Det är också där du aktiverar spelläge för att snabbt tillämpa en grupp inställningar som är särskilt utformade för att göra alla spelupplevelser snabbare, mjukare och mer tillförlitliga. Det finns en Xbox-länk som öppnar Xbox-appen när du klickar på den också. Många användare spelar spel via den här appen, och därmed kallas Game Bar ibland för ett ”Xbox-spel DVR”.
Instruktionerna i den här artikeln gäller Windows 10.
Aktivera och konfigurera spelfältet
Spelfältet måste vara aktiverat för ett spel (eller vilken app som helst) innan du kan använda de tillgängliga funktionerna på det.
För att aktivera spelfältet, öppna ett spel inifrån Xbox-appen eller från listan över appar som är tillgängliga från Start-menyn. Om du uppmanas att aktivera spelfältet gör du det, annars trycker du på fönster+G.
Hur du konfigurerar spelfältet
Windows 10 Game Bar erbjuder alternativ för att anpassa den efter dina behov. Du hittar dem på tre flikar: Allmänt, Broadcast och Audio.
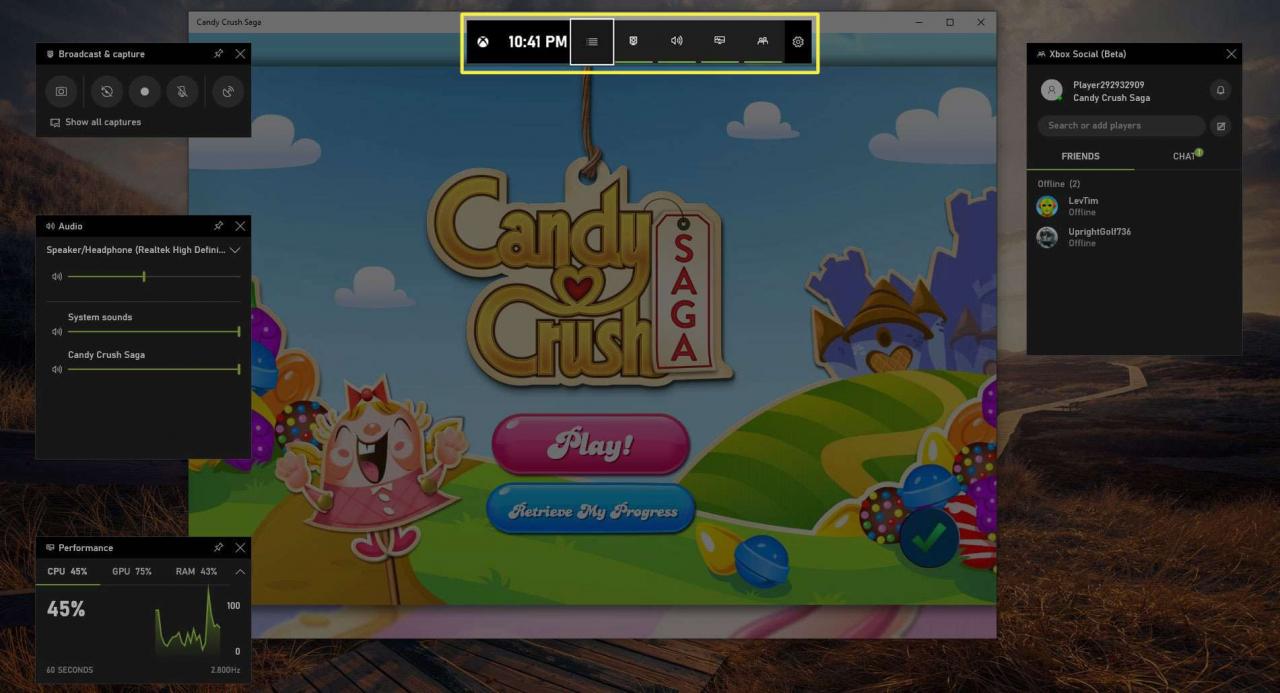
Fliken Allmänt erbjuder flest alternativ, inklusive ett för att aktivera spelläge för den aktiva appen. Med det här alternativet valt, tilldelar systemet extra resurser (som minne och CPU-effekt) för smidigare spel.
Den innehåller också ett alternativ för att aktivera bakgrundsinspelning. Med den här funktionen kan du använda "Record That" -funktionen på spelfältet för att fånga de senaste 30 sekunderna av spelet, vilket är en utmärkt lösning för att spela in ett oväntat eller imponerande spelögonblick.
På fliken Broadcasting kan du aktivera eller inaktivera din mikrofon eller kamera medan du strömmar. Fliken Ljud styr ljudkvaliteten och låter dig välja att använda mikrofonen (eller inte) och mer.
-
Håll muspekaren över var och en av posterna för att se namnen på ikonerna.
-
Välja inställningar.
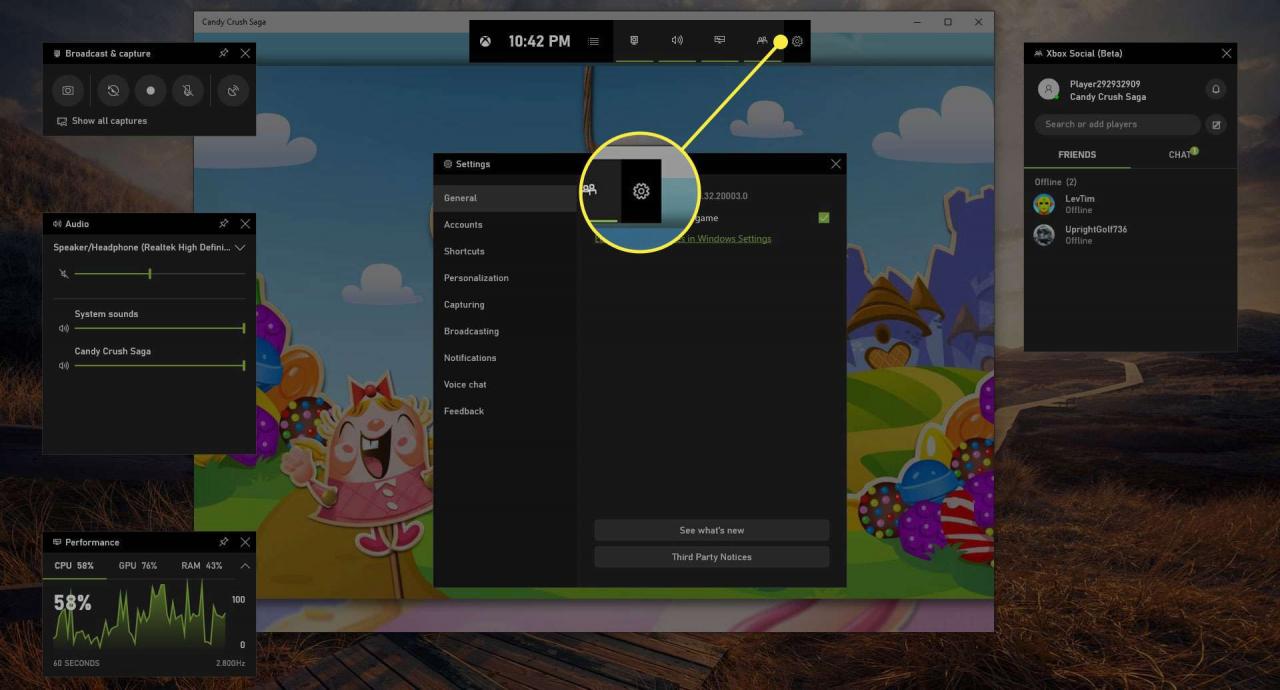
-
Läs varje post under Allmänt flik. Aktivera eller inaktivera varje funktion efter önskemål.
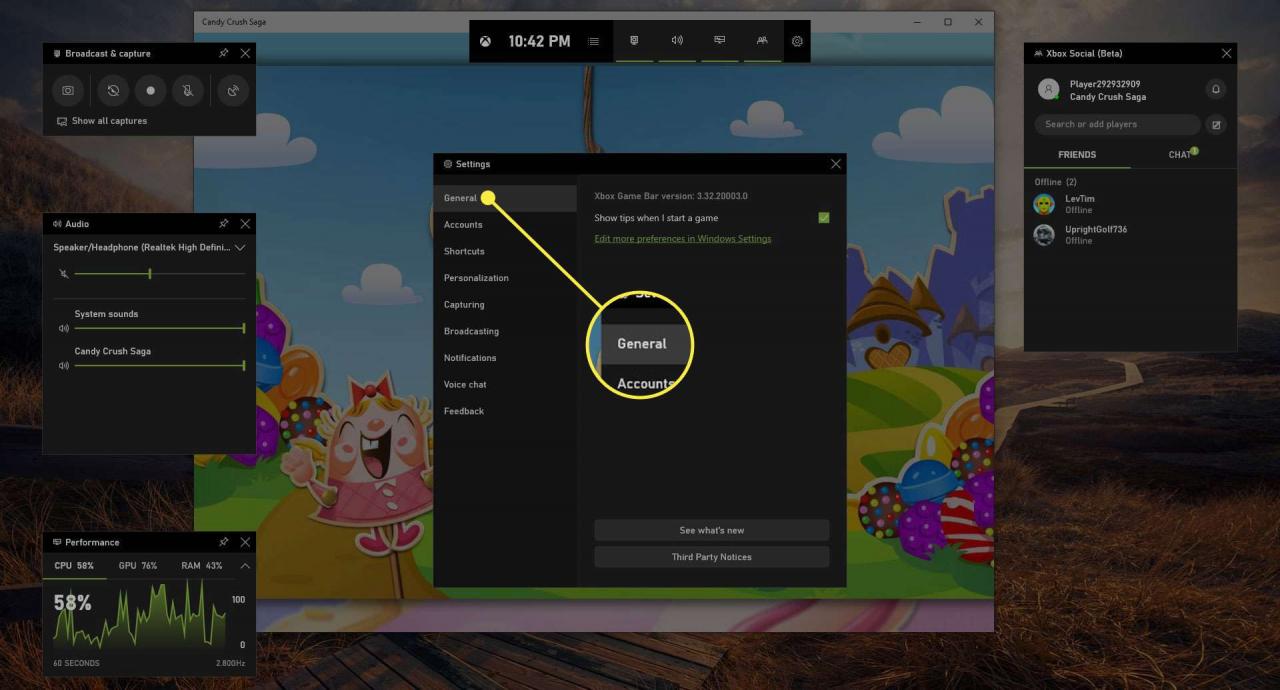
-
Läs varje post under Broadcasting flik. Aktivera eller inaktivera varje funktion efter önskemål.
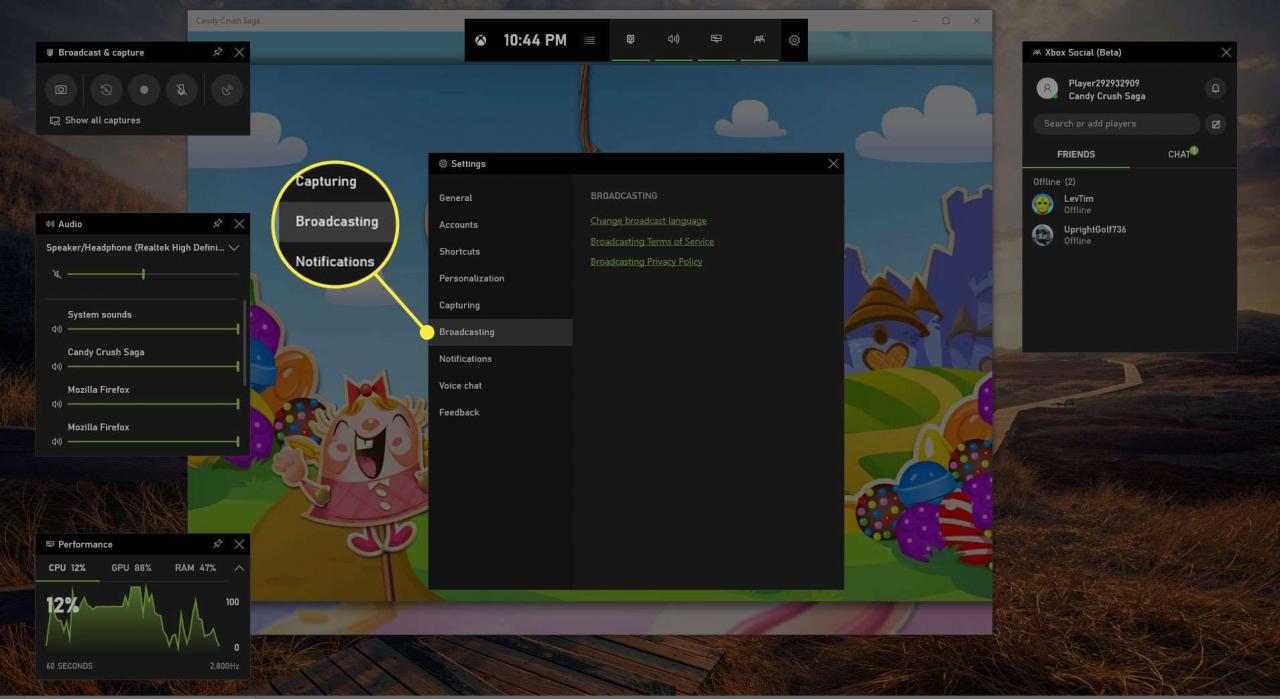
-
Läs varje post i Audio rutan till vänster på skärmen. Aktivera eller inaktivera varje funktion efter önskemål.
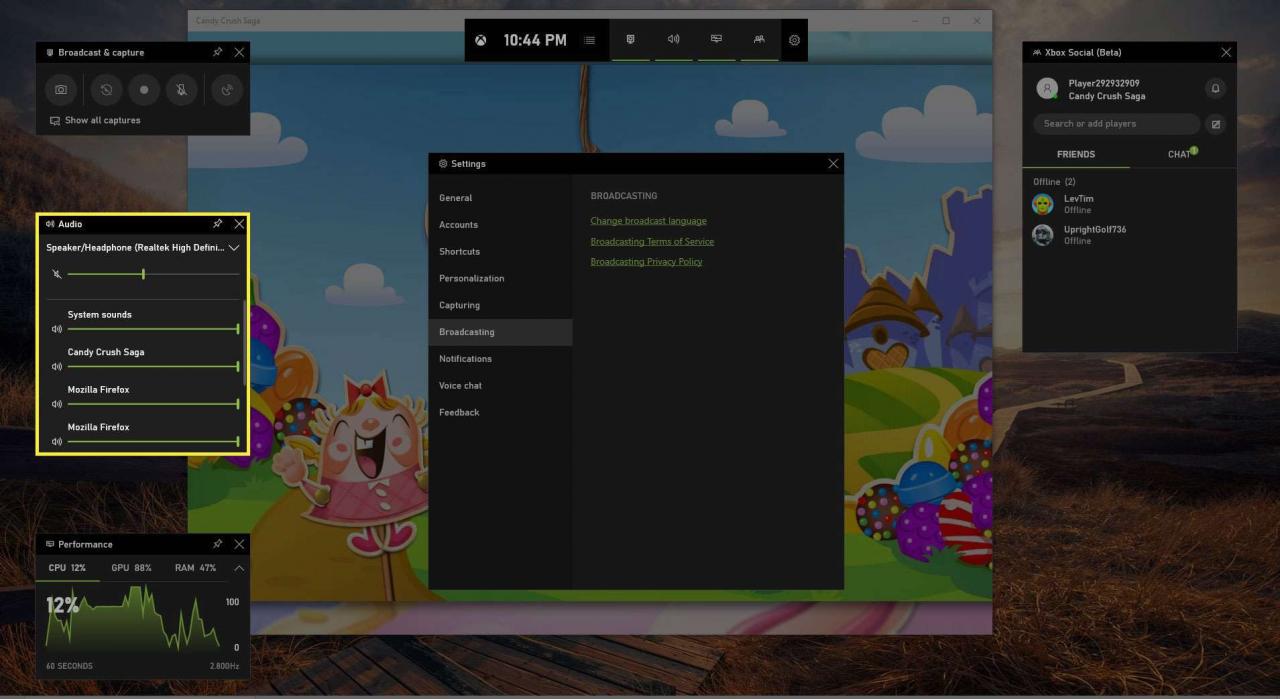
-
Klicka utanför spelfältet för att dölja det.
Hur man använder DVR-inspelningsfunktionen
Troligtvis det mest populära alternativet är DVR-funktionen, som låter dig spela in spel. Denna funktion fungerar på ett liknande sätt som en traditionell TV-DVR gör, förutom att detta är ett live-spel DVR. Du kanske också hör det kallas ett Xbox-spel DVR.
Så här spelar du in ett spel med inspelningsfunktionen:
-
Öppna ett spel.
-
Använd tangentkombinationen fönster+G för att öppna spelfältet och välj Start Inspelning i rutan Broadcast & Capture i det övre vänstra hörnet.
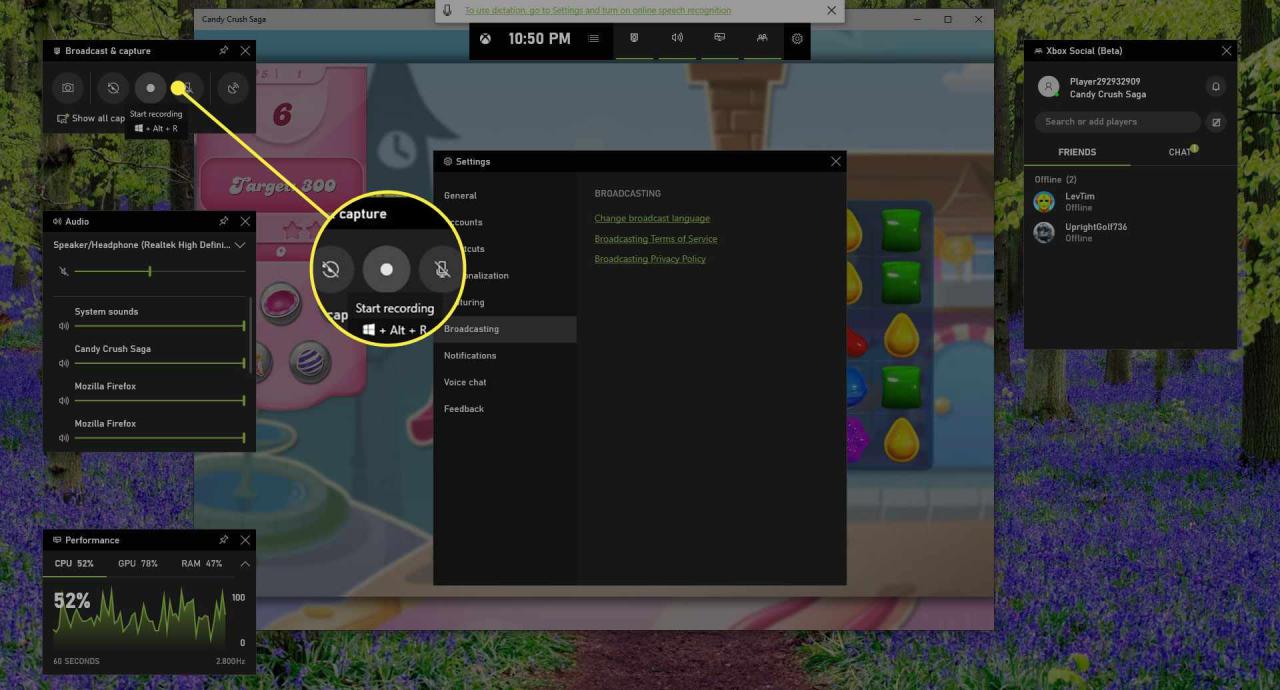
-
När du spelar spelet försvinner Game Bar och en mindre bar visas med några alternativ inklusive:
- Sluta inspelningen: Klicka på fyrkantig ikon en gång för att stoppa inspelningen.
- Aktivera / inaktivera mikrofonen: Klicka på mikrofon för att aktivera och inaktivera.
- Dölj minispel: Klicka på nedåtpil för att dölja minibaren.
Press fönster+G för att komma åt Game Bar.
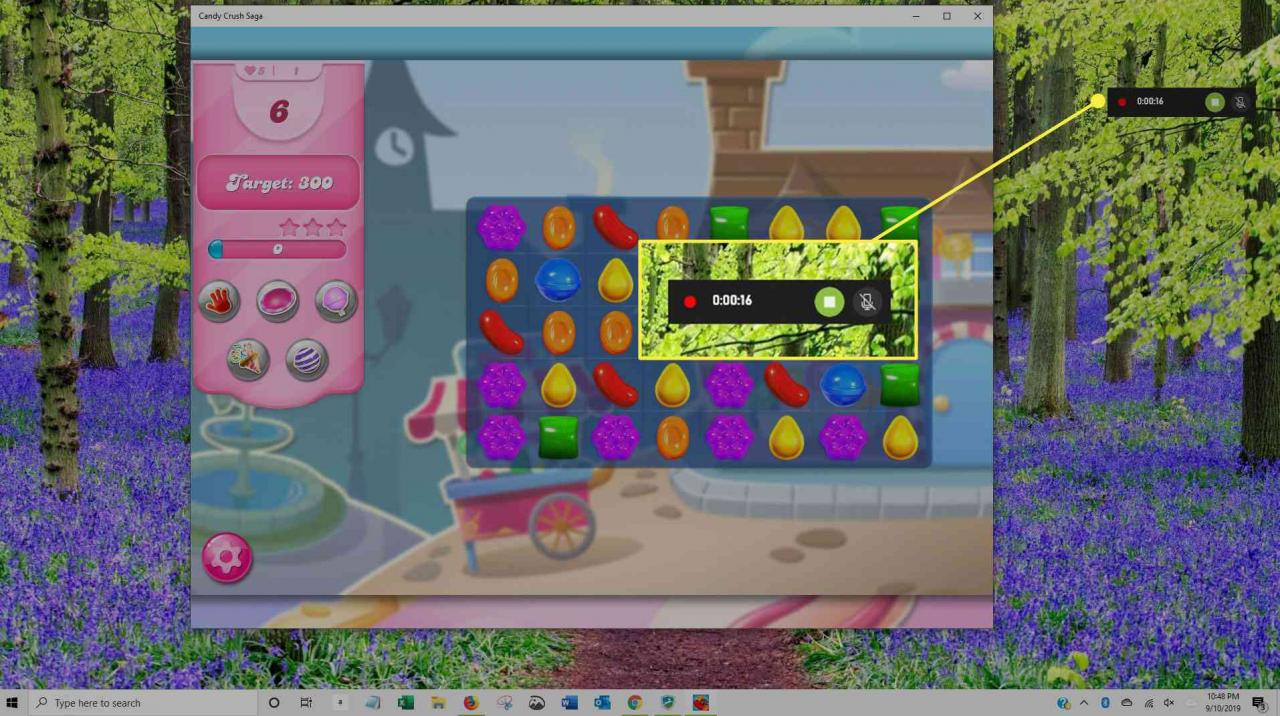
-
Leta upp inspelningarna i Xbox-appen eller i Videor > Fångar mapp.
Hur man sänder, tar skärmdumpar och mer
Precis som det finns en ikon för inspelning av skärmen finns det ikoner för att ta skärmdumpar och sända också. Skärmdumpar du tar är tillgängliga från Xbox-appen och från Videor > Fångar mapp. Broadcasting är lite mer komplicerat, men om du vill utforska det klickar du på Broadcast-ikonen och följer anvisningarna för att konfigurera inställningar och starta din livestream.
Kortkommandon
Du kan använda olika genvägar när du spelar ett spel för att spela in klipp och skärmdumpar:
- fönster+G: Öppna spelfältet.
- fönster+andra+G: Spela in de senaste 30 sekunderna (du kan ändra den inspelade tiden Spelfältet > inställningar).
- fönster+andra+R: Starta / stoppa inspelningen.
- fönster+A+Print Screen: Ta en skärmdump av ditt spel.
- fönster+andra+T: Visa / dölj inspelningstimern.
- Lägg till dina egna genvägar: För att göra det, öppna Xbox-appen och välj menyn för att expandera den och välj sedan Game DVR > Kortkommandon.
Tänk utanför Xbox
Även om namnet "Game Bar" (och pseudonymer som Xbox-spel DVR, spel-DVR och så vidare) innebär att Game Bar bara är för inspelning och sändning av dataspel, så är det inte. Du kan också använda Game Bar för att:
- Fånga innehåll från en webbläsare.
- Spela in allt du gör på skärmen (till exempel visa någon hur du redigerar ett foto).
- Ge ett exempel på ett problem du har med en viss programvara eller ett problem som din dator har.
