Du kan spela Minecraft på Windows, Linux, macOS och till och med på mobila enheter som Android eller iOS. Tyvärr har ingen version av Minecraft någonsin skapats för Chromebook.
Tack och lov kan du installera versionen av Minecraft för Linux på din Chromebook genom att ställa in Linux och installera Debian / Ubuntu Minecraft-filen där.
Hur får jag Minecraft på Chromebook
Fram till 2020 var det enda sättet att använda Linux på din Chromebook att aktivera utvecklarläge och använda Crouton för att installera Ubuntu. Nu kan du dock installera Linux från din Chromebook-inställningssida.
När du väl har gjort det kan du enkelt installera och spela Minecraft på en Chromebook.
-
För att installera Linux på din Chromebook, öppna Chromebook-inställningar och välj Linux (Beta) från menyn till vänster. Välj Sätta på i Linux-rutan.
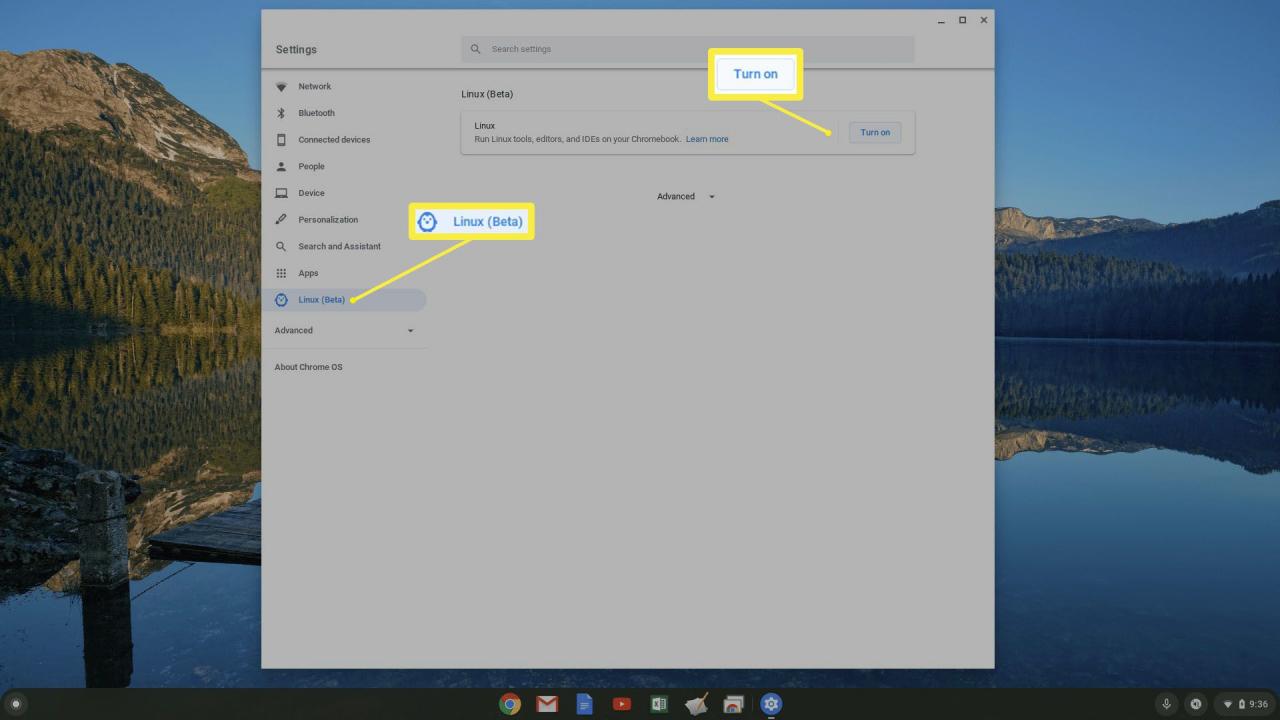
Att ställa in Linux på din Chromebook kommer att använda upp till 450 MB av din lokala Chromebook-lagring. Använd Chromebook-filhanteraren för att se till att du har tillräckligt med lokalt lagringsutrymme tillgängligt.
-
I popup-fönstret för Linux-inställningar väljer du Nästa att fortsätta. Skriv ett användarnamn för din Linux-session och välj installera. Det kan ta flera minuter för Chromebook att ladda ner och konfigurera den virtuella maskinen där Linux kommer att installeras. När det är klart ser du ett Linux-terminalfönster visas.
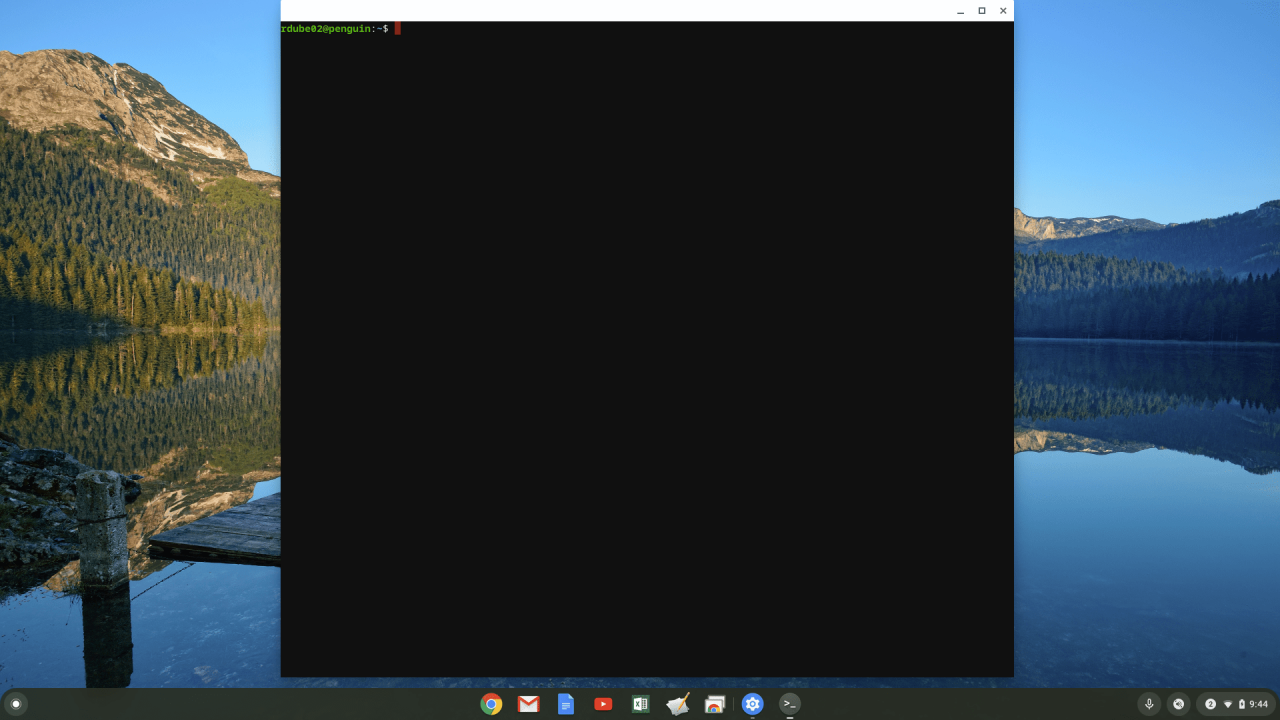
-
Besök Minecraft nedladdningssida och ladda ner Debian / Ubuntu Minecraft.deb fil till din Chromebook. Spara filen i Linux-filer mapp under Mina filer i ditt Chromebook-lagringsområde.
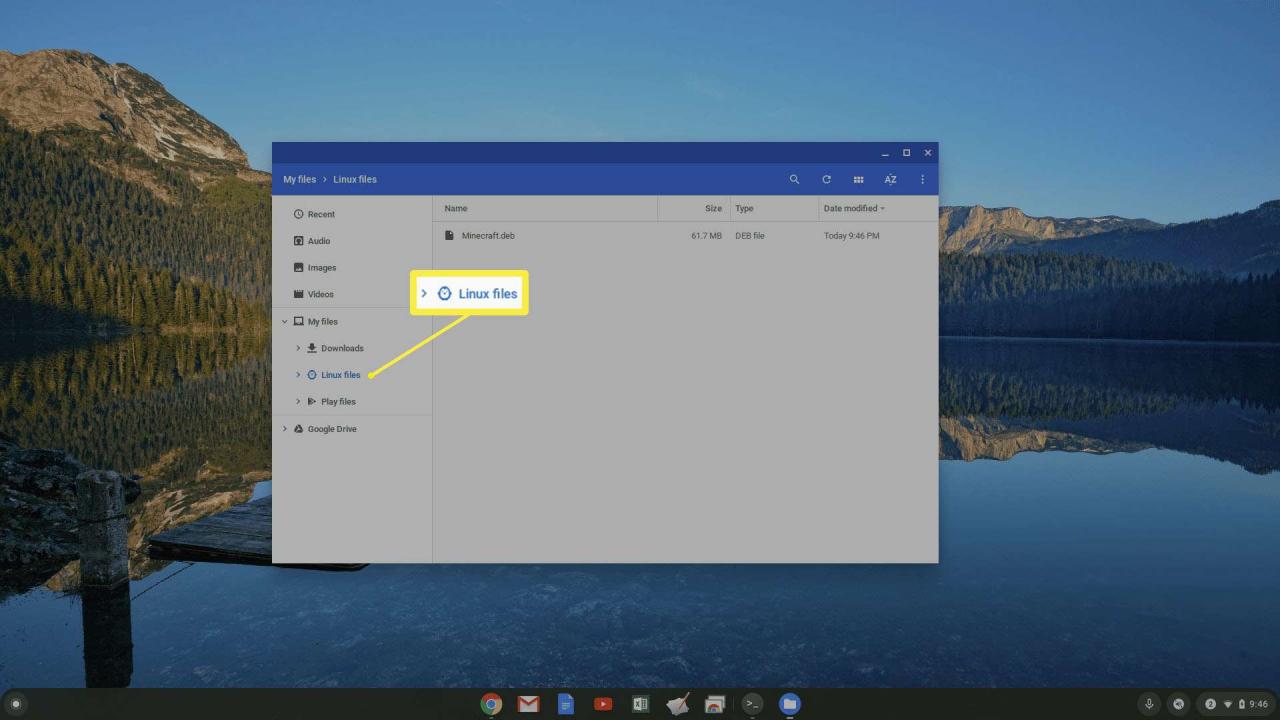
-
Dubbelklicka på Minecraft.deb filen och välj installera -knappen för att installera Minecraft i den virtuella Linux-maskinen på din Chromebook.
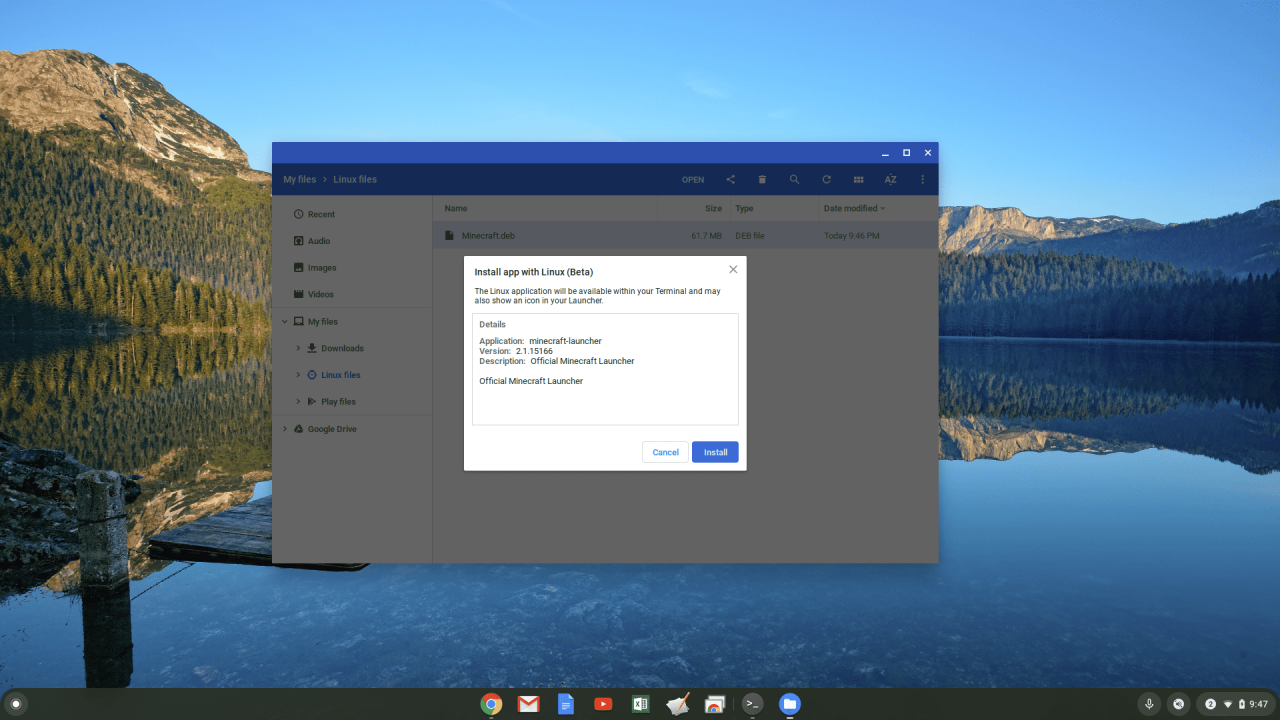
-
När installationen är klar öppnar du App Drawer, Klicka på Linux mapp och välj Minecraft-startare.
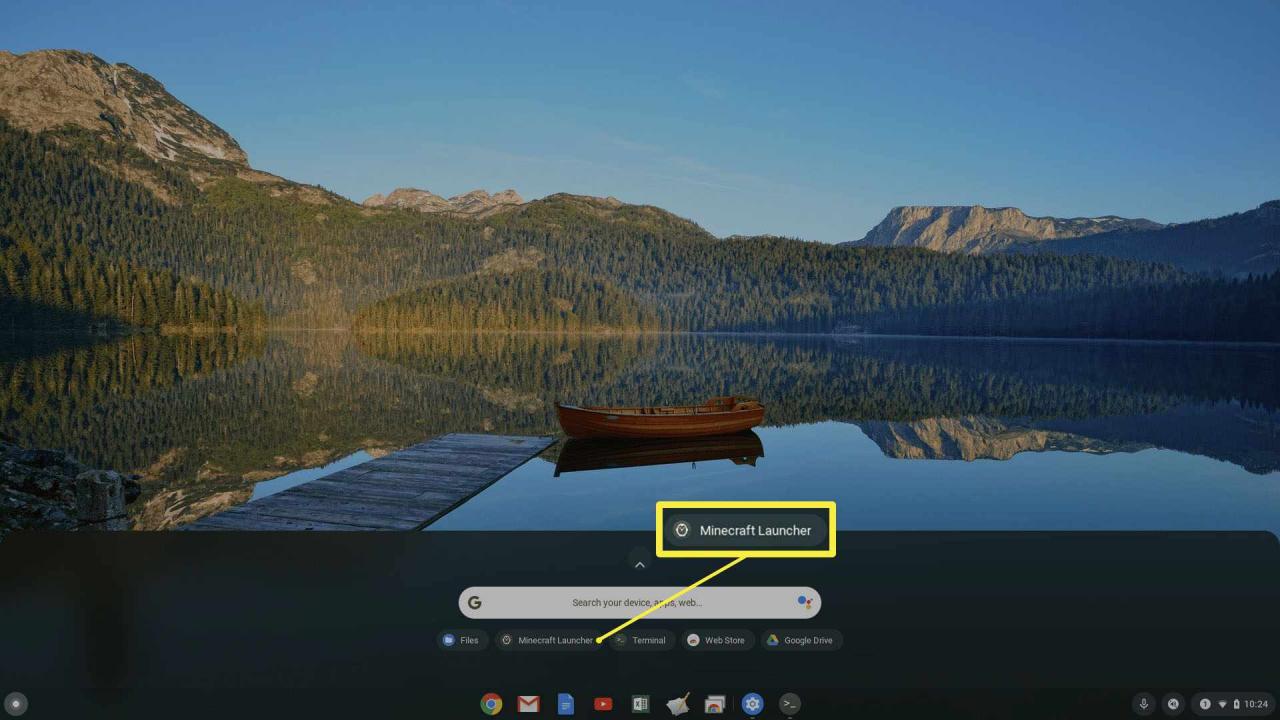
Om du ser ett installationsfel öppnar du terminal app från applådan och skriv följande Linux-kommandon för att installera den senaste versionen av Java Development Kit:
- sudo apt-get update
- sudo apt-get upgrade
- sudo apt-get installera default-jdk
-
Detta kommer att starta Minecraft för Chromebook. Du ser inloggningsfönstret. Logga bara in på ditt Minecraft-konto för att börja spela Minecraft! När du startar spelet hämtar appen automatiskt den senaste versionen till din Linux-container och installerar uppdateringen.
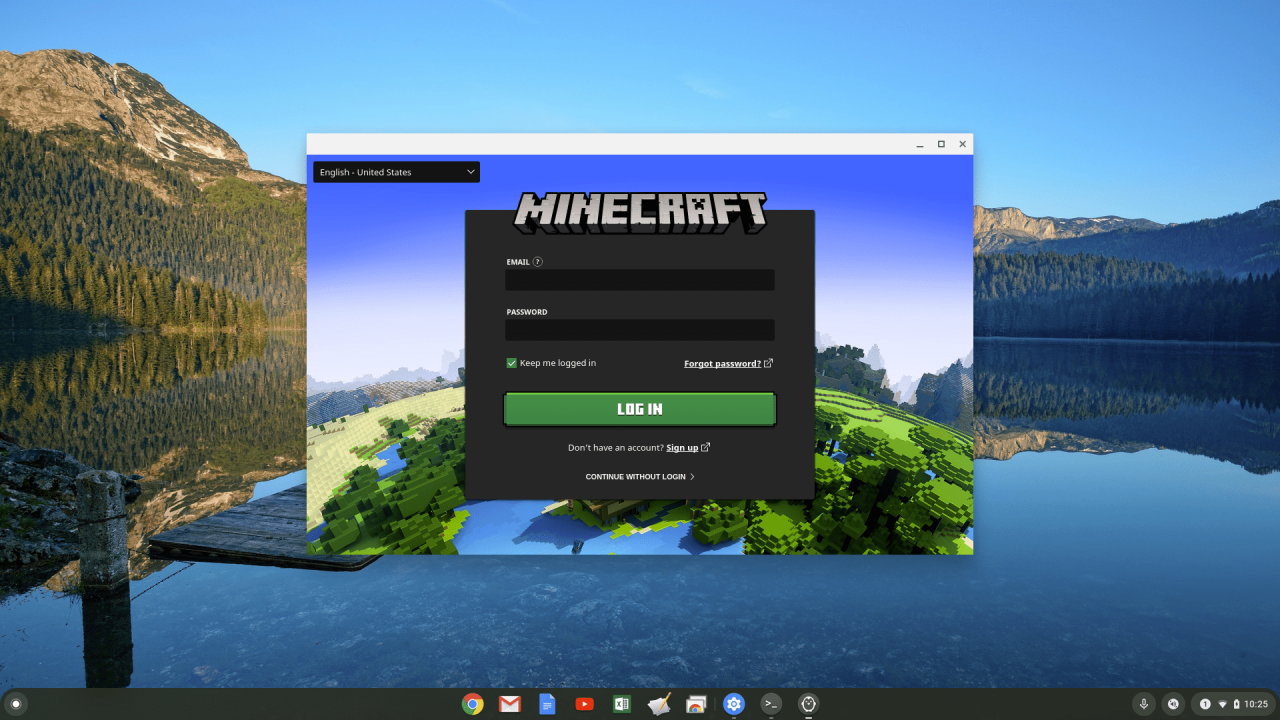
Du kan spela demo utan att köpa Minecraft. Men för att spela hela versionen måste du välja Köp nu länka och köpa Minecraft Java Edition.
Hur man spelar Minecraft på Chromebook
Minecraft kommer att fungera bra på din Chromebook efter att ha använt stegen ovan för att installera den. Du kan dock tycka att spelet är lite laggigt eller att musen kanske inte fungerar helt rätt. Det finns några Chromebook-inställningar som du kan justera för att förbättra prestandan och minska risken för fel.
-
Aktivera Chrome-flaggor. Följande flaggor förbättrar din Minecraft-spelupplevelse. Om du inte ser någon av flaggorna tillgängliga nedan är den inte tillgänglig på din version av Chromebook och du behöver inte oroa dig för att aktivera flaggan.
Aktivera alla följande flaggor genom att öppna Chrome-webbläsaren, skriva (eller klistra in) i webbadressen och välja Aktiverat från rullgardinsmenyn.
- krom: // flaggor / # crostini-gpu-support
- krom: // flaggor / # exo-pekarlås
- krom: // flaggor / # aktivera-pekare-lås-alternativ
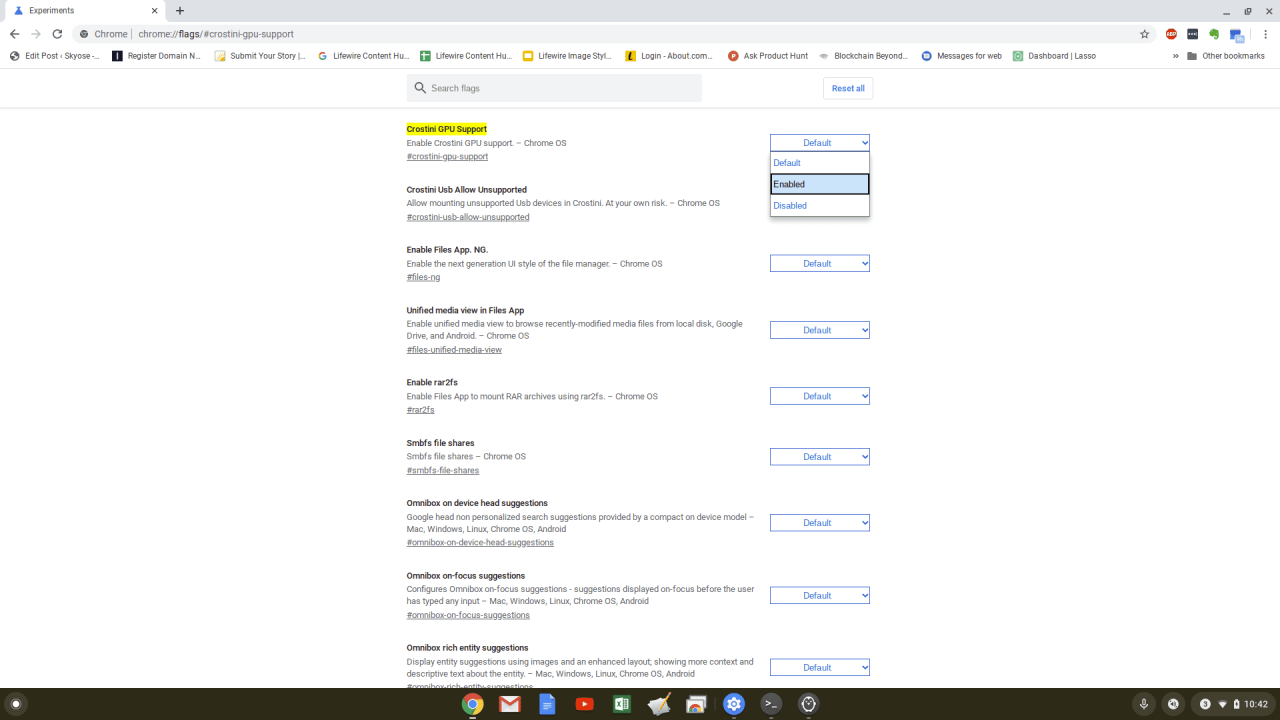
-
Optimera Minecraft-inställningar för Chromebook. Tryck esc medan du är i spelet och välj Tillbehör från menyn. Välj video~~POS=TRUNC. Justera följande inställningar.
- Grafiken: Snabb
- Mjuk belysning: Av
- Render Avstånd: 10 bitar
- Max Framerate: 30 fps
- Moln: AV
- partiklar: Minimal
- Enhetsskuggor: AV
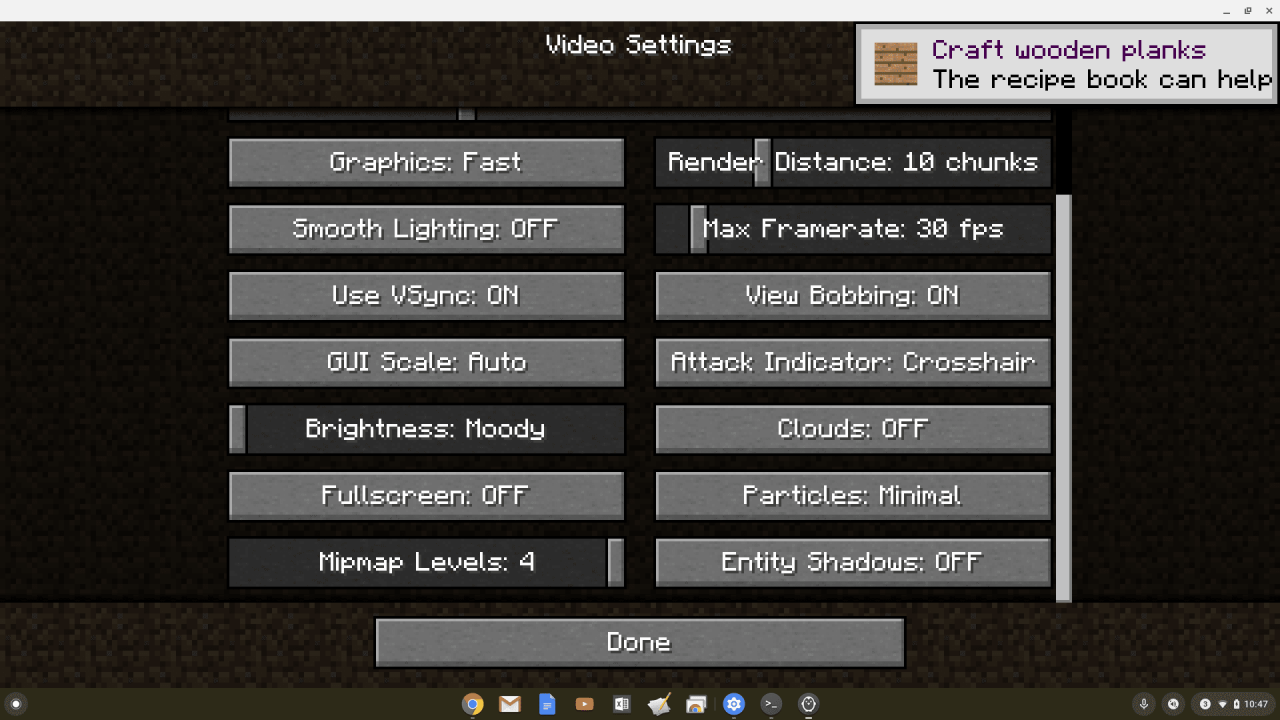
-
Om du har en lägre Chromecast-enhet och du tycker att Minecraft fortfarande går ganska långsamt även efter att du har uppdaterat inställningarna ovan kan du installera OptiFine för Minecraft. Denna app optimerar din framerate för lägre Chromebook-datorer. Ladda bara ner den senaste versionen av Optifine, placera den i din Linux-filer mappen och i terminal fönstertyp:
java -jar OptiFine_1.14.4_HD_U_F5.jar
(Ersätt filnamnet med det du laddade ner. I vårt fall ovan är vårt filnamn OptiFine_1.14.4_HD_U_F5).
Välja installera och OptiFine installeras på din Chromebook Linux-installation.
Vad detta betyder är att även på en Chromebook kan du spela Minecraft i helskärmsläge och det kommer att fungera bra.
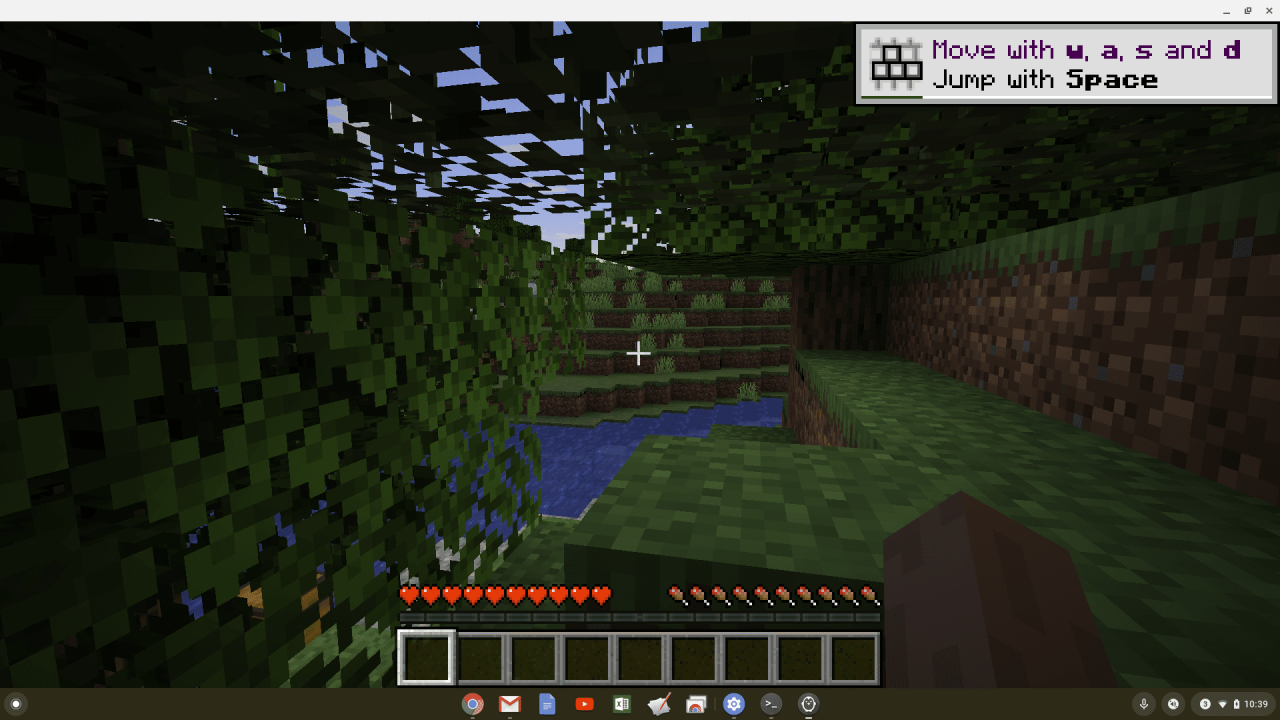
Minecraft för Chromebook
På registreringssidan för Minecraft visas ett meddelande om att Minecraft inte fungerar på Chromebook. Detta är sant, men när du använder proceduren ovan spelar du inte Minecraft på din Chromebook. Du spelar det i en virtuell Linux-maskin på din Chromebook. Såvitt Minecraft-servrarna vet spelar du Minecraft på en Linux-maskin.
Det betyder att så länge du har en av Chromebook-enheterna som stöds kan du köra Linux (Beta) och använda Minecraft på din Chromebook utan några problem alls. Om du inte har en enhet som stöds och verkligen vill spela Minecraft kan du överväga att uppgradera till en av de bättre Chromebooks som finns på marknaden idag.
