Dropbox är en av de mest populära molnbaserade lagringsplattformarna du kan använda för att lagra (och komma åt) filer på distans. Om du har använt Dropbox ett tag och har laddat upp massor av filer, eller om du har slut på lagringsutrymme på ditt Dropbox-konto, kanske du vill ta bort de mest onödiga för att frigöra utrymme.
Fördelarna med att radera filer från ditt Dropbox-konto
Om du tar bort filer från ditt Dropbox-konto kommer du att:
- Frigör omedelbart utrymme på ditt konto för viktigare filer;
- Hjälp till att hålla dina filer och mappar organiserade;
- Minska gamla eller onödiga filer som inte längre behövs;
- Spara tid från att behöva bläddra bland så många filer och / eller mappar;
- Förhindra att du måste uppgradera till en dyrare plan för att få mer lagringsutrymme; och
- Ge dig möjlighet att återställa dina raderade filer inom en viss tidsram beroende på din Dropbox-plan.
Om du har ett gratis Basic-konto eller ett Plus-konto kan du återställa alla raderade filer upp till 30 dagar efter raderingen. Om du har ett företagskonto förlängs återställningstiden till 120 dagar. Om du har ett professionellt konto har du upp till 180 dagar.
Nackdelarna med att ta bort filer från ditt Dropbox-konto
Tyvärr innebär det också att ta bort filer från ditt Dropbox-konto:
- Du kan inte återställa raderade filer när återställningstiden är slut;
- Om du väljer att radera filer permanent kan de inte återställas alls.
- Du kanske inte kan ta bort så många filer som du vill på en gång eftersom Dropbox begränsar antalet filer du kan ta bort samtidigt.
- Du kan inte ta bort innehåll permanent från en delad mapp om det inte är innehåll du har lagt till och omedelbart raderat. och
- Permanent radering av filer krävs för att frigöra utrymme.
Så här tar du bort filer från Dropbox med hjälp av Desktop Client
Följande avsnitt innehåller instruktioner för skärmdump med Dropbox-skrivbordsklienten för macOS. Du kan följa med om du använder skrivbordsklienten för Linux eller Windows, även om du kanske märker några små skillnader.
-
Öppna Dropbox-skrivbordsklienten och navigera till filen du vill ta bort.
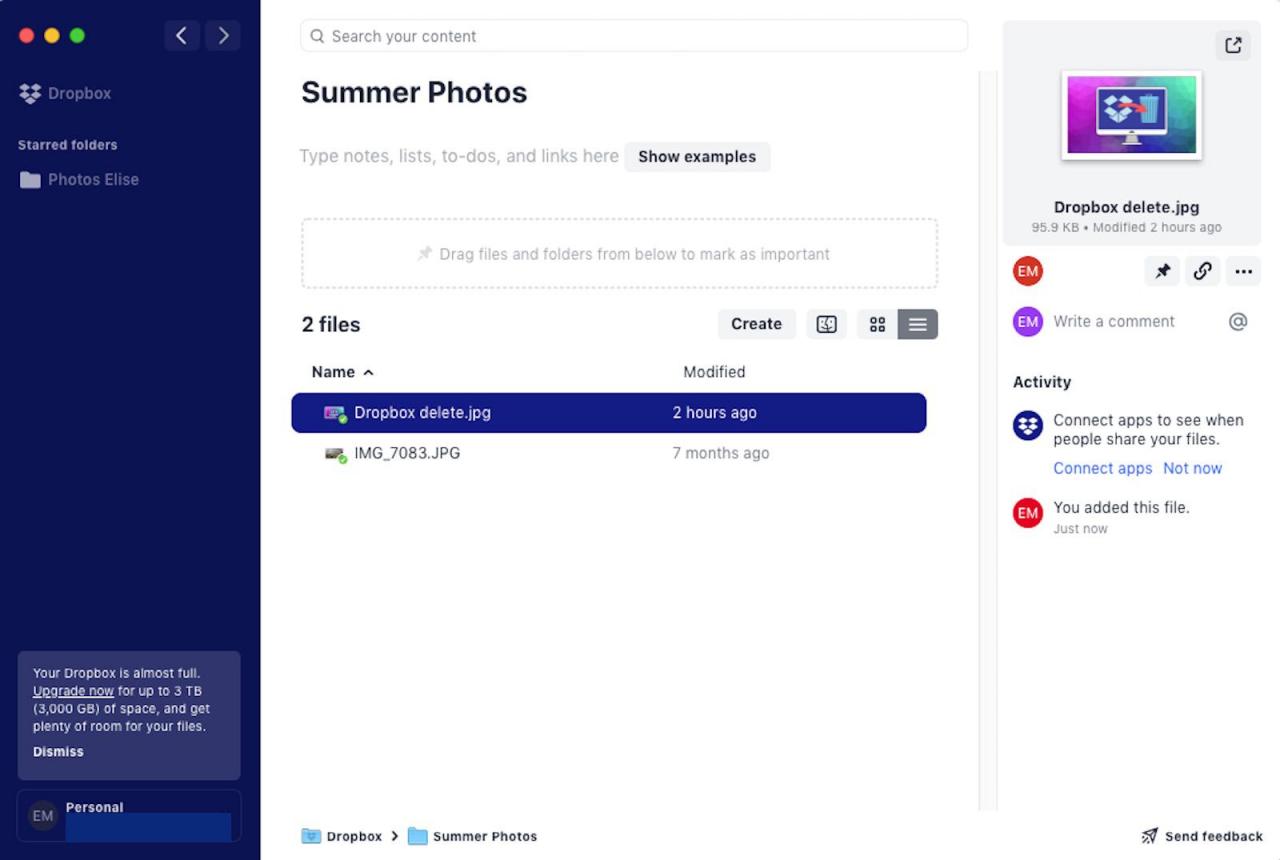
-
Högerklicka på filen du vill ta bort och välj sedan Radera.
Du kan också klicka på en fil och välja tre prickar i förhandsgranskaren till höger och välj sedan Radera. Ett ännu enklare alternativ är att dra och släppa alla filer i datorns papperskorg.
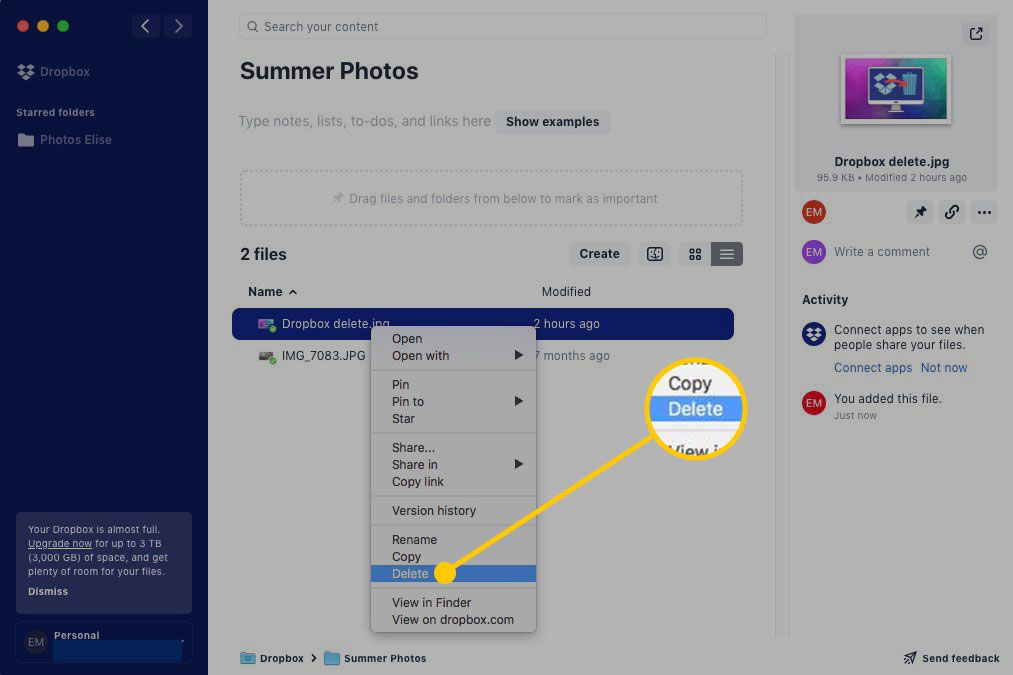
-
Du kanske ser ett meddelande som frågar om du är säker på att du vill ta bort filen. Om ditt huvudmål är att frigöra utrymme på datorns hårddisk utan att ta bort filen från ditt Dropbox-konto kan du välja Se synkroniseringsalternativ för att ta reda på hur du aktiverar det här alternativet.
Om du är säker på att du vill ta bort filen i hela ditt konto trycker du på Ta bort överallt.
För att återställa raderade filer eller radera dem permanent så att du kan frigöra utrymme måste du använda Dropbox.com i en webbläsare.
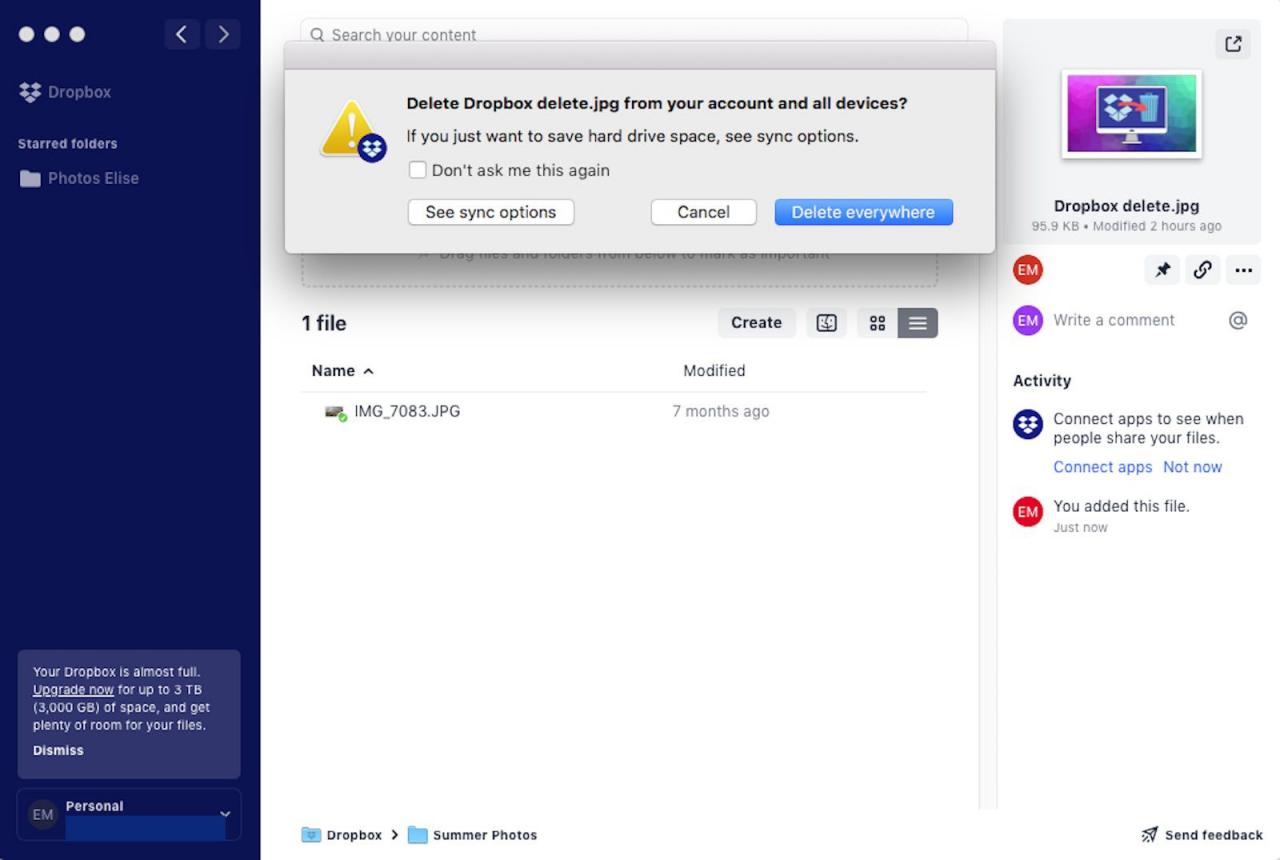
Hur man tar bort filer från Dropbox.com
Du kan också använda webbklienten för att rensa lite utrymme i ditt Dropbox-konto. Här är hur.
-
Navigera till Dropbox.com i en webbläsare och logga in på ditt konto.
-
Navigera till filen du vill ta bort.
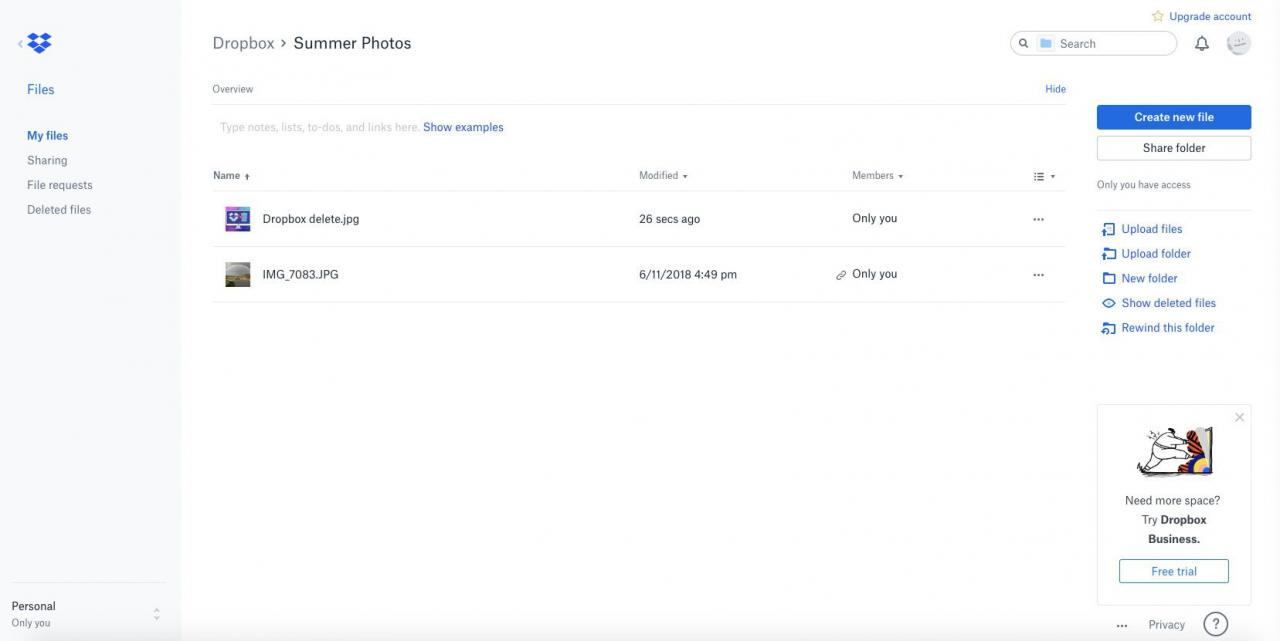
-
Välj tre prickar längst till höger om filnamnet.
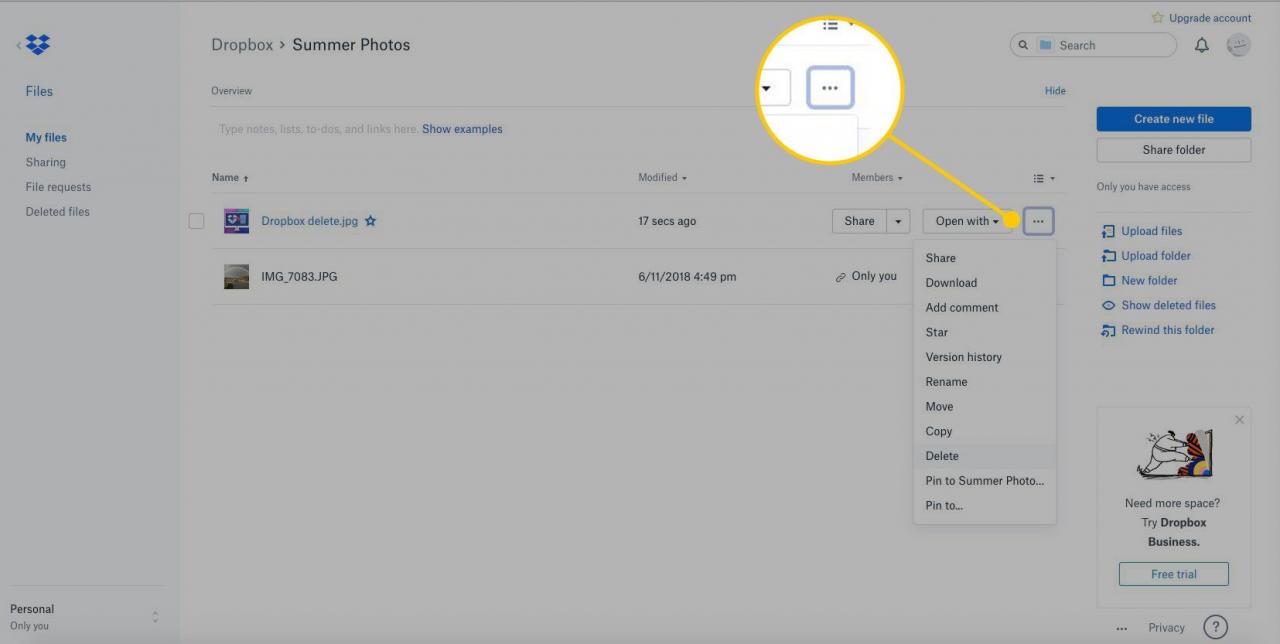
-
Press Radera.
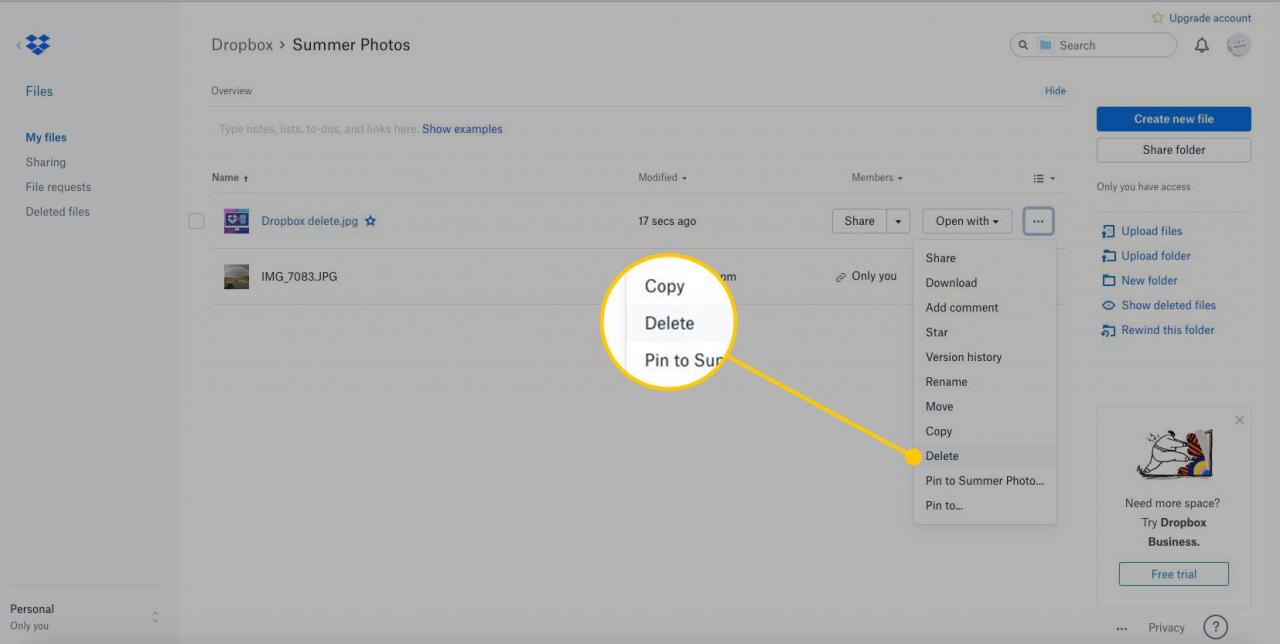
-
Välja Radera igen för att bekräfta din radering.
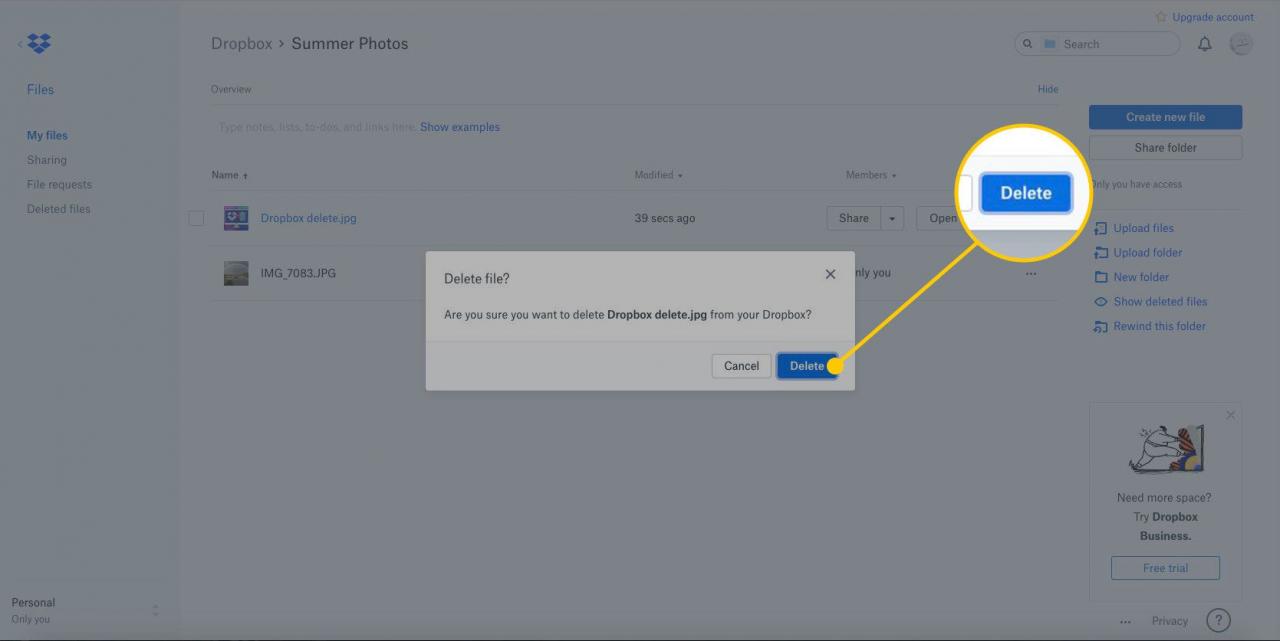
-
Kom ihåg att du kan återställa din raderade fil under en begränsad tid, och ditt lagringsutrymme frigörs inte förrän den raderas permanent. För att antingen återställa eller ta bort den fil som du just tagit bort i föregående steg, välj Borttagna filer från den vertikala menyn till vänster.
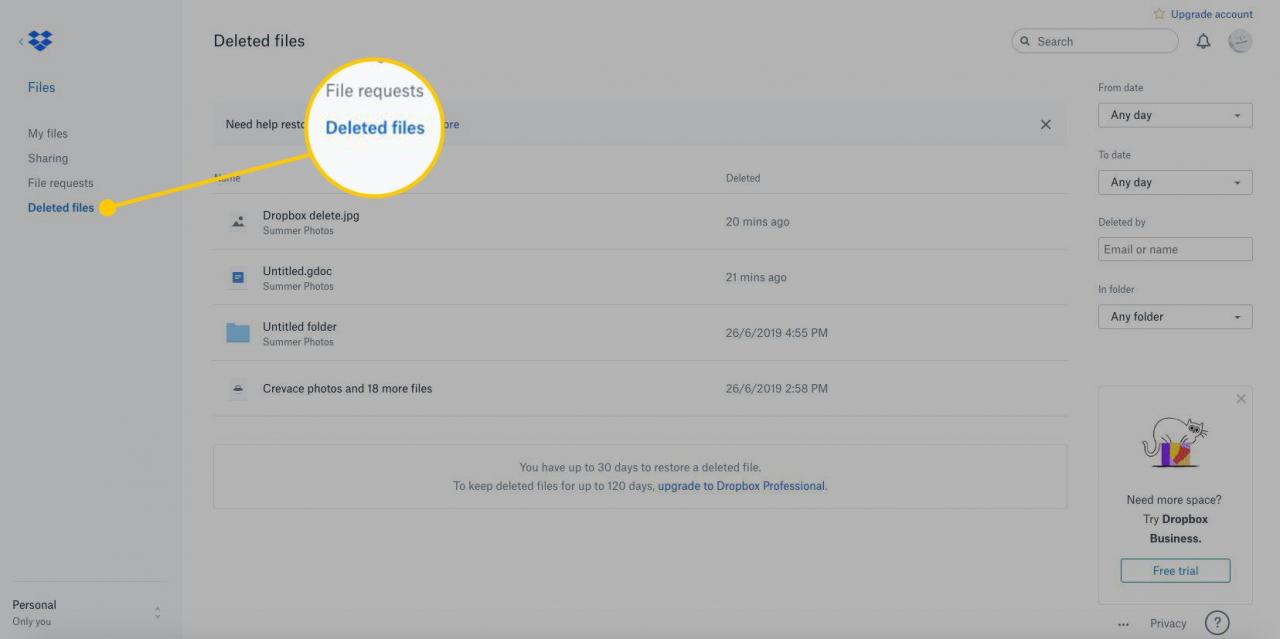
-
Håll markören över filen du vill återställa eller radera permanent och välj kryssrutan till höger om den.
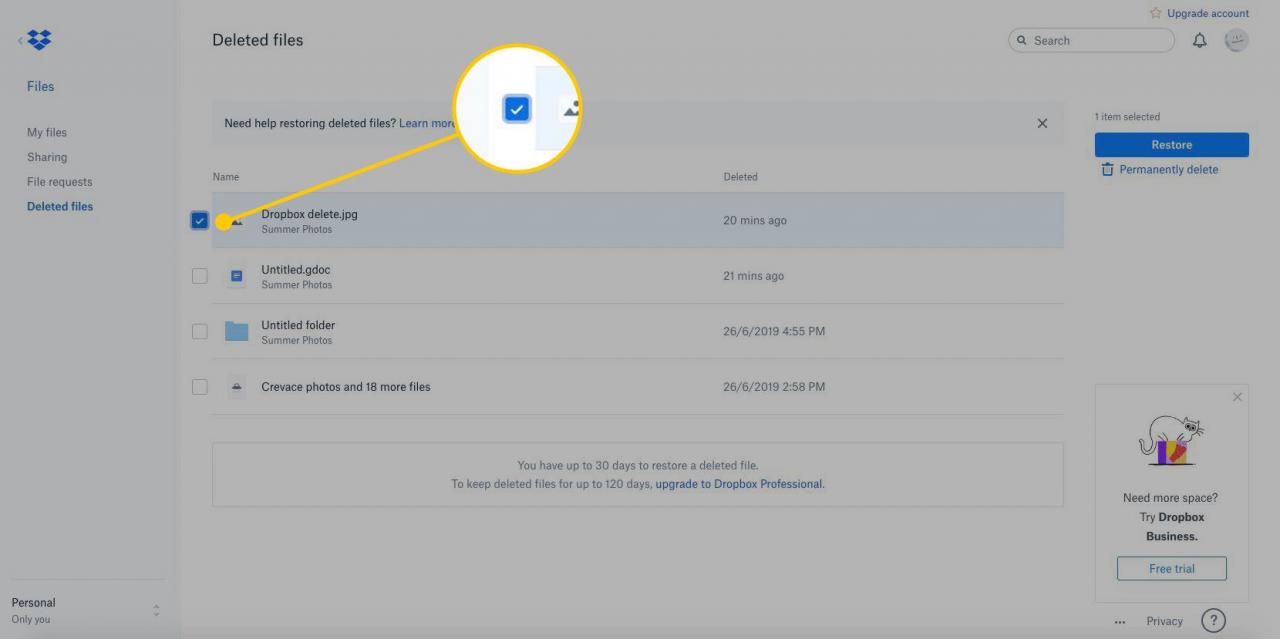
-
Välj till höger till höger återställa or Permanent Radera.
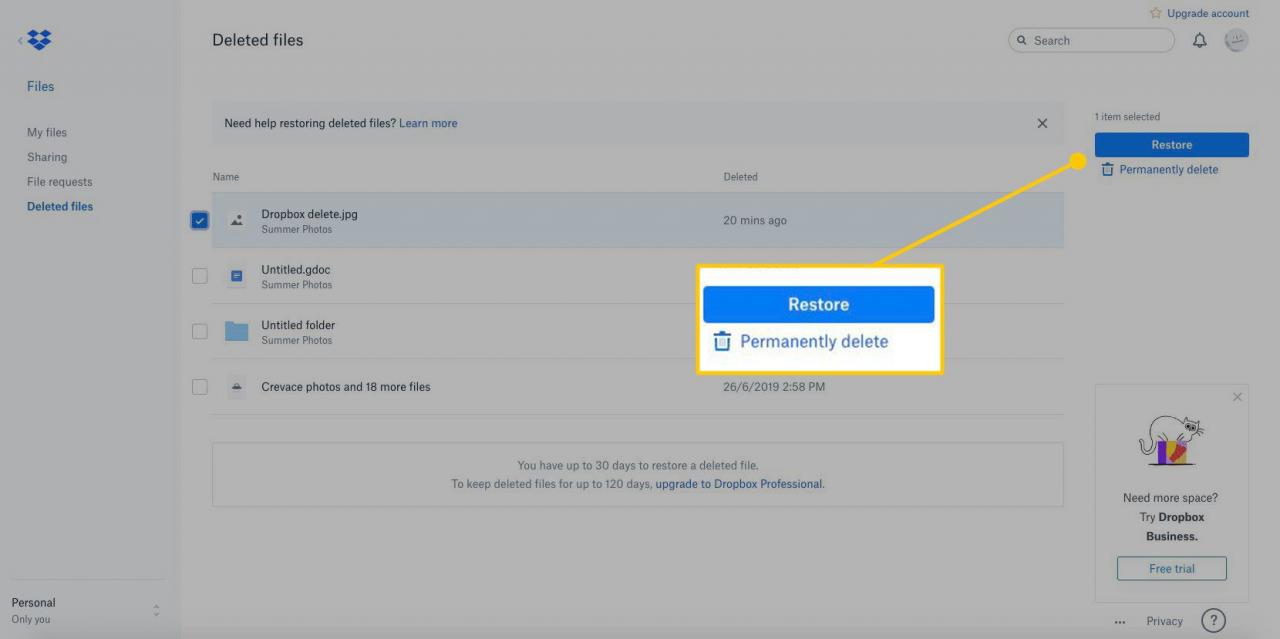
Så här tar du bort Dropbox-filer från mobilappen
Följande avsnitt kommer att innehålla instruktioner för skärmdumpar med hjälp av Dropbox desktop-mobilappen för iOS. Du kan följa med om du använder Android-appen, även om du kanske märker några små skillnader.
-
Öppna Dropbox-appen på din mobila enhet och navigera till filen du vill ta bort.
-
Tryck på tre prickar under filen.
-
Tryck Radera.
-
Tryck Radera igen för att bekräfta din radering.
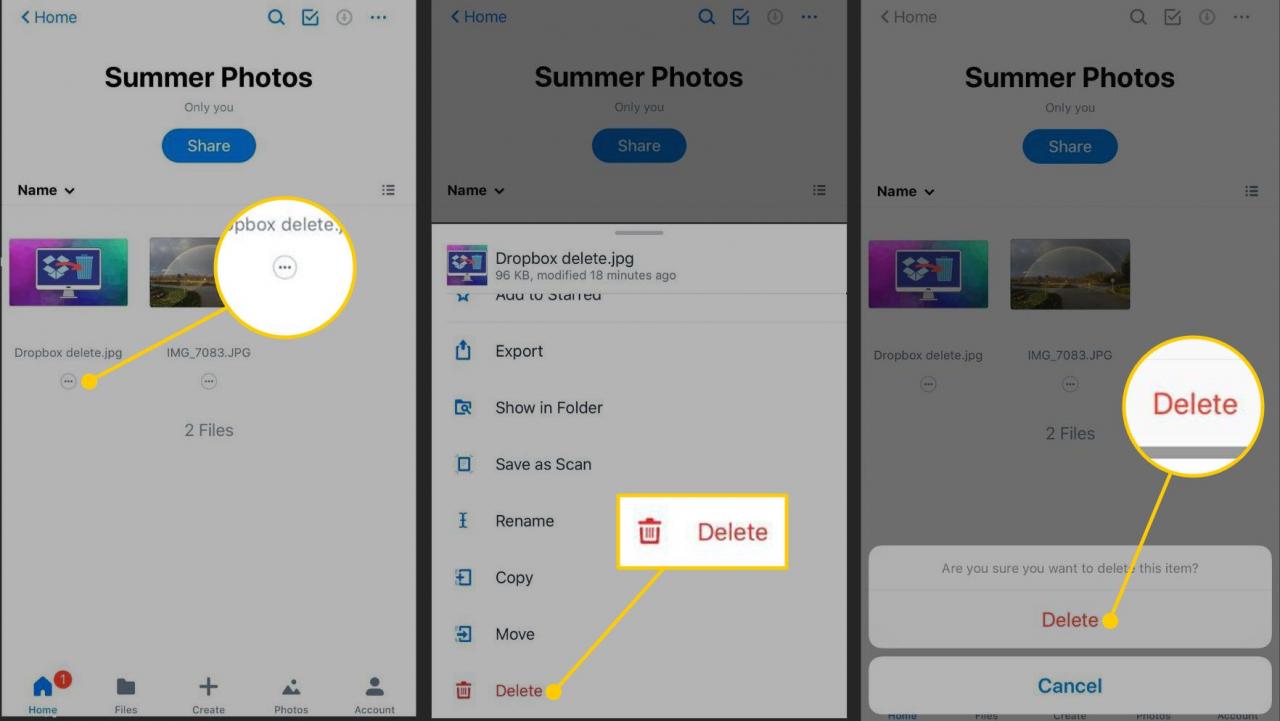
För att återställa raderade filer eller radera dem permanent för att frigöra utrymme kan du bara göra det från Dropbox.com.
